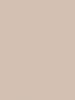Что такое HDD на вашем компьютере и какие у него бывают характеристики? Что такое HDD? Жесткий диск для компьютера маркировка

Для сравнения надежности дисков в таблице обратите внимание на "дискодни" (Drive Days). Если выборка меньше 50000, то выводы делать рано.
Общий показатель отказов в первом квартале 2018 1,84% - самый низкий за всю историю наблюдения. Это косвенно означает, что диски в целом становятся более надежными.
Итого
Несмотря на многочисленные советы, выбор на практике всегда оказывается сложнее. При покупке приходится выбирать между скоростью и объёмом памяти. Но главное - расставить приоритеты. В этом поможет мини-инструкция:
- Определитесь с назначением диска, это ключевой фактор при выборе накопителя
- Какой объем жесткого диска вам нужен
- Выберите производителя
Внешние диски - это просто коробка и жесткий диск внутри. Поэтому несмотря на то, что , внешние диски выпускают намного больше компаний. Например, внешний накопитель может быть фирмы Transcend, а внутри окажется .
В итоге, если вам удалось достать диск, то на самом жестком диске всегда написана доскональная информация такая, как объем, модель, производитель и прочее.

Для пользователей ОС Windows
Через «Мой Компьютер». Такой способ подходит для ОС Windows. Это самый легкий способ и не требует наличия или вытаскивания самого жесткого диска. Достаточно произвести следующие действия:
- кликните правой кнопкой мышки по ярлыку «Мой Компьютер»;
- щелкните на пункт «Управление»;
- перейдите во вкладку «Запоминающие устройства» - «Управление дисками»;
- также во вкладке «Диспетчер устройств» выберите «Дисковые устройства», там вы увидите модель диска.

Порядок действий может немного отличаться в зависимости от версии Windows. В любом случае в диспетчере устройств в разделе "Дисковые устройства" вы увидите все модели SSD и HDD, которые видит ваша операционная система. Если вы точно знаете, что у вас есть жесткий диск и на нем ценные данные, а , это повод обратиться к специалистам.
Для пользователей ОС Linux
Через hdparm. Такой способ . Данная программа автоматически установлена в каждой современной версии Linux.
Для доступа необходимо открыть терминал и запустить в консоли hdparmс параметром –i /dev/hda. Вы увидите основные параметры вашего жесткого диска

С помощью программ
Все покажут какое именно устройство у вас установлено. Также эта функция есть во всех приложениях для тестирования и анализа конфигурации компьютера. Например, в EVERSET достаточно выбрать вкладку «Хранение данных» и вы увидите каждую характеристику вашего Жесткого диска.

Не удивляйтесь, если вы увидите общий объем меньше заявленного, он всегда ниже заявленного из-за особенностей производителей. Разница всегда равно ~ 7%, так для диска с заявленным объемом 500 GB мы получим 465 GB свободного места. Если вам важен каждый гигабайт – выбирайте всегда с большим объемом.
Жесткий диск состоит из алюминиевых или стеклянных пластин, покрытых ферромагнитным материалом. разбиты на дорожки, дорожки разделены на сектора. На магнитную поверхность нанесены сервометки. Благодаря им головка винчестера быстро находит нужный сектор. При механическом повреждении или в результате физического износа диск может начать работать нестабильно. Это означает, что на нем и другие ошибки.
Для обнаружения бэд-блоков и прочих неисправностей используют специальные утилиты. Утилита способна просканировать сектора HDD и выдать пользователю информацию. Оценка состояния диска осуществляется на и других данных.

Технология SMART позволяет использовать встроенную аппаратуру самодиагностики и предсказать срок выхода устройства из строя. Все показания SMART можно разделить на 2 группы:
- Параметры естественного старения диска (число оборотов, передвижений головок, циклов включения-выключения).
- Текущие параметры накопителя (высота расположения головки над поверхностью, количество переназначенных секторов и ошибок поиска, количество ошибок поиска).
В списке атрибутов, выдаваемых SMART определяющими считаются:
- Reallocated Sectors Count. Обозначает количество операций переназначения секторов. Если диск обнаруживает ошибку чтения/записи, то он и перемещает в специальный резервный отдел remap. Процесс перенесения называется remapping. На современных дисках нельзя увидеть бэд сектор, так как он скрыт в переназначенном секторе. Сбойные сектора заменяются резервными. Если индикатор Reallocated Sectors Count становится желтым, специалист определяет, что резервных секторов осталось мало.
- Current Pending Errors Count. Принято считать одним из критически важных показателей. Учитывает сектора, не прочтенные с первого раза и помеченные как нестабильные. Решение по ним откладывается до следующего прочтения. Если попытка прочтения удастся, сектор перейдет в разряд стабильных. Если ошибка повторится, будет произведена попытка восстановления. В случае неудачи накопитель выполнит операцию переназначения (remapping). Увеличение показателя атрибута Current Pending Errors Count означает деградацию диска.

Нестабильные сектора появляются очень часто. Во время внезапного прерывания подачи питания, неисправном блоке питания, неправильном завершении работы ОС может произойти ошибка записи на диск. Сканирование с попыткой поможет вернуть в строй некоторые из них.
Если в целом к работе диска нет замечаний и другие показатели S.M.A.R.T. в норме, то при появлении нестабильных секторов каких-то действий принимать не нужно. Ненулевое значение параметра Current Pending Sector Count говорит о неполадках, но не всегда означает, что проблема в самом диске.
Программа HDDScan предназначена для анализа состояния накопителей, в том числе большинства внешних, анализирует целостность сохраненных данных на дисках. С помощью HDDScan можно и посмотреть S.MA.R.T. атрибуты. Содержит мониторинг температуры жесткого диска, позволяет проверять накопитель на работоспособность – возможность сохранять и извлекать информацию.
Основное назначение программы – , подключаемых внутри системного блока компьютера или ноутбука, а также жестких дисков, подсоединяемых с помощью внешних портов.


Особенности программы
Основные особенности программы:
- бесплатное использование;
- нет необходимости совершать установку;
- доступна проверка для флеш-накопителей.
Программа HDDscan полностью бесплатная и ее можно скачать с официального сайта - http://hddscan.com . Последняя версия программы на сегодняшний день - HDDScan 4.0
Использование
Перед тем, как вы запустите программу, подключите жесткий диск или другой накопитель. Если подключение не было совершено до запуска, накопитель прочитан не будет.
Программа предложит выбрать устройство, которое будет анализироваться. После выбора нужно нажать на круглую кнопку в центре окна. Появится меню, выбираем первый пункт. Можно нажать на второй пункт сверху – , но он активен не всегда, а только при стечении некоторых обстоятельств, которые определяются программой на этапе предварительной проверки диска.


Можно перед или после проверки посмотреть информацию об устройстве. После проведения предварительного тестирования, о котором пользователь по сути даже не знает, поскольку проводится оно в считанные секунды при выборе диска для исследования, выбираем четвертый пункт меню. Программа покажет информацию об устройстве, которую можно сверить с той информацией, которая была указана к продукту производителем.
Для начала анализа жмем первый пункт меню, который можно найти, опять же, нажав на круглую кнопку в центре окна.
После завершения процедуры появится строка, повествующая об этом. На нее нажимаем два раза – появляется подробная информация.
https://youtu.be/ZQqtow6nmDE
Режимы проверки в HDDScan
Есть несколько режимов проверки:
- стандартная проверка;
- случайное чтение определенных участков диска;
- стандартное чтение;
- тестирование, предусматривающее стирание информации.
После проведения проверки будет указан знак зеленого, желтого или красного цвета. Зеленый свидетельствует о целостности диска, желтый , а красный о больших неполадках, которые нужно срочно устранить, чтобы устройство продолжило работу.


Итоги
- Не требуется установка.
- Можно проверять внешние и внутренние накопители, жесткие диски и карты памяти.
- Несколько режимов проверки.
- Вывод информации о накопителе.
Жесткий диск с важной информацией может сломаться в ходе эксплуатации, из-за случайного удара, или сотрясения. Если вы предусмотрительно , то часть файлов может быть сохранена. Чтобы излишне не рисковать, всегда делайте бэкап и профилактическую проверку на ошибки и битые сектора раз в пол года, предварительно удалив мусорные файлы.
Если в процессе эксплуатации вы заметили , у вас стали неожиданно пропадать файлы и папки, при обращении к файлу компьютер подтормаживает, информация долго копируется с одного раздела диска на другой, то вы также должны произвести проверку.
Диагностика HDD
Жесткий диск состоит из большого количества отдельных ячеек, которые называются секторами. На каждом секторе хранится информация. Для проверки секторов используются специальные программы. Во время проверки программы обращаются к каждой ячейке и замеряют время отклика. Нормой принято считать 1 отклик в 3 миллисекунды. Если программа выдает результат 600 миллисекунд и более, этот результат считается критическим, а ячейка недееспособной.
Все современные HDD для самодиагностики диска. Идея технологии заключается в том, что вовремя загрузки, при инициализации HDD материнской платой, происходит тест самоконтроля. Владелец компьютера может посмотреть данные из SMART и при наличии проблем имеет возможность заранее до того как они будут утеряны.
У неисправного диска может снизиться скорость чтения/записи головок, следовательно снизится скорость передачи данных. Это существенно снизит его производительность. Компьютер будет медленнее загружать копировать данные с диска/на диск, запускать программы.
Для проведения диагностики жестких дисков на наличие ошибок, битых секторов, для получения данных S.M.A.R.T. , тестирования скорости используются специальные программы.
Программы для проверки HDD


SeaTools представляет из себя комплект фирменных утилит , распространяется бесплатно. Можно скачать с официального сайта. Предлагаемые утилиты проверяют диск на ошибки разных марок, можно использовать для исправления секторов.
SeaTools for Windows осуществляет проверку в интерфейсе Windows. Утилита для DOS представляет из себя iso-образ, из которого можно сделать загрузочный диск для проверки. Эта версия предпочтительна, если пользователь хочет избежать проблем, связанных с обращением ОС к диску во время проверки.
Western Digital Data Lifeguard Diagnostic
Western Digital Data Lifeguard Diagnostic - это утилита, которая разработана , особенно популярных среди российских пользователей. Также как и предыдущая является бесплатной, имеет версию для Windows и ISO. Предоставляет информацию S.M.A.R.T..


CrystalDiskInfo и CrystalDiskMark
CrystalDiskMark cпособна производить замеры средних показателей скорости чтения и записи на различных отделах диска. Эта бесплатная, мультиязычная программа предназначена специально для измерения скорости. Она работает с самыми популярными версиями Windows. Помимо HDD может быть использована для SSD и флешек. Представлена в двух версиях: для инсталляции и портативной.
CrystalDiskInfo предназначена для диагностики жесткого диска и SSD. Можно посмотреть , состоянии здоровья и температуре диска. Можно смотреть показания S.M.A.R.T. такие как и многое другое.
Встроенные утилиты Windows
Проверка встроенными средствами Windows. Зайдите в "Мой комьютер" ("Этот компьютер" для Windows 8.1). Нажмите правой кнопкой по диску, чтобы открыть "Свойства". Выберите в меню "Сервис" и нажмите кнопку "Проверить". Подождите пока завершится процесс проверки и компьютер выведет на экран результат.


HDDScan
HDD Scan - хорошая бесплатная программа. Поддерживаются жесткие диски с интерфейсом IDE/SATA/SCSI, RAID-массивы, внешние USB/FireWire-накопители, SSD и флэш-карты. Позволяет проверять жесткие диски, битые сектора, получать данные SMART, производить различного рода тестирования диска.
Victoria HDD
Victoria HDD представляет из себя популярное программное обеспечение для диагностики жестких дисков: производит тест поверхности диска, с целью обнаружения возможных неисправностей, проверяет сбойные сектора, помечает бэд блоки.
Victoria HDD это довольно простая и мощная программа для проверки жесткого диска, которая была создана для оценки производительности, тестирования, устранения незначительных проблем и форматирования диска.
Неприятно, когда компьютер ломается. Выходит из строя какая-то деталь, приходится тратить время и деньги на ремонт. Вдвойне неприятно, если поломка случается с жестким диском, ведь в этом случае может пострадать хранимая на устройстве информация.
Производители накопителей давно выработали ряд процедур самодиагностики дисков. Набор технологий, призванных уберечь жесткий диск от внезапных поломок, называется S.M.A.R.T. Периодически обращаясь , можно отслеживать состояние жесткого диска своего компьютера и заранее запланировать замену накопителя.


В процессе работы, некоторые сектора жесткого диска оказываются нечитаемыми. Появление такого сектора может быть связано с физическими повреждениями жесткого диска и заводскими дефектами. Частой является нарушение условий работы жесткого диска - перегрев или проблемы с питанием.
Современные жесткие диски имеют запас прочности в виде так называемой резервной области. Если, во время работы с диском, проблемный сектор обнаруживает себя, компьютер, самостоятельно, "заменяет" такой сектор одним из резервных. Физически, конечно, сектор остаётся на месте, однако его логический номер уходит сектору из резервной области.
Такая операция называется переназначением сектора, на работе компьютера она практически не скажется. Проблемный сектор будет внесён в дефект-лист. Сам факт переназначения будет учтён увеличением счётчика Reallocated Sector Count. Есть еще схожий параметр Reallocated Event Count, их значения могут отличаться. Например, если фактически переназначения не было, а на диске оказались исправленные софт-бэды, то Reallocated Event Count вырастет, а показатель переназначенных секторов останется без изменений.
Значение этого счётчика можно посмотреть, воспользовавшись любой программой для чтения данных S.M.A.R.T. Наиболее популярными программами в этом секторе являются CrystalDiskInfo, HDDScan и Victoria. Кроме того, существует ряд программ, поставляемых для своих устройств самими производителями жестких дисков.


Само по себе, переназначение сектора на жестком диске – не проблема. , устранять последствия – тоже не нужно. Это штатная операция, производимая компьютером самостоятельно, вмешательства человека она не требует. Однако, количество переназначенных секторов – важный показатель, дающий представление о том, насколько изношена поверхность диска.
На счётчик переназначенных секторов стоит обратить внимание при покупке жесткого диска с рук. Счётчик Reallocated Sector Count нового жесткого диска должен быть равен нулю. По мере использования жесткого диска так же стоит, время от времени, обращаться к данным S.M.A.R.T.
Не стоит судить о здоровье диска по одному параметру, важна и динамика. Если количество переназначенных секторов постоянно растёт или резко увеличилось за короткий период времени, это может свидетельствовать о серьёзном дефекте поверхности диска и жесткий диск нуждается в замене.
Переносные жесткие диски - очень удобные носители информации. Это обычный жесткий диск внутри красивой коробки, который подключается к компьютеру по USB. Они больше по объему, чем флешки, поэтому активно используются для хранения и переноса больших объемов информации.
Все производители жестких дисков выпускают свои модели. Сами по себе жесткие диски - надежные носители информации. Но переносные модели и просто чаще подключают и отключают от компьютера. Поэтому к стандартным неисправностям добавляются и специфические для переносных USB-устройств.


Внешний диск не определяется
Когда к нам обращается клиент и говорит, что его , первый совет - попробуйте другой провод. Причины бывают разные, может сам провод неисправный или слишком длинный, и тогда не хватает питания жесткому диску. В любом случае это простое действие, поэтому первое, что нужно сделать - попробовать другой провод.
Следующий шаг попробовать подключить диск к другому компьютеру. На вашем компьютере может быть проблема с USB-портами или драйверами. Если - отлично. А если ни замена провода, ни проверка на другом компьютере не помогли, тогда рекомендуем вытащить жесткий диск из коробки и подключить к компьютеру напрямую.
Внутри красивой коробки, как правило, обычный SATA-диск. И отдельно плата переходника с SATA на USB. Так как внешние диски часто подключают и отключают, то эти платы иногда выходят из строя. Даже если , это может быть не физическая неисправность, а проблема в контроллере на плате переходника, который подает неправильное напряжение на диск. В нашей практике такое было уже. Поэтому вытаскиваем диск из коробки и подключаем диск напрямую через SATA-интерфейс для проверки работы диска.


Настоящие USB-диски Western Digital
Владельцы могут удивиться, увидев внутри корпуса жесткий диск фирмы Samsung. А еще сильнее могут удивиться владельцы WD Elements или WD My Passport Ultra, когда, вытащив диск из коробки, они обнаруживают внутри USB-диск.
Если вы открыли коробку, а внутри WD10JMVW или WD5000BMVW, поздравляем, у вас самый настоящий USB-диск. У современных внешних моделей WD USB-разъем напаян непосредственно на внешнюю плату электроники и отсутствует привычный для остальных производителей переходник с SATA на USB. Вот только для восстановления данных нужно сначала адаптировать USB-разъем под SATA.
| Модель WD | Объем, Гб | Модель коробки | Количество пластин | Количество головок | Семейство |
|---|---|---|---|---|---|
| wd2500bmvu | 250 | нет | 2 | 3 | Venus |
| wd3200bmvu | 320 | нет | 2 | 4 | Venus |
| wd5000bmvu | 500 | нет | 2 | 4 | Dolphin |
| wd5000bmvv | 500 | wdbabv5000abk-00 | 2 | 4 | Zephyr |
| wd5000bmvw | 500 | wdbadb5000abk-u1 | 2 | 3 | FBLite / Firebird /Zephyr |
| wd10jmvw | 1000 | wdbuzg0010bbk-004 | 2 | 4 | FBLite / Firebird |
| wd5000kmvv | 500 | нет | 3 | 4 | Shasta 3D |
| wd6400kmvv | 640 | нет | 3 | 5 | Shasta 3D |
| wd5000kmvw | 500 | wdbpck5000abk-01 | 3 | 5 | Helios |
| wd7500kmvw | 750 | wdbpck7500adbk-01 | 3 | 5 | Helios |
| wd5000lmvw | 500 | нет | 1 | 2 | Hubble LT / Hubble |
| wd15nmvw | 1500 | нет | 4 | 7 | Shrek LT / Shrek |
| wd20nmvw | 2000 | wdbnfv0020bbl-u5 | 4 | 8 | Shrek LT / Shrek |
| wd30nmvw | 3000 | wdbnfv0030bwt-u5 | 5 | 10 | Pebbleb |
| wd10tmvv | 1000 | нет | 3 | 6 | Helios / Shasta 3D |
| wd10tmvw | 1000 | wdbgys0010bbk-u0 | 3 | 6 | Helios / Shasta 3D |
| wd3200bmvv | 320 | нет | 1 | 2 | Jamaica 4K |
| wd3200bmvw | 320 | нет | 2 | 2 | Zephyr |
| wd7500kmvv | 750 | нет | 3 | 6 | Shasta 3D |
Если вы нашли свой диск в этой таблице, значит у вас диск с USB-разъемом прямо на плате. И если ваш wd5000bmvw не определяется или wd10jmvw не инициализируется, то для диагностики и сначала нужно подключить диск по SATA.
Удобный пользователям интерфейс USB совершенно непригоден для работ по восстановлению данных. Он не позволяет передавать диску ATA-команды и работать с аппаратно неисправными жесткими дисками в особых технологических режимах.
В компаниях по восстановлению данных, чтобы переделать wd10tmvw, wd20nmvw или любой диск из таблицы на обычный стандартный SATA-разъем подпаивают прям на плату провода. Мы тоже так делали раньше, а сейчас используем более надежный метод с заменой платы с контроллером и ПЗУ целиком.
Одно из наших преимуществ как крупнейшего центра восстановления данных в России - это собственный запас запчастей на все модели дисков WD. А второе преимущество, особенно если ваш диск новый и на гарантии, что мы являемся в области восстановления данных. Все диски WD, вскрытые в нашей лаборатории, не теряют гарантии.


Примеры из нашей практики восстановления USB-дисков
Внезапно диск перестал определяться в операционной системе Windows 10. Как подключенное устройство видится, даже в диспетчере появляется модель, но при этом ОС зависает. После установки подходящей платы с интерфейсом SATA выяснилось, что у диска неисправна одна из двух головок.
Диск WD5000BMVV не определяется, иногда издает писк. При включении диска раскручивается шпиндель и рекалибруется при этом постоянно горит индикатор. Периодически щелкает один раз, останавливается и повторно раскручивает двигатель, потом снова рекалибруется.
Мы, пользователи персонального компьютера, часто сталкиваемся с аббревиатурой HDD. И оправдано желание узнать, что такое HDD, где это и для чего нужно.
HDD расшифровывается как «hard disk drive». Проще говоря, это жесткий диск. Понемногу уходя в прошлое, они вытесняются SSD, но свою нишу на рынке HDD будут занимать еще долгое время.
Почему диск «жесткий»
HDD в компьютере как только не называют. Жесткий диск, хард, винчестер, винт - лишь малый список его имен. Почему все-таки «hard disk drive»?
В отличие от «гибких» дисков (дискет), данные на HDD записываются на жёсткие пластины, а они, в свою очередь, покрыты слоем ферромагнитного материала. Называют их не иначе как «магнитные диски». В жестком диске используют одну или несколько пластин на одной оси. Считывающие устройства (головки) в работе не прикасаются к поверхности пластин. Объясняется это просто: при быстром вращении пластин образуется прослойка набегающего потока воздуха. Расстояние между считывающим устройством и рабочей поверхностью очень мало - всего несколько нанометров, а прослойка воздуха, исключающая механический контакт, обеспечивает долгий срок службы. Если пластины не вращаются с должной скоростью, то головки находятся в так называемой «парковочной» зоне - вне границ пластин.
Отличительным свойством HDD в компьютере является то, что носитель информации совмещен с приводом, а также с блоком необходимой электроники в одном корпусе.
Основные характеристики HDD
Как и любое техническое устройство, жесткий диск обладает рядом характеристик, исходя из которых, можно сделать выводы о его актуальности.
- Ёмкость - одна из самых значимых величин. Характеризует количество данных, которые могут храниться накопителем.
- Габариты (форм-фактор). Самые распространенные вариации - 3.5 и 2.5 дюйма. Определяет ширину устройства.
- Скорость вращения оси, шпинделя. Количество его оборотов в минуту. Параметр значительно влияет на скорость доступа к данным и непосредственно на скорость их передачи. Самые распространенные варианты: 4200, 5400, 7200, 10 000 оборотов/минуту.
- Число операций ввода-вывода в секунду. У современных дисков это число приближается к 50 (при произвольном доступе к данным), при последовательном доступе, соответственно, выше - около 100.
- Энергопотребление - немаловажный параметр для портативных устройств (речь о ноутбуках/нетбуках).
- Размер буфера. Буфер - промежуточная память. Её предназначение - сглаживание различий скорости чтения/записи. В современных HDD обычно располагается в диапазоне от 8 до 64 мегабайт.
Надеюсь, мы смогли разобраться в том, что такое HDD в компьютере, и даже немного расширить свой кругозор в мире компьютерного «железа».
Расшифровка маркировки внутренних винчестеров WD :
(1)WD (2)000 (3)0 (4)A (5)B (6)C (7)D
1 . Western Digital.
2 . Одна или три цифры, служат для определения объёма диска. Объём измеряется в величинах, указанных в п.4.
3 . 0 — служит для выделения некоторых особенностей. Например, диск WD5001ABYS отличается от WD5000ABYS только тем, что у первого – перпендикулярный метод записи против параллельного у второго.
4 . Буква, описывающая величину, в которой измеряется объём, указанный в п.2, и форм-фактор диска:
- A – гигабайт/3.5”,
- B — гигабайт/3.5" или гигабайт/2.5",
- С — 3.5",
- E – терабайт/3.5”,
- F – 10 гигабайт/3.5”,
- G/H — гигабайт/3.5",
5 . Буква, описывающая сегмент рынка, для которого предназначен диск, и семейство, к которому он принадлежит:
- А – Desktop/Caviar;
- B – Enterprise/RE2 (3-пластинные)/RE2-GP;
- D – Enterprise/Raptor;
- E, P — Mobile/Scorpio Blue
- G – Enthusiast/Raptor X;
- J — Mobile/Scorpio Black
- L — Enterprise/VelociRaptor;
- V — Audio-Video (Audio and Video Equipment);
- Y – Enterprise/RE2 (4-пластинные)/RE2-GP/RE3/RE4.
6 . Буква, описывающая обороты и размер кэша:
- B – 7200 rpm и 2 МБ кэша;
- C – Caviar Green и 16 МБ кэша;
- D — Caviar Green и 32 МБ кэша;
- F – 10000 rpm и 16 МБ кэша;
- G – 10000 rpm и 8 МБ кэша;
- H — 10000 rpm и 32 МБ кэша;
- J – 7200 rpm и 8 МБ кэша;
- K – 7200 rpm и 16 МБ кэша;
- L — 7200 rpm и 32 МБ кэша;
- P – RE2-GP и 16 МБ кэша;
- Y – RE2/RE3 и 16 МБ кэша или RE4 и 64 МБ кэша;
- R — Caviar Green, 64 МБ кэша и Advanced Format ;
- S/E — 7200 rpm и 64 МБ кэша.V — 5400 rpm и 8 МБ
7 . Буква, описывающая интерфейс жёсткого диска:
- B – PАТА-100;
- E — PATA-133;
- D – SATA-150;
- S – SATA-300;
- X — SATA-600.
Старая маркировка
Выше приведен относительно новый способ маркировки. Ранее применялся шаблон, в котором п.п. 4-5 отсутствовали; на размер диска отводилось две или три цифры (объём измерялся в гигабайтах); следующая за ними цифра была зарезервирована для всех семейств; в п.6 применялась также буква L (7200 rpm/2 МБ), а буква P имела другое значение – 7200 rpm/8 МБ; в п.7 применялась также буква R (SATA-150).
Например: WD800JB: 80 ГБ, 8 МБ буфер, 7200 rpm, IDE, а WD800JD: 80 ГБ, 8 МБ буфер, 7200 rpm, SATA; WD5000AAKS: 500 ГБ, 3.5", семейство Caviar, 16 МБ, 7200 rpm, SATA2; WD5000BEVT: 500 ГБ, 2.5", 8 МБ, 5400 rpm, SATA2.
Примечание:
- Диски WD10EADS-00P8B0 и WD15EADS-00P8B0 могут иметь сильные видимые подтормаживания в произвольные моменты времени в процессах записи/чтения, которые трудно диагностицировать/отловить при обращении по гарантии.
- Диски WDxxEARS имеют Advanced Format, который накладывает особенности на их эксплуатацию.
FAQ
1. Я слышал, что у винчестеров WD есть рампа. Для чего она нужна?
Действительно, на некоторых накопителях WD есть рампа. На ней находится блок головок, когда блины раскручиваются, останавливаются или когда накопитель выключен. Это способствует повышению ударопрочности накопителя в нерабочем состоянии, также в долгосрочной перспективе увеличивается надёжность работы вследствие уменьшения контакта и износа пластин и головок.
2. Включёнными в какой режим поставляются диски с интерфейсом SATA-300?
Жёсткие диски с индексом “S” (SATA-300) продаются включёнными в режим SATA-300 и отключенной функцией Spread Spectrum Clocking (SSC).
3. Для чего используются джамперы?
Замыкание контактов 1-2
ведёт к включению функции Spread Spectrum Clocking.
Замыкание контактов 3-4
включит режим Power Management (режим включения РМ2: для того, чтобы включить подачу питания в режиме ожидания, поместите перемычку на контакты 3-4. Данный режим обеспечит управляемое раскручивание с помощью команды на раскручивание в соответствии со стандартом АТА и предназначен в основном для работы серверов/рабочих станций, работающих в многодисковых конфигурациях.
Важно! Для режима РМ2 необходима совместимая система BIOS, поддерживающая эту функцию. Если РМ2 включён и не поддерживается системой BIOS, жёсткий диск не раскручивается и поэтому не определяется системой.
Примечание: функция РМ2 действует не на всех дисках WD с интерфейсом SATA).
Замыкание контактов 5-6
включит режим передачи SATA150.
Замыкание контактов 7-8
приведёт к сдвигу на один сектор разделов в дисках с Advanced Format.
4. У некоторых накопителей WD есть два разъёма для подключения питания: SATA и Molex. К какому из них подключать?
Подключать питание можно к любому, но не к обоим одновременно.
5. У всех винчестеров, что я видел, снизу есть плата с электроникой. Купил WD, так у него эта плата пустая! Это нормально?
У винчестеров WD плата с электроникой перевёрнута. Такой прием, по мнению WD, позволяет решить сразу две задачи – защитить микросхемы от внешних воздействий и обеспечить их охлаждение. Поскольку микросхемы находятся под слоем текстолита, их невозможно случайно повредить острым предметом при распаковке и установке винчестера в корпус. Защищены они и от статического электричества. Между печатной платой и корпусом имеется слой термопроводящего материала, благодаря которому микросхемы могут отдавать тепло металлу.
6. Для чего на платах электроники WD установлены датчики ускорения?
На платах присутствуют один или два датчика ускорения, служащие для определения вибрации накопителя во время работы и позволяющие контроллеру скомпенсировать перемещение/ускорение актуатора, вызванные этими вибрациями. Они позволяют быстро и точно попадать на нужную дорожку даже в условиях повышенной вибрации (технология RAFF – п.17г).
7. Какую гарантию даёт WD на свои десктопные винчестеры?
3 года на серии Caviar Green/Blue и 5 лет на серии Caviar Black, RE и Raptor.
8. В чём отличия серий Caviar Green, Caviar Blue, Caviar Black?
Green — небыстрые, тихие, холодные, мало потребляющие диски. Скорость вращения шпинделя — в диапазоне 5000—5600 об/мин (т.е. скорость — фиксирована, но у разных моделей может быть разной). Отлично подходят для хранения данных. Паркуются в простое (имеют рампу). Функция парковки может мешать пользователю, тогда требуется её отключение с помощью утилиты wdidle.
Blue — обычные диски общего назначения. Скорость вращения шпинделя — 7200 об/мин.
Black — позиционируются как высокопроизводительные диски. Отличия от Blue: имеют двухъядерный процессор (маркетинг говорит — «два процессора»); могут иметь больше кэша, чем Blue-"одноклассник"; воздушные спойлерные пластины, рассекающие потоки воздуха; двойное крепление шпинделя (снизу на платформе с мотором и сверху на крышке); двойной актуатор на некоторых моделях; 5 лет гарантии.
9. В чём отличия дисков серии Raptor от дисков серий Caviar Blue/Black?
Основное отличие — скорость вращения у Raptor 10 000 об/мин против 7200 у Caviar. Как следствие этого, время доступа у Raptor существенно меньше. Гарантия на диски Raptor – 5 лет.
Raptor X — это обычный Raptor, имеющий на верхней крышке большую прозрачную линзу, сквозь которую можно наблюдать за его работой.
Диски VelociRaptor имеют, к тому же, пластины 2.5" и формат 2.5", что ещё больше снижает время доступа.
Некоторые модели VelociRaptor (WD3000GLFS и WD3000HLFS) могут устанавливаться как в отсеки 2.5", так и в отсеки 3.5". Для этого применяется поставляемый с диском металлический радиатор формата 3.5", который вместе с закреплённым в нём накопителем привинчивают стандартными винтами в отсеке 3.5".
10. В чём отличия серий Caviar RE от Caviar Green/Blue/Black?
RE означает «RAID Edition». Диски серий RE имеют увеличенное MTBF, иную микропрограмму, поддерживают технологию TLER (см п.17в). Производителем позиционируются для профессиональных применений, например, в системах хранения данных или серверах/рабочих станциях при работе в RAID-массивах. Гарантия на них – 5 лет.
Имеют два процессора; систему компенсации вибраций; систему подстройки полёта головок; систему TLER; рампу.
Серия RE-GP — это диски серии Green с функциями серии RE.
11. Чем отличаются диски WD5000AAKS и WD5000KS?
Главное их отличие (и это касается всех моделей, маркировки которых отличает только наличие «АА» у одной и отсутствие – у другой) заключается в том, что диск с «АА» имеет существенно большую плотность записи, чем диск без оной. Такие диски имеют меньшее количество пластин, а значит, они быстрее, потребляют чуть меньше энергии и имеют чуть меньшую температуру (например, WD5000KS содержит четыре блина, а WD5000AAKS – три). Естественно, что диски с «АА» — новее.
12. Стоит ли покупать винчестер RE в домашнюю систему?
Замечу, что, по моему мнению, вышеуказанные особенности этой серии в домашних условиях практически не дают никаких преимуществ. Теперь рассмотрим стратегию поведения разных дисков в разных системах.
Обычные десктопные диски разрабатываются для самостоятельной работы, и при подключении к RAID-контроллеру о его присутствии они даже не подозревают. Если в процессе работы накопителя возникают ошибки, то его микропрограмма старается исправить их самостоятельно с помощью встроенной системы коррекции ошибок. Если процесс исправления затянется более чем на 8 секунд (хоть стандарта на время ожидания контроллера не существует, эти 8 секунд характерны для большинства RAID-контроллеров), то RAID-контроллер сочтёт диск неисправным и выключит его из массива, что может привести к неприятным последствиям.
Для винчестера WD, использующего технологию TLER (п.18в), ситуация иная. В случае возникновения ошибки накопитель 7 секунд пытается исправить её своими силами, а затем передаёт информацию об ошибке RAID-контроллеру, который и решает, исправлять её сейчас или оставить на потом.
Однако при возникновении обратной ситуации (винчестер с TLER работает вне RAID) накопитель «думает», что подключён к RAID-контроллеру, и при невозможности исправить ошибку своими средствами признаёт своё бессилие и предлагает заняться решением проблемы контроллеру. А его нет…
Поэтому сама Western Digital не рекомендует ставить в систему, где RAID не планируется, винчестер WD с TLER.
13. Какая максимальная температура винчестеров WD?
Для современных винчестеров WD предельно допустимой является температура 60 градусов на поверхности банки. Однако это не означает, что накопитель сможет долго работать при таком нагреве.
14. Все программы показывают, что у моего винчестера WD температура 70 градусов. Что делать?
По данным техподдержки Western Digital, у винчестеров выпуска с 25 октября 2005 по середину апреля 2006 были проблемы с калибровкой термодатчика, и поэтому он показывает температуру выше реальной на 20 и более градусов. Проблема лечится сменой прошивки.
15. Есть ли у WD диски с перпендикулярной записью?
Такой метод записи применяется в модели WD7500AAKS и всех более новых моделях всех серий.
16. Правда ли, что у винчестеров семейства Caviar Green скорость вращения шпинделя меняется от 5400 до 7200 об/мин в зависимости от нагрузки?
Нет, это всего лишь маркетинговая уловка производителя. На самом деле ситуация сложилась такая: для семейства Caviar Green WD заявлена возможность разной скорости шпинделя на разных моделях, но на каждом конкретном диске эта скорость ПОСТОЯННА, что подтверждается цитатой из описания технологии IntelliPower: «For each GreenPower drive model, WD may use a different, invariable RPM» (http://www.westerndigital.com/en/library/sata/28).
Т.к. WD не раскрывает, какова же истинная скорость у выпущенных моделей, скрываясь за ничего не значащим лейблом IntelliPower, приходится ориентироваться на результаты тестов. Так вот, по данным различных тестирований подтверждается предположение, что все винчестеры Caviar Green сейчас имеют 5400 (гораздо чаще) и 5000 (реже) об/мин (например, http://www.storagereview.com/1000.sr?page=0%2C2 , http://www.silentpcreview.com/article786-page2.html). Таким образом, нынешние «зелёные» диски WD имеют скорость 5400 или 5000 об/мин, которая в ходе работы НЕ ИЗМЕНЯЕТСЯ.
17. Где расположены датчик температуры на дисках WD?
Внутри банки в области, отмеченной красным кружком. Именно температура этого датчика отображается в S.M.A.R.T.

18. Какие фирменные технологии есть у WD?
а) SecureConnect – более надёжное соединение разъёмов SATA (требует наличие специального кабеля от WD);
б) FlexPower – наличие как SATA, так и molex-разъёмов питания;
в) TLER (RAID-specific Time-Limited Error Recovery) – позволяет сократить время, требуемое для восстановления ошибок чтения, снижает процент отказа RAID (см. п.13);
г) RAFF (Rotary Accelerator Fead Forward) – оптимизирует эксплуатационные характеристики дисков при работе в условиях вибрации, например, в серверах, монтируемых в стойки и сетевых хранилищах данных.
д) SoftSeek — снижает шум актуатора при позиционировании, оптимизируя форму управляющего сигнала, подаваемого на привод головок при перемещении их на большие расстояния;
е) IntelliPark — парковка головок в режиме бездействия (применяется в Caviar Green);
ж) IntelliSeek — подвод блока головок к нужному сектору как раз к моменту его прихода под головку, вместо бешеного полёта к треку и дальнейшего ожидания нужного сектора.
19. Как пользоваться программой wdidle для изменения параметров парковки винчестеров при простое?
wdidle нужно скопировать на загрузочный DOS CD/DVD/флэшку, перевести SATA-контроллер в IDE-режим, на всякий случай отключить другие диски, загрузиться с загрузочного носителя. Далее запустить программу с соответствующими параметрами:
/S — устанавливает таймер на время, после которого диск паркует головки в случае отсутствия обращений к нему, в сотнях миллисекунд (параметр может быть равен от 1 до 255). По умолчанию он равен 80, т.е. 80*100 мс=8000 мс=8 с;
/D — запрещает парковку;
/R — отображает текущее значение таймера;
/? — выводит help утилиты.
20. Что такое технология Advanced Format?
Это технология, используемая при производстве некоторых серий новых террабайтных HDD. Суть её заключается в том, что поверхность дисков делиться на сектора нестандартного размера — 4 КБ против 512 байт обычных. Это хорошо сказывается для работы файлами большого размера и наоборот отрицательно при работе с малыми файлами. Таким образом, такие HDD лучше использовать только для создания файлохранилищ, но не для активной работы с диском, иначе это грозит снижением производительности.
К тому же, для работы таких дисков с Windows XP их форматирование возможно только специальной утилитой WD Align, иначе опять же будет заметно катастрофическое снижение производительности.
21. Как узнать количество пластин и головок в различных винчестерах WD? В спецификациях ничего нет.
WD часто упрекают в непредоставлении информации о количестве головок и пластин в конкретных дисках конечному пользователю. Поэтому приходится добывать эту информацию из обзоров. Вот что удалось узнать:
а) диски объёмом до 160 ГБ:
- WD400Bx – 1 пластина/1головка;
- WD800xx – ½;
- WD1200xx – 2/3;
- WD1200AAxx – ½;
- WD1600xx – 2/4;
- WD1600AAxS (B) – ½;
б) диски объёмом 250-400 ГБ:
- WD2500xx – 3/6;
- WD2500AAxS (B) – 2/4, с «В3A», «В4A», «VSA» или «VTA» в модельном номере (MDL) — ½;
- WD2500AAKX — ?/?;
- WD2502ABYS — ½;
- WD2503ABYX — 1/1;
- WD3000xx — 3/6;
- WD3200xx — 3/6;
- WD3200AAxS (B) – 2/4, с «В3A» или «В4A» — ½;
- WD3200AAKX — ?/?;
- WD3200AALX — ?/?;
- WD3202ABYS — ½;
- WD4000xx — 4/8;
- WD4000AAxS (B) – 3/5;
в) диски объёмом 500 ГБ:
- WD5000KS — 4/8;
- WD5000AAxS (B) – 3/6, с «A7B», «А8В» или «L9A» — 2/4, с «M9A» или «V1A» — ½;
- WD5000AAKX — ?/?;
- WD5000AALX — ?/?;
- WD5001AALS — 2/4;
- WD5002AALX — ?/?;
- WD5000AACS – 2/4 и 2/3;
- WD5000AADS — ½;
- WD5000ABPS — 2/4;
- WD5000YS — 4/8;
- WD5000ABYS — 3/6;
- WD5002ABYS — 2/4;
- WD5003ABYX — ½;
г) диски объёмом 600-800 ГБ:
- WD6000HLHX — 3/?;
- WD6400AAKS — 2/4, с «H2B» — 2/3;
- WD6401AALS — 2/4;
- WD6400AALX — ?/?;
- WD6402AAEX — 2/3;
- WD6400AACS — 2/4;
- WD6400AADS — 2/3;
- WD6400AARS — 2/3;
- WD7500AAKS – 4/8;
- WD7501AALS — 3/5;
- WD7500AALX — ?/?;
- WD7502AAEX — ?/?;
- WD7500AACS – 3/6, с «DB6» — 3/5;
- WD7500AADS – 2/3;
- WD7500AYPS — 3/6;
- WD7502ABYS — 3/5;
- WD8000AARS — 2/3;
д) диски объёмом 1-1.5 ТБ:
- WD1001FALS — 3/6, с «E3A» или «U9B» — 2/4;
- WD1002FAEX — 2/4;
- WD10EALS — 2/4;
- WD10EALX — ?/?;
- WD10EACS – 4/8, с «D6B» — 3/6;
- WD10EADS – 3/6, с «M2B» — 2/4, с «P8B» — 2/4, 5000 rpm;
- WD10EARS — 2/4, с «Z5B» — 5000 rpm;
- WD1000FYPS — 4/8;
- WD1002FBYS — 3/6;
- WD1003FBYX — 2/4;
- WD15EADS — 3/6 и 4/7;
- WD15EARS — 3/6;
- WD1501FASS -3/6;
- WD1502FAEX — ?/?;
- WD1502FYPS — 3/6;
- WD1503FYYS — 3/6;
е) диски объёмом 2 ТБ и выше:
- WD20EADS — 4/8;
- WD20EARS — 4/8, с «MVWB» — 3/6;
- WD2002FYPS — 4/8;
- WD2001FASS — 4/8;
- WD2002FAEX — ?/?;
- WD2003FYYS — 4/8;
- WD25EZRS — ?/?;
- WD30EZRS — 4/8.
Приветствую всех читателей блога . Многих интересует вопрос - как устроен жесткий диск компьютера. Поэтому я решил посвятить этому сегодняшнюю статью.
Жесткий диск компьютера (HDD или винчестер) нужен для хранения информации после выключения компьютера, в отличие от ОЗУ () - которая хранит информацию до момента прекращения подачи питания (до выключения компьютера).
Жесткий диск, по-праву, можно назвать настоящим произведением искусства, только инженерным. Да-да, именно так. Настолько сложно там внутри все устроено. На данный момент во всем мире жесткий диск - это самое популярное устройство для хранения информации, он стоит в одном ряду с такими устройствами, как: флеш-память (флешки), SSD. Многие наслышаны о сложности устройства жесткого диска и недоумевают, как в нем помещается так много информации, а поэтому хотели бы узнать, как устроен или из чего состоит жесткий диск компьютера. Сегодня будет такая возможность).

Жесткий диск состоит из пяти основных частей. И первая из них - интегральная схема , которая синхронизирует работу диска с компьютером и управляет всеми процессами.

Вторая часть - электромотор (шпиндель), заставляет вращаться диск со скоростью примерно 7200 об/мин, а интегральная схема поддерживает скорость вращения постоянной.
А теперь третья, наверное самая важная часть - коромысло , которое может как записывать, так и считывать информацию. Конец коромысла обычно разделен, для того чтобы можно было работать сразу с несколькими дисками. Однако головка коромысла никогда не соприкасается с дисками. Существует зазор между поверхностью диска и головкой, размер этого зазора примерно в пять тысяч раз меньше толщины человеческого волоса!
Но давайте все же посмотрим, что случится, если зазор исчезнет и головка коромысла соприкоснется с поверхностью вращающегося диска. Мы все еще со школы помним, что F=m*a (второй закон Ньютона, по-моему), из которого следует, что предмет с небольшой массой и огромным ускорением - становится невероятно тяжелым. Учитывая огромную скорость вращения самого диска, вес головки коромысла становится весьма и весьма ощутимым. Естественно, что повреждение диска в таком случае неизбежно. Кстати, вот что случилось с диском, у которого этот зазор по каким то причинам исчез:

Так же важна роль силы трения, т.е. ее практически полного отсутствия, когда коромысло начинает считывать информацию, при этом смещаясь до 60 раз за секунду. Но постойте, где же здесь находится двигатель, что приводит в движение коромысло, да еще с такой скоростью? На самом деле его не видно, потому что это электромагнитная система, работающая на взаимодействии 2 сил природы: электричества и магнетизма. Такое взаимодействия позволяет разгонять коромысло до скоростей света, в прямом смысле.

Четвертая часть - сам жесткий диск, это то, куда записывается и откуда считывается информация, кстати их может быть несколько.
Ну и пятая, завершающая часть конструкции жесткого диска - это конечно же корпус, в который устанавливаются все остальные компоненты. Материалы применяются следующие: почти весь корпус выполнен из пластмассы, но верхняя крышка всегда металлическая. Корпус в собранном виде нередко называют "гермозоной". Бытует мнение, что внутри гермозоны нету воздуха, а точнее, что там - вакуум. Мнение это опирается на тот факт, что при таких высоких скоростях вращения диска, даже пылинка, попавшая внутрь, может натворить много нехорошего. И это почти верно, разве что вакуума там никакого нету - а есть очищенный, осушенный воздух или нейтральный газ - азот например. Хотя, возможно в более ранних версиях жестких дисков, вместо того, чтобы очищать воздух - его просто откачивали.
Это мы говорили про компоненты, т.е. из чего состоит жесткий диск . Теперь давайте поговорим про хранение данных.
Как и в каком виде хранятся данные на жестком диске компьютера
Данные хранятся в узких дорожках на поверхности диска. При производстве, на диск наносится более 200 тысяч таких дорожек. Каждая из дорожек разделена на секторы.

Карты дорожек и секторов позволяют определить, куда записать или где считать информацию. Опять же вся информация о секторах и дорожках находится в памяти интегральной микросхемы, которая, в отличие от других компонентов жесткого диска, размещена не внутри корпуса, а снаружи и обычно снизу.
Сама поверхность диска - гладкая и блестящая, но это только на первый взгляд. При более близком рассмотрении структура поверхности оказывается сложнее. Дело в том, что диск изготавливается из металлического сплава, покрытого ферромагнитным слоем. Этот слой как раз и делает всю работу. Ферромагнитный слой запоминает всю информацию, как? Очень просто. Головка коромысла намагничивает микроскопическую область на пленке (ферромагнитном слое), устанавливая магнитный момент такой ячейки в одно из состояний: о или 1. Каждый такой ноль и единица называются битами. Таким образом, любая информация, записанная на жестком диске, по-факту представляет собой определенную последовательность и определенное количество нулей и единиц. Например, фотография хорошего качества занимает около 29 миллионов таких ячеек, и разбросана по 12 различным секторам. Да, звучит впечатляюще, однако в действительности - такое огромное количество битов занимает очень маленький участок на поверхности диска. Каждый квадратный сантиметр поверхности жесткого диска включает в себя несколько десятков миллиардов битов.
Принцип работы жесткого диска
Мы только что с вами рассмотрели устройство жесткого диска, каждый его компонент по отдельности. Теперь предлагаю связать все в некую систему, благодаря чему будет понятен сам принцип работы жесткого диска.
Итак, принцип, по которому работает жесткий диск следующий: когда жесткий диск включается в работу - это значит либо на него осуществляется запись, либо с него идет чтение информации, или с него , электромотор (шпиндель) начинает набирать обороты, а поскольку жесткие диски закреплены на самом шпинделе, соответственно они вместе с ним тоже начинают вращаться. И пока обороты диска(ов) не достигли того уровня, чтобы между головкой коромысла и диском образовалась воздушная подушка, коромысло во избежание повреждений находится в специальной "парковочной зоне". Вот как это выглядит.

Как только обороты достигают нужного уровня, сервопривод (электромагнитный двигатель) приводит в движение коромысло, которое уже позиционируется в то место, куда нужно записать или откуда считать информацию. Этому как раз способствует интегральная микросхема, которая управляет всеми движениями коромысла.
Распространено мнение, этакий миф, что в моменты времени, когда диск "простаивает", т.е. с ним временно не осуществляется никаких операций чтения/записи, жесткие диски внутри перестают вращаться. Это действительно миф, ибо на самом деле, жесткие диски внутри корпуса вращаются постоянно, даже тогда, когда винчестер находится в энергосберегающем режиме и на него ничего не записывается.
Ну вот мы и рассмотрели с вами устройство жесткого диска компьютера во всех подробностях. Конечно же, в рамках одной статьи, нельзя рассказать обо всем, что касается жестких дисков. Например в этой статье не было сказано про - это большая тема, я решил написать про это отдельную статью.
Нашел интересное видео, про то, как работает жесткий диск в разных режимах
Всем спасибо за внимание, если вы еще не подписаны на обновления этого сайта - очень рекомендую это сделать, дабы не пропустить интересные и полезные материалы. До встречи на страницах блога!
Современный жёсткий диск — уникальный компонент компьютера. Он уникален тем, что хранит в себе служебную информацию, изучая которую, можно оценить «здоровье» диска. Эта информация содержит в себе историю изменения множества параметров, отслеживаемых винчестером в процессе функционирования. Больше ни один компонент системного блока не предоставляет владельцу статистику своей работы! Вкупе с тем, что HDD является одним из самых ненадёжных компонентов компьютера, такая статистика может быть весьма полезной и помочь его владельцу избежать нервотрёпки и потери денег и времени.
Информация о состоянии диска доступна благодаря комплексу технологий, называемых общим именем S.M.A.R.T. (Self-Monitoring, Analisys and Reporting Technology, т. е. технология самомониторинга, анализа и отчёта). Этот комплекс довольно обширен, но мы поговорим о тех его аспектах, которые позволяют посмотреть на атрибуты S.M.A.R.T., отображаемые в какой-либо программе по тестированию винчестера, и понять, что творится с диском.
Отмечу, что нижесказанное относится к дискам с интерфейсами SATA и РАТА. У дисков SAS, SCSI и других серверных дисков тоже есть S.M.A.R.T., но его представление сильно отличается от SATA/PATA. Да и мониторит серверные диски обычно не человек, а RAID-контроллер, потому про них мы говорить не будем.
Итак, если мы откроем S.M.A.R.T. в какой-либо из многочисленных программ, то увидим приблизительно следующую картину (на скриншоте приведён S.M.A.R.T. диска Hitachi Deskstar 7К1000.С HDS721010CLA332 в HDDScan 3.3):
В каждой строке отображается отдельный атрибут S.M.A.R.T. Атрибуты имеют более-менее стандартизованные названия и определённый номер, которые не зависят от модели и производителя диска.
Каждый атрибут S.M.A.R.T. имеет несколько полей. Каждое поле относится к определённому классу из следующих: ID, Value, Worst, Threshold и RAW. Рассмотрим каждый из классов.
- ID (может также именоваться Number ) — идентификатор, номер атрибута в технологии S.M.A.R.T. Название одного и того же атрибута программами может выдаваться по-разному, а вот идентификатор всегда однозначно определяет атрибут. Особенно это полезно в случае программ, которые переводят общепринятое название атрибута с английского языка на русский. Иногда получается такая белиберда, что понять, что же это за параметр, можно только по его идентификатору.
- Value (Current) — текущее значение атрибута в попугаях (т. е. в величинах неизвестной размерности). В процессе работы винчестера оно может уменьшаться, увеличиваться и оставаться неизменным. По показателю Value нельзя судить о «здоровье» атрибута, не сравнивая его со значением Threshold этого же атрибута. Как правило, чем меньше Value, тем хуже состояние атрибута (изначально все классы значений, кроме RAW, на новом диске имеют максимальное из возможных значение, например 100).
- Worst — наихудшее значение, которого достигало значение Value за всю жизнь винчестера. Измеряется тоже в «попугаях». В процессе работы оно может уменьшаться либо оставаться неизменным. По нему тоже нельзя однозначно судить о здоровье атрибута, нужно сравнивать его с Threshold.
- Threshold — значение в «попугаях», которого должен достигнуть Value этого же атрибута, чтобы состояние атрибута было признано критическим. Проще говоря, Threshold — это порог: если Value больше Threshold — атрибут в порядке; если меньше либо равен — с атрибутом проблемы. Именно по такому критерию утилиты, читающие S.M.A.R.T., выдают отчёт о состоянии диска либо отдельного атрибута вроде «Good» или «Bad». При этом они не учитывают, что даже при Value, большем Threshold, диск на самом деле уже может быть умирающим с точки зрения пользователя, а то и вовсе ходячим мертвецом, поэтому при оценке здоровья диска смотреть стоит всё-таки на другой класс атрибута, а именно — RAW. Однако именно значение Value, опустившееся ниже Threshold, может стать легитимным поводом для замены диска по гарантии (для самих гарантийщиков, конечно же) — кто же яснее скажет о здоровье диска, как не он сам, демонстрируя текущее значение атрибута хуже критического порога? Т. е. при значении Value, большем Threshold, сам диск считает, что атрибут здоров, а при меньшем либо равном — что болен. Очевидно, что при Threshold=0 состояние атрибута не будет признано критическим никогда. Threshold — постоянный параметр, зашитый производителем в диске.
- RAW (Data) — самый интересный, важный и нужный для оценки показатель. В большинстве случаев он содержит в себе не «попугаи», а реальные значения, выражаемые в различных единицах измерения, напрямую говорящие о текущем состоянии диска. Основываясь именно на этом показателе, формируется значение Value (а вот по какому алгоритму оно формируется — это уже тайна производителя, покрытая мраком). Именно умение читать и анализировать поле RAW даёт возможность объективно оценить состояние винчестера.
Этим мы сейчас и займёмся — разберём все наиболее используемые атрибуты S.M.A.R.T., посмотрим, о чём они говорят и что нужно делать, если они не в порядке.
| Аттрибуты S.M.A.R.T. | |||||||||||||||||
| 0x | |||||||||||||||||
| 0x | |||||||||||||||||
Перед тем как описывать атрибуты и допустимые значения их поля RAW, уточню, что атрибуты могут иметь поле RAW разного типа: текущее и накапливающее. Текущее поле содержит значение атрибута в настоящий момент, для него свойственно периодическое изменение (для одних атрибутов — изредка, для других — много раз за секунду; другое дело, что в программах чтения S.M.A.R.T. такое быстрое изменение не отображается). Накапливающее поле — содержит статистику, обычно в нём содержится количество возникновений конкретного события со времени первого запуска диска.
Текущий тип характерен для атрибутов, для которых нет смысла суммировать их предыдущие показания. Например, показатель температуры диска является текущим: его цель — в демонстрации температуры в настоящий момент, а не суммы всех предыдущих температур. Накапливающий тип свойственен атрибутам, для которых весь их смысл заключается в предоставлении информации за весь период «жизни» винчестера. Например, атрибут, характеризующий время работы диска, является накапливающим, т. е. содержит количество единиц времени, отработанных накопителем за всю его историю.
Приступим к рассмотрению атрибутов и их RAW-полей.
Атрибут: 01 Raw Read Error Rate
Для всех дисков Seagate, Samsung (начиная с семейства SpinPoint F1 (включительно)) и Fujitsu 2,5″ характерны огромные числа в этих полях.
Для остальных дисков Samsung и всех дисков WD в этом поле характерен 0.
Для дисков Hitachi в этом поле характерен 0 либо периодическое изменение поля в пределах от 0 до нескольких единиц.
Такие отличия обусловлены тем, что все жёсткие диски Seagate, некоторые Samsung и Fujitsu считают значения этих параметров не так, как WD, Hitachi и другие Samsung. При работе любого винчестера всегда возникают ошибки такого рода, и он преодолевает их самостоятельно, это нормально, просто на дисках, которые в этом поле содержат 0 или небольшое число, производитель не счёл нужным указывать истинное количество этих ошибок.
Таким образом, ненулевой параметр на дисках WD и Samsung до SpinPoint F1 (не включительно) и большое значение параметра на дисках Hitachi могут указывать на аппаратные проблемы с диском. Необходимо учитывать, что утилиты могут отображать несколько значений, содержащихся в поле RAW этого атрибута, как одно, и оно будет выглядеть весьма большим, хоть это и будет неверно (подробности см. ниже).
На дисках Seagate, Samsung (SpinPoint F1 и новее) и Fujitsu на этот атрибут можно не обращать внимания.
Атрибут: 02 Throughput Performance
Параметр не даёт никакой информации пользователю и не говорит ни о какой опасности при любом своём значении.
Атрибут: 03 Spin-Up Time
Время разгона может различаться у разных дисков (причём у дисков одного производителя тоже) в зависимости от тока раскрутки, массы блинов, номинальной скорости шпинделя и т. п.
Кстати, винчестеры Fujitsu всегда имеют единицу в этом поле в случае отсутствия проблем с раскруткой шпинделя.
Практически ничего не говорит о здоровье диска, поэтому при оценке состояния винчестера на параметр можно не обращать внимания.
Атрибут: 04 Number of Spin-Up Times (Start/Stop Count)
При оценке здоровья не обращайте на атрибут внимания.
Атрибут: 05 Reallocated Sector Count
Поясним, что вообще такое «переназначенный сектор». Когда диск в процессе работы натыкается на нечитаемый/плохо читаемый/незаписываемый/плохо записываемый сектор, он может посчитать его невосполнимо повреждённым. Специально для таких случаев производитель предусматривает на каждом диске (на каких-то моделях — в центре (логическом конце) диска, на каких-то — в конце каждого трека и т. д.) резервную область. При наличии повреждённого сектора диск помечает его как нечитаемый и использует вместо него сектор в резервной области, сделав соответствующие пометки в специальном списке дефектов поверхности — G-list. Такая операция по назначению нового сектора на роль старого называется remap (ремап) либо переназначение , а используемый вместо повреждённого сектор — переназначенным . Новый сектор получает логический номер LBA старого, и теперь при обращении ПО к сектору с этим номером (программы же не знают ни о каких переназначениях!) запрос будет перенаправляться в резервную область.
Таким образом, хоть сектор и вышел из строя, объём диска не изменяется. Понятно, что не изменяется он до поры до времени, т. к. объём резервной области не бесконечен. Однако резервная область вполне может содержать несколько тысяч секторов, и допустить, чтобы она закончилась, будет весьма безответственно — диск нужно будет заменить задолго до этого.
Кстати, ремонтники говорят, что диски Samsung очень часто ни в какую не хотят выполнять переназначение секторов.
На счёт этого атрибута мнения разнятся. Лично я считаю, что если он достиг 10, диск нужно обязательно менять — ведь это означает прогрессирующий процесс деградации состояния поверхности либо блинов, либо головок, либо чего-то ещё аппаратного, и остановить этот процесс возможности уже нет. Кстати, по сведениям лиц, приближенных к Hitachi, сама Hitachi считает диск подлежащим замене, когда на нём находится уже 5 переназначенных секторов. Другой вопрос, официальная ли эта информация, и следуют ли этому мнению сервис-центры. Что-то мне подсказывает, что нет:)
Другое дело, что сотрудники сервис-центров могут отказываться признавать диск неисправным, если фирменная утилита производителя диска пишет что-то вроде «S.M.A.R.T. Status: Good» или значения Value либо Worst атрибута будут больше Threshold (собственно, по такому критерию может оценивать и сама утилита производителя). И формально они будут правы. Но кому нужен диск с постоянным ухудшением его аппаратных компонентов, даже если такое ухудшение соответствует природе винчестера, а технология производства жёстких дисков старается минимизировать его последствия, выделяя, например, резервную область?
Атрибут: 07 Seek Error Rate
Описание формирования этого атрибута почти полностью совпадает с описанием для атрибута 01 Raw Read Error Rate, за исключением того, что для винчестеров Hitachi нормальным значением поля RAW является только 0.
Таким образом, на атрибут на дисках Seagate, Samsung SpinPoint F1 и новее и Fujitsu 2,5″ не обращайте внимания, на остальных моделях Samsung, а также на всех WD и Hitachi ненулевое значение свидетельствует о проблемах, например, с подшипником и т. п.
Атрибут: 08 Seek Time Performance
Не даёт никакой информации пользователю и не говорит ни о какой опасности при любом своём значении.
Атрибут: 09 Power On Hours Count (Power-on Time)
Ничего не говорит о здоровье диска.
Атрибут: 10 (0А — в шестнадцатеричной системе счисления) Spin Retry Count
О здоровье диска чаще всего не говорит.
Основные причины увеличения параметра — плохой контакт диска с БП или невозможность БП выдать нужный ток в линию питания диска.
В идеале должен быть равен 0. При значении атрибута, равном 1-2, внимания можно не обращать. Если значение больше, в первую очередь следует обратить пристальное внимание на состояние блока питания, его качество, нагрузку на него, проверить контакт винчестера с кабелем питания, проверить сам кабель питания.
Наверняка диск может стартовать не сразу из-за проблем с ним самим, но такое бывает очень редко, и такую возможность нужно рассматривать в последнюю очередь.
Атрибут: 11 (0B) Calibration Retry Count (Recalibration Retries)
Ненулевое, а особенно растущее значение параметра может означать проблемы с диском.
Атрибут: 12 (0C) Power Cycle Count
Не связан с состоянием диска.
Атрибут: 183 (B7) SATA Downshift Error Count
Не говорит о здоровье накопителя.
Атрибут: 184 (B8) End-to-End Error
Ненулевое значение указывает на проблемы с диском.
Атрибут: 187 (BB) Reported Uncorrected Sector Count (UNC Error)
Ненулевое значение атрибута явно указывает на ненормальное состояние диска (в сочетании с ненулевым значением атрибута 197) или на то, что оно было таковым ранее (в сочетании с нулевым значением 197).
Атрибут: 188 (BC) Command Timeout
Такие ошибки могут возникать из-за плохого качества кабелей, контактов, используемых переходников, удлинителей и т. д., а также из-за несовместимости диска с конкретным контроллером SATA/РАТА на материнской плате (либо дискретным). Из-за ошибок такого рода возможны BSOD в Windows.
Ненулевое значение атрибута говорит о потенциальной «болезни» диска.
Атрибут: 189 (BD) High Fly Writes
Для того чтобы сказать, почему происходят такие случаи, нужно уметь анализировать логи S.M.A.R.T., которые содержат специфичную для каждого производителя информацию, что на сегодняшний день не реализовано в общедоступном ПО — следовательно, на атрибут можно не обращать внимания.
Атрибут: 190 (BE) Airflow Temperature
Не говорит о состоянии диска.
Атрибут: 191 (BF) G-Sensor Shock Count (Mechanical Shock)
Актуален для мобильных винчестеров. На дисках Samsung на него часто можно не обращать внимания, т. к. они могут иметь очень чувствительный датчик, который, образно говоря, реагирует чуть ли не на движение воздуха от крыльев пролетающей в одном помещении с диском мухи.
Вообще срабатывание датчика не является признаком удара. Может расти даже от позиционирования БМГ самим диском, особенно если его не закрепить. Основное назначение датчика — прекратить операцию записи при вибрациях, чтобы избежать ошибок.
Не говорит о здоровье диска.
Атрибут: 192 (С0) Power Off Retract Count (Emergency Retry Count)
Не позволяет судить о состоянии диска.
Атрибут: 193 (С1) Load/Unload Cycle Count
Не говорит о здоровье диска.
Атрибут: 194 (С2) Temperature (HDA Temperature, HDD Temperature)
О состоянии диска атрибут не говорит, но позволяет контролировать один из важнейших параметров. Моё мнение: при работе старайтесь не допускать повышения температуры винчестера выше 50 градусов, хоть производителем обычно и декларируется максимальный предел температуры в 55-60 градусов.
Атрибут: 195 (С3) Hardware ECC Recovered
Особенности, присущие этому атрибуту на разных дисках, полностью соответствуют таковым атрибутов 01 и 07.
Атрибут: 196 (С4) Reallocated Event Count
Косвенно говорит о здоровье диска. Чем больше значение — тем хуже. Однако нельзя однозначно судить о здоровье диска по этому параметру, не рассматривая другие атрибуты.
Этот атрибут непосредственно связан с атрибутом 05. При росте 196 чаще всего растёт и 05. Если при росте атрибута 196 атрибут 05 не растёт, значит, при попытке ремапа кандидат в бэд-блоки оказался софт-бэдом (подробности см. ниже), и диск исправил его, так что сектор был признан здоровым, и в переназначении не было необходимости.
Если атрибут 196 меньше атрибута 05, значит, во время некоторых операций переназначения выполнялся перенос нескольких повреждённых секторов за один приём.
Если атрибут 196 больше атрибута 05, значит, при некоторых операциях переназначения были обнаружены исправленные впоследствии софт-бэды.
Атрибут: 197 (С5) Current Pending Sector Count
Натыкаясь в процессе работы на «нехороший» сектор (например, контрольная сумма сектора не соответствует данным в нём), диск помечает его как кандидат на переназначение, заносит его в специальный внутренний список и увеличивает параметр 197. Из этого следует, что на диске могут быть повреждённые секторы, о которых он ещё не знает — ведь на пластинах вполне могут быть области, которые винчестер какое-то время не использует.
При попытке записи в сектор диск сначала проверяет, не находится ли этот сектор в списке кандидатов. Если сектор там не найден, запись проходит обычным порядком. Если же найден, проводится тестирование этого сектора записью-чтением. Если все тестовые операции проходят нормально, то диск считает, что сектор исправен. (Т. е. был т. н. «софт-бэд» — ошибочный сектор возник не по вине диска, а по иным причинам: например, в момент записи информации отключилось электричество, и диск прервал запись, запарковав БМГ. В итоге данные в секторе окажутся недописанными, а контрольная сумма сектора, зависящая от данных в нём, вообще останется старой. Налицо будет расхождение между нею и данными в секторе.) В таком случае диск проводит изначально запрошенную запись и удаляет сектор из списка кандидатов. При этом атрибут 197 уменьшается, также возможно увеличение атрибута 196.
Если же тестирование заканчивается неудачей, диск выполняет операцию переназначения, уменьшая атрибут 197, увеличивая 196 и 05, а также делает пометки в G-list.
Итак, ненулевое значение параметра говорит о неполадках (правда, не может сказать о том, в само́м ли диске проблема).
При ненулевом значении нужно обязательно запустить в программах Victoria или MHDD последовательное чтение всей поверхности с опцией remap . Тогда при сканировании диск обязательно наткнётся на плохой сектор и попытается произвести запись в него (в случае Victoria 3.5 и опции Advanced remap — диск будет пытаться записать сектор до 10 раз). Таким образом программа спровоцирует «лечение» сектора, и в итоге сектор будет либо исправлен, либо переназначен.

В случае неудачи чтения как с remap , так и с Advanced remap , стоит попробовать запустить последовательную запись в тех же Victoria или MHDD. Учитывайте, что операция записи стирает данные, поэтому перед её применением обязательно делайте бэкап!

Иногда от невыполнения ремапа могут помочь следующие манипуляции: снимите плату электроники диска и почистите контакты гермоблока винчестера, соединяющие его с платой — они могут быть окислены. Будь аккуратны при выполнении этой процедуры — из-за неё можно лишиться гарантии!
Невозможность ремапа может быть обусловлена ещё одной причиной — диск исчерпал резервную область, и ему просто некуда переназначать секторы.
Если же значение атрибута 197 никакими манипуляциями не снижается до 0, следует думать о замене диска.
Атрибут: 198 (С6) Offline Uncorrectable Sector Count (Uncorrectable Sector Count)
Параметр этот изменяется только под воздействием оффлайн-тестирования, никакие сканирования программами на него не влияют. При операциях во время самотестирования поведение атрибута такое же, как и атрибута 197.
Ненулевое значение говорит о неполадках на диске (точно так же, как и 197, не конкретизируя, кто виноват).
Атрибут: 199 (С7) UltraDMA CRC Error Count
В подавляющем большинстве случаев причинами ошибок становятся некачественный шлейф передачи данных, разгон шин PCI/PCI-E компьютера либо плохой контакт в SATA-разъёме на диске или на материнской плате/контроллере.
Ошибки при передаче по интерфейсу и, как следствие, растущее значение атрибута могут приводить к переключению операционной системой режима работы канала, на котором находится накопитель, в режим PIO, что влечёт резкое падение скорости чтения/записи при работе с ним и загрузку процессора до 100% (видно в Диспетчере задач Windows).
В случае винчестеров Hitachi серий Deskstar 7К3000 и 5К3000 растущий атрибут может говорить о несовместимости диска и SATA-контроллера. Чтобы исправить ситуацию, нужно принудительно переключить такой диск в режим SATA 3 Гбит/с.
Моё мнение: при наличии ошибок — переподключите кабель с обоих концов; если их количество растёт и оно больше 10 — выбрасывайте шлейф и ставьте вместо него новый или снимайте разгон.
Атрибут: 200 (С8) Write Error Rate (MultiZone Error Rate)
Атрибут: 202 (СА) Data Address Mark Error
Атрибут: 203 (CB) Run Out Cancel
Влияние на здоровье неизвестно.
Атрибут: 220 (DC) Disk Shift
Влияние на здоровье неизвестно.
Атрибут: 240 (F0) Head Flying Hours
Влияние на здоровье неизвестно.
Атрибут: 254 (FE) Free Fall Event Count
Влияние на здоровье неизвестно.
Подытожим описание атрибутов. Ненулевые значения :
При анализе атрибутов учитывайте, что в некоторых параметрах S.M.A.R.T. могут храниться несколько значений этого параметра: например, для предпоследнего запуска диска и для последнего. Такие параметры длиной в несколько байт логически состоят из нескольких значений длиной в меньшее количество байт — например, параметр, хранящий два значения для двух последних запусков, под каждый из которых отводится 2 байта, будет иметь длину 4 байта. Программы, интерпретирующие S.M.A.R.T., часто не знают об этом, и показывают этот параметр как одно число, а не два, что иногда приводит к путанице и волнению владельца диска. Например, «Raw Read Error Rate», хранящий предпоследнее значение «1» и последнее значение «0», будет выглядеть как 65536.
Надо отметить, что не все программы умеют правильно отображать такие атрибуты. Многие как раз и переводят атрибут с несколькими значениями в десятичную систему счисления как одно огромное число. Правильно же отображать такое содержимое — либо с разбиением по значениям (тогда атрибут будет состоять из нескольких отдельных чисел), либо в шестнадцатеричной системе счисления (тогда атрибут будет выглядеть как одно число, но его составляющие будут легко различимы с первого взгляда), либо и то, и другое одновременно. Примерами правильных программ служат HDDScan, CrystalDiskInfo, Hard Disk Sentinel.
Продемонстрируем отличия на практике. Вот так выглядит мгновенное значение атрибута 01 на одном из моих Hitachi HDS721010CLA332 в неучитывающей особенности этого атрибута Victoria 4.46b:
А так выглядит он же в «правильной» HDDScan 3.3:
Плюсы HDDScan в данном контексте очевидны, не правда ли?
Если анализировать S.M.A.R.T. на разных дисках, то можно заметить, что одни и те же атрибуты могут вести себя по-разному. Например, некоторые параметры S.M.A.R.T. винчестеров Hitachi после определённого периода неактивности диска обнуляются; параметр 01 имеет особенности на дисках Hitachi, Seagate, Samsung и Fujitsu, 03 — на Fujitsu. Также известно, что после перепрошивки диска некоторые параметры могут установиться в 0 (например, 199). Однако подобное принудительное обнуление атрибута ни в коем случае не будет говорить о том, что проблемы с диском решены (если таковые были). Ведь растущий критичный атрибут — это следствие неполадок, а не причина .
При анализе множества массивов данных S.M.A.R.T. становится очевидным, что набор атрибутов у дисков разных производителей и даже у разных моделей одного производителя может отличаться. Связано это с так называемыми специфичными для конкретного вендора (vendor specific) атрибутами (т. е. атрибутами, используемыми для мониторинга своих дисков определённым производителем) и не должно являться поводом для волнения. Если ПО мониторинга умеет читать такие атрибуты (например, Victoria 4.46b), то на дисках, для которых они не предназначены, они могут иметь «страшные» (огромные) значения, и на них просто не нужно обращать внимания. Вот так, например, Victoria 4.46b отображает RAW-значения атрибутов, не предназначенных для мониторинга у Hitachi HDS721010CLA332:

Нередко встречается проблема, когда программы не могут считать S.M.A.R.T. диска. В случае исправного винчестера это может быть вызвано несколькими факторами. Например, очень часто не отображается S.M.A.R.T. при подключении диска в режиме AHCI. В таких случаях стоит попробовать разные программы, в частности HDD Scan, которая обладает умением работать в таком режиме, хоть у неё и не всегда это получается, либо же стоит временно переключить диск в режим совместимости с IDE, если есть такая возможность. Далее, на многих материнских платах контроллеры, к которым подключаются винчестеры, бывают не встроенными в чипсет или южный мост, а реализованы отдельными микросхемами. В таком случае DOS-версия Victoria, например, не увидит подключённый к контроллеру жёсткий диск, и ей нужно будет принудительно указывать его, нажав клавишу [Р] и введя номер канала с диском. Часто не читаются S.M.A.R.T. у USB-дисков, что объясняется тем, что USB-контроллер просто не пропускает команды для чтения S.M.A.R.T. Практически никогда не читается S.M.A.R.T. у дисков, функционирующих в составе RAID-массива. Здесь тоже есть смысл попробовать разные программы, но в случае аппаратных RAID-контроллеров это бесполезно.
Если после покупки и установки нового винчестера какие-либо программы (HDD Life, Hard Drive Inspector и иже с ними) показывают, что: диску осталось жить 2 часа; его производительность — 27%; здоровье — 19,155% (выберите по вкусу) — то паниковать не стоит. Поймите следующее. Во-первых, нужно смотреть на показатели S.M.A.R.T., а не на непонятно откуда взявшиеся числа здоровья и производительности (впрочем, принцип их подсчёта понятен: берётся наихудший показатель). Во-вторых, любая программа при оценке параметров S.M.A.R.T. смотрит на отклонение значений разных атрибутов от предыдущих показаний. При первых запусках нового диска параметры непостоянны, необходимо некоторое время на их стабилизацию. Программа, оценивающая S.M.A.R.T., видит, что атрибуты изменяются, производит расчёты, у неё получается, что при их изменении такими темпами накопитель скоро выйдет из строя, и она начинает сигнализировать: «Спасайте данные!» Пройдёт некоторое время (до пары месяцев), атрибуты стабилизируются (если с диском действительно всё в порядке), утилита наберёт данных для статистики, и сроки кончины диска по мере стабилизации S.M.A.R.T. будут переноситься всё дальше и дальше в будущее. Оценка программами дисков Seagate и Samsung — вообще отдельный разговор. Из-за особенностей атрибутов 1, 7, 195 программы даже для абсолютно здорового диска обычно выдают заключение, что он завернулся в простыню и ползёт на кладбище.
Обратите внимание, что возможна следующая ситуация: все атрибуты S.M.A.R.T. — в норме, однако на самом деле диск — с проблемами, хоть этого пока ни по чему не заметно. Объясняется это тем, что технология S.M.A.R.T. работает только «по факту», т. е. атрибуты меняются только тогда, когда диск в процессе работы встречает проблемные места. А пока он на них не наткнулся, то и не знает о них и, следовательно, в S.M.A.R.T. ему фиксировать нечего.
Таким образом, S.M.A.R.T. — это полезная технология, но пользоваться ею нужно с умом. Кроме того, даже если S.M.A.R.T. вашего диска идеален, и вы постоянно устраиваете диску проверки — не полагайтесь на то, что ваш диск будет «жить» ещё долгие годы. Винчестерам свойственно ломаться так быстро, что S.M.A.R.T. просто не успевает отобразить его изменившееся состояние, а бывает и так, что с диском — явные нелады, но в S.M.A.R.T. — всё в порядке. Можно сказать, что хороший S.M.A.R.T. не гарантирует, что с накопителем всё хорошо, но плохой S.M.A.R.T. гарантированно свидетельствует о проблемах . При этом даже с плохим S.M.A.R.T. утилиты могут показывать, что состояние диска — «здоров», из-за того, что критичными атрибутами не достигнуты пороговые значения. Поэтому очень важно анализировать S.M.A.R.T. самому, не полагаясь на «словесную» оценку программ.
Хоть технология S.M.A.R.T. и работает, винчестеры и понятие «надёжность» настолько несовместимы, что принято считать их просто расходным материалом. Ну, как картриджи в принтере. Поэтому во избежание потери ценных данных делайте их периодическое резервное копирование на другой носитель (например, другой винчестер). Оптимально делать две резервные копии на двух разных носителях, не считая винчестера с оригинальными данными. Да, это ведёт к дополнительным затратам, но поверьте: затраты на восстановление информации со сломавшегося HDD обойдутся вам в разы — если не на порядок-другой — дороже. А ведь данные далеко не всегда могут восстановить даже профессионалы. Т. е. единственная возможность обеспечить надёжное хранение ваших данных — это делать их бэкап.
Напоследок упомяну некоторые программы, которые хорошо подходят для анализа S.M.A.R.T. и тестирования винчестеров: HDDScan (Windows, DOS, бесплатная), MHDD (DOS, бесплатная).