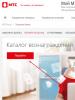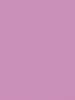Как создать папку электронной почте. Создаем и настраиваем дополнительные папки в почте mail. Создание папки на Рабочем столе
Этот раздел предназначен для создания новых папок в электронной почте mail, для распределения писем. Папки помогают упорядочить почту, распределяя письма по тематикам или другим параметрам. Папки так же позволяют закрыть доступ к определенным письмам, закрыв папку паролем.
Заходим в настройки — кнопка в правом верхнем углу, рядом с кнопкой «Выход» или нажимаем кнопку «Еще» и выбираем «Настройки».
Выбираем раздел «Папки» либо в списке слева, либо справа с иконкой в виде желтой папки с нарисованным на ней замком.

На странице указан список уже имеющихся папок. В верху списка кнопка «Добавить папку», нажав эту кнопку, можно соответственно создать новую папку для писем. Создадим для примера папку «Личное», нажимаем «Добавить папку».

В первом поле записываем имя новой папки (можно любое,но я создам «Личное»). Во второй строке выбираем уровень вложенности, то есть это как в операционной системе, либо эту папку будет видно и она будет равной другим, либо она будет находиться внутри другой папки. Чтобы было более понятно, создам папку вложенную в уже имеющуюся папку «Входящие». Открываю поле «Папка на первом уровне» и выбираю папку «Входящие».

Теперь выбираем доступность папки. «Недоступна для почтовых программ (POP3)» — это означает, что если установить флажок в этом пункте, то Вы не сможете открывать эту папку из программ для пользования электронной почтой, таких как Bat, Microsoft Outlook и тому подобное. В этом случае письма из папки можно будет открывать только в почте Mail.
Можно создать пароль, если доступ к почте имеет еще кто либо другой. Для создания пароля, ставим флажок в графе «Папка защищена паролем».

Появляются дополнительные строки для заполнения — дважды вводим пароль для папки (как создавать пароль можно посмотреть в разделе «регистрация в mail»), после пароля вводим секретный вопрос, вопрос не выбирается, а придумывается самостоятельно. Далее следует ответ на этот вопрос. Ответ и вопрос не обязательно должны быть логически взаимосвязаны, главное чтобы Вы потом смогли вспомнить этот ответ. Ответ предназначен для восстановления пароля, не советую писать что попало, так как однажды Вы обязательно забудете пароль.
В нижней строке вводим пароль от почтового ящика Mail, то есть от того ящика, в котором Вы сейчас находитесь. Если не помните пароль, переходим в раздел «восстановление пароля» . После всех заполнений данных, нажимаем кнопку «Добавить».

Теперь в списке папок появилась новая под названием «Личное». Если навести на новую папку, то справа появляются две кнопки, — настройки, и — удаление папки. В настройках папки можно переименовать папку, сделать недоступной для почтовых программ и закрыть паролем. В общем это все то, что мы задаем при создании новой папки.

Если навести мышкой на главные папки, которые уже существовали при входе, то так же появляются две кнопки — «Очистить» и — настройки. Удалять можно лишь те папки, которые сам создал. При очистке папки, удаляются все письма, которые хранятся в этой папке.

Теперь переходим к главному меню, чтобы посмотреть на результат наших действий, для перехода нажимаем в списке слева «перейти во входящие».

Среди папок появилась новая — та, которую создали. Папка «Личное» находится под папкой «Входящие», при этом ее можно скрыть или показать с помощью треугольника в папке «Входящие».
Я вас снова приветствую, уважаемые читатели сайт. С вами как обычно я, Дмитрий Костин, и мы продолжим обучаться работе в интернете. Блин, вчера я так что-то очень поздно лёг, поэтому и проснулся аж в 11.30 где-то. Для меня это странно, так как обычно я сплю максимум до 9 в выходные. Ну ладно, зато выспался капитально. И как я и обещал в прошлом уроке, сегодня мы займемся еще одним важным элементом электронной почты. Конкретно мы с вами узнаем как создать папку в почте mail ru.
А для чего ее вообще нужно создавать? А для того, чтобы не хранить все письма в папке входящие или в архиве. Для какой-то конкретной категории мы можем создать собственную папку, например «2014 год», «Работа», «Письма от алиэкспресс» и т.д. Как хотите, так и называете. Но кроме того, на каждую такую папку вы сможете поставить пароль, что обеспечивает дополнительную защиту.
Работать с дополнительными папками становится работать намного комфортнее, нежели без них. Не приходится лазить по всей почте в поисках нужной информации. Ну я надеюсь, что вы поняли, что я имел ввиду, ведь так? Ну тогда заходите в созданную почту mail и поехали!
Новые папки
Создать дополнительную папочку в нашей почти маил очень легко. Для этого в меню наших писем нам необходимо выбрать пункт «Настроить папки». Он почти незаметен, но вы его увидите. Я его подчеркнул на картинке на всякий случай.
Вам откроется меню настроек папок. Здесь вы увидим всё, что у нас есть на сегодняшний день (блин, после этой фразы сразу Кличко вспоминается с завтрашним днём). Ну и вы уже наверное поняли, что нужно делать дальше? Правильно! Нужно нажать на кнопку «+ Добавить папку».
Здесь у вас откроется новое окошко, где вы должны выбрать имя для вашего нового каталога. Кроме того вы должны выбрать, где этот каталог будет отображаться. Если вы оставите «На верхнем уровне», то папка будет в создана общем каталоге, где находятся «Входящие», «Отправленные», «Черновики» и т.д. Я так обычно не делаю. Рекомендую создавать новые папки, как вложенные в основные. Нажмите на «Положение папки» и из выпадающего меню выберете «Входящие», Таким образом каталог будет уже дочерним.

Смотрите остальные параметры. Тут пока ничего ставить не нужно. Запрещать доступ из почтовых программ нет необходимости, но позже я расскажу про эти программы и тогда мы и этот пункт рассмотрим. Сделать папку архивом смысла нет, так как эта папка станет архивом, а старая папка с архивом станет обычной. В общем функция бесполезная, так что не ставьте. Ну а про пароли поговорим чуть ниже. Так что просто нажимайте «Добавить».
Ну а когда вы всё создали, нажмите на вкладку «Письма», которая находится на верху, чтобы вернуться на главную страницу вашей почты.

Обратите внимание, что теперь под каталогом «Входящие» находится наша новая папочка. Но если вы на неё нажмете, то она окажется пустой. Ну это естественно. Откуда ей быть заполненной? Ну так давайте ее теперь чем-нибудь наполним. Войдите во «Входящие» и выберете пару писем, выделив их с помощью чекбоксов (квадратиков левее темы письма, в которых при нажатии ставятся галочки). Теперь нажимаем на кнопку «Переместить», которая находится чуть выше и из выпадающего меню выберете вашу новую папочку.

А теперь зайдите в ваш новенький каталог и вы увидите два тех самых письма, которые вы туда отправили. Согласитесь, что так намного удобнее работать? Всё на своих местах, а не в беспорядке и хаосе.
Защита паролем
Теперь давайте создадим с вами еще одну дополнительную попочку, но на сей раз с паролем, чтобы злоумышленники или ваши любопытные родственники не шарились.
Создаем новую папку также как я описывал выше, но теперь ставим галочку «папка защищена паролем». И смотрите, что произошло. У нас автоматически стала галочка «недоступна для почтовых программ», а таже открылась дополнительная форма, где мы должны придумать пароль, секретный вопрос и ввести текущий пароль от почты. После того как все поля заполнены, нажмите по традиции «Добавить».

Теперь, когда вы снова выйдете на главную страницы почты, то увидите новую папку, напротив которой изображен раскрытый замок. Это означает, что пока мы можем заходить без пароля.

Давайте сразу туда загрузим тоже пару писем. Для этого делайте тоже самое, что и в предыдущем случае (Переместить — ваша новая папка), только теперь надо выбрать именно ту папку, которую мы сделали с паролем.
Заходим, проверяем. Всё на месте? Прекрасно. А теперь нажмите на «Выход» в правом верхнем углу, а затем зайдите снова в ваш ящик. 
Как видите, открытый замок на новом каталог сменился на закрытый. Это значит, что теперь вы так просто не просмотрите письма оттуда. Нажмите на запароленный каталог и вам откроется форма для ввода пароля. Введите его, нажмите «Войти» и вы снова в своей папке! Ура! У нас всё получилось! Вы просто молодцы.
В общем таким вот образом можно оптимизировать процесс работы с электронной почтой. Но вообще, я бы порекомендовал бы вам посмотреть отличные видеоуроки по продуктивной работе за компьютером . В простой и легкой форме вам расскажут как очень продуктивно работать за компьютером и оптимизировать весь процесс работы. Просто потрясающе. И отдельное время уделяется специально для работы с электронной почтой. Посмотрите сами.
Ну а на этом я наш урок заканчиваю. Спасибо за то, что читаете мой блог. Если вам что-либо не понятно, то смело спрашивайте. И не забудьте подписаться на обновления моего блога, тогда вы не упустите каких-то важных и ключевых моментов при работе с компьютером. Ну а мы с вами увидимся в следующих статьях, где я еще буду рассказывать много всего интересного. Всем удачи и пока-пока!
С уважением, Дмитрий Костин
Как создать папку в почте Яндекс за несколько минут.
Как создать папку в почте Яндекс для архивации писем конкретного почтового ящика.
Как сделать так, чтобы входящие важные письма никогда не попадали в папку СПАМ.
Здравствуйте! С Вами Евгений Назаров.
Не будем лить воду, начнём создавать папки для архивации входящих писем.
Выглядеть всё будет так, как показано на картинке ниже.

Шаг первый — выбор отправителя.
Для начала мы должны открыть письмо от того отправителя, для которого хотим создать папку в почте Яндекс, чтобы все последующие письма архивировались именно в неё обходя папку входящие и не попадали в папку СПАМ.
Шаг второй — переходим в консоль создания правил.
После того, как мы открыли нужное нам письмо, мы должны открыть дополнительное меню справа вверху (три точки), как это показано на картинке ниже.
Затем кликнуть в открывшемся меню на «Создать правило».

После этого нас перекинет на новую страницу, где мы будем производить все необходимые настройки.
Шаг третий — создаём правило.
В разделе «Применить» меняем первое правило на «ко всем письмам, включая спам», как раз это правило будет говорить серверам, чтобы данное письмо не попадало в папку СПАМ.
Второе правило оставляем неизменным «с вложениями и без вложений».
Значение правила «от кого» и «совпадает с» оставляем неизменным, то-есть оставляем тот email, который вписан в поле.

В разделе «Выполнить действие» ставим галочку напротив «Положить в папку», далее разворачиваем меню правила и выбираем пункт «Новая папка».
Задаём папке желаемое название и нажимаем кнопку «Создать папку».

Заканчиваем настройку создать папку в почте Яндекс.
На этом настройку можно закончить, чтобы всё работало, далее нужно сохранить настройки, просто нажав на кнопку «Создать правило» или если у вас есть письма от отправителя которому мы создаем папку, лучше нажать на кнопку «Применить к существующим письмам». В этом случае все письма, которые присылались вам в прошлом, тоже переместятся в нашу созданную папку.
После этого откроется новое окно, в котором ни чего не нужно делать. Просто перейдите на главную страницу почты и вы увидите папку, которую только что создали.
На этом я закончу, пост. Если он был вам полезен поделитесь им в Соц. Сетях и оставляйте комментарии.
Так же можете посмотреть моё видео «Как создать папку в почте Яндекс», если не хотите читать.
Всегда с Вами,
Евгений Назаров и Команда «Я Партнёр».
Примечание: Эта статья выполнила свою задачу, и в скором времени ее использование будет прекращено. Чтобы избежать появления ошибок "Страница не найдена", мы удаляем известные нам ссылки. Если вы создали ссылки на эту страницу, удалите их, и вместе мы обеспечим согласованность данных в Интернете.
При настройке электронной почты в почте для Windows 10 создается набор папок по умолчанию. Вы увидите как минимум папки "Входящие", "Черновики" и "отправили", которые могут просматривать другие, например, архивные и нежелательные. Вы не можете удалить папки по умолчанию, но вы можете добавить новые папки и удалить все добавленные папки.
Примечание. Если вам не удается создать папку, см. раздел в конце этой статьи.
Создание папки
Если у вас есть несколько связанных почтовых ящиков, рядом с полем Все папки не будет значка + . Каждая создаваемая папка должна находиться в одной учетной записи. Выберите Еще в списке папок, и вы увидите разделы для всех учетных записей, приведенные в алфавитном порядке. Щелкните + рядом с именем нужной учетной записи, чтобы добавить папку. Чтобы создать вложенную папку, щелкните правой кнопкой мыши папку в одной из учетных записей, но не одну из пяти папок верхнего уровня ("Исходящие", "Входящие", "Черновики", "Отправленные" и "Архив").

Удаление папки
Чтобы удалить созданную папку, выберите учетную запись электронной почты (если у вас их несколько) и щелкните Еще .
Щелкните папку правой кнопкой мыши и выберите команду Удалить .
Примечание: Стандартные папки удалить невозможно. Такими папками являются "Входящие", "Отправленные" и "Черновики".
Устранение неполадок
Если вы не видите значок + рядом с пунктом "Все папки" или при попытке создать либо удалить папку появляется сообщение об ошибке, выполните указанные ниже действия.
В редких случаях, особенно если вы недавно добавили учетную запись электронной почты, необходимо закрыть Почту для Windows 10, подождать около 30 секунд, пока она полностью не завершит работу, а затем снова открыть ее.
Если это не поможет, проверьте наличие обновлений Почты и Календаря для Windows 10.
Дополнительные сведения
Дополнительные сведения о Почте для Windows 10 см. в статье
Распределение писем на почте по нужным папкам, в соответствии с определёнными критериями - вещь очень удобная и полезная!
В данной статье я покажу как создавать папки для писем в почтовом сервисе Mail.ru, а также как настроить автоматическое перемещение писем в нужные папки сразу после попадания на почту или перемещать их вручную.
В предыдущих 2-х статьях речь шла о том как размещать письма по папкам в почтах от Google (Gmail) и Яндекс.
Создание папок для писем в Mail.ru
Находясь в своей почте Mail.ru, наведите курсор мыши на блок слева, где расположены основные папки почты, такие как, например, “Входящие”, “Отправленные”, “Черновики”. Внизу появится ссылка “Настроить папки”. Перейдите по ней.
Нажмите “Добавить папку”.
Укажите название папки , чтобы вам было понятно самим, какие письма будут в неё складываться. Ниже можно указать положение папки , а именно - расположить папку на уровне с остальными (рядом), либо вложить папку в какую-либо уже созданную и таким образом сделать её подпапкой.
Например, вы можете вложить папку во “Входящие”, а можете в любую другую уже созданную вами ранее папку, если это требуется.
К примеру, получаете письма от руководства и создаёте папку “От руководства”. Но эти письма можно ещё разделить по категориям “Отчёты”, “Планы” и пр. Таким образом, если требуется, можете создать соответствующие подпапки в уже созданной папке “От руководства”.
Нажмите “Добавить”, чтобы создать папку.
Папка создана. Вы сможете сразу увидеть её в разделе “Папки” настроек почты, а также в общем окне с письмами.
Перемещение нужных писем в соответствующие папки на Mail.ru
Как и в других почтовых сервисах, на Mail.ru вы можете перемещать письма по нужным папкам как вручную, так и автоматически.
Первый способ - это когда выбираете одно или несколько определённых писем и выбираете папку, в которую они будут перемещены.
Автоматический способ подразумевает настройку так называемого фильтра, чтобы определённые письма сами помещались в соответствующие папки, согласно заданным вами условиям.
Ниже рассмотрим оба способа.
Автоматическое распределение писем по папкам (фильтрация)
Автоматическое распределение писем по папкам вы можете настроить в разделе “Правила фильтрации” параметров вашей почты.
Быстро настроить распределение писем по папкам можно следующим образом:
Из списка входящих выберите одно или несколько писем (отметьте их галочками) от тех адресов отправителей (от разных!), от которых всю дальнейшую почту вы хотели бы помещать в определённую папку.
Нажмите “Ещё” и выберите “Создать фильтр”.
Откроется раздел настройки фильтра, где можно создать условия по которым над вашими письмами будут выполняться те или иные действия.
В данном случае, если вы на 1-м шаге выбрали несколько писем от разных отправителей, то у вас в фильтре уже будет прописано условие “От” (т.е. “От кого”), где будут указаны адреса отправителей выбранных вами писем. При желании вы можете вручную добавить туда ещё адреса или удалить какие-то уже прописанные.
Теперь вам нужно настроить, как поступать с этими письмами, которые от указанных адресов будут поступать на вашу почту.
Исходя из примера, эти письма должны перемещаться в папку “Остальные рассылку”, которую создали ранее.
Для этого вам нужно в блоке действий над письмами (“То”) отметить “Поместить письмо в папку” и выбрать там нужную папку.
Ниже вы можете настроить и другие действия, например, сделать так, чтобы данные письма сразу помечались как прочитанные (пункт “Пометить прочитанным”). Или, например, отметить письма специальным флажком.
Нажав “Все действия” откроется ещё список с многочисленными вариантами действий над письмами.
Всё, автоматическое перемещение определённых писем в нужную папку настроено. Также можете поступить и с другими письмами, задав нужные вам условия.
Заключение
В почтовом сервисе Mail.ru очень легко создаются папки и настраивается распределение писем по ним. Если получаете много писем от повторяющихся адресов, то очень удобно настроить фильтрацию для их автоматического размещения в нужных папках, как это было показано в статье. Ну а некоторые письма можете перемещать в какие-либо папку вручную.
Пользуйтесь, полезная и удобная штука!