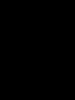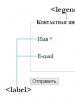Как настроить и использовать iMessage на вашем iPhone, iPad или iPod Touch. Активация и использование iMessage Что такое imessage
Приветствую вас, уважаемый пользователь замечательных устройств от компании Apple базе операционной системы iOS. В сегодняшней статье, небольшом уроке я хочу затронуть тему инструментов для отправки сообщений, а именно о популярном инструменте под названием iMessage на iPhone. Первым делом, чтобы сразу ответит на некоторые вопросы, я дам определение, что же такое этот пресловутый iMessage, для чего он используется, его возможности и способы активации.
iMessage – технология, разработанная компанией Apple, с помощью которой вы можете отправить любое текстовое сообщение другому пользователю iPhone и пользователю iMessage. Т.е. исходя их определения – iMessage сервис мгновенного обмена сообщениями между пользователями.
В принципе, если вы когда ни будь пользовались обменом сообщениями в скайпе или вотсапе, то должны понимать как это работает. Таким образом используя iMessage вы можете экономить на отправке СМС пользователям iPhone.
Прежде чем вы перейдете к использованию iMessage на своем устройте iPhone и сможете отправить хоть одно сообщение, данную службу и возможность нужно активировать . Делается это следующим образом.
Активация
Для того чтобы включить возможность обмениваться сообщениями при помощи сервиса iMessage вам нужно выполнить следующие действия:
Для того чтобы отправить сообщение вам нужно выполнить несколько простейших действий. Ниже я вам про них подробно расскажу.
Использование
Для того чтобы воспользоваться iMessage вам обязательно нужно подключение к интернету, а также наличие iPhone у того человека, которому вы отправляете сообщение. Сообщения отправляются так:

Как вы можете видеть, справа отправлено обычное оплачиваемое СМС, в слева бесплатное сообщение iMessage. Адресат также увидит данные сообщения и сможет, соответственно, на них ответить как с помощью СМС, так и с помощью сервиса iMessage .
На этом у меня, пожалуй, все. Надеюсь, данная статья помогла вам разобраться в таком важном вопросе как использование функций и возможностей iMessage. Если остались вопросы относительно данного материала, то можете оставить их в комментариях к этой записи, я постараюсь ответить как можно быстрее. Также, буду весьма признателен, если вы поделитесь данной статьей в своих акканутах в социальных сетях. До встречи в будущих полезных заметках и уроках.
iMessage — интернет-служба мгновенных сообщений, которая была внедрена компанией Apple в iPhone и iPad еще в iOS 5, а сегодня активно эксплуатируется пользователями по всему миру в качестве доступной альтернативы СМС. FaceTime — интернет-служба аудио- и видеовызовов, которая позволяет абсолютно бесплатно общаться с родственниками, близкими, друзьями или коллегами, находящимися в любой части планеты, используя как видео с обеих камер устройства, так и довольствуясь лишь голосом.
Так как же настроить и использовать iMessage и FaceTime на iPhone и iPad на iOS 7?
Как настроить iMessage?
2. Перейти в раздел «Сообщения»:

3. Передвинуть переключатель активации iMessage в активное положение:

Дополнительно настроить, если это необходимо, возможность отправки другим пользователям уведомлений о прочтении вами их сообщений, передвинув переключатель «Отчет о прочтении» в активное положение. Возможно «Отправить как СМС» используется в том случае, если абоненту не удается отправить сообщение через iMessage.
4. Перейти в меню «Отправка/прием» и настроить список идентификаторов:


Первоначально iMessage ассоциируется с номером телефона и адресами электронной почты, предназначенными для работы с Apple ID и созданными компанией Apple для работы с почтой через iCloud автоматически.
Как использовать iMessage?
1. Зайти в приложение «Сообщения» операционной системы iOS:

2. Создать новый диалог или возобновить предыдущий:

3. Набрать сообщение в соответствующем поле:

Если сервера Apple определят, что у пользователя, которому необходимо отправить сообщение, настроен iMessage, то текст будет отправлен именно через данный протокол, в противном случае будет использован традиционный СМС.
4. Подтвердить отправку нажатием кнопки «Отпр.»:

Все сообщения, отправленные через iMessage, будут использовать синий цвет выделения, через СМС — зеленый.
Как настроить FaceTime?
1. Зайти в приложение «Настройки» операционной системы iOS 7:

2. Перейти в раздел FaceTime:

3. Передвинуть переключатель включения FaceTime в активное положение:

4. Настроить список идентификаторов:

Первоначально FaceTime ассоциируется с номером телефона и адресами электронной почты, предназначенными для работы с Apple ID и созданными компанией Apple для работы с почтой через iCloud автоматически.
Как использовать FaceTime?
1. Зайти в приложение «Телефон» операционной системы iOS 7:

2. Определить желаемого абонента и перейти в меню работы с контактом, выбрать возможность FaceTime нажатием на кнопку с изображением телефонной трубки или камеры рядом с соответствующим пунктом меню (телефона трубка — аудиовызов, камера — видеовызов):

Таким образом, с помощью функций iMessage и FaceTime пользователям iPhone и iPad можно не только существенно сэкономить на звонках, но и существенно повысить удобство общения и качество связи.
)Штатное iOS-приложение Сообщения поддерживает обмен текстовыми сообщениями с помощью SMS и мультимедийными – с помощью MMS.
Начиная с прошивки iOS 5 стал доступен ещё один сервис обмена сообщениями – iMessage . Большинство не пользуются им, потому что по умолчанию – Большой-Брат-Яблочный-Огрызок о многом ещё умалчивает!.. – он выключен.
Как включить и настроить iMessage :
– на начальной странице главного экрана iOS-устройства нажмите значок Настройки –> Сообщения ;
– установите переключатель iMessage в положение "Включено";
– введите ваш Apple ID;
– появится надпись «Ожидание активации…» ;
– в окне iMessage с сообщением «Оператор сотовой сети может взимать плату за сообщения SMS, использованные для активации iMessage» нажмите OK ;
– после активации надпись «Ожидание активации…» сменится на «Сообщения iMessage могут отправляться между устройствами iPhone, iPad, iPod touch» ;

– если вы хотите разрешить отправку уведомлений другим пользователям о том, что вы прочли их сообщения, установите переключатель Отчет о прочтении в положение "Включено";
– если вы хотите, чтобы сообщения отправлялись как SMS, когда служба iMessage недоступна, установите переключатель Отправить как SMS в положение "Включено";

– установите переключатели Сообщения MMS , Показ темы и Кол-во символов в положение "Включено".
Как пользоваться iMessage :
– запустите штатное приложение Сообщение ;
– нажмите (в правом верхнем углу стилизованное изображение ручки и листка бумаги);
– в следующем окне нажмите (в правом верхнем углу) плюсик в квадратике;
– выберите получателя (если адресата нет в ваших Контактах , в текстовое поле Кому введите e-mail, который является его Apple ID);
– в текстовое поле введите сообщение;
– если вы хотите вставить в сообщение фото или видео, нажмите кнопку прикрепления вложений (стилизованное изображение фотоаппарата);
– нажмите Отправить .
Диалоги с адресатами сохраняются в списке Сообщения . точкой помечены непрочитанные сообщения.
Нажмите на диалог, чтобы просмотреть или продолжить его.
Обратите внимание, что строка ввода сообщения при отправке iMessage меняет подпись на iMessage (у обычных SMS – Сообщение ), кроме того отправленные вами iMessage-сообщения (исходящие сообщения) будут иметь , в отличие от SMS.
Когда ваш собеседник набирает текст в ответ на ваше iMessage-сообщение, вы увидите стилизованное "облачко" с тремя барельефными точками:

iMessage позволяет существенно снизить затраты при отправке SMS или MMS. Особенно удобно использовать iMessage в тех случаях, когда требуется отправить SMS или MMS с iPad или iPod touch.
Примечания
1. Сообщения iMessage могут отправляться только между устройствами iPhone, iPad , iPod touch .
2. Чтобы ваш адресат мог получать ваши iMessage-сообщения и отвечать вам, у него тоже должна быть включена опция iMessage .
3. Для пользования iMessage необходимо открытое интернет-соединение по сети или сети сотовой связи.
4. Передача сообщений iMessage производится в зашифрованном виде.
5. Используя iMessage, вы можете отправлять текстовые сообщения, фотографии, видеозаписи, ссылки на карту, информацию о контакте, записи диктофона.
6. Иногда при выборе адресата из приложения Контакты , вместо iMessage сообщение отправляется как SMS. В таком случае перед набором iMessage-сообщения в Контактах укажите не телефонный номер адресата, а e-mail (который является его Apple ID), или же сразу введите этот e-mail в текстовое поле Кому .
7. Сообщения iMessage отображаются на всех iOS-устройствах, использующих одну учетную запись, – вы можете начать диалог на одном iOS-устройстве и продолжить его на другом.
Статьи и Лайфхаки
С развитием мобильной техники и повсеместным распространением Интернета пользователи смогли по-новому взглянуть на возможности общения.
В данной статье мы расскажем, как добавить номер телефона в imessage, а также что это такое и как могут быть исправлены проблемы с активацией сервиса.
Процедура добавления номера
Данное приложение представляет собой относительно новый «яблочный» сервис, посредством которого мы сможем общаться с друзьями и делиться с ними файлами по всему земному шару совершенно бесплатно.Он работает на версиях iOS 5 и выше. Единственное, что требуется – доступ к Интернету.
- Для активации сервиса заходим в пункт «Сообщения» и включаем сервис iMessage.
- Для его работы нам обязательно потребуется наличие идентификатора Apple ID, поскольку именно по нему нас будут находить другие пользователи и идентифицировать система.
- При активации сервиса также указываем свой e-mail и номер телефона.
- Как только процедура будет завершена, мы сможем отправлять бесплатные SMS-сообщения на совместимые устройства.
- Рекомендуется также активировать пункты «Отправить как SMS» и «Отчёт о прочтении».
- Первая функция позволит автоматически отправить сообщение в SMS-ке, если мы или наш собеседник не подключены в данный момент к Интернету.
- Если мы ещё никогда не пользовались данным сервисом, запускаем приложение (Messages app) и нажимаем на кнопку создания нового сообщения в правом верхнему углу.
- Чтобы добавить нового адресата, жмём справа вверху кнопку «Добавить» со знаком плюс.
- Пролистываем список контактов и выбираем идентификатор Apple ID этого пользователя (или его номер телефона).
- Вводим наше сообщение и жмём «Отправить».
Если же адрес сервиса недействителен, имя будет выделено красным цветом.
Как исправить проблему с активацией на iOS 7

Чаще всего такая проблема проявляется в постоянном ожидании активации, или же приводит к ошибкам в процессе работы с сервисом.
- Для начала попробуем перезагрузить смартфон и, если это не помогло, ввести все необходимые персональные сведения.
- Заходим в раздел «Календари, почта, адреса».
- В меню «Контакты» выбираем пункт «Мои данные».
- Указываем именно себя.
Иногда также помогает отключение iMessage (через «Сообщения» > «iMessage»).
- После выключения сервиса извлекаем SIM-карту и вновь включаем его.
- В качестве адресата выбираем себя (то есть указываем свою учётную запись Apple, если она ещё не указана).
- Вновь устанавливаем SIM-карту.
- Если появится предложение списания средств, отказываемся от него. Добавим, что для полноценного общения собеседник должен добавить наш идентификатор/почту.
Позволяет отправлять и получать текстовые и мультимедийные сообщения. Однако вместо простого номера телефона, он использует ваш адрес электронной почты и работает только с другими устройствами Apple, такими как: iPad, iPhone, iPod touch и Mac.
Прежде чем вы сможете начать использовать сообщения, отправляя тексты, фотографии, видеоролики, голосовые заметки, местоположения и карточки контактов, вам нужно настроить iMessage на iPhone, iPad или Mac.
Если вы настроили свой iPhone с помощью iCloud, возможно, iMessage был активирован вместе с ним. Если этого не произошло, или если вам когда-либо понадобится повторная активация, прочтите эту статью до конца.
Если вам нужно создать новый идентификатор Apple, перейдите на сайт чтобы создать его. В противном случае используйте ваши текущие учетные данные для входа.
1. Откройте «Настройки» на вашем iPhone или iPad.
2. Нажмите «Сообщения» .
3. Переключите «iMessage» в положение «OFF» и дождитесь его активации.
После, появится сообщение «Ожидание активации» , эта фаза обычно длится всего несколько секунд, но бывают случаи, когда активация приложения растягивается до 24 часов. Вы также можете столкнуться с неприятной .
После активации iMessage, вы можете отправлять и получать текстовые и мультимедийные сообщения другим пользователям Apple!
Как добавить несколько адресов электронной почты в iMessage на iPhone и iPad
Если у вас есть дополнительные адреса электронной почты, которые вы хотите связать с iMessage, будь то iCloud /Me/Mac/Gmail/Yahoo или учетные записи Hotmail, их также легко настроить.
1.Откройте «Настройки»
2. Пролистните меню вниз
3. Нажмите «Сообщения»
4. Затем нажмите «Отправка и приём»

5. Нажмите « Добавить другой e-mail…»
6. Введите адрес электронной почты, который вы хотите добавить, также вы можете начать разговор с новыми пользователями.

Вы получите электронное письмо с просьбой подтвердить, что у вас есть доступ к введенной учетной записи электронной почты. Как только вы это сделаете, вы сможете начать отправку iMessages из недавно добавленного адреса!
Как включить или отключить чтение сообщений в iMessage для iPhone или iPad
Прочтите сообщения, чтобы ваши контакты увидели, просмотрели ли вы их iMessages.
1. Откройте « Настройки» на вашем iPhone или iPad
2. Нажмите «Сообщения»
3. Теперь включите или выключите чтение сообщений в зависимости от ваших предпочтений

Включение и выключение работает с iOS 5, но в iOS 10 появилась новая опция, позволяющая включать и отключать чтение в конкретном случае. Также если у вас не всегда есть доступ к интернету, активируйте функцию « ».
Таким образом, вы можете отключить видимость чтения сообщения для всех пользователей и включить его для отдельных. Чтобы сделать это, вам понадобится.
- Открыть переписку с пользователем.
- Нажать «Подробно» в правом верхнем углу.
- переключиться на «Отправить чтения сообщений» и нажать «Готово» .

Как включить или отключить предварительный просмотр сообщений в iMessage для iPhone и iPad
По умолчанию, iOS покажет краткий просмотр вашего iMessage (или SMS) на экране блокировки и на главном экране. Однако, если вы предпочитаете, чтобы ваше уведомление показывало только имя отправителя, вы можете легко настроить параметры приложения «Сообщения» , чтобы сделать это, вам потребуется:
1. Открыть «Настройки» на вашем iPhone или iPad
2. Нажать «Уведомления»
3. Тапнуть на«Сообщения»
4. Передвинуть ползунок «На заблокированном экране » в положение «ON» , чтобы отключить его (на старых версия, может быть, другая надпись).

Теперь, если вы получаете входящее текстовое сообщение (SMS), MMS или iMessage, на главном экране будет отображаться только имя получателей, а содержание сообщения будет скрыто. Что делать если ?
macOS High Sierra
Настройка для использования сообщений на Mac очень похожа на то, что нужно сделать на iPhone. Открытие приложения в первый раз приведет к повторному использованию вашего Apple ID, который вы планируете использовать.
1. Запустите сообщения из папки «Рабочий стол» или «Приложения»

2. Введите свой адрес электронной почты и пароль Apple ID. Если вы используете двухэтапную или двухфакторную аутентификацию для вашего Apple ID, введите свой код подтверждения.

3. Нажмите «Сообщения» на панели меню и выберите «Настройки»

4. Перейдите на вкладку «Аккаунты»

5. Выберите номер телефона и адреса электронной почты, к которым вы хотите получить доступ.
6. Выберите, какой номер телефона или адрес электронной почты будут видеть люди, когда вы начнете новый разговор.
После настройки учетной записи, вы сможете отправлять и получать сообщения iMessages с вашего iPhone и Mac.
Как настроить сообщения в iCloud для macOS High Sierra
Сообщения в iCloud сохраняют ваши сообщения в синхронизации между вашим Mac и вашими устройствами iOS, а также позволяют загружать ваши сообщения при настройке нового устройства.
Вам нужно будет синхронизировать свой iPhone и Mac через свою учетную запись . Обязательно зарегистрируйте оба устройства под тем же адресом электронной почты, чтобы сделать этот процесс максимально простым – это означает, что вы будете использовать тот же идентификатор Apple для обоих.
1. Откройте « iMessage»
2. Нажмите «Сообщения» в строке меню

3. Нажмите «Настройки»
4. Перейдите на вкладку «Аккаунты»
5. Нажмите на свою учетную запись «iMessage»

6. Установите галочку «Включить сообщения в iCloud»
7. Нажмите кнопку «Синхронизировать сейчас»
Таким нехитрым способом включается синхронизация устройств, но есть один нюанс – на iPhone или iPad должна быть установлена iOS 11 или выше.
Вам нужно будет убедиться, что сообщения в iCloud включены в iOS 11, чтобы он мог синхронизировать сообщения между вашим iPhone, iPad и Mac.
1. Откройте «Настройки»
2. Коснитесь значка «Apple ID»
3. Нажмите «iCloud»

4. Убедитесь, что ползунок рядом с сообщением находится в положении «ON».
5. После, вернитесь в «Настройки».
6. Нажмите «Сообщения ».

7. Нажмите «Синхронизировать сейчас », чтобы немедленно синхронизировать ваши сообщение с iCloud.
Как отправлять не только текст в iMessage?
Недавно Apple расширила возможности сообщений, добавив возможность отправлять больше, чем просто текст в сообщении. В приложении «Сообщения» теперь если вы коснетесь сердца двумя пальцами, сможете нарисовать сообщение другу. Это действительно классный способ выразить свои чувства, рисуя сердце или ваше разочарование, нарисовав хмурое лицо.
Вы также можете нажать кнопку «A», чтобы отправить анимированные GIF, музыку или другие наклейки, приобретенные вами через App Store. Раздел #images содержит анимированные GIF-файлы, которые идут с iPad. Там достаточно много возможностей, чтобы вы могли выражать почти любые эмоции.