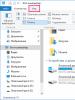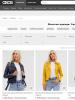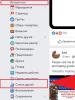Лучшие CSS редакторы. Какой лучший редактор HTML, PHP, CSS, JS кода? Программа для редактирования php
Здравствуйте, уважаемые читатели блога сайт. Уже очень давно хотел написать про замечательный бесплатный редактор (ссылка ведет на официальный сайт, где можно скачать последнюю версию с поддержкой русского языка).
Уже на протяжении многих лет он является одной из самых востребованных и используемых мною программ для редактирования Html, CSS и PHP кода. Даже удивляюсь: «а как я раньше обходился без него, реализуя его потенциал с помощью каких-то других программ?».
Сейчас у меня на компьютере всегда одновременно запущена пара браузеров, очень простой, бесплатный и удобный ФТП менеджер FileZilla и этот самый редактор, возможности которого просто несравнимы с используемым в Windows по умолчанию блокнотом. Но обо все по порядку.
Скачивание и возможности редактора Notepad ++
Установка программы в Windows осуществляется совершенно обычным способом. Так же при желании можете скачать Notepad ++ Portable , представляющий из себя портативную версию этого редактора, не требующую установки в операционную систему.
Портабл версию можно будет получить из обычной, если распаковать архив с программой в любое удобное место и запустить исполняемый файл notepad.exe.
Все плюсы редактора Notepad++
На самом деле встроенный в Windows блокнот отличается от нашего героя так же, как небо и земля. В классическом блокноте нет практически ничего, кроме возможности просмотра и создания простейших текстовых файлов (получается нечто похожее на палку-копалку, используемую людьми на ранних этапах развития).
Начав же пользоваться Нотепадом с двумя плюсами, хотя бы для корректировки Html и CSS файлов, вы сразу попадете из каменного века в кабину современной землеройной машины. Есть, конечно же, и другие альтернативные программы и даже , но для новичка «блокнот с двумя плюсами» будет самое то (имхо).
Да, конечно же, поначалу использование его может показаться замысловатым и нетрадиционным. Но это только в самом начале знакомства, а потом вам будет так же сложно обходиться без него, как, например, многие пользователи компьютера не мыслят свою жизнь (тоже своего рода «классика»).
Если сравнивать Notepad ++ с более сложными программами, предназначенными для облегчения написания и редактирования различных кодов, таких, например, как Dreamweaver, то и тут найдется не мало аргументов для использования именно нашего героя:
- Во-первых, он абсолютно бесплатный , а значит вы сможете существенно сэкономить, используя его вместо того же Dreamweaver, если не брать в расчет взломанных версий платных программ (которые вполне могут быть рассадником троянов и других вирусов).
- Во-вторых, Нотепад намного более легкий и быстрый , нежели многие из платных редакторов. Кроме того, имеется возможность использовать вообще не устанавливая его в операционную систему Windows (так называемая портативная версия — портабл) и носить его, допустим, . В результате вы всегда будете иметь под рукой удобный, функциональный и хорошо понятный вам инструмент для работы с Html, PHP и несколькими десятками других разновидностей кода.
Почему именно это редактор стоит скачать?
Давайте вкратце пробежимся по его возможностям и особенностям, а потом попробуем их рассмотреть более подробно. Итак, Notepad++ умеет следующее:
- Подсвечивать несколько десятков наиболее популярных языков программирования и разметки, например, такие как: Ada, Assembler, C, C#, C++, CSS, FORTRAN, HTML, Java, JavaScript, Objective-C, Pascal, Perl, PHP, Python, Ruby, SQL, XML.
- В нем очень просто осуществить смену кодировки
, например, на являющуюся сейчас популярной , о которой я рассказывал в статье, посвященной борьбе с кракозябрами в кодировках русского языка (см. ее по ссылке).

- В одном окне программы можно будет открывать на редактирование сколько угодно файлов, ибо Notepad++ использует вкладки
на манер тех, к которым вы уже успели привыкнуть в современных браузерах.

Цвет дискетки на каждой вкладке показывает, сохранили ли вы произведенные в нем последние изменения с помощью аналогичной дискетки на панели инструментов. На активной вкладке красная дискетка (а на неактивной — фиолетовая) говорит о вашей забывчивости.
- С помощью этого редактора можно вести поиск
(Ctrl+F) как по открытому в нем документу, так и по целому сонму текстовых файлов, лежащих в определенной папке. Возможен поиск с заменой и с использование регулярных выражений. Потрясающе удобный инструмент.

- В настройках этого редактора можно включить автоматическое прописывание закрывающего Html тега, при наборе открывающего, а так же опцию автозавершения тегов.
- Нотепад++ не только ведет историю всех ваших изменений и позволяет откатиться на сколько угодно шагов назад или вернуться вперед, но и осуществляет резервное хранение копий этих документов на манер того, как это делает Микрософт Ворд.
- Этот редактор имеет возможность управления горячими клавишами
, которых в нем задано великое множество — из верхнего меню «Опции» — «Горячие клавиши». Причем, при двойном щелчке мышью по интересующей вас комбинации откроется окно для переназначений клавиш, что может быть удобно тем, кто на Notepad пересаживается с другого редактора.

- Нотепад за годы своего существования обзавелся массой плагинов
, некоторые устанавливаются с ним по умолчанию, а остальные будут доступны для вас из верхнего меню «Плагины» — «Plagin Manager» - «Show Plagin Manager».

Для установки вам достаточно будет на первой вкладке поставить галочку у нужного плагина и нажать на кнопку «Install».


После этого окно редактора перегрузится и новый плагин будет доступен в одноименной вкладке:


- Еще этот «швейцарский нож» умеет подключаться к вашему сайту по ФТП, записывать и воспроизводить макросы, осуществлять проверку орфографии на лету, проводить сравнение двух файлов в открытых рядом окнах и многое — многое другое.
Для всех этих языков осуществляется подсветка синтаксиса , разбиение кода на строки и блоки, которые можно свернуть нажатием на минус и развернуть, нажав на плюс. А так же пунктиром можете отображаться связь между элементами. Для примера я взял фрагмент PHP кода, чтобы продемонстрировать возможности этого редактора:

Если щелкнуть мышью на открывающем Html теге, то он выделится синим фоном и одновременно так же будет выделен и закрывающих тег, если таковой имеется. Замечательно помогает найти незакрытые элементы и .
Что вам еще может понадобиться в Нотепад ++
- Благодаря подсветке синтаксиса в Notepad ++ очень легко, например, проверить, закрыты ли все Html теги в коде, а при наличии минимального опыта вы уже визуально будете отмечать, что в коде у вас где-то была допущена ошибка , ибо изменится цветовое оформление кода в этом месте.
- Так же, из-за того, что код выделяется цветом, а обычный текст моих статей остается черным, моему неизменному корректору грамматических ошибок (любимой супруге) очень удобно осуществлять проверку грамматики именно в нем. Нет, кончено же, я использую и различные , но не одни из них еще не умеет проверять пунктуацию, да и смысловые ошибки тоже.
- Еще мне в этом текстовом редакторе очень нравится возможность наглядного отображения отдельных блоков кода с помощью подсветки скобок вида { } (). Когда курсор мыши находится между какими-либо скобками, то они подсвечиваются, как бы выделяя начало и конец блока Html или PHP кода.
- Кроме отличной реализации подсветки следует отдельно отметить возможность сделать шаг назад
(отменить предыдущее действие). Причем количество шагов назад не ограничено, что позволяет не бояться экспериментировать с кодом без риска необратимых последствий.

Отмена действия в Notepad++ возможна с помощью горячих клавиш Ctrl+Z (Ctrl+Y — шаг вперед, т.е. отмена произведенной отмены), с помощью соответствующих пунктов меню «Правка» или же с помощью кнопок в виде загнутых стрелочек на панели инструментов этого редактора.
- Нотепад++ постоянно отслеживает состояние открытых в нем документов и в случае их изменения или удаления, например, в другой программе, вам будет показано окно с предложением закрыть данную вкладку с документом или же повторно подгрузить ее измененную версию.
- Как я уже ранее упоминал, в блокноте с двумя плюсами имеется возможность настройки подсветки синтаксиса
(а так же десятка других языков) под свои вкусы и нужды, но я этой опцией ни разу не пользовался, ибо вполне устраивают настройки, принятые по умолчанию.

Но вам никто не мешает это сделать, благо что все предельно просто — выбрать из верхнего меню пункты «Опции» — «Определение стилей», в результате чего откроется окно, где вы сможет сами тонко настроить шрифты и цвета для подсветки Html, PHP или любого другого нужного вам языка.
- Очередной примочкой, которая кажется мне довольно удобной в этом редакторе, является возможность перетаскивания ярлыков документов прямо в окно программы для их открытия (хотя этим вряд ли можно кого-то удивить) и возможность перетаскивать в самом документе выделенный фрагмент кода (левой кнопкой мыши) в нужное вам место.
- При работе с Notepad++ у вас будет возможность ставить маркеры
, которые в нем обзываются заметками, но суть от этого не меняется. В нужной вам строке можете поставить на левом поле щелчком мыши маркер в виде синей точки.

Для установки маркера (заметки) в редакторе так же можно воспользоваться сочетанием клавиш Ctrl-F2, а для перемещения между проставленными в документе маркерами достаточно будет последовательно нажимать F2 или Shift-F2 для листания заметок в обратную сторону.
- Если вы работаете в этом редакторе с Html файлом, то можете посмотреть как будет выглядеть ваш код в браузере
FireFox или IE посредством выбора соответствующих пунктов меню «Запуск». Если нужен другой браузер, то выбираете верхний пункт «Запуск» и отыскиваете в открывшемся окне нужный вам экзешник.

- Так же имеется возможность записи макросов , которые мне еще не доводилось создавать, но логика их работы довольно проста. Сначала вы записываете его, выбрав из меню редактора пункты «Макросы» — «Старт записи», а затем вставляете записанные макросы в нужное место кода, выбирая их из меню редактора или же воспользовавшись назначенными для них горячими клавишами.
Так же в Notepad++ имеется возможность автоматического завершения набираемого вами слова, что может быть очень удобно, если вы не уверены в правильности написания того или иного оператора Html, PHP или любого другого кода. Для этого вам при наборе достаточно нажать сочетание клавиш Ctrl-Пробел и выбрать из открывшегося окна нужный вариант:

Если хотите сделать автозавершение кода автоматическим, без использования горячих клавиш, то нужно будет выбрать из верхнего меню «Опции» — «Настройки» и на вкладке «Резерв/Автозавершение» поставить галочку в поле «Включить для каждого ввода».
Кодировки и работа с файлами в окне редактора Нотепад++
- Следует отметить, что этот редактор кода позволяет сохранять и преобразовывать файлы Html, PHP и другие в кодировку UTF-8 (без BOM). Мне это не раз помогало побороть проблему с русской кодировкой при работе с различными сайтами.
Когда я хотел изменить какую-либо надпись на сайте на русскую, то зачастую получал в результате кракозябры, причиной которых была кодировка Windows-1251, в которой был сохранен исходный файл.
После того, как исходный файл был преобразован в кодировку UTF-8 (без BOM) , кракозябры с успехом трансформировались в обычные русские символы. Т.о. если вы добавляете кириллицу в какие-либо файлы движка, то для ее правильного отображения на сайте нужно будет либо сразу его сохранять в правильной кодировке, либо потом преобразовывать.
Следует сказать, наверное, пару слов про этот самый BOM. Дело в том, что когда вы работаете с разными текстовыми объектами в обычном блокноте Windows, то при сохранении его в кодировке UTF-8 происходит добавление невидимых символов (BOM), которые могут сказаться впоследствии на работоспособности данного файла (например, PHP может выдавать ошибку).
- Если вы захотите распечатать содержимое открытого файла, то на печать будет выведен код не в том виде, в каком вы его наблюдаете в окне программы. Но выбрав из меню «Опции» — «Настройки» вкладка «Печать»
вы вольны будете это изменить и выбрать вариант печати подсветки кода цветом, разрешить отображать номера строк, колонтитулы и т.п. вещи:

- В этом продвинутом текстовом редакторе так же имеется возможность открывать сколь угодно много новых документов, не опасаясь, что вы тем самым захламите панель задач операционной системы. В унисон с современными браузерами, он будет открывать все новые документы не в новом окне программы, а в новой вкладке
уже открытого окна.

Причем, эти вкладки различных документов в окне этого блокнота можно будет произвольным образом перетаскивать мышью, закрывать и сворачивать.

Ну, и в зависимости от сделанных настроек («Опции» — «Настройки») все открытые перед закрытием Notepad ++ вкладки будут восстановлены при очередном запуске программы (опять же аналогично работе браузеров). Закрывать ненужные можно двойным кликом по ним или размещать их вертикально.
- Кроме привычных операций с вкладками, в этом редакторе можно будет открыть в одном окне сразу две копии одного и того же документа
. Это может понадобиться, если нужно проводить работу с документом в разных его частях (где-то посмотреть или скопировать, а куда-то вставить).
Для активации этого режима вам будет достаточно щелкнуть правой кнопкой мыши по нужной вкладке PHP редактора и выбрать из контекстного пункт «Дублировать в Другом окне».

Очень удобно то, что сохранив изменения в одной из копий документа, обновится и вторая (т.е. вы не запутаетесь — сохранили ли вы произведенные изменения и в какой именно копии).
- Так же в нем мне очень нравится встроенный поиск по открытым Html или PHP документам с возможностью замены (некоторые активно используют для этого регулярные выражения, но я к своему стыду их не знаю). Все богатство поиска в этом продвинутом текстовом редакторе можно оценить, просто открыв пункт меню «Поиск». Скриншот смотрите в начале статьи.
Вообще, этот текстовый редактор очень много чего взял полезного и удобного из функционала других приложений, за что отдельный респект его разработчикам и тем, кто делает для него плагины, о некоторых из которых сейчас и пойдет речь.
Использование плагинов в Notepad++
Напомню, что для установки нового плагина вам достаточно будет выбрать из верхнего меню редактора «Плагины» - «Plagin Manager » - «Show Plagin Manager».
А в открывшем окне на первой вкладке (из верхнего меню) поставить галочку у нужного плагина и нажать на кнопку «Install» .


После этого окно редактора перегрузится и новый плагин будет доступен в одноименной вкладке. В общем, все проще некуда.
Какие плагины для Нотепада вам могут понадобиться в работе
- Если вы установите плагин Customize Toolbar с помощью Plagin Manager, то получите возможность перетасовать, удалить или добавить новые кнопки на панель инструментов
этой программы.

- В начале статьи я упоминал Light Explorer, который добавляет возможность открытия в левой колонке менеджера файлов
. Однако, для этой же цели можно использовать и Explorer, который вы найдете в менеджере плагинов.
- Отличный плагин WebEdit
, позволяющий по аналогии с Html редактором Вордпресса обрамлять текст наиболее востребованными тегами заголовков, списков, таблиц и других. Выделяете нужный фрагмент и щелкаете по одной из кнопок на панели инструментов Notepad++.
- ImgTags — позволяет с уже прописанными горизонтальным и вертикальным размером (сам их вычисляет, что очень здорово), заготовленным атрибутами ALT и SRC (нужно будет туда еще добавить путь до папки с картинками на вашем сервере).
Очень много дополнительных и удобных примочек предоставляет плагин «TextFX» , который после установке будет доступен в одноименном пункте верхнего меню редактора. Если у вас еще такого пункта нет, то зайдите в «Плагины» - «Plagin Manager» - «Show Plagin Manager», прокрутите список в первой вкладке вниз и поставьте галочку напротив TextFX Character.
После его установки редактор перегрузится и в меню появится новый пункт TextFX с множеством выпадающих подпунктов. Например, активация показанной на рисунке опции сильно может облегчить вам жизнь при редактировании или написании Html кода:

В этом случае, как только вы введете в текстовом редакторе Notepad++ открывающий Html тег, рядом с ним тут же появится парный ему закрывающий тег. На лицо сильная экономия времени и существенное снижение вероятности ошибки из-за незакрытого тега. Однако, меня эта штука раздражает и я ее не использую. Но это нисколько не умоляет ее достоинства.
Примочек в «TextFX» довольно много, поэтому попробуйте их работу на практике сами и определитесь что именно вам будет удобно и полезно.
Ну, и продолжая тему вкладок в редакторе стоит упомянуть еще о возможности сравнения двух документов . Сначала этот плагин нужно будет установить через Plagin Manager:

Для активации режима сравнения документов в Notepad++ вам будет достаточно выбрать из верхнего меню пункты «Дополнения» — «Compare» — «Compare» или нажать Alt+D на клавиатуре. В результате в окне этого блокнота будет открыта активная в данный момент вкладка, а так же вкладка расположенная рядом с ней.

Для удобства сравнения двух Html или PHP документов, редактор Notepad ++ подсветит для вас различия в них. Для перехода в обычный режим работы с документами нужно в верхнем меню выбрать пункты «Дополнения» — «Compare» — «Clear Results» или нажать Ctrl+Alt+D на клавиатуре.
Причем, два документа в окне Notepad++ можно будет просматривать как в вертикальном, так и в горизонтальном виде. Для выбора наиболее удобного для вас способа щелкните правой кнопкой по месту их раздела и выберите направление поворота (вправо или влево).
Кстати, если вы, как и я, в основном используете Notepad++ для редактирования Html или PHP файлов своего сайта, то вам может пригодиться возможность подключаться к нему по FTP напрямую из этого текстового редактора . Мне, правда, как то работа с FileZilla больше по душе, тем более что даже из нее у меня пароли увести умудрились.
Если вы хотите попробовать работу по FTP через Нотепад, то выберите из верхнего меню пункты «Плагины» — «NppFTP» — «Show NppFTP Window», в результате чего справа откроется окно FTP клиента.

Для настройки подключения по FTP щелкните по иконке шестеренки, выберите пункт «Profile Setting» и введите данные вашего подключения. Дальнейшая работа мало чем отличается от того, что я писал в статье про FileZilla, которая живет .
Проверка правописания окне в Нотепад++ с помощью плагинов
Для подключения проверки грамматики русского языка в редакторе Notepad ++ используется плагин Shell-Checker (из пункта меню «Плагины»), для работы которого вам потребуется скачать словарик русского языка с этой страницы , а при активации данного плагина проверки орфографии — указать путь на вашем компьютере до файла словаря.

Есть нюансы установки. Сначала нужно будет скачать Full installer , а потом файлик с русским словарем aspell-ru-0.50-2-3.exe . Сначала ставите полный установщик, в мастере которого, лично я, не менял выбранный по умолчанию путь (c:\Program Files (x86)\Aspell\).
Потом ставите языковой пакет, где сначала в досовском окне придется вводить буковку «y» и нажимать Enter на клавиатуре (хотя, возможно это было только у меня, т.к. я уже ставил GNU Aspell на компьютер до этого):

Потом уже запустится стандартный мастер установки русского словаря, где я опять же не менял умолчательный путь. Все.
Теперь перезагружаете Notepad ++ и либо выбираете из меню показанные чуть выше пункты, либо удерживаете на клавиатуре нереальную комбинацию CTRL+ALT+SHIFT+S. В открывшемся окне вы должны будете ввести путь до каталога BIN из папки Aspell:

Если при установке GNU Aspell и русского словаря путь вы не меняли, то сюда надо будет вставить:
C:\Program Files (x86)\Aspell\bin\
Ну, или что-то подобное, в зависимости от вашей операционной системы. Все, теперь выделяйте тот текст, в котором вы хотите проверить орфографию, и жмите на CTRL+ALT+SHIFT+S (в настройках горячих клавиш эту комбинацию можно будет сменить — смотрите выше). Появится окно где будет отображена первая найденная ошибка:

Можно ее будет проигнорировать, либо выбрать подходящую замену из предлагаемых вариантов. Внизу можно сменить язык проверки, если вы установили несколько языковых модулей GNU Aspell. Вот и все.
DSpellCheck — очень удобное решение на манер предыдущего плагина, ибо в нем тоже используется GNU Aspell и его русский словарь, но вот проверку орфографии он уже делает налету, так же как и во всех современных браузерах. Заходите в менеджер плагинов и устанавливаете его.

Сразу же по умолчанию включится проверка грамматики (отключается она снятием галочки показанной на скриншоте), но подключен будет модуль только с английским языком, поэтому мы идем в настройки DSpellCheck и вносим изменения.

Выбираем из выпадающего списка Aspell (если он у вас еще не установлен, то прокрутите чуток вверх эту статью и загрузите модуль вместе с русским языковым пакетом, чтобы установить их в вашу ОС), а чуть ниже указываете путь до файла aspell-15.dll. Еще чуть ниже выбираете язык подключаемого словаря, если вы их ставили несколько, и жмете на Apply.

Теперь все найденный ошибки будут подчеркнуты красной волнистой линией (цвет можно поменять в настройках), а при подведении курсора мыши появится стрелочка, нажав на которую вы сможете выбрать вариант правильного написания данного слова, либо занести его в словарь или же в список игнорирования.
Удачи вам! До скорых встреч на страницах блога сайт
Вам может быть интересно
 Как удалить пустые строки в Notepad ++
Как из списка URL адресов вычленить домены и убрать их повторы с помощью Notepad++ (готовим список для Disavow links)
Как вести поиск по содержимому файлов в Total Commander
Как удалить пустые строки в Notepad ++
Как из списка URL адресов вычленить домены и убрать их повторы с помощью Notepad++ (готовим список для Disavow links)
Как вести поиск по содержимому файлов в Total Commander
 FileZilla - где бесплатно скачать и как научиться пользоваться популярным FTP клиентом Файлзилла
FileZilla - где бесплатно скачать и как научиться пользоваться популярным FTP клиентом Файлзилла
 PhpMyAdmin - что это такое, где можно его скачать, как установить, настроить и использовать
PhpMyAdmin - что это такое, где можно его скачать, как установить, настроить и использовать
 Artisteer - программа для создания и редактирования шаблонов для Joomla и тем для WordPress
Artisteer - программа для создания и редактирования шаблонов для Joomla и тем для WordPress
 Punto Switcher - бесплатный переключатель раскладки клавиатуры и другие возможности программы Пунто Свитчер
Punto Switcher - бесплатный переключатель раскладки клавиатуры и другие возможности программы Пунто Свитчер
Если Вы хотите разрабатывать веб — сайты Вам нужно обзавестись редактором HTML. Конечно можно использовать обычный блокнот, но это вряд ли будет удобно. Важно отметить, что HTML редакторы должны выполнять две важные задачи, это подсветка кода и автозаполнение. Естественно дополнительные функции так же приветствуются, разнообразные темы оформления например. Таких подобных дополнительных функций существует множество. Ну а сейчас давайте взглянем на несколько бесплатных редакторов HTML, которые отлично справляются с перечисленными выше задачами.
Бесплатный редактор кода — Programmer’s Notepad

Данный редактор предлагает современный интерфейс, который поставляется в двух типах, это светлый и тёмный. Кроме того подсветка синтаксиса очень удачная, хорошо подобрана цветовая гамма. Я думаю, что данный редактор будет отвечать всем Вашим требованиям.
HTML редактор — SynWrite

SynWrite является крутым редактором с широким спектром возможностей. Идеей этого редактора было заключить все плюсы других HTML редакторов в одном качественно продукте. Его функциональность может быть существенно расширена с помощью дополнительных плагинов написанных на Python. Помимо стандартных функций, SynWrite позволяет сразу же редактировать несколько кусков кода одновременно:

Эта функция сэкономит Вам уйму времени.
Бесплатный HTML редактор — PlainEdit.NET

Этот редактор может открыть сразу же несколько файлов одновременно, так же могут быть добавлены плагины которые существенно расширят функции редактора, в том числе и тем оформления. Кроме того Вы можете добавлять и изменять текст с помощью регулярных выражений, даже в тех документах, которые сейчас не открыты. Стоит отметить, что PlainEdit так же может работать с USB накопителя.
Notepad ++

Этот редактор — это классика. Он очень популярен во всём мире. Notepad ++ имеет всё необходимое, что должен иметь текстовый редактор. Интерфейс можно настроить по Вашему желанию, а бесплатные плагины помогу расширить функционал редактора.
Бесплатный редактор — jEdit

Этим редактором можно открывать и редактировать практически любой файл. Существенно облегчает задачу открытие нескольких файлов одновременно. Любые недостающие функции могут быть дополнены с помощью разнообразных плагинов.
Из коробки jEdit идёт уже с встроенными необходимыми функциями, например, свёртывание кода, маркировка тегов и элементов, файловый менеджер, а так же множество других функций.
Sublime Text 2

Это самый популярный редактор среди программистов и веб — разработчиков. Ни у одного подобного редактора не было такого триумфа как у Sublime Text 2. Его хвалят многие программисты. Редактор глубоко настраиваемый через различный разрешения и JSON файлов.
К этому популярному редактору можно найти обширные библиотеки документации как официальной так и не официальной. Учебники по Sublime Text 2 можно найти везде.
Sublime Text 2 является частично бесплатным, лицензия стоит 70$.
Новый редактор — Brackets

Brackets является современным редактор с открытым исходным кодом и с некоторыми интересными особенностями. Он работает с Adobe Creative Cloud, для того чтобы цвета, шрифты и многое другое из PSD файла. Он так же может извлекать слои в виде изображений. Очень удобно
К сожалению Adobe Creative Cloud является платной услугой.
Данный редактор имеет все необходимы функции для современного редактора кода. Есть множество различных расширений, которые выпускаются каждые 2 — 3 недели.
Aptana Studio 3

Наибольшие сильные стороны редактора является его настраиваемость, интеграция Git и встроенный терминал. Aptana Studio 3 поддерживает новейшие веб стандарты такие как HTML5 и CSS3.
Вывод
Существует очень много редакторов HTML но только несколько из них можно реально использовать. Для не ежедневного использования есть Notepad ++, но для ежедневного использования его бы явно не хватило. Для этого есть лучшие варианты, такие как Sublime Text 2, который можно настроить в соответствии с требованием пользователя. Интересно узнать какие редакторы выбираете вы?
Здравствуйте, уважаемые подписчики и гости моего блога. В нескольких предыдущих статьях я посвящал вас в основы языков css и , однако только косвенно упоминал о вспомогательных программах. Именно поэтому сегодня считаю нужным рассказать про лучший визуальный редактор html. Расскажу вам о некоторых популярных инструментах сайтостроения, а впоследствии вы сможете скачать и опробовать на практике понравившийся.
Попадание в десяточку
На данный момент компании выпустили множество специализированных программных продуктов, основная цель которых оптимизировать рабочий процесс девелоперов. Существуют как платные, так и бесплатные редакторы.
Так как мой блог направлен на обучение новичков в этом деле, я решил описать топовые бесплатные инструменты создания страниц сайтов. Скорее всего вы уже догадались, что речь пойдет о десятке наиболее удобных визуальных программ. Начнем с самых простых.
(https://notepad-plus-plus.org/)
Это отличный инструмент для обучения будущих разработчиков. Программа обладает простым удобным интерфейсом без лишних наворотов, поддерживает многоязычность, т.е можно перевести меню редактора на русский. Также к преимуществам можно отнести подсветку синтаксиса кода, внедрение верификации и валидации.
PSPad (http://www.pspad.com/)
Также как и предыдущая программа, PSPad – это инструмент общего назначения, который подсвечивает css и html текст, автоматически сохраняет изменения после завершения программы, проверяет правильность написанного кода, позволяет включить режим предпросмотра разрабатываемых страниц в . Данный визуальный редактор содержит в себе больше полезных функций, чем Notepad++, однако он все еще относится к простым средствам разработки.
KompoZer (http://www.kompozer.net/)
Программный продукт относится к WYSIWYG-редакторам, что означает «что ты видишь, то ты и получишь». KompoZer входит в список лидеров среди визуальных редакторов и неспроста. Он позволяет разработчикам и дизайнерам работать вместе, так как наделен 3-мя режимами работы. Начнем с моего любимого – режима кода.
Несмотря на отсутствие автозавершения парных элементов языков разметки, режим позволяет править код как в текстовых редакторах. В WYSIWYG-режиме дизайнерам удобно оформлять внешний вид веб-ресурсов. Совместный же режим предоставляет возможность детального ознакомления с разметкой конкретных объектов.
Komodo Edit (http://www.activestate.com/komodo_edit/)

Мощный инструмент с доступным исходным кодом. В основе его создания лежит коммерческая среда разработки Komodo IDE, поэтому продукт наделен множеством дополнительных плюшек: контекстное автоматическое заполнение и закрытие тегов, генерация случайного текста для заполнения полей, предварительный просмотр стилевой разметки, встроенные регулярные выражения и многое друге.
Ко всему этому хочу добавить, что возможности программы можно значительно расширить при помощи специальных утилит!
jEdit (http://www.jedit.org/)
jEdit относится к кроссплатформенным программным продуктам. В нем предусмотрена подсветка синтаксиса написанного текста, дополнительная установка плагинов для расширения возможностей после которых становится доступными автоматическое закрытие тегов, проверка подлинности кода и многие другие функции.
Однако лично для меня камнем преткновения на пути к этому редактору стал его неаккуратный и неудобный интерфейс.
Aptana Studio (http://www.aptana.com/)
Если вы хотите обучаться программировать в полноценной среде разработки, то поработайте в этом продукте. Среда поддерживает множество языков программирования и подойдет не только для сайтов, а и для написания других видов приложений. Но будьте готовы выделить некоторое время для освоения ее технических особенностей.
Fraise (https://www.assembla.com/home)
Это текстовый редактор, который подходит для создания веб-ресурсов, к сожалению, только под платформу Mac OS X 10.6. Программа поддерживает цветную подсветку текста различных языков, обеспечивает предпросмотр созданных страниц, оснащена специальными командами для ускорения набора кода и проверки синтаксиса, позволяет пользоваться регулярными выражениями, а также автоматически дописывает вводимые свойства.
Gedit (http://projects.gnome.org/gedit/)

Простенький текстовый редактор, который после установки дополнений чудесным образом превращается в веб-редактор. С помощью утилит добавляются такие свойства:
- Автозавершение парных элементов;
- Генерация временного текста;
- Проверка синтаксиса кода;
- Предпросмотр в любом браузере.
Vim (http://www.vim.org/)
Тяжелый в освоении консольный редактор, обладающий множеством плюсов для программистов. Оснащен 3-мя режимами работы.
ICEcoder (https://icecoder.net/downloads)
Это , редактор текста которого предоставляет возможность писать и править код непосредственно в браузере. Отличный современный инструмент для работы как локально, так и в сети, оснащен характеристиками стандартных редакторов, однако поддерживает работу с базами данных и функционирует на всех платформах.
Что касается меня, то я часто меняю WYSIWYG-программы, пробуя новые версии и продукты разных компаний.
На этом все, желаю удачи в поисках подходящего вам редактора! Делитесь с друзьями ссылочкой и перед уходом обязательно подпишитесь на мой блог. В проекте еще много полезных статей. Пока-пока!
С уважением, Роман Чуешов
3 голосаПриветствую вас у себя в блоге. Как бы вы не создавали сайт в конструкторе, при помощи CMS или в программе он будет написан на html и css. В противном случае браузер его не поймет. Вместо электронного портала посетитель ничего не увидит.
Разница будет состоять только лишь в правильности кода. В некоторых случаях он будет выглядеть как английский текст, переведенный в Google Translate. В других так, как будто им занимался толковый переводчик. Все зависит от инструментов, которые вы используете.
Сегодня поговорим какая программа для создания сайта html позволит достичь цели наиболее верно и грамотно. Забегу вперед. Даже кое-какие позволяют сделать это четко. И для некоторых пользователей это было бы лучшим решением.

Моя сегодняшняя публикация будет посвящена редакторам. Давайте с них и начнем.
Два типа редакторов
Все редакторы веб-сайтов делятся на два типа – визуальные и текстовые. Это не значит, что в первом случае вы можете совсем обойтись без знаний кода, но требования к их уровню будут не такой серьезные, как во втором случае. Это основное преимущество, ведь в идеале, если вы хотите создать что-то по-настоящему правильное, после написания сайта неплохо было бы еще раз поработать над кодом и отредактировать кое-какие недочеты.
Текстовые редакторы прекрасно подойдут, если вы разбираетесь в языках программирования или просто не боитесь трудностей. Они не пишут код за вас, но помогают ускорить этот процесс и нигде не ошибиться. Вы начинаете вводить фразу, а утилита заканчивает ее за вас. Вы также сможете увидеть все, что сделали, как только закончите работу.

Сказать, что второй способ гарантия лучшего результата нельзя. Вы тоже можете ошибиться, особенно если у вас не хватает опыта. Даже профессионалы иногда сталкиваются с трудностями, усталостью и неточностями. Они работают в команде: кто-то подскажет правило, которое вылетело из головы, другие увидят ошибку.
Я не настаиваю и не рекомендую ни один из способов. Вы должны сами решить что для вас важнее. Результат, то есть сайт, который в любом случае будет виден поисковым системам, останется только его и развивать. Второй вариант – ваши знания. Их проще довести до совершенства, используя текстовые редакторы кода.
Ну а теперь давайте перейдем к самим программам.
Визуальные редакторы
Предлагаю вашему вниманию несколько удобных визуальных редакторов.
- WYSIWYG Web Builder
Программа на английском, первые 30 дней предоставляется бесплатный тестовый период. Затем вам потребуется лицензия, ее цена составляет чуть меньше 50$.
WYSIWYG Web Builder прост и довольно понятен. Если вы знаете кое-что , то понимаете, что любой сайт состоит из различных блоков. Благодаря этому редактору вам нужно только выбрать что именно вы хотите видеть у себя на сайте: текст, поиск, RSS, слайд-шоу, видео галерею и так далее. Код сгенерируется автоматически. Его останется только немного подправить.

Утилита обладает дополнительными возможностями: создание , проверка ссылок и веса страниц. Если вам чего-то не хватает, вы можете подгрузить расширения с форума на официальном сайте или написать код самостоятельно.
Если вы новичок, то можете начать знакомство с софтом, используя один из множества готовых шаблонов. Это ускорит работу.
- CoffeeCup Visual Site Designer
Софт на английском. Некогда разработчики этой программы продавали ее за 50$ с возможностью докупить некоторые функции, что вызвало в интернете настоящий бунт. Что это за утилита, в которую постоянно нужно вкладываться? Сейчас она стоит 189 долларов, но вы получаете все сразу и целиком.

Очень функциональна, в использовании проще, чем предыдущий представитель визуальных редакторов. Имеет встроенный , что упрощает процесс загрузки на сервер. Вы можете работать в программе и сразу же выкладывать обновления на хостинг. Это очень удобно.
CoffeeCup Visual Site Designer позволяет работать над , куча бесплатных иконок, возможность добавлять всяческие эффекты, видеть и исправлять код в прямо в рабочем поле программы. Отсутствие русского, наверное, один из самых значимых недостатков.
- Adobe Muse
Прекрасная программа на русском, о которой я уже неоднократно писал в своем блоге. Сам пользовался и даже создавал в ней сайт на заказ. Отзывы исключительно положительные. Инструментов не так много, но если уметь ими пользоваться, то можно создавать фундаментальные проекты. Это отличительная особенность множества продуктов компании adobe.
Вспомните тот же фотошоп. Казалось бы, с десяток кнопок, но начав в ней ковыряться оказывается, что их можно использовать для такой детальной настройки! Для Adobe Muse выпущено множество скриптов, вы и сами можете добавить форму обратной связи, слайдер и все, что будет вашей душе угодно.

Это одна из немногих программ, которая даст широкие возможности как для новичка, не желающего разбираться в коде, так и для тех кто стремится получить внушительный объем знаний.
Люди, работающие в Adobe Muse, способны зарабатывать до 100 000 рублей за лендинг. Все зависит от умений. Результата, конечной пользы для покупателя сайта. Если ваша цель – деньги, могу порекомендовать вам курс « ». Вы научитесь создавать проекты, которые умеют продавать.

Текстовые редакторы
Для тех, кому нужны знания, я представляю свою подборку текстовых редакторов.
- Sublime Text
Вы можете создавать сайт в самом простом блокноте, который прячется в панели «Пуск», так зачем же нужны текстовые редакторы? Они обладают примерно одинаковыми дополнительными преимуществами. К примеру, возможность дописывать за вас текст, цветовая палитра.
Sublime Text не был бы так популярен, если бы не обладал своими специфическими особенностями, такими как контроль за ошибками и менеджер задач и файлов. Могу предложить вам посмотреть видео обзор этого редактора, если заинтересовались.
Для получения некоторых дополнительных функций вам придется скачать для проги пакет расширений.
- Brackets
Бесплатный редактор от компании Adobe, очень поход на предыдущего представителя, но скачивать что-то дополнительно для получения базовых возможностей уже не потребуется.
Расширения нужны, если вы хотите, к примеру, вы хотите иметь возможность открыть фотошоп-макет в редакторе, чтобы сразу вырезать и сохранять части рисунка. Вряд ли это действительно пригодится вам, так как опция не слишком хорошо проработана.
И тем не менее, спасибо за старания. Редактор совсем неплохой и без этого.
Помимо этих программ, есть еще NotePad++ и Dreamweaver, но о них я уже писал подробную статью « ». Узнайте больше, пройдя по ссылке, а также подписавшись на обновления моего блога. Я желаю вам поскорее найти свою удобную утилиту и начать создавать сайты самому.
До новых встреч и удачи в ваших начинаниях.
Каждый веб дизайнер и кодер нуждается в хорошем редакторе веб страниц для создания и редактирования HTML, CSS и JavaScript кода. Notepad (Windows) и TextEdit (Mac) — отличные инструменты для начала, но вскоре по мере накопления опыта работы захочется использовать более солидный и удобный инструмент.
Существует сотни отличных редакторов, среди которых можно подобрать подходящий, однако многие из них являются платными. А если не хочется нарушать авторское право, а бюджет не располагает средствами на покупку коммерческого продукта? В данной статье рассматриваются несколько отличных бесплатных редакторов.
- WYSIWYG редакторы. Это графические редакторы, которые позволяют строить макет страницы и задавать стили визуально, как в хорошо известном текстовом процессоре MS Word. Они являются удобным инструментом для построения дизайна страницы, хотя, как известно каждому опытному веб дизайнеру, код все равно придётся "причесывать" для достижения отличного результата.
- Текстовые редакторы. Это инструмент для непосредственного редактирования HTML и CSS кода. Некоторые редакторы имеют общее назначение и в них нет специальных опций поддержки веб кода. Другие специализированы для использования веб языков, таких как HTML, CSS, JavaScript и PHP, и имеют встроенные свойства для быстрого ввода HTML тегов, CSS свойств, и так далее. Многие из таких редакторов позволяют просматривать веб страницу в отдельном окне.
KompoZer (Windows, Mac, Linux)
KompoZer — отличный выбор, если вам нужен визуальный редактор в условиях ограниченного бюджета
Komodo Edit - хороший редактор, простой в освоении, но мощный и расширяемый
Хотя это и редактор общего назначения, он поддерживает HTML и CSS, и имеет свойство контекстного автозаполнения HTML тегов и свойств CSS, а также коллекцию вставок кода для различных элементов HTML. Для того, чтобы получить максимум от использования Komodo, нужно установить расширение HTML Toolkit , которое содержит такие чудесные свойства как, автозакрытие тегов, предварительный просмотр вида CSS, и генератор временного текста.
Komodo Edit позволяет просматривать редактируемые страницы в любом установленном браузере, или использовать встроенный браузер в отдельном окне, так что можно редактировать и видеть результат изменений одновременно.
Редактор имеет встроенную функцию загрузки файлов на сайт (FTP, FTPS, SFTP, или SCP), а также вы можете чудненько группировать ваши файлы с помощью опции менеджера проекта.
Очень полезная функция Code > Select Block . Она выделяет текущий основной блок HTML, например, текущий закрытый элемент div или ul . Очень удобная функция, когда нужно выделить целую секцию на странице для копирования или перемещения.
В редакторе Komodo Edit есть очень много мощных и полезных функций, такие как использование регулярных выражений для поиска/замены, возможность выполнять внешние команды, и так далее. К счастью, редактор обладает также хорошей справочной системой, которая позволяет легко освоить всю мощьKomodo Edit.
Aptana Studio (Windows, Mac, Linux)
Aptana Studio - это полноценная интегрированная среда разработки веб приложений с большим набором плагинов. Хотя вы можете использовать ее только как редактор HTML/CSS/JavaScript кода
Notepad++ - отличная замена для Notepad из Windows. Несмотря на то, что у него нет такого набора опций, как у других редакторов, он отлично подходит для редактирования HTML, CSS, JavaScript и других файлов с кодом
PSPad - другой редактор общего назначения для Windows с большим набором функций полезных для HTML и CSS кодеров
jEdit - это кросс-платформенный редактор текста с мощными функциями макро команда и плагинов. Установите плагин XML, если вам нужно редактировать веб страницы
TextWrangler - это легкий редактор общего назначения. Несмотря на отсутствие специальных функций для веб разработки, его можно использовать для работы с веб страницами.
Vim определенно сложен для освоения, но если вы преодолеете трудности, то никогда не захотите вернуться обратно!
Дедушка редакторов текста для программистов Vim (прямой потомок редактора vi) - это консольный редактор текста с открытым кодом. Он устанавливается редактором по умолчанию в почти всех разновидностях Unix, включая Linux и Mac OS X. Также редактор доступен для использования в Windows и многих других системах.
Vim не является системой, которую можно поставить и начать использовать сразу, до этого никогда не имев с ней дела. Большинство команда редактирования включают странные сочетания наподобие:wq и / . Он также имеет три режима редактирования: режим вставки , в котором вводится текст; визуальный режим для выделения текста; и командный режим для ввода команд. Такое функционирование является наследием Unix тех дней, когда не было ни окон ни мышки.
Почему он попал в список? Если вы освоите его, то убедитесь в его быстроте и мощности. С помощью нескольких команд можно за несколько секунд сделать то, что в других редакторах может занять минуты.
существует большое количество макросов и плагинов для Vim, которые облегчают работу с кодом HTML, CSS и JavaScript, включая подсветку синтаксиса, автозавершение, HTML Tidy, и просмотр в браузере. Вот большой список полезных ссылок:
- Vim Omni автозавершение
- HTML/XHTML редактирование в Vim
- домашней страницы
Fraise (Mac)
Fraise - интуитивный редактор для Mac, с набором функций, достаточных для веб редактирования
Как и TextWrangler и gedit, Fraise - чудесный легкий редактор, который приятно использовать. Он является ответвлением от редактора . Он относительно новый и у него нет нормального веб сервера. В настоящее время он поддерживается только в Mac OS X 10.6 (Snow Leopard), то есть, если вы используете версию 10.5, то вам придется загрузить Smultron.
Fraise имеет несколько чудесных опций для веб редактирования:
- Подсветка кода для HTML, CSS, JavaScript, PHP и нескольких других языков программирования.
- Команду Close Tag(Command-T) для закрытия текущего тега. Это реально сохраняет время при вводе списков.
- Удобный предварительный просмотр встроенным браузером (с использованием WebKit), с очень удобной опцией Live Update? которая обновляет браузер как только изменилась разметка и CSS на редактируемой странице.
- Опцию Advanced Find, которая поддерживает поиск/замену с использованием регулярных выражений.
- Поддержка блоков для быстрого ввода тегов HTML и свойств CSS.
- Некоторые удобные команды для манипулирования текстом, такие как проверка HTML и конвертация символов в элементы HTML.
Fraise стоит изучить, если вы используете Mac и вам нужен удобный редактор с большими возможностями, чем встроенный TextEdit.