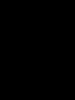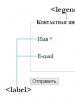Как найти пароль от роутера. Эффективные способы узнать пароль от своей беспроводной сети. Как узнать ключ шифрования Wi-Fi через телефон
Этот способ наиболее легкий и удобный. Для начала вам нужно зайти в Панель управления и открыть «Центр управления сетями и общим доступом», после этого в левой боковой панели необходимо выбрать «Управление беспроводными сетями». Там вы находите название вашего Wi-Fi роутера, нажимаете на него правой кнопкой мыши и выбираете «Свойства». В этом окне необходимо найти пункт «Безопасность» и отметить галочкой «Отображать вводимые знаки». Это и все. Пароль можно увидеть в строчке выше.
Если вы не нашли пункт «Центр управления беспроводными сетями», то необходимо на панели уведомлений нажать на «Подключение», после этого откроется список сетей. Если у вас не получилось таким способом, например, из-за того, что нельзя поставить галочку или пароль просто не отображается, то нужно попробовать другой способ.
Вариант для продвинутых пользователей
Этот способ больше подходит для продвинутых пользователей компьютером, так как он немного сложнее. Для того чтобы вспомнить пароль от Wi-Fi, необходимо подключиться к интерфейсу роутера. Для этого нужно подключить к компьютеру сетевым кабелем. Кабель идет в комплекте с роутером. Затем открыть браузер и в адресной строке ввести сетевой . Обычно адрес бывает либо 192.168.1.1, либо 192.168.0.1. Затем необходимо ввести логин и пароль для того, чтобы в систему. Чаще всего используется логин admin и пароль admin. Иногда пароль может быть 1234. Если вы не смогли войти, то необходимо прочитать инструкцию к роутеру, там все подробно описано.
Когда вы вошли в интерфейс, вам нужно найти раздел, отвечающий за безопасность Wi-Fi. Он обычно называется «Безопасность» или «Wireless Security». Пункт безопасность находится в разделе, связанным с Wi-Fi. В этом пункте вам необходимо отметить галочкой строку с названием «Показывать сетевой ключ» или «Unmask». После этого роутер покажет вам ключ.
Восстановление пароля через специальную программу
Существует такая бесплатная программа WirelessKeyView. Она не требует установки. Ее необходимо скачать и открыть от имени Администратора. Принцип ее работы заключается в том, что она показывает все сохраненные пароли в системе. Среди этих паролей будет и пароль от вашего роутера.Если ни один способ не помог, то необходимо сделать полный сброс настроек роутера. После этого вы можете настроить его заново и выбрать новый пароль. Но имейте в виду, что после сброса настроек придется не только заново указывать пароль, но и параметры для подключения к интернету, название сети.
Доступ к беспроводной сети должен защищаться специальным кодом. Однако, многим проще установить универсальный пароль для wifi, чем придумывать и запоминать очередную комбинацию символов среди множества других. К тому же его взлом кажется не самым страшным событием.
Стандартные ключи к вай фай
В реальности подключение к роутеру посторонними не так уж и безобидно. Это и способ заполучить всевозможные данные о личной жизни, и даже путь к совершению преступлений под чужим именем.
Поэтому-то и опасно устанавливать стандартные коды. Последние представляют собой незамысловатые наборы повторяющихся или последовательных цифр и букв типа: 123456, qwerty и тому подобное. Также вычисляются без особых сложностей пароли из точных дат, имён и названий: дата рождения, имя (своё или любимого), кличка питомца, город.
Видоизменённый универсальный пароль от wifi разгадать легче, чем включение в комбинацию необычного даже несуществующего слова.
Любой из таких наборов цифр и букв - это универсальный пароль к вай фай. Именно такой тип использует большинство пользователей и взломщики об этом прекрасно знают. Можно понять людей, которые просто-напросто бояться запутаться в большом количестве своих кодов. Но выход всё-таки есть.
Усложнить задачу злоумышленников можно, используя всё тот же универсальный пароль для вай фай в изменённом виде. Набрать имя и фамилию на другой раскладке, ввести дату рождения с изменением одного или двух чисел - эти и подобные хитрости не так сложны в запоминания, но вот постороннему доставят проблемы.

О необходимости сложного пароля напоминают при регистрациях, и не зря. Чем ключ длиннее, тем он надёжнее.
Что делать, если нет пароля к wi-fi?
Когда потерян или забыт пароль. Или срочно надо подключиться хоть к какой-нибудь сети. Значит надо взламывать.
5 способов подключиться к сети:
- использовать специальную программу - скачать универсальный взломщик паролей вай фай;
- если речь идёт о только купленном роутере, данные часто есть на самом приборе или в его коробке;
- подобрать из стандартных вариантов кодов, руководствуясь первой частью;
- если найденная сеть не заблокирована, а подключиться не выходит, значит доступ к wi-fi открыт определённым MAC-адресам. Есть программы, сканирующий сеть на разрешённые адреса. Получив последние, надо изменить MAC-адрес на своём компьютере;
- иногда для определённых беспроводных устройств надо подобрать программу именно под него. Например, взлом wifi камеры осуществить можно одним из предыдущих пунктов, предварительно использовав программу-сканер для обнаружения конкретного оборудования.
Если уж нет другого выхода, кроме как, подключение к чужой сети, можно попробовать вычислить пароль или скачать бесплатно универсальный взломщик паролей wi-fi.
Пользоваться чужим wi-fi не представляет угрозы для сохранения своих данных в интернете. Программ и способов это осуществить также достаточно много. Получается взлом пароля и доступен и безопасен, что лишний раз должно убедить хорошо поработать при составлении ключей.
Часто происходит так, что интернет раздается через беспроводную сеть Wi-Fi, и появилась необходимость к уже работающей сети подключить новое устройство, будь то компьютер, ноутбук или смартфон. Подобное «первое» подключение в большинстве случаев требует ввода пароля, который задается при базовой настройке роутера и защищает сеть от несанкционированного доступа сторонних пользователей. Так как между конфигурированием вай-фай и подключением какого-то нового клиента зачастую проходит немало времени, то и пароль от сети в нужный момент не всегда удается вспомнить. Что же делать, если вы забыли пароль от своего Wi-Fi? Проблема, надо сказать, решается довольно просто, а как именно мы расскажем в данной статье.
Как посмотреть пароль от вайфая на компьютере с Windows 7/10
Этот способ работает только в том случае, если у вас уже есть подключенный к Wi-Fi сети компьютер. Причем в Windows 7 и Windows 10 процедура поиска искомого пароля не будет иметь отличий. Итак, сначала нам необходимо зайти в Центр управления сетями и общим доступом . Для этого кликаем правой кнопкой по значку текущего подключения на панели задач, а затем переходим по соответствующей ссылке (попасть в раздел можно также через Панель управления Windows).
В левом меню выбираем пункт Изменение параметров адаптера .


Кликаем два раза по иконке и в открывшемся окне нажимаем на кнопку «Свойства беспроводной сети».

Заходим на вкладку «Безопасность», где в поле «Ключ безопасности сети» и скрыт необходимый нам пароль. Чтобы он отобразился, ставим галочку рядом с опцией «Отображать вводимые знаки».

Таким образом, мы смогли посмотреть пароль от своего Wi-Fi через компьютер, подключенный к целевой беспроводной сети. Если вы по какой-то причине не смогли определить пароль приведенным выше способом, то следуйте прилагаемым ниже инструкциям.
Как узнать пароль от Wi-Fi через настройки роутера
Так как пароль от Wi-Fi роутера прописывается в настройках самого маршрутизатора, то, разумеется, там же можно и посмотреть его. Как зайти на страницу конфигурации и найти нужный раздел рассмотрим на примере двух популярных моделей роутеров: и .
Подключаться будем с компьютера, соединенного с роутером посредством кабеля. Чтобы попасть в административный раздел, вводим в строке любого браузера IP-адрес 192.168.0.1 . Затем авторизуемся с помощью имени пользователя и пароля (по умолчанию admin и admin).

Переходим по ветке Беспроводной режим – Защита беспроводного режима . Нужный ключ будет находиться в поле Пароль беспроводной сети .

Как мы видим, все очень просто.
В настройки роутера D-Link заходим так же, как и в случае с TP Link. Далее в интерфейсе выбираем раздел Wi-Fi – Настройки безопасности . Смотрим пароль в поле Ключ шифрования PSK .
Для маршрутизаторов других производителей работает примерно такая же схема, отличаются только наименование и расположение вкладки с конфигурацией вайфая. Если вы не можете зайти в панель управления роутера (забыли пароль), то остается только сбросить его настройки до заводских с помощью специальной кнопки на корпусе (обычно подписана RESET ). Затем можно будет авторизоваться со стандартными данными, которые обязательно указаны на самом роутере. Как правило, это admin и admin . Далее просто задайте новые параметры безопасности беспроводной сети, и необходимости узнавать прежний пароль от вай фая уже не будет. Правда, при откате к заводскому состоянию придется заново настраивать и само интернет-подключение.
В каждой статье по настройке роутера, или в инструкции по смене паролей, я советую записывать где-то пароль, который вы устанавливаете на свой домашний Wi-Fi. Или устанавливать такой пароль, который вы точно не забудете, но при этом, он должен быть достаточно надежным. Как вы понимаете, это мало кто делает, я честно говоря тоже ничего не записываю:) А пароль, это такая штука, что если его забыли, то вспомнить очень сложно, перепробуешь кучу вариантов и ничего не подойдет. А тут как раз нужно подключить к своему Wi-Fi новое устройство. В этой статье я расскажу вам, что нужно делать в таких случаях. Как вспомнить забытый пароль от Wi-Fi сети, где посмотреть его в настройках компьютера, или самого роутера. Постараюсь подробно написать о всех нюансах, возможных проблемах и ничего не упустить.
Как можно узнать забытый пароль от своего Wi-Fi:
- Посмотреть пароль в настройках компьютера, если вы уже подключались (или подключены) к сети, пароль от которой нам нужно узнать.
- Посмотреть пароль в настройках Wi-Fi роутера.
- Сделать сброс настроек роутера, настроить его заново и задать новый пароль.
Начнем мы с самого простого, это конечно же с компьютера. Если у вас есть ноутбук (или ПК с адаптером) , который уже был подключен к вашему Wi-Fi, или на данный момент подключен, то скорее всего у нас получится посмотреть в настройках пароль, который мы успешно забыли.
Смотрим забытый пароль от Wi-Fi на компьютере: Windows 7, 8, 10
Многие спрашивают, где найти этот пароль на компьютере? В Windows 7, Windows 8 и Windows 10 это сделать не сложно, а вот у XP есть свои заморочки. Давайте сначала рассмотрим более новые версии Windows. На семерке и восьмерке все практически одинаково.
Внимание! Ваш компьютер, с которого вы хотите вспомнить ключ к сети, должен быть подключен к этой сети. Если он подключался к ней раньше, тоже подойдет. Если у вас нет такого компьютера, то переходите сразу к разделу, где мы будем смотреть пароль в настройках маршрутизатора.
И еще один момент: если вы не хотите лазить по настройкам, то можете попробовать все сделать программой WirelessKeyView, о которой я писал немного ниже.
Зайдите в Центр управления сетями и общим доступом .
Сева выбираем Управление беспроводными сетями .

Вы увидите список всех сетей, к которым вы раньше подключались. Найдите сеть, от которой нужно вспомнить пароль, нажмите на нее правой кнопкой мыши и выберите Свойства .

В новом окне переходим на вкладку Безопасность , ставим галочку возле пункта Отображать вводимые знаки и в поле Ключ безопасности сети смотрим наш пароль.

Давайте сразу рассмотрим возможные проблемы, с которыми вы можете столкнуться.
Что делать, если нет пункта "Управление беспроводными сетями", или после установки галочки не отображается пароль?
Это очень популярные проблемы. Управления беспроводными сетями скорее всего может не быть из-за того, что у вас вообще не настроен Wi-Fi на компьютере (в таком случае посмотреть пароль этим способом точно не получится) .Или, я где-то читал, что такое может быть из-за домашней версии Windows. Что делать, если нет "Управления беспроводными сетями"? Можно посмотреть пароль через роутер, об этом читайте ниже, или же попробуйте сделать так:

У вас все получится при одном условии: вы должны быть подключены к сети, от которой хотите посмотреть пароль.
Если же после установки галочки "Отображать вводимые знаки" пароль не появляется, тогда попробуйте посмотреть его в настройках маршрутизатора. Или, попробуйте с другого компьютера, если есть такая возможность.
Как найти пароль от Wi-Fi в Windows XP? Используем программу WirelessKeyView
Как я уже писал выше, с XP немного сложнее. В принципе, там тоже можно все посмотреть, но не так просто как на Windows 7. Поэтому, я советую вам не лезть в эти дебри, а воспользоваться бесплатной программой WirelessKeyView. Которая, кстати, так же отлично работает и в более новых версиях Windows. Что делает небольшая программка WirelessKeyView? Она отображает все сети, к которым раньше подключался компьютер, на котором вы ее запустили. Ну и конечно же, она отображает сохраненные пароли к этим сетям.
Все очень просто. Скачиваем программу, можно с официального сайта http://www.nirsoft.net/utils/wireless_key.html. Открываем архив и запускаем файл "WirelessKeyView.exe" . Откроется программа, ищем там свою сеть (по имени) , и в поле Key (Ascii) смотрим пароль к ней. Выглядит это вот так:

Согласитесь, все очень просто и понятно. Даже на Windows 7 и 8 можно не заморачиватся с поиском пароля в настройках. Очень хорошая программка, спасибо ее разработчикам. Единственное, это ваш антивирус может на нее ругаться. Наверное, из-за ее немного шпионского предназначения.
Где в настройках роутера находится пароль от Wi-Fi?
Еще один проверенный способ. Если в настройках маршрутизатора можно установить пароль, то его там можно и посмотреть. А если даже и не получится, то можно задать новый пароль. Если у вас не получилось посмотреть ключ в настройках компьютера, нет подключенного по Wi-Fi компьютера, и программа WirelessKeyView тоже подвела, то остается только сам роутер. Ну, или сброс настроек, но это уже крайний случай.
Чем еще хорош этот способ, так это тем, что зайти в настройки можно даже с телефона, или планшета. При условии, что они уже подключены. Просто на мобильном устройстве пароль не посмотреть, по крайней мере как это сделать, я не знаю. Хотя, возможно уже есть какие-то программки для Android (но там скорее всего понадобятся Root права) .
Думаю, что лучше всего отдельно показать, как посмотреть пароль на маршрутизаторе конкретного производителя. Рассмотрим самые популярные фирмы.
Смотрим ключ к Wi-Fi сети на Tp-Link
Начнем мы как обычно, с маршрутизаторов Tp-Link. Нам нужно зайти в настройки. Подключаемся к роутеру по кабелю, или по Wi-Fi (что очень вряд ли, ведь пароль вы не знаете:)) . В браузере отрываем адрес 192.168.1.1 (возможно 192.168.0.1) и указываем имя пользователя и пароль. По умолчанию - admin и admin.
Что бы посмотреть установленный ключ, перейдите на вкладку Wireless (Беспроводной режим) - Wireless Security (Защита беспроводного режима). В поле Wireless Password (Пароль PSK) будет указан пароль.

Вспоминаем пароль на роутерах Asus
Все примерно так же. Заходим в настройки, если не знаете как, то . Адрес используется такой же - 192.168.1.1.
В настройках, сразу на главном экране есть пункт Состояние системы , там и указан пароль. Просто установите курсор в поле "Ключ WPA-PSK" . Вот так:

Кстати, возможно вам еще пригодится .
Узнаем забытый пароль на D-Link
Как это сделать, я уже писал в статье: . Но, не мог не написать об этом здесь, ведь D-Link-и очень популярны. Значит, нам так же , и перейти на вкладку Wi-Fi - Настройки безопасности . В поле "Ключ шифрования PSK" вы увидите сам пароль.

Смотрим пароль на ZyXEL
Зайдите в настройки своего маршрутизатора ZyXEL Keenetic, как это сделать, я писал . Перейдите на вкладку Wi-Fi сеть (снизу) и в поле "Ключ сети" вы увидите сам пароль, который установлен на данный момент, и который вы забыли.

Если забыли пароль на роутере Tenda
Значит на маршрутизаторах Tenda точно так же , переходим на вкладку Wireless settings - Wireless Security и в поле "Key" смотрим пароль.

На маршрутизаторе Linksys
Давайте, еще рассмотрим устройства компании Linksys. Все делаем по схеме: , переходим на вкладку Беспроводная сеть - Безопасность беспроводной сети . В поле "Идентификационная фраза" указан пароль к Wi-Fi сети.

Вот и все, как видите, ничего сложного.
Что делать, если ничего не помогло?
Думаю, что остается только один способ, это сделать сброс всех настроек и паролей вашего роутера и настроить все заново. Настроить сможете по инструкциям, которые найдете на нашем сайте в разделе "Настройка роутера".
Я постарался собрать на этой странице все возможные способы, которыми можно восстановить забытый пароль от Wi-Fi. Если у вас что-то не получилось, или какие-то моменты из статьи не очень понятны, то напишите об этом в комментариях, разберемся. Ну и конечно же, буду благодарен за новую и полезную информацию по этой теме.
Новое устройство, например смартфон или ноутбук, но не удается вспомнить пароль от WiFi. В данной статье мы расскажем о том, что делать, если вы забыли пароль от WiFi.
Что делать если я забыл пароль от WiFi
Забыл пароль от WiFi? Не стоит переживать, для того чтобы узнать свой пароль вам понадобится всего минута. Если у вас есть подключенное к WiFi устройство, то вы в любой момент можете посмотреть сохраненный на нем пароль. Даже если у вас нет подключенных устрйоств, вы всегда можете узнать пароль, подключившись к веб-интерфейсу вашего роутера.
Способ № 1. Просмотр сохраненного пароля с помощью Windows
Откройте Центр управления сетями и общим доступом.


После этого перед вами откроется окно «Свойства беспроводной сети».

Здесь нужно установить галочку напротив пункта «Отображать вводимые знаки». После этого в поле «Ключ безопасности сети» вы увидите пароль от WiFi.
Способ № 2. Просмотр сохраненного пароля с помощью программы WirelessKeyView.
Кроме этого, вы можете воспользоваться программой WirelessKeyView (). Я обнаружил данную небольшую программу когда сам однажды забыл пароль от WiFi.

Данная программа распространяется абсолютно бесплатно, имеет небольшой размер и не требует установки. Все что она делает, это выводит все сохраненные в операционной системе пароли от WiFi в виде удобного списка. Все что вам нужно сделать для того чтобы просмотреть сохраненные пароли, это скачать данную программу и запустить ее с правами администратора.
Способ № 3. Просмотр пароля с помощью веб-интерфейса роутера.
Если вы забыли пароль от WiFi, и у вас нет ни одного устройства подключенного к данной точке доступа, то вам нужно подключиться к веб-интерфейсу . Для этого в браузере введите сетевой адрес вашего роутера и войдите в веб-интерфейс с помощью логина и пароля. Как правило, роутер доступен по адресу «http://192.168.0.1» или «http://192.168.1.1».
В веб-интерфейсе роутера вам необходимо найти раздел отвечающий за безопасность вашей WiFi сети. Как правило, данный раздел называется «Wireless Security».

Здесь нужно найти текстовое поле в которое вводится пароль от WiFi и установить галочку, которая снимает защиту от просмотра пароля. В моем случае данная галочка называется «Unmask».