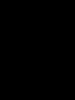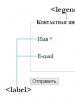Как создать ехе файл. Как сделать файл exe
Мы рассмотрим создание.exe с помощью библиотеки модуля py2exe. Для этого необходим Python 3.4 и ниже .
Если у вас установлена более высокая версия Python, попробуйте использовать (ниже)
В этом примере мы рассмотрим создание.exe на примере Python3.4 .
Прежде всего на нужно создать виртуальное окружение для Python3 .4. В этом примере мы назовем myenv, Вы можете выбрать любое другое имя, но не забывайте сделать соответствующие изменения.
На терминале наберите следующие команды:
>py -3.4 -m venv myenv > myenv\Scripts\activate.bat
В командной строке появится префикс myenv , а это значит, что виртуальное окружение с именем myenv загружено. Все команды Python теперь будет использовать новое виртуальное окружение.
Теперь давайте установим py2exe (https://pypi.python.org/pypi/py2exe~~HEAD=dobj) в нашем виртуальном окружении:
>pip install py2exeИ, наконец, чтобы создать единый EXE-файл, в нашем виртуальном окружении выполняем команду:
>python -m py2exe.build_exe hello.py -c --bundle-files 0
(замените hello.py на имя вашего скрипта. Если скрипт находится в другой папке, то нужно использовать полный путь к вашему сценарию, например, C:\Projects\Python\ hello.py). Это создаст папку DIST, которая содержит исполняемый файл. Для быстрого доступа к нему, наберите в терминале:
> explorer dist
Вы увидите путь к папке, где находится EXE-файл.
Примечание:
При выполнении, откроется окно и исчезают так же быстро, как и появилось.
Это происходит потому, что операционная система автоматически закрывает терминал, в котором консольная программа закончена.
Для того, чтобы изменить эту ситуацию, можно добавить строчку
в конце файла Python
. Интерпретатор будет ждать ввода пользователя, а окно будет оставаться открытым, пока пользователь не нажимает клавишу ввода.
Вы можете подробно изучить использование py2exe
в документации на странице модуля: https://pypi.python.org/pypi/py2exe
Выход из виртуального окружения производится командой
>deactivate
Способ 2
Через командную строку Windows устанавливаем pyinstaller:
> pip install pyinstaller
В командной строке переходим в папку, где находится файл
Cd c:\...
Затем в командной строке набираем команду
Pyinstaller --onefile example.py
Вместо exapmle.py используем имя файла, из которого нужно создать exe файл.
Через пару минут все готово! Скоркее всего, exe файл будет находится во созданной подпапке dist
Содержимое:
Из данной статьи вы узнаете, как создать простейший EXE-файл на компьютере с Windows, а также как создать exe-контейнер, с помощью которого исполняемый файл можно запустить на другом компьютере. EXE-файлы используются для того, чтобы устанавливать программы или добавлять файлы на компьютере под управлением Windows. Чтобы создать EXE-файл, необходимо воспользоваться системной утилитой IExpress.
Шаги
Часть 1 Как создать EXE-файл
- 1 Откройте меню «Пуск» .
- 2 В строке поиска меню «Пуск» введите блокнот. Так вы найдете программу «Блокнот».
- 3 Щелкните по значку программы Блокнот. Он выглядит как голубой блокнот и находится в верхней части меню «Пуск».
- 4
Введите программный код файла.
Введите код построчно или скопируйте и вставьте его в Блокнот (если у вас уже есть готовый код).
- Если вы не знаете, как, попросите об этом другого человека.
- Также программные коды простейших EXE-файлов можно найти в интернете.
- 5 Щелкните по Файл. Это меню находится в верхнем левом углу окна Блокнота. Откроется выпадающее меню.
- 6 Нажмите Сохранить как. Эта опция находится в выпадающем меню «Файл».
- 7
Откройте выпадающее меню «Тип файла».
Вы найдете его в нижней части окна.
- Текущей опцией меню «Тип файла» должна быть опция «Текстовые документы (*.txt)».
- 8 Щелкните по Все файлы. Эта опция находится в выпадающем меню.
- 9
Введите имя EXE-файла.
В строке «Имя файла» введите имя, а затем введите расширение.exe . Так файл будет сохранен в качестве EXE-файла.
- Например, если файл будет называться «bananas» (бананы), введите bananas.exe .
- 10 Выберите папку, в которой будет храниться EXE-файл. Для этого щелкните по соответствующей папке в левой части окна.
- 11 Нажмите Сохранить. Эта кнопка находится в правом нижнем углу экрана. Так EXE-файл будет сохранен в выбранной папке.
Часть 2 Как создать установочный EXE-файл
- 1 Откройте меню «Пуск» . Для этого щелкните по логотипу Windows в нижнем левом углу экрана.
- 2
В строке поиска меню «Пуск» введите iexpress .
Так вы найдете эту утилиту.
- Слово iexpress введите полностью.
- 3 Щелкните по значку утилиты iexpress. Он выглядит как серый шкаф и находится в верхней части меню «Пуск».
- 4 Поставьте флажок у опции «Create new Self Extraction Directive file» (Создать новый самораспаковывающийся файл). Она находится посередине страницы. Эта опция должна быть отмечена по умолчанию; в противном случае выделите ее.
- 5 Щелкните по Далее. Эта кнопка находится в нижнем правом углу окна.
- 6 Поставьте флажок у опции «Extract files only» (Извлечь только файлы). Она находится посередине страницы.
- 7 Нажмите Далее.
- 8 Введите имя своего EXE-файла. Сделайте это в текстовом поле посередине окна, а затем нажмите «Далее».
- 9
Подумайте об окне с запросом.
Если вы хотите, чтобы пользователь подтвердил желание запустить EXE-файл, поставьте флажок у опции «Prompt user with» (Запрос у пользователя) и введите текст запроса о подтверждении. В противном случае нажмите «Далее».
- Когда пользователь запустит ЕХЕ-файл, откроется окно с введенным вами текстом (если вы выбрали опцию с запросом).
- 10 Подумайте об окне с лицензионным соглашением. Если вы хотите, чтобы на экране отобразился текст лицензионного соглашения, поставьте флажок у опции «Display a license» (Показать лицензию), затем нажмите «Browse» (Обзор), чтобы выбрать документ с текстом лицензионного соглашения, а затем нажмите «Открыть». В противном случае нажмите «Далее».
- 11
Нажмите Add (Добавить).
Эта кнопка находится в нижней средней части окна. Откроется новое окно Проводника, в котором можно выбрать файлы, которые будут включены в установочный EXE-файл.
- Файлы, включенные в установочный EXE-файл, будут установлены, когда пользователь запустит EXE-файл.
- 12
Выберите файлы, которые будут включены в EXE-файл.
Щелкните по папке с файлами в левой части окна Проводника, а затем выделите нужные файлы; для этого зажмите левую клавишу мыши и перетащите курсор над нужными файлами.
- Также файлы можно выделить по одному; для этого зажмите ^ Ctrl и щелкните по каждому нужному файлу.
- 13
Нажмите Открыть.
Эта кнопка находится в нижнем правом углу окна. Так файлы будут добавлены в установочный EXE-файл.
- Если нужно добавить больше файлов, еще раз нажмите «Add» (Добавить) и повторите описанный процесс.
- 14 Нажмите Далее.
- 15 Поставьте флажок у опции «Default» (По умолчанию), а затем нажмите Далее. Она находится в верхней части окна.
- 16
Подумайте об окне с заключительным сообщением.
Такое сообщение появляется на экране по завершении процесса установки ЕХЕ-файла. Поставьте флажок у опции «Display message» (Показать сообщение), затем введите текст сообщения, а затем нажмите «Далее».
- Если вы не хотите, чтобы на экране отображалось заключительное сообщение, просто нажмите «Далее».
- 17
Добавьте программу, которую нужно установить.
Это программа в EXE-файле, который был создан ранее. Нажмите «Browse» (Обзор), откройте папку с файлом, щелкните по нему и нажмите «Сохранить».
- Если хотите, поставьте флажок у опции «Hide File Extracting Process Animation from User» (Скрыть отображение процесса извлечения файлов), чтобы установочный файл работал без лишних визуальных эффектов.
- 18 Нажмите Далее три раза. Будет создан установочный EXE-файл. Время этого процесса зависит от количества файлов, которые вы включили в установочный EXE-файл.
- 19 Нажмите Готово. Эта кнопка находится в нижней части окна. Установочный ЕХЕ-файл будет сохранен и готов к работе.
- Чтобы запустить EXE-файл, установочный EXE-файл не нужен, но установочный EXE-файл установит EXE-файл и любые вспомогательные элементы (например, файл «ReadMe», папки и так далее).
Предупреждения
- Если вы не знаете, как написать программный код EXE-файла, попросите об этом человека, который умеет программировать.
В недавнем времени я столкнулся с одной проблемой. Нам задали курсовой проект, я все сделал отлично, но осталось сделать только установочный файл, а именно файл.exe.
Нам преподаватели дали уж очень неразборчивую программку, но один умный человек посоветовал другую, которая называется Smart Movie Maker . Он сказал, что легче программы для этой задачи еще не видел.
У вас появится такое окошко:
Как вы можете увидеть левая часть окна разбита на две части: Инсталлятор и Деинсталлятор .
Как вы уже поняли в части которая называется Инсталлятор будут настройки именно для вашего установочного файла и в части Деинсталлятор соответственно настройки для файла, который буде удалять вашу программу.
Что я вам расскажу о основных характеристиках для установочного файла.
Как вы уже заметили у файла.exe довольно таки много параметров. Поговорим немного о каждом.
Информация:
Вы могли его сразу увидеть, когда запустили программу. Я думаю там и так все понятно, что нужно ввести Имя программы
, Версия
и т.д. Я буду говорить только об основных из них.
Все заголовки и надписи тоже заполните, ведь это все будете видеть при установке программы.
Тип сжатия можете выбрать Максимальное , ведь так у вас уменьшится размер вашего установочного файла. А также Тип разбивки можете выбрать одним файлом , так будет проще для пользователя.
Файлы:
 На скриншоте я также отметил плюсик. Нажав на него вы должны выбрать файлы, которые будут распаковыватся при установке программы, выберите только основные файлы программы, не нужно ничего лишнего туда пихать.
На скриншоте я также отметил плюсик. Нажав на него вы должны выбрать файлы, которые будут распаковыватся при установке программы, выберите только основные файлы программы, не нужно ничего лишнего туда пихать.
Требования:

В этом пункте нужно указать требования к вашей программе. Например тип ОС или дополнительное ПО, которое должно быть установлено на компьютер.
Диалоги:

На этом окне есть четыре вкладки: Общая
, Лицензия/Информация
, Пароль
и Завершение
. Диалоги это дополнительные окна или пункты, которые будут появляться. Например, окно о лицензионном соглашении.
Интерфейс:

Тут вы сможете оформить свое установочное окно. Выбрать верхнюю часть меню или центральную, поменять значок программы и все что связано с графическим интерфейсом программы.
В принципе это все основные пункты, которые потребуются для установочного файла.
А теперь на завершение, чтобы наконец то создать сам файл, просто нажмите кнопку Компилировать
.
Как вы видите интерфейс программы очень простой и понятный. Так что пользуйтесь, надеюсь она вам поможет, так как помогла и мне.
EXE является форматом, без которого не обходится ни одно программное обеспечение. Им выполняются все процессы запуска или установки программ. Он может представлять собой как полноценное приложение, так и быть его частью.
Существует два варианта создания EXE файла. Первый — это использование сред для программирования, а второй — применение специальных инсталляторов, при помощи которых создаются разные «репаки» и пакеты, устанавливаемые в один клик. Далее на примерах рассмотрим оба варианта.
Способ 1: Visual Studio Community
Рассмотрим процесс создания простой программы на основе языка программирования «Visual С++» и ее компиляции в Visual Studio Community.
- Запускаем приложение, заходим в меню «Файл» , после чего жмем по пункту «Создать» , а затем в открывшемся перечне на «Проект» .
- Открывается окно «Создание проекта» , в котором нужно кликнуть сначала по надписи «Шаблоны» , а потом «Visual С++» . Далее выбираем «Консольное приложение Win32» , задаем наименование и местоположение проекта. По умолчанию он сохраняется в рабочей директории Вижуал Студио Коммьюнити, в системной папке «Мои документы» , но по желанию возможно выбрать другой каталог. По завершении настроек щелкаем «ОК» .
- Запускается «Мастер настройки приложений Win32» , в котором просто жмем «Далее» .
- В следующем окне определяем параметры приложения. В частности, выбираем «Консольное приложение» , а в поле «Дополнительные параметры» – «Пустой проект» , сняв при этом галочку с «Предварительно скомпилированный заголовок» .
- Запускается проект, в котором нужно добавить область для записи кода. Для этого во вкладке «Обозреватель решений» жмем правой кнопкой мыши по надписи «Файлы ресурсов» . Появляется контекстное меню, в котором последовательно кликаем на «Добавить» и «Создать элемент» .
- В открывшемся окошке «Добавить новый элемент» выбираем пункт «Файл С++» . Далее задаем имя файла кода будущего приложения и его расширение «.с» . Для изменения папки хранения нажимаем на «Обзор» .
- Открывается обозреватель, в котором уточняем местоположение и нажимаем на «Выбор папки» .
- В результате появляется вкладка с заголовком «Source.с» , в которой происходит набор и редактирование текста кода.
- Далее необходимо скопировать текст кода и вставить в показанную на изображении область. В качестве примера возьмем следующее:
- Для сборки проекта кликаем на «Начать отладку» на выпадающем меню «Отладка» . Можно просто нажать на клавишу «F5» .
- После чего выскакивает уведомление, предупреждающее о том, что текущий проект устарел. Здесь необходимо нажать на «Да» .
- По завершении компиляции приложение выводит окно консоли, в котором будет написано «Hello, World!» .
- Созданный файл в формате EXE можем посмотреть при помощи Проводника Windows в папке проекта.








#include
#include
int main(int argc, char* argv) {
printf("Hello, World!");
_getch();
return 0;
}

Примечание: Текст кода выше — это просто пример. Вместо него необходимо использовать собственный код для создания программы на языке «Visual С++».




Способ 2: Инсталляторы
Для автоматизации процесса установки ПО все более широкую популярность завоевывают так называемые инсталляторы. С их помощью создается софт, основной задачей которого является упрощение процесса развертывания ПО на компьютере. Рассмотрим процесс создания EXE файла на примере Smart Install Maker.
- Запускаем программу и во вкладке «Информация» редактируем наименование будущего приложения. В поле «Сохранить как» нажимаем по значку папки для определения местоположения, куда будет сохранен выходной файл.
- Открывается Проводник, в котором выбираем желаемое расположение и кликаем «Сохранить» .
- Переходим во вкладку «Файлы» , где необходимо добавить файлы, из которых будет потом собран пакет. Это осуществляется путем нажатия на пиктограмму «+» в нижней части интерфейса. Возможно также добавить целую директорию, для чего надо нажать на значок, на котором изображена папка с плюсом.
- Далее открывается окно выбора файлов, где нужно щелкнуть на значок в виде папки.
- В открывшемся обозревателе обозначаем нужное приложение (в нашем случае — это «Torrent» , у вас же может быть любой другой) и кликаем на «Открыть» .
- В результате в окне «Добавить запись» отображается файл с указанием пути его расположения. Остальные опции оставляем по умолчанию и жмем «ОК» .
- Происходит процедура добавления исходного объекта в приложение и в специальной области софта появляется соответствующая запись.
- Далее нажимаем «Требования» и открывается вкладка, где нужно отметить список поддерживаемых операционных систем. Оставляем галочки на полях «Windows XP» и все, что идут ниже нее. На всех остальных полях оставляем рекомендуемые значения.
- Затем открываем вкладку «Диалоги»
, кликнув по соответствующей надписи в левой части интерфейса. Здесь все оставляем по умолчанию. Для того чтобы инсталляция проходила в фоновом режиме, можно выставить галочку в поле «Скрытая установка»
.

- По окончании всех настроек запускаем компиляцию, нажав на пиктограмму со стрелкой вниз.
- Происходит указанный процесс и в окошке выводится его текущий статус. По завершении компиляции можно провести тестирование созданного пакета или вовсе закрыть окно, щелкнув соответствующие кнопки.
- Скомпилированное программное обеспечение можно найти при помощи Проводника Windows в той папке, который был указан при настройке.











Таким образом, в данной статье мы выяснили, что EXE файл может создаваться как при помощи специализированных сред разработки программ, например Visual Studio Community, так и специальными инсталляторами, к примеру, Smart Install Maker.