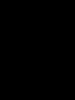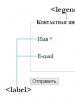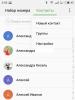Lg смарт приложения. Приложения для Smart TV LG. Скачать виджеты для смарт ТВ
Приложение ForkPlayer для телевизоров LG, поддерживающих функцию Смарт ТВ, на сегодняшний день является чрезвычайно популярным среди пользователей. Это связано с тем, что через данный виджет вы получите доступ к огромному количеству телеканалов абсолютно бесплатно, а также сможете смотреть фильмы, видеозаписи и слушать музыку из интернета или любого устройства, которое подключено к телевизору или входит в домашнюю сеть.
В принципе, все это доступно и без приложения ForkPlayer. Данные возможности могут вам предоставить и другие программы, имеющиеся в телевизоре Smart TV изначально, или дополнительно скачанные и установленные. Однако для всего вышеперечисленного вам потребуется устанавливать сразу несколько программ. ForkPlayer же содержит в себе все эти возможности и вам не нужно будет переключаться с одного виджета на другой.
ForkPlayer 2.5 для Smart TV
На данный момент самой современной версией программы ForkPlayer является версия 2.5, которая была выпущена еще в 2014 году. В ближайшее время есть вероятность того, что будет выпущено обновление приложения, которое сделает работу с файлами, управление и установку виджета через смену DNS более простой и удобной для пользователя.
Раньше у большинства пользователей было установлено приложение ForkPlayer 2.0 для Смарт ТВ. По сравнению с ним в версии 2.5 добавилось следующее:
- Вы можете создавать вкладки, которые позволят вам сохранить информацию при выходе из программы. Для того чтобы они начали работать необходимо перейти в настройки и выбрать пункт «Начальная группа». Там следует включить возможность «Продолжать работу с того же места»;
- Во время поиска данных виден его процесс. Потому, если вы обнаружили нужный вам файл, вы можете остановить поиск, нажав кнопку Return;
- Вы можете настроить программу под себя, установить яркость, цвет и фоновое изображение;
- Более удобная панель навигации, которая позволяет вернуться в предыдущий раздел, нажав на определенную кнопку;
- При загрузке данных видна зеленая полоска , отображающая процесс загрузки.
Установка через смену DNS
На телевизорах от компании LG, поддерживающих функцию Смарт ТВ, можно несколькими способами и настройка через смену DNS – один из них. При этом следует учитывать год выпуска телевизора и его операционную систему. В зависимости от этих нюансов будет отличаться и инструкция по настройке.
Первый способ
Так, если вы обладаете телевизором Smart TV от компании LG, работающим на или Netcast, который был выпущен, начиная с 2010 года по сегодняшний день, инструкция по настройке через смену DNS будет следующей.
- Зайдите в меню телевизора на WebOS;
- Перейдите во вкладку, отвечающую за настройку подключения Смарт ТВ к сети интернет;
- Выберите пункт «Сервер ДНС»;
- В появившееся окошко введите один из указанных ниже адресов ДНС. При этом стоит учесть, что в зависимости от ДНС адреса будет запускаться определенная программа . Так, если вы введете 85.17.30.89, то запуститься сама программа ForkPlayer. Если же ввести ДНС адрес 217.79.190.156 – запуститься неофициальный магазин ForkStore, где будет и приложение.
- Если вы ввели ДНС 217.79.190.156, то в появившемся окне вам нужно будет перейти в раздел «Премиум». В нем вы сможете найти и запустить Россия Телевидение, Первый автомобильный, Радио или vTuner.

Второй способ
Если же вы обдаете телевизором LG Netcast Smart TV с операционной системой WebOS или Netcast версии 2.0, 3.0, 4.0 или 4.5, то процесс установки виджета через смену DNS будет следующий:

Для того чтобы работать с приложением было удобней, установите на свой компьютер, ноутбук или смартфон Remote ForkPlayer и активировать RemoteFork в настройках телевизора.

ДНС для LG Smart TV
Если вы решите устанавливать программу при помощи смены ДНС, то вы должны учитывать, что не каждый адрес может подойти для вас и вашей модели Smart TV. В целом же, для настройки корректной работы программы можно попробовать прописать следующие ДНС:
- 46.36.222.114;
- 46.36.218.194;
- 46.36.220.208;
- 5.101.118.43;
- 85.17.30.89.
Чтобы закрытые разделы, которые можно открыть только через замену ДНС, были более удобны при работе с ними, вы можете перейти в для Смарт ТВ и подключить RemoteFork. Также вам нужно будет установить программу Remote ForkPlayer на компьютер. Так работать с приложением будет намного удобней.

Установка с флешки
Установить ForkPlayer можно не только через смену DNS, но и с флешки, но при этом следует учитывать, что контент будет ограничен. Чтобы получить полный доступ , потребуется установить на компьютер или другое устройство Remote ForkPlayer и запустить его. При этом опцию Remote ForkPlayer необходимо будет запустить в настройках Smart TV.
Способ №1
Так, если вам нужно установить с флешки ForkPlayer виджет на телевизор LG с операционной системой WebOS, необходимо будет выполнить следующие действия:
- На самой флешке необходимо распаковать архив, скачанный с http://obovse.ru/forkplayer/lg_forkplayer.rar ;
- Войдите в собственный аккаунт на LG Smart TV;
- Подключите к телевизору флешку;
- Как только Смарт ТВ ее обнаружит, нажмите на пульте дистанционного управления кнопку с домиком и листайте вправо до тех пор, пока не найдете в списке Лаунчера виджет;
- Запустите приложение. Для полного доступа включите программу Remote ForkPlayer на компьютере и активируйте RemoteFork в телевизоре.

Способ №2
Если же ваш телевизор LG Smart TV обладает ОС Netсast и был выпущен в период с 2010 по 2013 год, необходимо действовать в соответствии с этой инструкцией:
- Распакуйте rar архив на флешке и подключите ее к LG Смарт ТВ, войдя в свой акаунт, как и в предыдущем варианте;
- После этого вам нужно будет перейти в «Мои приложения», которые расположены в правом углу снизу;
- Выберите раздел «Мои приложения на USB»;
- Запустите приложение, хранящееся на флешке;
- Чтобы получить полный доступ, необходимо установить и запустить на ноутбуке или другом устройстве Remote ForkPlayer, а также активировать опцию RemoteFork.
Если же телевизор с Смарт ТВ не видит ваше устройство, то попробуете отформатировать флешку или возьмите другую.
Все современные телевизоры этой марки работают на операционной системе LG Webos, в которой уже установлены такие популярные приложения и виджеты, как скайп, прогноз погоды, курс доллара и так далее. Так как у каждого пользователя имеются свои предпочтения, этот список можно корректировать.
Говоря простым языком , виджеты - это приложения, направленные на выполнение какого-то конкретного действия. С их помощью можно значительно расширить возможности телевизора. Раньше для просмотра цифрового телевидения от ростелекома или любого другого оператора, нужно было подключить услугу. Теперь же можно наслаждаться просмотром любимых телеканалов лишь установив нужное приложение.
Важно: не стоит бояться устанавливать большое их количество поскольку во внутренней памяти устройства хранится лишь его ярлык. Сама программа находится на виртуальных серверах разработчиков.
Скачивание, установка и удаление
Скачать приложения для телевизора LG Smart TV можно как с их официального магазина, который находится в меню (LG Apps TV), так и со стороннего ресурса . При этом стоит отметить, что скачанные из программы, могут нанести непоправимый вред устройству, вплоть до выхода его из строя.
Программы, находящиеся в официальном магазине фирмы, прошли тщательную проверку, поэтому они не опасны и 100% работоспособны. Тут же можно найти виджеты, позволяющие смотреть телевидение без подключения дополнительных услуг или установки антенны. Безусловным лидером в этой сфере является компания Ростелеком. Для телевизоров LG ею было разработано приложение «Забава», содержащее 120 цифровых каналов.

Способы установки виджетов
Установить TV приложение можно одним из следующих способов:
- загрузив с официального магазина;
- с флешки.
Установка виджета с LG Apps TV
После выбора, определенного виджета необходимо убедиться в том что он подходит для текущей версии Webos tv. Для этого зайдите в настройки вашего телевизора и, выбрав нужный пункт. Если программное обеспечение соответствует требуемому, можно переходить к установке виджета. Для этого нужно лишь нажать на кнопку «Установить» и подождать окончания процесса.
Установка приложения с USB флешки
Загрузить скаченные со стороннего ресурса приложения на телевизор с веб ОС можно лишь при наличии на нем специальной программы , например такой, как Simple Smart IPTV . Процесс установки виджетов с флешки будет следующим:
- Вставьте флешку в порт телевизора и активируйте My Apps.
- Нажмите на появившийся в верхнем правом углу значок и из открывшегося списка приложений выберите нужное.
После этого запустится процесс установки.

Как с телевизора Lg SMART TV удалить приложение
Несмотря на то что установленное приложение занимает минимум внутренней памяти телевизора, иногда их все же приходится удалять. Как правило, задумываться о том как удалить приложение пользователь начинает в тот момент когда все установленные виджеты не помещаются на одной странице. В данном случае удаление ускорит доступ к оставшимся программам.
Удалить их можно одним из трех способов:
- Зайдите в меню приложений и выберите то, которое нужно удалить. Тащите его в верхний правый угол до тех пор, пока не появится подсказка «Для удаления перетащите сюда».
- На странице приложений нажмите кнопку «Изменить». Она находится в верхнем правом углу. Выберите виджет, подлежащий удалению. Далее из возможного списка действий выберите «Удалить».
- Этот способ самый простой. Заключается он в перетаскивании ненужного виджета к кнопочке «Удалить», расположенной в нижнем правом углу.
Важно: приложение полностью исчезнет со страницы лишь после подтверждения удаления.
Как уже говорилось выше, без регистрации в системе веб ОС, установить какое-либо дополнительное приложение , будь то Skype, Zabava от Ростелекома или какое-то другое, не получится. Пройти регистрацию поможет приведенная ниже инструкция.

Инструкция по регистрации в системе Webos
Пройти регистрацию в системе довольно просто. Для этого нужно выполнить несколько пунктов:
- Вызовите меню настроек, нажав на соответствующую кнопку на пульте.
- Затем выберите «Быстро» – «Управление учетной записью » – «Создать учетную запись».
- В появившемся окне выберите все пункты и нажмите «Согласен».
- Далее укажите адрес электронной почты , который в дальнейшем будет использоваться в качестве логина, дату рождения и пароль.
- Подтвердите регистрацию, зайдя на почту.
Вот и все, регистрация пройдена. Теперь можно приступать к установке новых программ.
Заключение
Виджеты значительно расширяют возможности устройства. Так на телевизорах LG Smart TV, выпущенных после 2014 года, имеется возможность установки приложения компании Ростелеком - Забава. Оно позволяет смотреть до 120 каналов цифрового телевидения, предоставляемого компанией Ростелеком. Для использования возможности нужно лишь установить программу на телевизор и своевременно вносить за пользование ею ежемесячную плату.
Cообщить об ошибке
Битая ссылка на скачивание Файл не соответствует описанию Прочее

LG Smart Share – приложение, разработанное для получения доступа к файлам компьютера и передачи их на телевизор. Люди, купившие телевизоры компании LG могут наслаждаться просмотром фотографий и видео роликов на большом экране . К тому же появляется возможность запускать аудио файлы.

Доступ к компьютеру можно получить через LAN-интерфейс или Wi-Fi. Чтобы «расшарить» папку с файлами, требуется изменить настройки smart share. Достаточно указать каталог, а все остальное программа сделает в автоматическом режиме.
Системные требования
- CPU – 1.2 GHz;
- RAM – 256 Mb;
- ОС – Microsoft Windows 10 и ниже;
- Архитектурная разрядность – 32/64 bit;
- Дополнительно – подключение по ЛС.
Не имеет значения каким образом, будет подключен телевизор к компьютеру. Это может быть как Wi-Fi, так и LAN. Для быстрой обработки запросов, рекомендуется установить видеокарту с объемом памяти не менее 64 Mb.
Основные возможности
- Получение доступа к локальным дискам ПК;
- Работа с мультимедийными файлами;
- Доступ к съемным носителям;
- Создание библиотеки с кратким описанием файлов;
- Периодическое обновление приложения.
Преимущества
Smartshare увеличивает функциональные возможности lg smart tv. Поэтому пользователям рекомендуется ознакомиться с его достоинствами. Благодаря программе, пользователи могут настроить доступ к своему компьютеру. Таким образом, можно будет смотреть находящиеся на компьютере фотографии и презентации.
Если же хочется посмотреть ранее скачанные фильмы, можно также воспользоваться программой. Сначала нужно настроить шары, а потом подключится к этим папкам. После выбора фильма, изображение появится на экране телевизора. При этом качество картинки и звука не изменяется.
Еще одним преимуществом программы можно считать то, что она позволяет получить доступ к подключаемому через USB-порт устройству. Это удобно, если хочется посмотреть фотографии с фотоаппарата.
Важно отметить, что приложение Smartshare для ПК можно скачать бесплатно с веб-сайта lg. При этом интерфейс программы интуитивно понятен, а все пункты меню на русском языке. Таким образом, с программой справится даже новичок.
Недостатки
Приложение smartshare, разработанное для смарт тв, имеет несколько недостатков. Стандарты DLNA имеют разнообразную конфигурацию, для каждого телевизора следует устанавливать только рекомендуемое приложение. Таким образом, программы, предназначенные для тв lg, подходят только к этому телевизору.
При воспроизведении фильмов в HD качестве могут возникнуть проблемы, так как некоторые устройства не читают этот формат. Следует заметить, что файлы с большим расширением лучше всего передавать на экран телевизора посредством LAN.
Как скачать приложение
Чтобы начать скачивать программу для PC, рекомендуется перейти на официальный сайт LG, который расположен по адресу «http://www.lg.com/ru». После загрузки главной страницы , необходимо навести курсор мыши на раздел «Поддержка». В появившемся меню нужно будет выбрать раздел «Драйверы, прошивки и ПО».


На следующем шаге у пользователя появляется возможность скачать две программы, а именно DLNA и Media Link. Для загрузки файлов следует кликнуть по соответствующим кнопкам.

Установка
Прежде чем приступить к установке продукта, необходимо распаковать скачанный архив «LG_SmartShare_WAL_x.x.x» (где x.x.x – версия продукта). Следует открыть папку и найти «setup.exe».

Сначала появится мастер установки. В окне нужно будет кликнуть по кнопке «Далее».

На следующем шаге, пользователю требуется ознакомиться с лицензионным соглашением , а затем принять его. Если хочется прочитать текст, можно его распечатать. Нажав на кнопку «Печать». После этого остается лишь нажать на кнопку «Да».

Затем нужно будет определиться с папкой для установки. После этого начнется инсталляционный процесс. По окончании установки, пользователю нужно будет установить доступ к сервисам, поставив галку в соответствующее поле, а также выбрать папку для шары.

Настройка
После запуска программы, пользователь может увидеть пустое окно. Чтобы разобраться в какие папки следует размещать файлы, рекомендуется кликнуть по меню «Параметры».

В открывшемся окне будет расположено 4 группы настроек, а именно:
- Служба.
- Параметры устройства.
- Разрешить или блокировать другие устройства.

Для выбора папки с файлами, необходимо перейти во вкладку «Общие файлы», а затем кликнуть по иконке с крестиком.

В новом окне можно будет выбрать каталог с файлами. Для его «расшаривания» остается только установить галку и нажать «применить».
Заключение
Владельцам телевизоров LG, программка Smart Share придется по вкусу. Благодаря своему функционалу она позволяет запускать мультимедийные файлы на экране телевизора. Интуитивно понятный интерфейс не вызовет сложностей даже у новичков.
Единственное, о чем стоит помнить, это то, что настраивать сеть лучше через LAN. Это связано с тем, что сигнал будет стабилен и не возникнет разрывов. Также лучше запускать видео с самым распространенным форматом, так как многие телевизоры имеют ограничения.
Еще несколько лет назад во многих домах уютно располагались телевизоры с коробкой сзади. Они были массивными и тяжелыми. Размер же их экрана не мог похвастаться своими масштабами. Качество изображения оставляло желать лучшего. Постепенно им на смену пришли новые разработки. Коробка сзади исчезла, вместо выпуклого экрана появилась гладкая плазменная панель. Обилие функций позволило быстро забыть о тяжело настраиваемых «ящиках». Компании с мировыми именами наперегонки стали предлагать пользователям новинки с LED- и LCD-дисплеями. Качество картинки поражало. Однако с течением времени и эти «тонкие штучки» стали обыденными. Пришла очередь «умных» телевизоров, управлять которыми можно хлопками, щелчками и движением пальцев. Одними из таких являются умопомрачительные телевизоры серии Smart TV LG. Что же южнокорейские производители заложили особенного в свое новое детище? Как настроить Как зарегистрировать и закачать приложения? Об этом и многом другом можно узнать ниже.
Завоевание пользовательских симпатий
Лишь пару лет назад две азиатские компании начали поставлять на мировой рынок первые модели телевизоров, которые получили название Smart TV. На LG и еще одного корейского гиганта под названием Samsung приходится большая часть рынка данного товара. Можно с уверенностью заявить, что они своего рода монополисты данной ниши. На сегодняшний момент эти две компании уютно расположились на рынке, вытеснив из него более мелких конкурентов. При этом они претенциозно соревнуются друг с другом, ежемесячно предлагая своим потенциальным потребителям усовершенствованные модели «умных» телевизоров. Нас же интересует детище именно гиганта LG.
Обязательное условие: наличие Интернета
Работа Smart TV LG основана на подключении ко Именно поэтому главным условием для последующего процесса наслаждения функциональными достоинствами нового "жителя" квартиры является наличие в помещении Интернета. Однако это еще не все. Никакие новомодные модемы, предлагаемые операторами сотовой связи, здесь не используются. Необходим полноценный Интернет. В крайнем случае возможно подключение к телевизору с помощью беспроводной Wi-Fi-связи.

С кабелем или без — решает пользователь
Если Интернет в доме уже имеется, можно приступить к непосредственной настройке Smart TV. Для LG-телевизоров этого модельного ряда предусматривается два варианта подключения. Первый — это коннектирование при помощи кабеля. Этот способ применяется в том случае, когда подключить Smart TV LG очень удобно именно с помощью провода: близкое размещение модема, легкое присоединение к интернет-точке. Подключение с помощью кабеля также является отличным вариантом при отсутствии Wi-Fi-сети или при нежелании/отсутствии возможности ее настраивать. К тому же некоторые модели Smart TV LG не имеют встроенного адаптера беспроводного соединения. Тогда на помощь может прийти внешний аналог необходимого оборудования или, опять же, кабель.

Второй способ помогает подключить телевизор Smart TV LG к Интернету с помощью Wi-Fi. Следует отметить, что при любом из выбранных вариантов устройство работает отлично. Различия будут лишь при настройке.
Присоединяемся к глобальной сети
Для того чтобы LG при помощи кабеля, необходимо выполнить ряд последовательных действий. Сетевой шнур Интернета следует присоединить к задней панели устройства. Для этого используется специальное гнездо под названием LAN. При этом следует помнить, что при подключении к модему более одного устройства с помощью шнура последний необходимо разветвить. Делается это с помощью свича или, как его еще называют, хаба. Он представляет собой небольшое устройство, к одной стороне которого присоединяется интернет-кабель, а с другой выходят сразу несколько шнуров. Те, в свою очередь, подключают к отдельно расположенным компьютерам, а в нашем случае — также и к телевизору.
Связываемся с точкой доступа
Теперь давайте посмотрим, как на LG Smart TV установить интернет-подключение. Для этого необходимо прибегнуть к помощи пульта дистанционного управления. Переходим в главное меню. Для этого на нем нажимаем клавишу под названием «Домой» или Home. В появившемся окошке выбираем подпункт Settings, что в переводе означает «Настройки». Всплывает еще одно дополнительное меню. Там следует выбрать строку «Сеть». Следом нажимаем на новую появившуюся опцию - «Сетевое подключение».

Отличия в настройках
После перечисленных действий должна появиться иконка «Настроить подключение». Именно она и нужна нам. Нажимаем на искомую кнопку и в появившемся окошке выбираем «Список сетей». Следом всплывает подменю. Для того чтобы с помощью выбираем название вашей точки беспроводного доступа. Для коннекта с помощью кабеля необходимо нажать на строчку «Проводная сеть». Выбрав искомый параметр, необходимо нажать «Обновить». Примечательно, что для многих беспроводных Wi-Fi-сетей владельцы устанавливают пароли. Поэтому при подключении Smart TV LG к одной из таких точек на экране может «всплыть» окошко, в котором требуется ввести зашифрованные данные. Спустя некоторое время появится окошко, в котором вам сообщат об успешном подключении к Интернету. После этого нажимаем «Готово».

Зачем необходимо вносить данные о продукте?

Процесс регистрации
В другом случае необходимо выполнить ряд последовательных действий:
- С помощью «умного» пульта управления заходим в меню. Нажимаем кнопку «Домой» или Home. В правом верхнем углу появится клавиша «Вход» или «Войти». Она как раз и нужна. Щелкаем на искомую кнопку. Если у вас уже есть личный кабинет, то вводим необходимые данные и нажимаем «Войти».
- Для многих потребителей пользование LG Apps является первичным, поэтому перво-наперво необходимо создать свою учетную запись. Для этого нажимаем на кнопку «Регистрация».
- Первым пунктом появляется «Пользовательское соглашение». Читаем справку и соглашаемся с условиями.
- Следом всплывает документ под названием «Политика конфиденциальности». Принимаем все правила и приступаем к следующему пункту.
- Теперь необходимо внести некоторые Первым шагом следует напечатать адрес своей электронной почты. Это требуется для определения вероятности предыдущей регистрации. Стоит обратить внимание, что вводимый в процессе адрес должен быть реальным. Кроме того, вы должны иметь к нему доступ, потому как именно на указанный ящик придет письмо с подтверждением регистрации.
- После проверки подлинности электронной почты необходимо ввести пароль. Шифр может быть любым. При этом буквы используются только латинские. Придуманный код необходимо ввести дважды: в поле «Пароль» и в следующем за ним поле «Подтверждение пароля».
- По желанию пользователь может установить флажок в окошке «Получать новости», и тогда на его электронный адрес станут приходить письма о работе компании и новых продуктах.
- Нажимаем кнопку «Регистрация».

Перед загрузкой приложений
Затем всплывает окошко, предлагающее приступить к работе с приложениями в LG Apps, но перед этим следует отвлечься от телевизора и обратить свой взор в сторону планшета, смартфона, ноутбука или компьютера. За шаг до того, как начать закачивать на свой LG Smart TV приложения, необходимо завершить процесс регистрации. Именно поэтому во всплывшем окошке выбираем кнопку «Нет» и открываем на дополнительном устройстве свою электронную почту. По указанному в процессе регистрации адресу должно прийти письмо от LG Apps. Открываем его. Затем нажимаем на имеющуюся внутри ссылку «Завершить регистрацию». Система автоматически перенаправит вас на сайт компании, где будет сказано об успешной активации вашего LG Smart TV. Виджеты, приложения и игры теперь можно будет закачивать и устанавливать без проблем.

Обновляем систему и вводим данные
Процесс регистрации завершен. Осталось пройти еще несколько этапов до полной настройки устройства. Теперь необходимо вернуться к телевизору и ввести некоторые данные. На пульте дистанционного управления нажимаем кнопку «Выход» или Exit. Следом пользователю необходимо зайти в главное меню «умного» телевизора. Для этого нажимаем кнопку Home. В правом верхнем углу необходимо нажать «Вход».
В новом появившемся окошке необходимо ввести данные, которые вы указывали при регистрации. Сюда относятся адрес электронной почты и пароль. Для удобства управления кодовое слово лучше где-нибудь записать. Вводим искомые параметры. Дабы каждый раз при включении телевизора не повторять процедуру входа в систему, устанавливаем галочку в имеющемся квадратике под названием «Оставаться в системе». Затем нажимаем кнопку «Войти». После этого появляется окошко, где спрашивается о желании пользователя ввести дополнительные данные. Эта информация никоим образом не влияет на последующий процесс использования возможностей телевизора, поэтому можно смело нажимать «Нет». Теперь вы можете смело пользоваться всеми опциями, заложенными в ваш LG Smart TV. Приложения для наслаждения музыкой, различные игры, радио и онлайн-кинотеатры, а также различные виджеты погоды, времени и конвертации валют — теперь все это доступно и в телевизоре. Новый «друг» с легкостью заменит вам ноутбук.

Все устройства на одном дисплее
Наиболее важной для пользователя «умного» телевизора является встроенная функция под названием SmartShare. В окне главного меню для этой опции выделена отдельная строчка. В подменю к рассматриваемой функции можно найти всевозможные подключенные к телевизору устройства: карты памяти, плейеры, проигрыватели и т. д. С помощью SmartShare можно наслаждаться просмотром любимых фильмов в любом формате, а также слушать музыкальные композиции и вспоминать яркие моменты, изображенные на фотографиях. Примечательно, что рассматриваемая функция поддерживает кодек DivX и позволяет «читать» файлы, имеющие
Что более интересно, так это встроенный стандарт Smart TV под названием DLNA. С помощью этой функции пользователь может искать файлы и папки, документы и различные мультимедийные данные на устройствах, которые, так же как и телевизор, подключены к беспроводной сети.
Загружаем приложения
Для того чтобы наслаждаться любимыми телепередачами и трансляциями программ, необходимо установить приложение под названием SS IPTV. Этот процесс практически ничем не отличается от загрузки программ на смартфон. Однако у тех, кто сталкивается с такой операцией в первый раз, могут возникнуть некоторые проблемы. Так, для того чтобы установить на свой «умный» телевизор необходимое приложение, необходимо пройти следующие этапы:

Аналогичным образом можно установить и любое другое приложение или виджет.
Новые форматы
Примечательно, что компания LG не остановилась лишь на TV. В настоящее время в открытой продаже есть более усовершенствованные версии «умных» телевизоров. К ним, в первую очередь, относится LG Cinema Smart TV. Это южнокорейское изобретение позволяет своим владельцам наслаждаться просмотром фильмов и изображений в формате 3D. Однако это далеко не все. Самое изумительное - это возможность конвертации любого видео в данный формат. Всевозможные игры, разнообразные приложения, эфирное телевидение — теперь все это можно «окрасить» в новый цвет.
А именно… о возможностях lg смарт тв.
В версиях lg smart tv с функционалом webOS есть возможность загружать сторонние приложения для просмотра ТВ передач через интернет.
Конечно в lg smart tv уже имеются такие возможности, но есть смысл рассмотреть и другие возможности.
И так, Торрент ТВ.
Torrent технологии позволяют не только скачивать файлы, но и смотреть живые онлайн трансляции на вашем компьютере и телевизоре! Для этого создан портал «Первое торрент телевидение».
Все онлайн трансляции обеспечены P2P сетью состоящей из многих пользователей, которые смотрят одни и те же каналы. У этого способа просмотра есть много плюсов, главный — это просмотр трансляций без тормозов!
Благодаря многим пользователям сети P2P сервера не перегружены, весь трафик распространяется между самими пользователями сети P2P. Благодаря этому, этот портал не боится перегрузок и способен выдержать любое спортивное событие!
Просмотр торрент телевидения на телевизорах lg smart tv возможен с помощью любого стороннего плеера (видео проигрывателя) поддерживающего плей-листы, используя локальный или серверный TS-Proxy.
Вы просто загружаете плейлист (или отрываете по ссылке) в видео проигрыватель и переключаете каналы из списка плей-листа. Работа происходит через прокси, который выполняет роль «моста в p2p сеть».
Основные возможности официального приложения Торрент-ТВ:
Просмотр телеканалов;
просмотр телеархива;
управление избранными каналами;
телепрограмма;
телегид;
поддержка локального и серверного TS-Proxy;
поддержка телевизоров webOS;
личный кабинет, личные настройки, и т.д.
Скачать виджет можно здесь :
Инструкции по установке официального приложения Торрент-ТВ на телевизоры webOS:
1. Распакуйте содержимое архива торрент_lg.zip на жесткий диск.
2. Скопируйте папку «developer» в корень USB-флеш-накопителя.
3. Подключите флешку в USB разъем телевизора.
4. Когда появится сообщение о подключении нового USB устройства, нажмите отмену.
5. Вы обнаружите виджет, нажав кнопку Смарт на пульте, среди маленьких иконок на девятой позиции.
6. Если виджет не запускается, то проверьте в тв авторизацию учетной записи, зайдя в меню-общие-управление учетной записью.
Официальный сайт:
 На Samsung Smart TV серии E 2012 года
На Samsung Smart TV серии E 2012 года
*нажмите кнопку «Smart Hub» на пульте
*ажмите на красную кнопку «A» на пульте для входа
*создайте новую учетную запись с именем develop и любым удобным для вас паролем
в новых моделях телевизоров пароль подставляется автоматически
*после этого осуществите вход под этой учетной записью
*в левом нижнем углу должен появится портрет человечка с надписью develop
*выберете «Настройка IP-адреса серв.» (IP Address setup)
*Впишите IP: 188.227.162.53
3. Обновите список виджетов
*c помощью кнопки пульта «Tools» откройте раздел «Сервис»
*откройте меню «Настройки» (Settings)
*выберете опцию «Разработка» (Developer)
*выберите «Синхронизация приложений пользователя» (Synchronize user applications)
Установка на Samsung Smart TV серии F 2013 года
1. Создайте в телевизоре нового пользователя с именем develop
*нажмите кнопку «Menu» на пульте (на сенсорном пульте следует нажимать кнопку «Misc» и стрелками выбирать «Menu» на экране)
*выберите пункт меню «Функции Smart»
*выберите «Уч. зап. Samsung», затем «Вход»
*введите «Эл.п.»: develop
*введите пароль: sso1029dev!
если пароль не подходит попробуйте оставить его пустым
*поставьте галочку «Запомнить пароль»
*нажмите «Вход» и выйдете из меню
2. Смените IP адрес обновления виджетов на 188.227.162.53
*нажмите кнопку «Smart Hub»
*выберите «Доп. прилож»
*выберите «Парам»
*выберите «IP Settings» и введите 188.227.162.53
3. Обновите список виджетов
*нажмите кнопку «Smart Hub»
*выберите «Доп. прилож»
*выберите «Парам»
*выберите «Start App Sync»
*после данной процедуры виджет Торрент-ТВ должен появиться в списке виджетов
Установка на Samsung Smart TV серии H 2014 года
1. Авторизуйтесь под пользователем develop
*откройте меню телевизора
*выберите «Smart Hub»
*выберите «Samsung Account»
*выберите «Log in»
*внизу выберите «Sign in»
*введите логин develop и поставьте галочку для автоматического входа
пароль вводить не требуется
*нажмите «Sign in»
2. Смените IP адрес обновления виджетов на 188.227.162.53
*зайдите в «Smart Hub»
*выделите одно из приложений
*выберите «IP Setting» и введите 188.227.162.53
все четыре группы цифр, подтверждая каждую нажатием центральной кнопки-крестовины пульта
3. Обновите список виджетов
*зайдите в «Smart Hub»
*выделите одно из приложений
*удерживайте центральную кнопку-крестовину пульта до появления меню синхронизации
*выберите «Start User App Sync»
*после данной процедуры виджет Торрент-ТВ должен появиться в списке виджетов
для появления виджета в Smart Hub надо выйти из него и снова зайти
Установка на Samsung Smart TV серии J 2015 года
1. Подготовьте USB-флеш-накопитель
*отформатируйте флешку в FAT32
*создайте на флешке каталог userwidget
*скачайте архив с виджетом
*скопируйте скачанный архив в каталог userwidget не распаковывая
2. Установите виджеты с USB-флеш-накопителя на телевизор
*зайдите на телевизоре в «SmartHub»
*подключите флешку к телевизору
*дождитесь окончания установки виджетов
*после данной процедуры виджет Торрент-ТВ должен появиться в разделе «Мои App»
Просмотр торрент-телевидения на Sony Smart TV
Торрент-ТВ теперь можно смотреть на Sony Smart TV используя локальный или серверный TS-Proxy. Для просмотра можно использовать любой видеопроигрыватель поддерживающий плейлисты. Вы просто загружаете плейлист (или отрываете по ссылке) в видеопроигрыватель и переключаете каналы из списка плейлиста. Работа происходит через прокси, который выполняет роль «моста в p2p сеть».
Просмотр торрент-телевидения на Panasonic Smart TV
Торрент-ТВ теперь можно смотреть на Panasonic Smart TV используя локальный или серверный TS-Proxy. Для просмотра можно использовать любой видеопроигрыватель поддерживающий плейлисты. Вы просто загружаете плейлист (или отрываете по ссылке) в видеопроигрыватель и переключаете каналы из списка плейлиста. Работа происходит через прокси, который выполняет роль «моста в p2p сеть».
Просмотр торрент-телевидения на телевизоре Philips Smart TV
Торрент-ТВ можно смотреть на телевизоре Philips с функцией Smart TV используя локальный или серверный TS-Proxy. Для просмотра необходимо использовать или официальный виджет, или любой другой виджет, который поддерживает плейлисты.
Но это конечно не все! Совсем не все!
Сейчас поговорим о так навиваемых плеерах.
Виджет ForkPlayer 2.0 - 2.5 для LG smart tv
Основные функции виджета Fork Player для LG и webOS смарт тв:
1. Это программа для просмотра фильмов онлайн на LG smart tv
2. Воспроизведение онлайн видео с сайтов: bigmir, brb.to (fs.to), EX.UA, tree tv, hdkinoteatr, Ekranka, moiserialy net, kinomax, видео XXX;
3. Поиск видео с функцией быстрый поиск
4. Выбор качества (720р, 480р, 360р) при воспроизведении vk и youtube ссылок
Установка ForkPlayer:
1. Зайдите на телевизоре в настройки и выберите пункт подключения к сети.
2. Выберите настройку вручную.
3. Выберите свою сеть (точку доступа) и в строке DNS пропишите 85.17.30.89 (запуск непосредственно ForkPlayer) или 217.79.190.156 (запуск неофициального магазина приложений ForkStore, включая ForkPlayer).
4. Запустите LG Store, зайдите в «Приложения» и установите одно из приложений: Первый автомобильный, Россия Телевидение и Радио (раздел PREMIUM) или Accu weather (только для DNS 85.17.30.89). Если эти приложения отсутствуют, убедитесь что страна использования смарта в настройках указана Украина или Россия.
 Смотрим видео про lg smart tv
Смотрим видео про lg smart tv
Запуску виджета OTTPlayer на телевизорах LG.
Все инструкции: http://ss-iptv.com/ru/polzovatelyam
Распаковываем LG_WebOS_OTTPlayer.zip () в корень USB-флеш-накопителя.
На телевизоре входим под своим аккаунтом в SmartTV LG.
Вставляем флешку в USB разъём телевизора.
Когда появится сообщение о подключении нового USB устройства нажмите на Домик на пульте и кнопками вправо обнаружите виджет в списке Лаунчера.
При первом запуске OttPlayer, предупреждает, в виде всплывающего сообщения, о необходимости внести регистрационные данные.
После запуска виджета заходим в настройки.
Необходимо заполнить имя пользователя и пароль. Регистрационные данные полностью совпадают с используемыми Вами данными, для входа на сайт ottplayer.es
Здесь можно также настроить дополнительные опции. Изменение каждой опции завершаем нажатим OK на пульте. Для сохранения полей, таких как логин и пароль, выбираем стрелками кнопку OK на экранной клавиатуре и нажимаем OK на пульте. Если после изменеий любого пункта нажать Back на пульте, изменения для выбранного пункта не сохранятся.
После изменений всех необходимых настроек нажимаем красную кнопку пульта, для сохранения изменений. Если нажать Back – все изменения будут потеряны.
После первой авторизации будет предложено зарегистрировать новое устройство, или выбрать одно из ранее зарегистрированных устройств.


Устройство будет доступно в списке ваших устройств на сайте. После того как на сайте ottplayer.es будет выполнена привязка плейлиста к новому устройству, можно, не перезапуская виджет, обновить данные, нажав красную кнопку пульта.
 Simple Smart IPTV
Simple Smart IPTV
Simple Smart IPTV бесплатное приложение для телевизоров LG с операционной системой webOS, предназначенное для просмотра потокового видео.
SS IPTV сегодня – это динамично развивающаяся платформа, центр развлечений внутри Вашего телевизора. IPTV от сотен контент-операторов, эфирные каналы, видео из социальных сетей, облачных сервисов и видеохостнигов – все это доступно нашим пользователям возможностями одного единственного приложения!
Приложение лишь предоставляет доступ к контенту, поставляемому IPTV-оператором (как правило, Вашим интернет-провайдером). В случае если данная услуга является платной, все взаиморасчеты между собой IPTV-оператор и пользователь осуществляют без нашего участия.
В случае, если у Вас нет своего оператора IP-телевидения или же Вы не смогли его найти в списке поддерживаемых провайдеров, Вы можете воспользоваться услугами любого ОТТ-оператора, чьи видео-потоки совместимы с платформой LG Smart TV, и самостоятельно загрузить его плейлист в наше приложение.
Весь контент, размещенный в разделе Открытое ТВ (исключительно по согласованию с правообладателем) предоставляется совершенно бесплатно.
Конкретно, как здесь : http://ss-iptv.com/ru/provideram
Напомню суть, Приложение устанавливается непосредственно на ваш телевизор с технологией Smart TV, исключая таким образом необходимость покупки дополнительного дорогостоящего оборудования.
Вроде как раздумье, про все что я думаю о смарт приложениях.
Сейчас SS IPTV — наиболее динамично развивающийся среди бесплатных виджет с наиболее адекватными создателями.
Peers TV — сперва были адекватными, а сейчас пользоваться их изделием стало попросту невозможно.
Комфортное ТВ — тихий ужас. По другому и сказать нельзя. И их виджет, и сам их портал.
ott player — изначально имели очень хорошую задумку по организации централизованного хранилища плейлистов для различных устройств.
Ситуацию усугубляли проблемы с их порталом, без которого функционирование плеера невозможно в принципе.
ForkPlayer — идея неплохая. Функционал на уровне. Но над внешним видом стоит поработать. Впечатление портит привязка части функционала к их порталу, защита которого вызывает откровенный смех.
Так то, выбор за Вами!
Однако если телевизор совсем поломался можно и на компьютере!
Для просмотра онлайн ТВ через веб-плеер Вам необходимо:
1. OC Windows и наличие браузера Internet Explorer или Mozilla Firefox или Google Chrome;
2. Установить плагин Ace Stream Media (TorrentStream); Качаем здесь … http://acestream.org/
3. Перезапустить браузер.
Последнюю версию Ace Stream Media Вы всегда можете скачать на официальном сайте разработчика http://acestream.org
Внимание!
Во время установки плагина обязательно установите директорию, для загрузки видео, так как по умолчанию стоит диск: «С», а просматриваемые вами видео будет автоматически загружаться в указанную при установке директорию. Директорию для установки самого плагина, рекомендуется оставить без изменения.
После установки плагина необходимо перезапустить браузер! В редких случаях требуется перезагрузка компьютера! Просмотр онлайн-ТВ трансляции начнется только после нажатия на кнопку «Плей» и после 100% буферизации!
Внимание!
В случае если в процессе просмотра онлайн-торрент трансляции Вы наблюдаете полную остановку изображения и начало процесса буферизации — рекомендуем повысить размер буфера Live.
Для этого на значке Ace Stream в трее нажмите правую кнопку мыши, в появившемся меню выберите пункт меню «Опции…», введите желаемый размер буфера Live в секундах в соответствующее поле. Не рекомендуем устанавливать буфер меньше 10 секунд и больше 60.
Внимание!
На время тестирования трансляций на сайте «Первого торрент телевидения» необходимо, чтобы в настройках Ace Stream Media было указано «Логин» и «Пароль» test Не изменяйте эти значения после регистрации на портале.
После окончания тестирования мы сообщим Вам дополнительно ваши имя пользователя и пароль для плагина TS! Для того, чтобы проверить текущие значения имени пользователя и пароль — выберите пункт меню «Опции…» и посмотрите значение полей «Имя пользователя» и «Пароль».
Концепция этого плагина, поддерживает основную идеологию Р2Р и в опциях плагина для этого предусмотрен параметр определения скорости отправки/раздачи. Отправка видео поддерживается как во время просмотра трансляции, если у вас свободный интернет-канал, так и после, если принудительно не отключать плагин.
После установки дистрибутива AceStream откройте браузер и перейдите на страницу трансляции. Для просмотра видео в браузере выполните несколько простых шагов:
Если вы используете браузер Chrome:
1. Нажмите на значок заблокированного плагина AceStream в адресной строке браузера.
2. Выберите «Всегда разрешать модули для сайта torrent-tv.ru»
3. Нажмите на кнопку «Готово»
4. Перезагрузите страницу

Если вы используете браузер Firefox:
1. Под адресной строкой браузера нажмите кнопку «Разрешить».
 2. Выберите «Разрешить и запомнить» напротив Ace Stream P2P Multimedia
2. Выберите «Разрешить и запомнить» напротив Ace Stream P2P Multimedia
3. Нажмите на кнопку «OK»
4. Перезагрузите страницу
 Удачи, Друзья!
Удачи, Друзья!
Современные технологии с каждым днем становятся все более удобными и простыми для пользователей. Это касается не только компьютеров, смартфонов и других информационных технологий, но и обычной бытовой техники, такой как телевизоры. На сегодняшний день телевизоры от компании LG обладают современной операционной системой Webos, которые наполнены разнообразными программами и виджетами. При этом вы можете не только пользоваться изначально встроенными приложениями, но и устанавливать их самостоятельно. О том, какие существуют виджеты и программы для Smart TV на платформе Web OS, а также о том, как их устанавливать и пользоваться ими, мы более детально рассмотрим в данной статье.
Что такое Веб ОС?
Для начала следует разобраться, что представляет собой операционная система Веб ОС. Данная операционная система используется на всех современных телевизорах от компании LG, которые выпускаются, начиная с 2014 года. Код данной системы открыт, а значит, что любой человек, желающий создать программу под Webos, сможет это сделать, обладая определенными навыками.
Обычный пользователь также сможет с легкостью подключить к своему телевизору с функцией Smart TV и операционной системой Webos любые дополнительные устройства, а также выполнить необходимые настройки. Встроенный анимированный помощник поможет вам выполнить все необходимые действия, давая вам ценные подсказки и другую необходимую информацию.
Интерфейс Веб ОС представляет собой меню в виде линии в нижней части экрана, которую можно прокручивать, выбирая таким образом необходимую программу или сервис. При этом вы можете смотреть не только эфирные, но и интернет каналы, а также воспроизводить любые медиафайлы.

Виджеты
Виджет на телевизоре LG Smart TV Webos представляет собой графический модуль небольшого размера, который выполняет определенную функцию. Такой модуль может отображать курс валюты, календарь, погоду, отображать телевизионную программу или же выступать в роли ярлыка, для более быстрого доступа к определенной программе. Виджеты не засоряют встроенную память телевизора, так как обладают сравнительно небольшим весом.
По сути, виджеты в телевизорах LG с функцией Smart TV и операционной системой Web OS используются для того, чтобы расширить количество функций и адаптировать его под интересы, предпочтения и привычки пользователя. Когда вы приобретаете телевизор на Web OS, он уже обладает определенным набором программ и виджетов. Но базового набора для многих людей может оказаться мало. Чтобы увеличить количество возможностей вашего телевизора LG Smart TV на Web OS, вы можете скачать из интернета интересующие вас приложения и расширения.
Разновидности виджетов
На сегодняшний день существует огромное количество виджетов для Web OS. Все их можно разделить на несколько групп:
- Глобальные программы, которые могут использоваться многими людьми в любой части света;
- Локальные виджеты, местного назначения, например, рассчитанные только на российского пользователя.

Покупая телевизор LG Smart TV на Webos в России, можете быть уверены в том, что прошивка телевизора, установленная на него, будет обладать русскоязычными приложениями, а также другими виджетами, которые особенно популярны в России.
Также все существующие виджеты для Webos можно разделить по назначению на:
Как установить
Установить на телевизор LG Smart TV на базе Webos вы можете абсолютно любую программу или виджет. После того, как вы скачаете или выберете его в фирменном магазине LG, вам нужно будет установить его на свой телевизор. Перед тем, как это сделать, необходимо проверить, подходит ли данный виджет для вашей версии Веб ОС. Чтобы сделать это, следует зайти в настойки телевизора и выбрать соответствующий пункт. Тогда у вас на экране появится полная информация о версии Web OS.
После этого вам необходимо убедиться, что ваш телевизор LG Smart TV на базе Web OS подключен к сети интернет, а вы авторизовались в сети. Далее, если вы находитесь в фирменном магазине виджетов для Веб ОС, следует нажать кнопку «установить» и процесс будет запущен. Однако учтите, что для того чтобы устанавливать с него приложения, вам нужно будет сначала пройти процесс регистрации на сервере. Если вы устанавливаете приложение для Веб ОС с флешки, то процесс установки будет более сложным.
Начнем с того, что для того, чтобы устанавливать приложения с флешки, ваш телевизор LG Smart TV на Web OS уже должен обладать программой, предназначенной для просмотра IPTV. Если такая программа есть, то далее следует подключить к телевизору флешку, на которую был заранее загружен и распакован архив с необходимым вам виджетом. После того, как флешка будет подключена, в правом верхнем углу появится соответствующий значок, начав на который перед вами откроется окно со списком приложений на Веб ОС, доступных для установки.
Если у вас нет аккаунта
Установить на телевизор Smart TV на базе Web OS приложение или виджет, не имея аккаунта, – невозможно, поэтому для начала вам необходимо создать учетную запись. Для этого вам необходимо выполнить следующие действия:
- На дистанционном пульте управления нажать кнопку настройки (Settings);
- Далее следует выбрать пункт «Быстро» и нажать на «Управление учетной записью»;
- После этого необходимо выдрать пункт «создать учетную запись» и выбрать все появившиеся пункты;
- После того как вы это сделаете, следует нажать на кнопку «Согласен»;
- Теперь вам нужно будет ввести адрес своей электронной почты (идентификатор), который будет выступать в качестве вашего логина, дату вашего рождения, и пароль. После этого нажмите ОК;
- Дальше следует зайти на свою почту и подтвердить то, что вы провели регистрацию;
- В конце необходимо авторизоваться в базе Веб ОС. Для этого введите свой почтовый адрес, пароль и нажмите ОК.
После того, как у вас появится аккаунт, вы сможете устанавливать любые виджеты и приложения для Веб ОС.
Обратите внимание.
Различные программы для Cмарт ТВ LG позволяют превратить телевизор в максимально функциональное устройство. Конечно, каждый пользователь выбирает то или иное приложение согласно своим вкусам и предпочтениям. Захватывающие игры, самые свежие новости, любимые фильмы, путешествия, полезные советы и много других интересных вещей – все это может подарить телевизор, благодаря специальным программам. Мы же расскажем, как сделать все эти функции доступными и представим список наиболее популярных приложений.

Чтобы получить доступ к богатому ассортименту сервиса LG Apps, прежде всего, пользователю необходимо создать там собственную учетную запись. Сделать это совсем несложно, главное, чтобы было Wi-Fi или кабельное соединение с интернетом. Зайдите в меню Smart TV и используйте значок профиля. Нажмите функцию «Регистрация». Согласившись с правилами сервиса, укажите все необходимые данные в анкете. Подтверждение регистрации поступит на почту. Активируйте учетную запись, используя ссылку в письме.

Итак, теперь у Вас есть учетная запись в магазине LG Apps, а значит, пора за «покупками». Войдя в свой аккаунт, Вы сможете загружать в свой телевизор необходимые виджеты и приложения.
Обратите внимание! Перечень приложений может меняться в зависимости от региона их использования.
Программы и игры устанавливаются из виртуальных каталогов Game World и Smart World.
Алгоритм установки прост:
- Войдите в магазин приложений LG;
- Рассортируйте представленные варианты по своему усмотрению;
- Выберите необходимую программу;
- Изучите ее описание;
- Если все устраивает, согласитесь с требованьями приложения;
- Скачайте и установите программу.

- Кулинарная академия – очень полезный и интересный проект для любителей готовить. Здесь представлены рецепты и подробные описания процессов приготовления всевозможных блюд. Такое дополнение будет незаменимым помощником не только при подготовке к праздничному столу, но и в будничной кулинарии.
- 3D World LG Smart TV – эта программа позволяет просматривать видеоконтент в 3D формате.
- Игра Skylanders Battlegrounds – захватывающее развлечение для всей семьи.
- Panorama TV – это приложение, демонстрирующие красочные панорамы городов. С его помощью можно совершать увлекательные виртуальные путешествия в незнакомые места.
- Gismeteo – полезный инструмент, позволяющий просматривать на Smart TV прогноз погоды на ближайшие несколько дней.