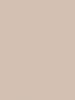Как сделать чтобы экран поворачивался на андроид. Почему на Айпаде не переворачивается экран и как включить автоповорот? Почему на андроид перестал работать поворот экрана
Обычно при повороте iPad поворачивается и его экран. Это позволяет пользоваться планшетов в любой ориентации и в любом положении. Но, иногда поворот экрана не срабатывает и это создает некоторые неудобства. В этой статье вы узнаете, почему не поворачивается экран на iPad и что делать в таких случаях.
Причина № 1. Поворот экрана отключен в настройках iPad.
Если у вас не поворачивается экран на iPad, то первое, что нужно проверить это настройки. Если поворот экрана отключен в настройках, то естественно, что он не будет работать.
Для того чтобы проверить настройка Айпада сделайте свайп вверх от нижнего края экрана. После этого должен открыться «Пункт управления». Здесь будут иконки для быстрого включения и отключения самых востребованных функций Айпада. Среди прочего здесь будет и иконка для отключения поворота экрана, она выглядит как замок и круглая стрелка. Если поворот экрана отключен, то кнопка будет подсвечена красным. Нажмите на эту кнопку, для того чтобы включить поворот экрана на Айпаде.
После нажатия иконка должна стать серой и поворот экрана должен заработать как обычно.
Обратите внимание, «Пункт управления» имеет два экрана, которые обозначены как две точки. Настройки блокировки поворота экрана находятся на первом экране.

Причина № 2. Поворот экрана отключен при помощи переключателя на корпусе.
Если у вас iPad Air, iPad 2, iPad (3-го поколения) или iPad (4-го поколения), то на корпусе Айпада должен быть специальный переключатель. Данный переключатель находится на правой боковой грани устройства, чуть выше кнопок для изменения громкости. В зависимости от настроек, этот переключатель может отвечать за блокировку экран или за отключение звука. Если на вашем Айпаде есть такой переключатель, то попробуйте изменить его положение и проверить работает ли поворот экрана.

Если вы не хотите, чтобы этот переключатель блокировал поворот экрана на Айпаде, то вы можете перенастроить его на отключение звука. Для этого откройте настройки и перейдите в раздел «Основные». Здесь будет блок настроек «Переключатель на боковой панели».

Там вы сможете настроить переключатель на выключение звука.
Причина № 3. Зависание или неисправность.
Если вы проверили все выше описанное, но экран Айпада все равно не поворачивается, то возможно произошло зависание какой-то программы. Для того чтобы исправить это Айпад нужно перезагрузить. Нажмите на кнопку включения/выключения и удерживайте ее до тех пор, пока не появится кнопка выключения Айпада. После чего выключите Айпад и включите его заново. Возможно такая процедура решит вашу проблему с поворотом экрана.

Если же ничего не помогает, то, скорее всего, причина в неисправности и нужно обратиться в сервисный центр.
Друзья, сегодня мы расскажем вам про повороты и перевороты экрана iPad. Дело в том, что любая модель планшета iPad чаще использует возможность поворота экрана, чем iPhone или плеер iPod touch . Планшет iPad можно крутить в любую сторону и все значки рабочего экрана будут крутиться вслед за поворотом экрана. В iPad поворачивать можно не только экран с иконками, но и практически любое запущенное приложение, которое тоже будет переворачиваться хоть вверх ногами.
Возможность планшета поворачивать дисплей в горизонтальное или вертикальное положение очень удобна, но иногда такая мгновенная способность к смене ориентации экрана iPad может мешать, в таких случаях можно применить блокировку ориентации дисплея и содержимое экрана перестает крутиться, оставаясь в неподвижном положении.
Иногда пользователи не догадываются о возможности блокировки поворота экрана. Другие же наоборот задаются вопросом – «Почему iPad не переворачивает экран », хотя как бы должен. Специально вот для таких начинающих пользователей мы расскажем о способах блокировки и разблокировки переворота экрана этого планшета. При заблокированной ротации в правом верхнем углу экрана iPad виден значок замка в кругообразной стрелке, в таком положении экран не вращается.
Блокировка поворота экрана iPad в старых iOS
Начнем мы со стареньких прошивок, кто еще не знает версию своей прошивки, гляньте – . Начиная прошивки iOS 4 и по 6-ую версию включительно добраться до кнопки блокировки и разблокировки чуть дольше, чем в iOS 7.

Купив свой первый подержанный iPad 2, я покрутил его в разные стороны, но экран планшета не переворачивался. Оказалось, что кнопка разблокировки вращения экрана находится в нижнем доке и чтобы добраться до нее можно два раза нажать кнопку Home или использовать 4-хпальцевый жест вверх (последний работает, когда в настройках). Как только док откроется, смахиваем иконки слева на право.
![]()
Попадаем в дополнительную панель дока, где слева есть кнопка разблокировки ориентации планшета. Жмем эту кнопку, и значок замка исчезает как на кнопке в доке, так и в панели статусбара. Замок исчез, экран Айпада можно переворачивать. Кому интересно, что за красная кнопочка в нижнем левом углу, знайте это – .

Если в дополнительной панели нижнего дока вместо кнопки блокировки ротации экрана находится кнопка отключения звука, то можно сделать следующее:

Измените положение переключателя, находящегося на корпусе планшета iPad, над кнопками громкости и на дисплее появится значок разблокированной ориентации дисплея. Теперь iPad сново может переворачивать экран.

Кстати, переключатель на боковой панели можно настраивать, делается это в приложение Настройки – Основные – Переключатель на боковой панели – здесь можно выбрать: Блокировка ориентации или Выключение звука. В зависимости от выбранного значения будет меняться и кнопка в дополнительном нижнем доке.
Настройки поворота экрана iPad в iOS 7

Панель пункта управления в iOS 7 всегда спрятана в нижней части. Махните пальцем снизу вверх и пункт управления перед вами. Здесь и находится кнопка быстрого блокирования поворота экрана iPad. Если у вас этой кнопки нет, читайте про настройки выше.
Если iPad не переворачивает экран
Чтобы войти в настройки устройства, в списке приложений необходимо выбрать пункт «Настройки», а в нём выбрать пункт «Поворот экрана».
Есть и другой способ, более простой и удобный. Для его использования необходимо добавить пункт «Блокировка поворота» в Центр уведомлений в качестве быстрого действия. Чтобы получить доступ к Центру уведомлений, проведите пальцем от верхнего края экрана вниз. Откроется панель быстрых настроек, практически аналогичная Android, в которой будет возможность отключить тот или иной пункт. В нашем случае пункт «Блокировка поворота».

Если данного пункта там нет, его можно добавить. Для этого в списке приложений выберите пункт «Настройки», а затем «Уведомления+действия». В списке быстрых действий выберите пункт «Блокировка поворота».
Также можете это сделать перейдя в телефоне к отображению параметров настроек.
После того, как будете уверены, что эта функция включена, но не работает должным образом, можете перейти к следующему шагу.
Как включить автоповорот на андроид
Если поворот экрана пропал, давайте попробуем первым делом его включить. В андроид 6.0.1 это можно сделать очень быстро.
Просто потяните вниз верхнюю панель управления настройками и если увидите значок «Книжная», то нажмите на него чтобы он стал отображаться как «Автоповорот»

Что делать если на андроиде автоповорот включен и не работает
Если запущен и не работает, то чаще всего проблему решает полное выключение, извлечение батареи минут на 10, а затем обычное включение.
Второй способ сложнее (если первый не помог) – это к заводским настройкам.
Он вернёт им заводские настройки. Это поможет правда только тогда если вы самостоятельно, по неопытности понажимали или понаустанавливали то чего не нужно.
Если не помогло ни первое ни втрое, то дело может оказаться в датчике. Тогда без специалиста не обойтись, так как требуется замена датчика.
Как зафиксировать поворот экрана на андроид
Сделать настройки автоповорота экрана вам может помочь довольно неплохая программа «Rotation control».
После установки все опции будут на виду – можете применить любой вариант включая авто лишь одним кликом по значку.

Обычно при повороте iPad поворачивается и его экран. Это позволяет пользоваться планшетов в любой ориентации и в любом положении. Но, иногда поворот экрана не срабатывает и это создает некоторые...
Зачастую бывают ситуации, когда пользователю предпочтительнее отключить автоматический поворот экрана на планшете (вспомните хотя бы шутку про присланную в перевёрнутом виде фотографию). Это же относится и к счастливым обладателям планшетов на Windows 8. С учётом того, что наличие опции отключения автоповорота непостоянно от планшета к планшету, мы представляем несколько способов отключения, в том числе и универсальный через реестр.
Charms Bar
При открытии Charms Bar (Win + I) вы увидите регулятор яркости экрана, на котором также присутствует кнопка блокировки автоповорота.

Проблема в том, что в некоторых случаях эта кнопка отсутствует на регуляторе. Если у вас как раз такой случай, то идём дальше.
С помощью клавиатуры
Если вы подключаете к планшету клавиатуру, то отключить автоповорот ещё проще: нажимаем на клавиатуре Win + O и всё. К сожалению, данный способ так же не является универсальным, поскольку работает не на всех планшетах.
Настройка экрана
Также автоповорот дисплея можно отключить в настройках экрана.

Ищем кнопку на самом планшете
Вполне возможно, что на вашем планшете где-то спряталась кнопка, специально предназначенная для блокировки автоматического поворота дисплея.
Универсальный способ
Этот способ сработает на любом планшете. Отключаем автоповорот через реестр Windows. Запускаем приложение «Выполнить» (Win + R) и вводим там знакомое и любимое regedit.

Идём по этому пути:
HKEY_LOCAL_MACHINE\SOFTWARE\Microsoft\Windows\CurrentVersion\AutoRotation

В правой части вы увидите параметр с именем Enable. Вызываем контекстное меню на этом параметре и выбираем Modify.

Ищем поле Value data и меняем его значение на «0». Нажимаем ОК и радуемся.

Вероятно, многих раздражает автоматический поворот экрана в андроид 7, андроид 6.0 1 и так далее, но вы можете при желании приручить его.
Хотя даже передовые технологии, предлагаемые планшетами смартфонами samsung, lenovo и так далее могут в какой-то момент выйти из строя или плохо работать (глючит).
Одна из сравнительно часто встречающихся проблем – не работает автоповорот экрана. Как исправить это самостоятельно?
Если перестал работать поворот экрана - это конечно плохо – функция довольно удобна. Она позволяет регулировать положение экрана для комфортной работы.
Для использования этой функции в смартфон встроен датчик движения — акселерометр. При сбое работы этого элемента экран становится постоянно в одном положении.
Также экран не будет вращаться если глючит программное обеспечение. Давайте разберем ситуацию по порядку.
Почему на андроид перестал работать поворот экрана
Если повернуть экран автоматически не удается, то сначала нужно проверить, включена ли соответствующая функция.
Это можно сделать, выбрав соответствующую опцию в верхней панели в быстрой настройке.
Также можете это сделать перейдя в телефоне к отображению параметров настроек.
После того, как будете уверены, что эта функция включена, но не работает должным образом, можете перейти к следующему шагу.
Известно ли вам, но вы можете для каждой игры или приложения настроить экран так как хотите чтобы он показывал постоянно, а не только когда вращаете телефон —
Как включить автоповорот на андроид
Если поворот экрана пропал, давайте попробуем первым делом его включить. В андроид 6.0.1 это можно сделать очень быстро.
Просто потяните вниз верхнюю панель управления настройками и если увидите значок «Книжная», то нажмите на него чтобы он стал отображаться как «Автоповорот»

Что делать если на андроиде автоповорот включен и не работает
Если запущен и не работает, то чаще всего проблему решает полное выключение, извлечение батареи минут на 10, а затем обычное включение.
Второй способ сложнее (если первый не помог) – это к заводским настройкам.
Он вернёт им заводские настройки. Это поможет правда только тогда если вы самостоятельно, по неопытности понажимали или понаустанавливали то чего не нужно.
Если не помогло ни первое ни втрое, то дело может оказаться в датчике. Тогда без специалиста не обойтись, так как требуется замена датчика.
Как зафиксировать поворот экрана на андроид
Сделать настройки автоповорота экрана вам может помочь довольно неплохая программа «Rotation control».
После установки все опции будут на виду – можете применить любой вариант включая авто лишь одним кликом по значку.

Ошибки, связанные с настройками системы отдельных компонентов могут быть также решены с помощью сервисного меню, которое скрыто от владельцев устройств.
Они могут быть вызваны в зависимости от производителя планшета или смартфона.
К сожалению, использование - это меню связано с риском. Поэтому без соответствующих знаний лучше туда не входить.
Без знания можете натворить еще больше проблем. Все на свой риск. Успехов.
В этой статье я расскажу о причинах, почему не хочет поворачиваться экран на Android телефоне или планшете, а так же что делать для успешного решения проблемы.
Чаще всего причиной служит программный сбой или настройки телефона. Проблемы с G-датчиком встречаются реже и поломкой его служит физическое повреждение (удар телефона, падение, влага под корпусом, температура).
Данная статья подходит для всех брендов, выпускающих телефоны на Android 10/9/8/7: Samsung, HTC, Lenovo, LG, Sony, ZTE, Huawei, Meizu, Fly, Alcatel, Xiaomi, Nokia и прочие. Мы не несем ответственности за ваши действия.
Внимание! Вы можете задать свой вопрос специалисту в конце статьи.
Не включен автоповорот
На большинстве планшетов и смартфонов эта функция активирована изначально. Для иных устройств данную функцию требуется включить самостоятельно.
Если вы в руках держите новый планшет или смартфон, а в нем автоповорот экрана не функционирует, то следует зайти в меню гаджета, выбрать «Настройки», указать «Экран» и активировать строчку «Автоповорот экрана». Зачастую после этого автоповорот экрана будет работать.
Увеличить
Автопопорот экрана перестал работать
Иная ситуация состоит в том, что вообще , хотя ранее он работал корректно. Сначала пользователю нужно проверить, что функция автоповорота экрана активирована, так как довольно часто владельцы сами не специально отключают ее.
Если после проверки вы убедились, что включен автоповорот, но он все равно не работает, есть вероятность, что отключают функцию некоторые приложения, оптимизирующие энергопотребление телефона.
Например, в ОС Андроид имеется приложение «Es Диспетчер». В подобной ситуации следует перезагрузить используемый планшет или смартфон, после чего снова проверить работоспособность функции.
Программные настройки
Если автоповорот экрана перестал функционировать на проверенном гаджете, который ранее нормально работал, то следует проверить настройки, которые могли сбиться. Если самостоятельно разобраться в них сможет не каждый пользовать, то в исправлении проблемы сложностей нет:
- . Достаточно просто выключить его, несколько минут подождать и снова включить. Не исключено, что автоповорот заработает.
- Если вышеуказанный способ не решил проблему, то проводим более глубокую перезагрузку. Необходимо выключить смартфон, достать аккумулятор, минимум 10 мин подождать и включить его снова. Проверяем, заработает ли автоповорот.
- Проверяем версию операционной системы. Есть вероятность, что текущая система функционирует с ошибками. Важно, чтобы на устройстве Андроид работала актуальная прошивка.
Чтобы проверить версию прошивки, выполняем такие шаги:
- Переходим в «Настройки».
- Выбираем раздел «О телефоне».
- Выбираем пункт «Обновление системы».
- Гаджет автоматически осуществит проверку наличия новой версии программного обеспечения. Если на девайсе установлено неактуальное ПО, то будет предложено произвести его обновление.
 Увеличить
Увеличить Если после вышеописанных действий автоповорот экрана не работает, нужно попробовать возвратиться к заводским настройкам. Пользователю следует перейти в меню, потом выбрать «Настройки», нажать на пункт «Восстановление и сброс». Затем нажимаем «Сброс настроек».
Сброс сотрет всю информацию, а также удалит все инсталлированные программы. После сброса нужно проверить работоспособность функции вышеуказанным способом.
Сбилась калибровка сенсора
Еще одна причина поломки - нарушение калибровки G-sensor. Еще его называют акселерометром или гиродатчиком. Он необходим для определения положения планшета (смартфона) в пространстве. Еще он рассчитывает угол и скорость поворота. К примеру, в гоночных играх управление автомобилем путем наклона планшета (смартфона).
Откалибровать гиродатчик можно в инженерном меню. Там есть весь необходимый функционал для проведения тестирования и калибровки. Еще существуют специальные приложения, которые помогают выполнить данную операцию.
Если будете применять , то вначале следует изучить соответствующую информацию для каждого отдельного гаджета. В случае неправильного применения инженерного меню, можно потерять данные с устройства или спровоцировать программный сбой.
Самая неприятная ситуация заключается в физическом повреждении акселерометра. В данной ситуации нужно обратиться в сервисный центр для соответствующего ремонта устройства.
Автоповорот экрана смартфона почти всегда происходит несвоевременно, что соответственно огорчает и немного нервирует нас. Его блокировка в каком-либо из двух положений не всегда является выходом из ситуации.
По крайней мере для меня, когда ориентация дисплея Андроид внезапно переключается с вертикальной на горизонтальную во время чтения книги или статьи перед сном. Стоит всего-лишь немного изменить положение тела на кровати.
Спасают ситуацию различные приложения из Google Play Store. Но некоторые из них не совсем подходят по функциональности, а некоторые с нормальным набором настроек являются платными.
Протестировав большую часть приложений с необходимой функциональностью, я остановил свой выбор на самом эффективном, на мой взгляд, под названием “Rotation Manager”. С его помощью вы сможете задать каждому отдельно установленному в вашем смартфоне вариант(ы) ориентации.
Небольшой размер установщика и простота настройки являются его достоинством, а чтобы не оставлять вас один на один с выбором необходимых параметров, я составлю небольшую инструкцию. Приступим?!
АВТОПОВОРОТ ЭКРАНА
Перейдите в Google Play, найдите “Rotation Manager” и установите его.
Запустите приложение, после чего увидите первоначальную страницу с благодарностью от разработчиков и приглашением перейти к следующей странице. Проведите пальцем влево по экрану.
На этой странице нажмите на круговой значок, который служит для изменения глобальной ориентации и выберите из 7 режимов один с названием “Forced Portrait”. Он будет установлен по умолчанию для всего телефона.

Когда вы перейдете на последнюю страницу, сможете настроить (оставить как есть или выключить) “Permanent Notification”, это отображение уведомления в том случае, когда проводите по экрану пальцем сверху вниз. Я рекомендую ничего не менять! А вот запустить работу приложения необходимо, активировав значок питания и потом в самом низу страницы нажав на пиктограмму круга с “птичкой” внутри.

Теперь самое интересное!
НАСТРОЙКА АВТОПОВОРОТА ЭКРАНА
В интерфейсе Менеджера необходимо настроить ориентацию по умолчанию для отдельных программ, весь список которых будет отображен в одном окне. Напротив каждого из них вам будет предложено активировать отдельно вертикальное или горизонтальное положение отображения, а также выбор сразу двух позволит включить автоматический поворот.

Открытие меню Rotation Manager даст вам возможность просмотреть сведения о приложении, инструкцию, а также убрать отображение уведомления и вовсе отключить менеджер.

Вот и все! Не стесняйтесь делиться своими мыслями по этому поводу.
У нас также есть много и компьютерных советов, смотрите их список в . Наша группа в социальной сети Фейсбук очень ждет вашего участия.