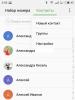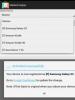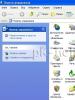Как узнать свой жесткий диск windows 7. Как узнать какой жесткий диск на компьютере быстро, без использования сторонних программ — простая инструкция. Как проверить жесткий диск на битые сектора с помощью сторонних программ
При проверке HDD- проверяется наличие битых секторов, и при обнаружении таковых, в таблицу данных файловой системы заносится информация, о не рабочем секторе, и в дальнейшем он уже не участвует в чтении и записи.
Он игнорируется системой, а объём HDD или SSD становится меньше на суммарный объём бэд-секторов.
Самым простым способом провести диагностику и исключить битые сектора из области хранения данных можно с полным форматированием винчестера.
После форматирования они более не используются для хранения и записи данных.
И жёстким диском можно пользоваться, только периодически нужно проводить диагностику, чтобы узнать появляются ли новые битые сектора.
В таком случае говорят ещё «винчестер посыпался» - им лучше не пользоваться, можно безвозвратно потерять важные документы без возможности восстановления.
Проверка встроенной утилитой CHKDSK
1 Запустите программу «Выполнить» комбинацией клавиш Win +R
В диалоговом окне напишите -
Chkdsk том: /f
Где том: - это буква диска.
/f - параметр для исправления ошибок.
Должна получиться вот такая команда - chkdsk с: /f - в нашем случае, том обозначен буквой H - диск H:
У вас может быть другая буква. Из-под работающей системы провести проверку не удастся, так как системный раздел должен быть заблокирован.
5 При перезапуске начнётся проверка, которая может занять некоторое вовремя.
Прервать проверку не получиться, если проверка затянулась, при попытке перезапустить или прервать её она начнётся снова.
Совет запастись терпением, это может занять несколько часов.

Как проверить жесткий диск на битые сектора с помощью сторонних программ
Проверку винчестера можно также провести сторонними функциональными программами, на примере одной из таких программ - HDD Regenerator.
После скачивания и установки программы откроется диалоговое окно, для запуска сканирования нажмите на кнопку как на скриншоте. В некоторых версиях можно встретить русифицированную версию , но у нас англоязычная.
Выберите HDD для проверки - когда один, выбор стоит меду первым и первым. В нашем случае 2 жестких, мы выбираем тот, на котором установлена система.
Для нормальной работы утилиты нужно отключить все программы, которые, так или иначе, обращаются к винчестеру (антивирусное ПО, индексация поиска…).
Запустите проверку.
При появлении вот такого экрана с ошибкой, кликаем «Отмена» - эта ошибка возникает, когда контроллер HDD SATA работает в режиме ANCI.

Откроется консоль командной строки. Выбираем 2-й пункт и кликаем Enter
- наблюдаем за процессом сканирования.
Есть один недостаток, при работающей ОС этой программой невозможно провести комплексную проверку.

Для этого понадобится флеш-память объёмом 1 Гб.
1 Жмём кнопку «Создать загрузочную флешку» или «Загрузочный CD-диск» . После записи будет предложено перезапустить ПК.
4
Выбираем директорию и кликаем «Ввод»
, теперь осталось только запастись терпением, пока программа будет проверять HDD или SSD.
Программы для проверки жёсткого диска на битые сектора
- Victoria HDD - программа для всесторонней глубокой, в то же время быстрой проверки жестких дисков IDE и SATA. Отмечает секторы повреждённые, которые в зоне риска (ответ, от которых программа получила за определённый промежуток времени) или совсем не получила. Тогда этот сектор отмечается как битый.
- Ashampoo HDD Control - для мониторинга состояния HDD или SSD в фоновом режиме.
- HDDScan - для диагностики: IDE, SATA SCSI, RAID-массивы, внешние USB/FireWire-накопители, SSD и флэш-карты. Чтение и анализ S.M.A.R.T параметров. Изменение настроек управление питанием. Мониторинг температуры. Совместимость до Windows 7. Сохранение и печать отчётов.
- Data Lifeguard Diagnostic - небольшой тест под операционную систему Windows. Способен считывать показания S.M.A.R.T. указывать на критические значения параметров. Отображает информацию о модели (версия прошивки объём). Разработана для винчестеров дисках производства WD. Но и на Samsung и на решениях других производителей показывает неплохие результаты.
- HD Tune Pro - для тестирования производительности жесткого диска. Сканирование на наличие ошибок, проверка с использованием технологии S.M.A.R.T. Программа условно бесплатная, тестовый период, когда ею можно пользоваться бесплатно - 15 дней, после чего необходимо приобрести лицензию, чтобы и дальше ей пользоваться не нарушая закон. Есть встроенный бенчмарк, с его помощью можно определить максимальную, минимальную среднюю скорость чтения/записи данных.
- MHDD - для точной диагностики и ремонта винчестеров. Бесплатная, с её помощью можно провести точную диагностику поверхности HDD. мониторинг регистров IDE контроллера. Тестирование винчестера в экстремальных условиях.
- CrystalDiskInfo - для мониторинга и оценки здоровья жесткого диска. Портативная версия - не требует установки на компьютер. Небольшая бесплатная утилита очень хорошо подходит именно для первичного мониторинга, чтобы оценить состояние жесткого диска.
- HDD Regenerator - для сканирования HDD на предмет обнаружения битых секторов. Исправление битых секторов либо их отсечение или скрытие чтобы они больше не участвовали в работе. Сканирование происходит в окне DOS.
- HDD Health - мониторинг и заблаговременное определение проблем с жестким диском.
Выводы
Самое ценное в компьютере это информация. Важно не потерять её вследствие появления битых секторов на жестком диске.
Иногда информация - этого памятные фотографии, и видео первого шага ребёнка, рабочие документы, проекты, дипломы над которыми мы работали несколько месяцев.
Иногда это базы данных всех сотрудников предприятия. И многое другое.
Чтобы ничего не потерять и своевременно сделать бэкап, перенести всю ценную информацию на другие носители или компьютеры, периодически проводите проверку вашего ПК утилитами, о которых мы писали чуть выше.
Проводите диагностику винчестера при первых же «симптомах» и тогда никакой сбой вам не грозит.
Проверка жесткого диска на ошибки
При работе компьютера могут возникнуть проблемы, для решения которых потребуется провести проверку жесткого диска на наличие ошибок.
Привет друзья. Проверка жесткого диска или как проверить жесткий диск на ошибки и поврежденные сектора, об этом мы сегодня с вами подробно поговорим.
В предыдущей статье я показал . Сегодня вы узнаете о программах для тестирования жестких дисков и других носителей информации. В конце обзора выложил небольшой видео урок.
Проверяем наш диск
Любому человеку у кого есть компьютер полезно знать о состоянии жесткого диска или дисков, если их несколько. Ведь на жестком диске храниться информация у кого-то важная, а у кого-то не очень. Так вот, чтобы её не потерять рекомендую делать резервные копии хотя бы раз в месяц.
Можете приобрести переносной диск или флешку для хранения важной информации, так же можете воспользоваться обычными CD и DVD дисками. Если вы не знаете как сохранять информацию на оптические пластмассовые диски, то рекомендую прочитать .
Протестировать диски компьютера можно разными способами и специальными программами. В этой статье мы рассмотрим:
- Проверка диска средствами Windows 7
- Полезная Виктория v4.3
- Программа HDDScan
- Ashampoo HDD Control 2
Существуют конечно много других полезных и достойных программ и утилит, но в данной публикации мы поговорим только про эти 4 способа.
Как проверить жесткий диск средствами Windows 7
Любой жесткий диск или флешку можно проверить на работоспособность с помощью средств Windows. Подробнее об этом я писал тут . Вот несложный алгоритм нужных действий.
Заходим в Мой компьютер, выбираем нужный жесткий диск или флешку, нажимаем по нему правой кнопкой мыши и переходим в Свойства.


Ставим нужные или все галочки и нажимаем Запуск.

Эта процедура может занять длительное время, все будет зависеть от объема носителя информации, который вы хотите проверить на ошибки и поврежденные сектора.
Проверка диска программой Виктория
Виктория одна из основных программ, которыми лично я пользуюсь для проверки жесткого диска через Windows или если операционная система вообще не запускается, то через загрузочный диск с этой утилитой.
После того как скачали Викторию версии 4.3, нужно зайти в архив, распаковать его или запустить файл с зеленым крестом под названием Victoria43.

Запускаем программу, она на английском языке, если вы не знаете этого языка, не пугайтесь, я помогу вам с ней разобраться.
В окне Standart описаны основные характеристики носителя информации: его модель, серийный номер, размер диска, сколько в нем цилиндров, секторов и так далее.

Во вкладке Smart можно посмотреть состояние жесткого диска. Жмем по кнопке Get Smart и смотрим на появившиеся показатели. Так как у меня жесткий диск новый, мои показатели в норме, SMART status = Good. У вас может быть другое значение и информация.

Смарт — это технология анализа, самоконтроля и отчетности. С помощью него можно посмотреть и оценить состояние жесткого диска, его встроенной аппаратуры самодиагностики, а так же предсказать возможное время выхода его из строя.
Для проверки носителя информации переходим на вкладку Test и нажимаем на кнопку Start. Если у вас много зеленых, оранжевых, красных и синих прямоугольников (секторов) — это не есть хорошо. В идеале все сектора должны быть светло серые и серые.

Если у вас будут поврежденные сектора с обозначением «Err X», то после окончания проверки поставьте галочку напротив слова Remap и запустите тест заново. Программа Виктория попробует восстановить эти сектора и исправить ошибки на жестком диске.
Проверка жесткого диска может занять длительное время, поэтому наберитесь терпения, все зависит от объёма информации носителя. А пока идет тестирование, рекомендую прочитать статью как настроить свой компьютер самостоятельно или .
Проверяем жесткий диск с помощью HDDScan
HDDScan — это программа для диагностики и тестирования жестких дисков на английском языке.
После скачивания, нужно запустить файл с именем HDDScan.

Выбираем нужное устройство Select Drive, справа будет основная информация о нем.

Нажимаем на синюю круглую кнопку и выбираем нужное действие. Заходим в Surfase Test — выбор и запуск теста.

Ставим галочки возле Verify или Read и нажимаем кнопку Add Test (добавить тест). Не рекомендую выбирать Erase — это стирание данных.

После того как вы нажмете добавить тест, он начнется автоматически, информация об этом появится в нижнем окне Test Manager (Менеджер тестов).

Нажимаем два раза мышкой на RD-Read, заходим в начавшийся тест и смотрим на его процесс, можно на графике Graph.

Просмотр на карте Map. Сверху есть кнопки навигации управления процессом теста Pause, Stop и Report, кластера и скорость тестирования в KB/s, а справа обозначается время сканирования секторов в цифрах от < 5 до > 500 миллисекунд.

В третьей графе Report можно посмотреть сканируемые кластеры и сектора носителя информации, а в самом низу показывается ход процесса теста в процентах.

По завершении теста, соответственное сообщение появится в окне менеджера задач.
Если вам по каким-либо причинам не понравились первые три способа, то предлагаю для ознакомления мощную и полезную утилиту для диагностики жестких дисков и носителей информации от компании Ashampoo.
Классная программа Ashampoo HDD Control 2
С этой утилитой для диагностики и мониторинга жестких дисков от фирмы Ashampoo я уже работал. Мне очень понравилась эта программа, поэтому я решил упомянуть о ней в данной статье.

После того как скачаете и установите Ashampoo HDD Control 2. В зависимости от языкового пакета, программа может быть как на русском, так и на английском языках.
У неё простой и доступный интерфейс, с которым сможет разобраться каждый желающий.
Тут можно увидеть наверное почти всю информацию о жестком диске или флешке, какую только захочешь: модель, разделы, размер, состояние, производительность, температура и много другой полезной информации.

У данной программы обширные возможности и много настроек, в верху есть семь вкладок навигации:
- Контроль
- Дефрагментация
- Тестирование
- Очистка диска
- Удаление следов интернета
- Удаленные файлы
- Анализ содержимого
Можете походить по всем семи вкладкам и изучить полезную информацию.
Нас интересует проверка жесткого диска, переходим на вкладку Тестирование, нажимаем Просканировать жесткие диски, выбираем нужный и жмем на лупу с надписью Начать. Данный тест может измерить скорость вашего жесткого диска.

Для того, чтобы проверить поверхность диска, нужно вернуться на вкладку Контроль и нажать Тестирование поверхности.

После этого появится окно Тестирование поверхности жесткого диска, в котором есть обозначения: синий квадрат — еще не тестировался, зеленый — великолепный, красный (уже плохо) — хотя бы один битый сектор.

Время сканирования опять же будет зависеть от объёма и скорости жесткого диска или флешки.
В заключении
Сегодня мы с вами подробно разобрали тему проверки жесткого диска или как проверить жесткий диск на ошибки и поврежденные сектора. Для этого мы воспользовались четырьмя способами: стандартными средствами Windows, полезной Викторией, утилитой HDDScan и классной программой Ashampoo HDD Control 2.
А теперь давайте посмотрим небольшой видео урок как проверить свой жесткий диск.
Проверка жесткого диска | сайт
Возможно у вас появились вопросы, связанные с проверкой жесткого диска. Можете задавать их ниже в комментариях к этой статье, а так же воспользоваться формой со мной.
Благодарю вас что читаете меня в
Сегодня же я расскажу вам, как узнать количество жестких дисков, установленных на нашем компьютере. Эти сведения нам пригодятся, когда мы будем говорить о таких вещах, как например резервное копирование данных.
Как известно, часто на компьютере имеется несколько томов. Например, C и D. Но в большинстве случаев это два логических диска, на которые размечен единственный физический диск, установленный на компьютере.
Но бывает и так, что на компьютере установлено несколько физических накопителей, каждый из которых может маркироваться одной буквой или в свою очередь может быть разбит на несколько локальных дисков.
Казалось бы, какая разница, логический диск или физический. Для системы ведь все едино.
Для системы конечно да, но не для вас и вашего железа.
Например, у вас есть компьютер, на котором имеются два диска – C и D (их может быть значительно больше, это не существенно). Если у вас установлен один физический диск, размеченный на два логических тома, то в случае выхода из строя физического накопителя, вам станут недоступны все логические тома, на которые разбит ваш диск.
Если же тома C и D являются отдельными физическими дисками, то выход из строя одного тома не влечет за собой повреждение другого.
Так как же определить количество жестких дисков на компьютере?
Все очень просто. Нажмите «Пуск» и щелкните правой кнопкой мышки на пункте «Компьютер». В появившемся контекстном меню выберите пункт «Управление».
Откроется вот такое окно:

Здесь вам нужно выбрать раздел «Управление дисками». На дисплее появятся сведения о физических накопителях и о логических томах, на которые они размечены. На следующей иллюстрации приведен пример одного жесткого диска, размеченного на два логических. Там же присутствуют два скрытых раздела, предназначенных для системных нужд.

А здесь мы видим сразу два жестких диска:

Теперь вы знаете, как определить количество жестких дисков на компьютере. Если готовы двигаться дальше, следите за публикациями.
Случаев, когда нужно узнать модель своего жесткого диска, немного. Чаще всего, подобным вопросом задаются, когда винчестер приказал долго жить - при работе появляются ошибки, либо ОС вовсе не загружается из-за нерабочего диска. Бывает, определить свой HDD нужно, чтобы его заменить на более ёмкий, либо эта информация для вас просто интересна.
В любом случае, проблемы с винчестером относятся к тем, что устраняются в мастерских, поскольку ремонт компьютеров на дому целесообразен лишь тогда, когда проблему можно устранить быстро и качественно. Диагностика неисправностей HDD занимает продолжительное время, а значит быстро можно произвести только замену проблемного диска на новый.
Наиболее примитивный способ узнать свой жесткий диск - достать его из системного блока или корпуса ноутбука. Для этого отключаем питание (извлекаем батарею ноутбука), откручиваем системный блок (или нижнюю крышку на днище ноутбука) и достаем наш HDD, на котором и будет видна вся интересующая информация - производитель, объем, скорость работы, страна производства и другие параметры.
Если разбирать ноутбук или раскручивать системный блок у вас желания нет, тогда всю интересующую информацию мы можем узнать программным методом.
Как узнать реальный объем жесткого диска
Для лучшего понимания производители и продавцы указывают традиционный объем дисков: 40, 60, 120, 160, 320, 500, 640 Гб и так далее. Однако в реальности он всегда меньше заявленного, поскольку:
1 Гб = 1024 Мб
1 Мб = 1024 Кб
1 Кб = 1024 байт
а производители при расчете округляют до 1000. Ниже приведена таблица соответствия маркировочного объема HDD и реального.
| Объем накопителя | Всего, байт (округленно) | Реальный объем |
|---|---|---|
| 40 GB | 40,000,000,000 | 37.25 GB |
| 60 GB | 60,000,000,000 | 55.88 GB |
| 80 GB | 80,000,000,000 | 74.51 GB |
| 100 GB | 100,000,000,000 | 93.13 GB |
| 120 GB | 120,000,000,000 | 111.76 GB |
| 160 GB | 160,000,000,000 | 149.01 GB |
| 200 GB | 200,000,000,000 | 186.26 GB |
| 250 GB | 250,000,000,000 | 232.83 GB |
| 320 GB | 320,000,000,000 | 298.02 GB |
| 400 GB | 400,000,000,000 | 372.52 GB |
| 500 GB | 500,000,000,000 | 465.65 GB |
| 640 GB | 640,000,000,000 | 595.84 GB |
Чтобы в этом убедиться, щелкните правой кнопкой мыши по ярлыку Мой компьютер и выберите Управление . В открывшейся утилите перейдите во вкладку Запоминающие устройства - Управление дисками

В нашем случае, утилита показывает 465.65 ГБ, что соответствует маркировке в 500 ГБ.
Как узнать модель жесткого диска
Как и в предыдущем способе, щелкните правой кнопкой мыши по ярлыку Мой компьютер и выберите Управление . В открывшейся утилите управления компьютером откройте вкладку Диспетчер устройств . Здесь разверните пункт Дисковые устройства и вы увидите установленные на вашем компьютере жесткие диски.

В нашем случае, их два - Hitachi HTS545050A7E380 и SanDisk SSD i100 24 GB. Первый - традиционный HDD, второй - твердотельный SSD накопитель.
Как узнать всю информацию о своем винчестере
К программе AIDA64 мы уже обращались за помощью, когда искали , и т.д. Поможет нам данная утилита и в этот раз.
Ознакомиться с программой AIDA64 и бесплатно скачать ее можно нашего сайта.
Запускаем АИДУ на своем компьютере и переходим по вкладкам Хранение данных - ATA . Сверху окна выбираем нужный жесткий диск, если их несколько, и программа покажет всю информацию о винчестере. Отчет разбит на части, нужная нам информация озаглавлена как Свойства устройства ATA и Физические данные устройства .

Как видно, все элементарно и абсолютно просто, если знать, какими инструментами для поиска информации пользоваться.