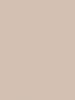Как запретить удаление файла. Как установить запрет на удаление данных диска Запрет на удаление папки
Запрет на удаление позволяет бессрочно хранить данные в связи с юридическими или другими обязательствами.
Если пользователь удалит данные, подпадающие под такой запрет, они исчезнут из его папок , но сохранятся в Сейфе. Пока действует запрет, эти данные можно найти и экспортировать.
Важная информация о Диске и запретах на удаление
Файлы, на которые распространяется запрет на удаление, видны пользователям.После создания запрета на удаление файлов они будут видны пользователю, даже если правило хранения предполагает их удаление.
Зона действия запрета зависит от того, как он настроен
- Запрет на удаление данных на Диске применяется к файлам, принадлежащим пользователю или организации, которые добавлены в этот запрет, а также к файлам, к которым этому пользователю или организации предоставлен непосредственный доступ. Сюда же относятся файлы на общих дисках, к которым предоставлен непосредственным доступ пользователю, независимо от того, является ли он участником диска.
- Если запрет применяется к общим дискам, он также применяется и к общим дискам, участниками которых являются подпадающие под действие запрета пользователи.
- Нельзя установить запрет на общий диск. Вместо этого настройте запрет для участников этого диска и установите флажок Применять к общим дискам .
Файлы на общих дисках не сохраняются в перечисленных ниже случаях.
- Участник общего диска:
- перемещает файл с общего диска, и этот участник не добавлен в запрет;
- удаляет из общего диска единственного из участников, в отношении которого действует запрет.
- Ни один из участников общего диска не добавлен в запрет на удаление данных.
Как установить запрет на удаление данных Диска
- Создайте или откройте папку , которая будет содержать запрет.
- Нажмите Создать запрет .
- Укажите уникальное название запрета.
- Выберите Диск .
- Укажите, на кого будет распространяться запрет:
- Аккаунты. Введите адреса электронной почты нужных пользователей.
- Организация. Выберите подразделение из раскрывающегося списка.
- Установите флажок Включать файлы со связанных общих дисков . Тогда запрет будет распространяться на тот контент общих дисков, который доступен нужным пользователям, а не только на их собственные данные на Диске.
- Нажмите Сохранить .
Как изменить параметры запрета
Вы можете изменить отдельные параметры запрета, но не тип данных.
У многих пользователей ПК есть особо важные данные, которые ни в коем случае нельзя потерять. Конечно, можно сделать десяток копий особо важного файла на самых разных носителях - от диска до ящика электронной почты. Но есть способ обойтись без дополнительных программ и затрат. Рассмотрим алгоритм действий в Windows 7.
Инструкция
Вам понадобится
- Редактирование настроек общего доступа.
Инструкция
В этой статье мы обратимся к вопросу сохранения важных файлов на компьютере путем запрета их удаления.
Такой вопрос очень актуален для всех пользователей ПК, как опытных так и начинающих. Никто не желает терять важные данные, находящиеся на жестких дисках компьютера, например, в результате неграмотных действий других пользователей, у которых есть доступ к этому ПК, да и своих, в том числе! Бывает, что и профессионалы совершают ошибки, случайно и, к сожалению, безвозвратно удаляя файлы и папки. Вы можете возразить, что удалённые файлы попадают в корзину, откуда их можно благополучно вернуть на место…
![]()
Как видно на скриншоте, в настройках корзины есть вариант удаления файлов безвозвратно, минуя корзину. И есть ещё один момент — файлы могут быть слишком большими и не помещаться в корзину, тогда ОС удаляет их игнорируя последнюю. Бесспорно, в целях сохранности, можно создавать резервные копии важных материалов на компьютере, даже хранить их на съёмных носителях во избежание потери при форс-мажорных обстоятельствах, на сервере своего сайта, на серверах других сайтов, предоставляющих такие возможности, например, на Dropbox, Яндекс и Гугл-дисках, в электронной почте и т.д.
Но ведь можно пойти гораздо более простым путем и для обеспечения сохранности файлов просто запретить их удаление. И проще всего это можно сделать, применив возможности используемой операционной системы, не прибегая к установке дополнительных программ такого направления.
Эта статья содержит описание управления доступом в операционных системах Windows 8, Windows Server 2012 и Windows RT.
Без особой необходимости не увлекайтесь настройками параметров доступа! Можно так дорегулироваться, что потом сложно будет самому открыть свои же папки!
Для изменения настройки параметров доступа необходимо:
Обладать правами администратора компьютера (панель управления → учетные записи пользователей ).
Проверить используемую файловую систему. Нажать правой кнопкой мыши на выбранный вами диск и открыть Свойства . Если у Вас файловая система NTFS, то она поддерживает разделение прав доступа:

Правой кнопкой мыши сделайте щелчок по файлу, который желаете защитить и выберите Свойства . В открывшемся окне выберите вкладку Безопасность . В верхней части обратите внимание на заголовок Группы или пользователи . Выберите группу Пользователи :

Жмите кнопку Изменить и меняйте разрешения для группы Пользователи . Выбирайте нужный вариант. При желании можно выбрать полный запрет доступа:

Файл ни открыть, ни повредить или удалить не удастся. При попытке открытия будет появляться предупреждение:

Возвращение файла (папки)
1 . Для открытия доступа к файлу (папке), обладая правами администратора, нажимайте правую кнопку мыши, выбирайте Свойства → Безопасность … Производите все действия в обратном порядке. Здесь ничего сложного.
2 . Если Вы выбирали вариант Полный запрет , то при попытке вернуть права и при открытии вкладки Безопасность , может открыться окно в котором пишут, что нам нужно получить разрешение на чтение. Жмем кнопку Дополнительно :

3 . Открывается окно, читаем информацию на вкладке Разрешения , жмем кнопку Продолжить :

4 . В очередном открывшемся окне на вкладке Разрешения смотрим на записи разрешения и в строке, где Запрещено Пользователи …, делаем двойной щелчок мышью, или выделяем запись и жмем кнопку Изменить :

5 . Во вновь открывшемся окне в самом верху меняем тип: Запретить на Разрешить и смотрим, чтобы стояли все галки в Общих разрешениях и жмем везде ОК и Применить :

Как поставить запрет на удаление файлов?
Ответ мастера:
Работая в локальной сети, зачастую возникает надобность в защите информации не только от шпионажа, но и от различных некорректных действий других пользователей. Посредством Windows можно поставить запрет на удаление файлов, которые находятся в общем доступе.
Зайдем в систему на правах администратора. В меню «Панель управления» откроем подменю «Свойства папки», перейдем к вкладке «Вид» и уберем флажок с пункта под названием «Использовать простой общий доступ…».
Во вкладке «Действующие разрешения» щелкнем два раза на свободном месте в разделе «Элементы разрешений». В открывшемся диалоговом окне нажмем «Изменить» и введем имя учетной записи, владелец которой не сможет удалять файлы. Для того чтобы подтвердить осуществление операции, нажмем «ОК».
Далее в окне «Элементы разрешения» отметим флажками чекбокс «Запретить» возле пунктов «Удаление» и «Удаление подпапок и файлов». В случае наличия необходимости, запретим и другие действия для данной учетной записи. Подтвердим все нажатием кнопки «ОК».
Если вкладка «Безопасность» является недоступной вызовем строчку «Открыть» из меню «Пуск» либо сочетанием клавиш Win+R. Введем команду gpedit.msc и раскроем оснастки под названиями «Конфигурация пользователя», «Административные шаблоны», «Компоненты Windows».
Далее в папке «Проводник» нам нужно проверить состояние политики «Удалить вкладку «Безопасность»». Если она является включенной, то щелкнув правой кнопкой мышки, вызовем выпадающее меню, выберем «Свойства» и переведем радиокнопку в положение «Не задан». Далее нажмем «ОК», чтобы подтвердить операцию.
Если у нас на ПК установлена Windows Home Edition, то внесение этих изменений возможно и в безопасном режиме. Перезагрузим компьютер и после первого вопроса «железа» нажмем F8. В меню вариантов загрузки выберем строку «Безопасный режим».
На вопрос системы о том, продолжать ли работу в данном режиме, отвечаем «Да». После того, как Windows загрузится, правой кнопкой мышки щелкнем по требуемой папке, выберем «Свойства» и перейдем к вкладке «Безопасность» – в данном режиме она будет доступна.
У многих пользователей ПК есть особо важные данные, которые ни в коем случае нельзя потерять. Конечно, можно сделать десяток копий особо важного файла на самых разных носителях - от диска до ящика электронной почты. Но есть способ обойтись без дополнительных программ и затрат. Рассмотрим алгоритм действий в Windows 7.
Инструкция
Проверьте, что у вас есть права администратора компьютера. Иначе вы не сможете запустить и настроить необходимые параметры доступа. Проверить очень просто: нажмите кнопку «Пуск», затем откройте «Панель управления». Запустите двойным щелчком меню «Учетные записи пользователей». Там будут перечислены все учетные записи, которые есть на компьютере, и ниже имени будет запись «Администратор» или «Ограниченная учетная запись».
Второе, что необходимо проверить - это какая файловая система используется. Например, ваш файл находится на диске D, тогда откройте «Мой компьютер» и щелкните правой кнопкой по значку диска D. Выберите пункт меню «Свойства» - сразу же откроется окно с информацией о логическом диске. Найдите, что написано напротив слов «Файловая система». Необходимо, чтобы это была система NTFS - именно она поддерживает разделение прав доступа. Если система FAT32, то можно отформатировать логический диск в системе NTFS. Только не забудьте важный момент - форматирование удаляет все данные с диска.
Предположим, у вас права администратора компьютера, и файловая система подходящая - NTFS. Найдите файл, который нужно защитить от удаления. Щелкните правой кнопкой на значке файла и выберите меню «Свойства». Появится окно с разными закладками, в которых найдите и выберите закладку «Безопасность».
В верхней половине вы увидите список групп пользователей, у которых есть доступ к этому файлу. Чтобы запретить удаление файла, поменяйте права пользователей. Права бывают разных типов, например, «Полный доступ», «Изменение», «Чтение», «Чтение и изменение», «Особые разрешения». Чтобы никто, кроме вас, не мог удалить конкретный файл, подойдет доступ «чтение» - тогда файл можно будет открыть, но нельзя будет удалить его, изменить, повредить (если это текст).
Для того чтобы разграничить права доступа к файлу, нажмите кнопку «Изменить». Появится почти такое же окно: в верхней части перечислены пользователи, в нижней - категории прав доступа. Но с одним отличием: напротив прав будут два столбца - «Запретить» и «Разрешить» - с возможностью проставить галочки напротив каждой строки.
Чтобы запретить удаление файла, нажмите на кнопку «Дополнительно», а затем - «Изменить разрешения». Откроется новое окно, в котором снимите галочку с пункта «Наследовать разрешения». Появится окно с предупреждением о снятии наследованных разрешений. Выберите в этом окне кнопку «Удалить» и подтвердите нажатием кнопки «Применить». После этого повторите пункты 3, 4 и 5, проставьте запрет на полный доступ и нажмите «Применить».
При объединении нескольких компьютеров в сеть для осуществления доступа к некоторым папкам необходимо внести соответствующие изменения в настройки этих директорий. Общий доступ к папкам и файлам позволяет выполнять любые действия, которые могут привести к нежелательным последствиям, например, к удалению нужных файлов. Для блокировки файлов требуется сделать запрет на их удаление , причем опция редактирования файлов должна остаться активной.

Вам понадобится
- Редактирование настроек общего доступа.
Инструкция
Чтобы создать папку общего доступа, выберите необходимую папку в проводнике, нажмите правой кнопкой мыши на ней, в контекстном меню выберите пункт «Общий доступ и безопасность». В открывшемся окне поставьте отметку напротив пункта «Открыть общий доступ к этой папке», затем отметьте пункт «Разрешить изменение файлов по сети». После нажатия на кнопку «Применить» на экране появится окно, в котором будет отображен процесс изменения атрибута файлов, которые содержатся в выбранной папке.
Создали общий доступ к папке, теперь стало возможным редактировать любой файл выбранной папки. Для запрета удаления файла из папки общего доступа необходимо нажать правой кнопкой мыши на папке, в контекстном меню выберите пункт «Свойства». В открывшемся окне перейдите к вкладке «Безопасность». Выберите имя пользователя, под которым вы зашли в систему, нажмите кнопку «Дополнительно».
В открывшемся окне, на вкладке «Разрешения», нажмите кнопку «Изменить». В новом окне «Элемент разрешения для папки» поставьте отметки напротив пунктов «Удаление подпапок и файлов» и «Удаление». Затем нажмите кнопку «ОК».
На вкладке «Разрешения» нажмите кнопку «Применить». Перед вами появится окно с предупреждением о смене элементов запрета, нажмите кнопку «Да». Затем нажмите 2 раза кнопку «ОК».
Откройте папку общего доступа и попробуйте удалить любой файл. После небольшого ожидания появится окно, которое вам сообщит об ошибке удаления файла.
Обратите внимание
Другой пользователь с правами администратора может обойти эти ограничения.
Если вам нужно переформатировать диск в другую файловую систему, сначала сохраните все важные для вас данные на другом носителе. После форматирования вы сможете опять записать их на исходный диск.
Внимание, только СЕГОДНЯ!
Все интересное
Разработчики Windows 7 уделяют особое внимание безопасному хранению информации на компьютере, поэтому процедура открытия общего доступа к папкам в ней несколько отличается от предыдущих версий. Инструкция 1Чтобы открыть доступ к содержимому…
Иногда у пользователя компьютера появляется необходимость скрыть содержимое своих компьютерных файлов и папок. Это особенно актуально, если компьютером пользуется кто-либо еще, кроме вас. Существует несколько несложных способов…
Ограничение доступа к выбранным папкам или файла в операционной системе Microsoft Windows выполняется стандартными средствами самой системы без привлечения дополнительного программного обеспечения. Инструкция 1Вызовите главное меню операционной…
Если одним компьютером пользуется несколько человек и создано несколько учетных записей, то рано или поздно может возникнуть ситуация, когда появляется необходимость выставить права на определенные папки для тех или иных пользователей. Процедура это…
Получение прав доступа к папкам и файлам относится к опциям безопасности. Поэтому вход в систему Windows должен осуществляться через учетную запись Администратора компьютера. Для доступа к защищенному файлу необходимо обладать правами на него.…
Речь идёт об операционных системах Windows, как самых распространённых на сегодня среди пользователей. Те, кто работает в среде Linux, в большинстве своём не нуждаются в разъяснениях, а пользователям Макинтош вообще неведомы эти сложности. Итак, вы…
Если у вас есть собственная локальная сеть или группа из множества пользователей на компьютере, то часто может возникнуть необходимость в разграничении доступа к той или иной папке, содержащей важные файлы, дать доступ только определенному…
На жестком диске компьютера может содержаться информация, которую вы хотели бы скрыть. Так получилось, что стандартными средствами операционных систем семейства Windows нельзя обеспечить ограниченный доступ к файлам и папкам при помощи пароля. Но…