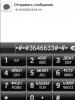Создание папки на рабочем столе Android. Как создать папку на андроиде Как создать папку в меню приложений на андроиде
Все пользователи "Андроид" похожи в одном - так или иначе, они любят различные приложения. Конечно, их количество у каждого отличается - некоторые любят загружать огромное количество программ.
Итак, вы сохранили большое количество приложений, но столкнулись с определенной проблемой. В любом случае, пространство экрана гаджета весьма ограничено. Вы можете создать определенное количество виджетов, но все желаемые иконки могут не поместиться. Это означает, что вам придется каждый раз заходить в меню и выполнять поиск, когда вы хотите запустить какую-либо программу. Это не сложно, но не всегда можно помнить правильные названия всех приложений, а это существенно затрудняет поиск и загрузку.
Эту проблему можно эффективно решить в "Андроид": создать папку в меню и упорядочить все свои данные.
Как это сделать
Выполните длительное нажатие на приложение. Это означает, что вы должны нажать и удерживать палец на иконке программы, пока вы не почувствуете вибрацию и не обратите внимание, что на экране что-то изменилось.
Теперь перетащите ваше приложение на другую иконку. Это действие вызывает "Андроид". Данный процесс аналогичен и в устройствах IOS - IPAD и iPhone.
Назовите вашу папку
В отличие от других не подразумевает создание имени для новой директории. Говоря о том, как создать папку на "Андроид", следует быть готовым к тому, что она отобразится вообще без имени. Поскольку она остается неназванной, то никаким образом не отображается, и вы не сможете зафиксировать, какие приложения в ней сохранены.
Если вы хотите, чтобы ваша папка получила имя, вы должны сделать долгое нажатие снова, на этот раз - на нее. Она должна открыться и отобразить все приложения, сохраненные внутри, и одновременно запустить клавиатуру Android. Наберите имя для и нажмите «Готово». Теперь вы увидите имя, отображаемое на главном экране.

Как создать папку на "Андроид" грамотно?
Желательно организовать свои приложения по группам - игры, книги, музыка, контакты и документы. Это обеспечит вам достаточно места для приложений и виджетов на экране без необходимости копаться в меню долгое время.
Как изменить расположение папки?
Вы также можете перетащить директорию с вашими любимыми приложениями на нижнюю часть главного экрана на телефоне Android. Это позволяет в дальнейшем использовать всего два клика, чтобы добраться до нужной программы.

Выполняя инструкцию относительно того, как создать папку на "Андроид", вы должны помнить, что порядок перемещения очень важен. Вы можете перетащить приложения на другие программы, чтобы сделать папки. Вы можете также переместить программное обеспечение в существующие папки.
Однако вы не можете перетаскивать папки на программы. Если вы видите, что значок вашего приложения «убегает» при попытке переместить что-либо на него, значит, вы пытаетесь сделать именно это. Другая вещь, которую вы не можете сделать - это перетащить виджеты, расположенные на главном экране, в папки. Это происходит потому, что виджеты являются мини-приложениями, которые постоянно работают на главном экране, и они просто не запустятся должным образом из другого места.
Это была простая инструкция относительно того, как создать папку на "Андроид". Как можно убедиться, этот процесс не представляет никакой сложности.
Все мы пользуемся мобильной операционной системой Android. И чем больше начинающих пользователей присоединяются к этой системе, тем больше возникает вопросов. В этой статье мы разберем вопрос создания новой папки, как на рабочем столе, так и в памяти устройства/на карте памяти.
Создание папки на рабочем столе

Самый просто способ создания папки на рабочем столе носит простое и понятное название - «В один клик». Как только вы разблокируете девайс, уже попадете на рабочий стол, и единственное что осталось сделать нажать пальцем на любую свободную область и подержать. Далее нажмите на иконку «Папка» и поименуйте ее, вот и все!
Второй способ также с простым названием «В два клика». Выберете иконку любого приложения на рабочем столе или в меню, задержите палец на ней ведите ее к другой иконке. Как только две иконки пересекутся (то есть одну нужно «наложить» на другую) система автоматический создаст папку, которая так и будет называться! После этого вы можете редактировать название, изменять цвет и редактировать количество приложений в этой самой папке.

Создание папки в памяти устройства
Здесь существует единственный способ. Для начала открываем любой удобный или доступный файловый диспетчер («Диспетчер файлов»).
Вы увидите примерно следующее окно.

Здесь должны отображаться ваша карта памяти и память устройства. С помощью данного способа вы сможете создать папку, как в карте памяти, так и во встроенной памяти, процедура полностью аналогична!
Алгоритм создания папки
Заходим, например, в карту памяти.

Видим список всех папок, которые уже существуют. Нажимаем на иконку создания новой папки.

Для того чтобы сгруппировать значки приложений на рабочем столе вашего Андроид устройства, можно создать папку. Создаётся папка различными способами, всё зависит от того, какая оболочка Андроид у вас стоит.
Из-за этого, большинство пользователей не знают, как создать папку на рабочем столе Андроид на той или иной оболочке. В этой статье мы покажем и научим вас создавать папки на стандартной системе Андроид и на системе TouchWiz.
Сперва рассмотрим способ создания папок на стандартной оболочке Андроид.

В данном случае, для создания папки вам необходимо перетащить один ярлык на другой, после чего появится папка, в которой будут содержаться оба этих приложения.

Эта папка по умолчанию не будет иметь названия. Если вам необходимо дать ей название, то нужно открыть её и кликнуть по надписи «Без названия». После чего вы сможете переименовать папку.
В случае, если вы пользуетесь оболочкой TouchWiz, то у вас есть возможность создавать папки двумя способами.
1 способ: Задержите палец на пустом месте рабочего стола до появления всплывающего окна, в котором необходимо выбрать пункт под названием «Папка.

2 способ: Для реализации данного способа необходимо вызвать контекстное меню на рабочем столе устройства. После чего кликнуть на пункт «Создать папку».

При создании папки на смартфоне с оболочкой TouchWiz, устройство само запросит у вас написать название папки.

Стоит отметить, что создание папок возможно не только на рабочем столе но и во внутренней памяти устройства.
Если вы желаете это сделать, то вам необходимо использовать файловый менеджер, который вы можете скачать в магазине Play Market. Мы в свою очередь покажем вам создание папки при помощи файлового менеджера File Manager HD (Explorer). Для создания папки, вам необходимо перейти в нужную вам папку и нажать значок в виде знака «+».

Что сложного в создании папки? Практически каждый пользователь персонального компьютера знает, что для этого нужно лишь несколько простых действий при помощи мыши.
Однако в 84% случаев они являются пользователями оперативной системы Windows. Но на самом деле пользователи, впервые взявшие в руки мобильные устройства от Android могут ощутить некоторую растерянность при попытке создать папку на рабочем столе. Не стоит бесконечно нажимать пальцем наугад по экрану, разберем подробно как создать папку на андроид.
В первую очередь, нужно понимать, что существует несколько версий мобильной платформы от Google. Система эта довольно популярна, и ее программный код является открытым к использованию, из-за чего мир увидело великое множество всевозможных модификаций.
Поэтому рассмотрим, как создавать каталоги для файлов в тех или иных версиях мобильной платформы.
Создание в версиях Android до 4.0
Нужно определить где именно будет размещен новый каталог. Чаще всего выбор падает на рабочий стол. В устройствах с мобильной платформой от Google в версиях до 4.0 предлагается несколько способов.
Наиболее простым из них является:
- долгое нажатие по месту на рабочем столе, не занятому какими-либо объектами;
- в результате откроется контекстное меню;
- в нем открыв выпадающее окно «Добавить на главный экран», нужно нажать «Папки».
В результате откроется окно, предлагающее выбрать тип создаваемого каталога. Выбрав необходимый, и наведя на «Новая папка» можно разместить на рабочем столе новый каталог. Заполнить его можно путем перетаскивания необходимых ярлыков.
Работа с версиями 4.0 и выше
Для создания папки сначала нужно перетащить ее будущее содержимое на рабочий стол. Для этого ярлыки посредством долгого нажатия переносятся на рабочий стол.
Все ярлыки здесь лежат в полном беспорядке. Просто перетащите один файл поверх другого. На персональном компьютере это действие вызвало бы попытку запустить одно приложение посредством другого, а здесь автоматически будет создана новая папка.
Созданный каталог можно переименовать по желанию и свободно перемещать по памяти устройства.

Создаем папку в меню с помощью программ
В устройствах с мобильной системой Android версии 4 или выше создавать папку в меню невозможно без использования дополнительных программ. Необходимое приложение можно найти в магазине Google Store или в сторонних источниках. Например, приложение File Manager HD (Explorer).
Однако эта функция остается доступной для пользователей более старых мобильных устройств. Если на борту устройства стоит мобильная платформа Android версии ниже 4-ой, необходимо нажать клавишу Меню, а затем «Изменить». Далее можно выбрать файл при помощи долгого нажатия.
В результате ниже откроется контекстное меню, на котором можно найти иконку, позволяющую создать новый каталог. Ну и на некоторых моделях действует тот описанный ранее способ – наложение одного приложения на другое. На видео ниже можно посмотреть как скрыть папку на андроид или файл.
Мы продолжаем познавать особенности операционной системы . Сегодня я расскажу вам о том, как создать папку на своем смартфоне или планшете. В качестве основы я возьму версию Android 4.2.*. Я знаю, что на предыдущих версиях это было целой проблемой, однако в последних обновлениях специалисты Google решили этот вопрос раз и навсегда.
Создаем папку на рабочем столе
Итак, для создания папки вам потребуется сделать всего лишь несколько движений пальчиками. Переводим свой гаджет из спящего режима и видим рабочий стол.

Как вы могли заметить, у меня на нем размещено два ярлыка. Я нажимаю на один из них, удерживаю его около секунды и просто переношу на второй ярлык.

Теперь мы видим, что автоматически была создана папка, в которой находятся два ярлыка. Ярлыков в папке может быть неограниченное количество — просто перенесите их в нее.
Что бы открыть приложение, необходимо тапнуть на папку и она раскроется, показав все ярлыки. Нажмите на нужный ярлык и приложение будет запущено.

Папка получилась «Без названия», поэтому переименовываем ее по своему желанию.

Собственно, урок на этом окончен. Таких папок вы можете создать много. Главное, что бы на них хватило рабочих столов.
Создаем папку в устройстве или на карте памяти
Существует также возможность создать папку в памяти смартфона или на карте памяти непосредственно с самого устройства.
Для этого вам необходимо установить файловый менеджер. Я пользуюсь приложением ES Проводник — оно бесплатное, простое и очень удобное. Скачать его можно в .
Откройте файловый менеджер и выберите память телефона или карту памяти. Я выбрал второй вариант. Нашел нужный раздел, нажимаю на кнопку «Создать» — «Папка».

Пишем название папки, нажимаем ОК и видим созданную только что папку. Удалить ее можно в любой момент по вашему желанию через тот же менеджер файлов или с помощью своего ПК после подключения устройства к нему.

Надеюсь, проблем это у вас не вызвало. Задавайте вопросы, если они у вас появились.