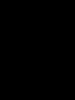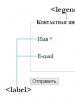Программа для соединения компьютеров. Подключение к удаленному компьютеру. Перенаправление порта на роутере и получение статического IP
Управлять своим компьютером с другого компьютера или даже с телефона, что может быть лучше. Включил на ПК музыку и пошел на кухню готовить, главное чтобы телефон оказался в кармане, тогда нам не придется каждые пять минуть бегать в комнату, чтобы переключить песню. Благодаря программе TeamViewer для удаленного управления компьютером , мы это можем сделать со смартфона.
Да и мало ли, какие дела нам нужно совершить за своим компьютером или ноутбуком когда нас нет дома, мы допустим на работе, и внезапно понадобился очень важный файл. Легко , вводим свой личный логин и пароль и мы уже бродим в своем компе с рабочей машины.
На самом деле, ситуации, в которых может пригодиться удаленное управление компьютером, море. Я, например, часто использую свой iPhone в роли пульта для стационарного ПК, в случае с переключением песен и настраиванием уровня громкости. В общем, вы найдете также применение программе TeamViewer, ведь удаленно управлять своим компьютером может быть не только полезно в рабочих целях, но и очень забавно при мультимедийном использовании своего рабочего «зверя».
Сегодня мы поговорим с Вами про удаленное управление компьютером с помощью программы TeamViewer. Нам нужно скачать её и установить, все подробности по этой теме в уроке: . Я покажу Вам на примере, как я управляю своим компьютером с ноутбука и, посмотрев ниже описанные действия, у вас не останется вопросов как это правильно делается.
Сейчас программа должна быть установлена и нужно её запустить. Кликаем два раза левой кнопкой мыши по ярлыку на рабочем столе.

Перед нами открывается главное окно программы. Здесь нам важно запомнить наш личный ID и одноразовый пароль, который генерируется каждый раз при запуске программы. Эти данные мы будем использовать при удаленном управлении данным ПК с другого компьютера, в моем случае это с ноутбука.

Я запомнил ID с паролем и теперь запускаю программу на ноутбуке. Она выглядит также, здесь в правой части программы есть форма для ввода ID партнера, то есть того компьютера к которому мы хотим подключиться. Вводим и нажимаем кнопку «Подключиться к партнеру ».

В следующем открывшемся окне вводим пароль и нажимаем «Вход в систему ».

И вот чудо, на ноутбуке появилось окно, в котором отображается экран моего компьютера, и само собой я могу им управлять. Это так забавно, скажу я Вам честно. Сидишь за ноутбуком, а управляешь стационарным ПК! И наоборот также.
Мобильный телефон - это устройство которое всегда под рукой. Поэтому его удобно использовать для управления другой умной техникой. В данной статье мы рассмотрим сразу два варианта, как можно управлять компьютером через телефон с операционной системой Android или iOS.
Вариант № 1. Приложение Unified Remote.
Управлять компьютером через телефон можно по-разному. Если вы хотите использовать ваш Андроид телефон или Айфон как пульт управления для компьютера. То оптимальный вариант - это воспользоваться приложением Unified Remote.
Работает Unified Remote очень просто. На компьютер, которым вы хотите управлять нужно установить специальную программу с официального сайта Unified Remote. Данная программа выполняет роль сервера. Она получает команды от приложения, которое установлено на телефоне и выполняет данные команды на компьютере. Таким образом происходит управление компьютером через телефон.
Приложение доступно в бесплатном (с базовыми функциями управления компьютером) и в платном варианте. При этом Unified Remote поддерживает все популярные операционные системы. Приложение для мобильного телефона можно установить на Android, iOS или Windows Phone. А серверная часть Unified Remote, которая выполняет команды по управлению компьютером, доступна для Windows, Mac OS X, Linux, Raspberry Pi (ARMv6) и Arduino Yún (MIPS).
Описывать все возможности по управлению компьютером с помощью Unified Remote можно очень долго. Поскольку в платной версии приложения таких функций около 100. Если коротко, то Unified Remote позволяет управлять основными функциями операционной системы, отдельными программами, курсором, клавиатурой и т.д.
Нужно отметить, что Unified Remote работает только по Wi-Fi или Bluetooth. Если вы хотите управлять компьютером через Интернет, то этот вариант вам не подойдет.
Для того чтобы начать управлять компьютером при помощи Unified Remote нужно сделать всего несколько простых шагов. Во первых, вам нужно установить приложение-клиент на свой мобильный телефон (ссылки для: , и ).
После этого нужно зайти на сайт , скачать там программу-сервер для операционной системы вашего компьютера, установить ее на свой компьютер и запустить.

После этого нужно вернуться к приложению на вашем мобильном телефоне. Запустите приложение, откроете левое боковое меню и перейдите в раздел «Servers».

В разделе «Server» должен появиться компьютер, на котором вы установили программу-сервер. Просто нажмите на найденный компьютер и приложение подключится к серверу, который на нем установлен.

После подключения, можно начинать управлять компьютером через телефон. Для этого вернитесь на основной экран приложения Unified Remote и выберите одну из функций.
Вариант № 2. Приложение TeamViewer.
Если вам нужен полный доступ к компьютеру или вы хотите управлять компьютером через Интернет, то лучше всего воспользоваться приложением TeamViewer. Система TeamViewer работает по принципу сервер-клиент и поддерживает операционные системы Microsoft Windows, Linux, Mac OS X, Chrome OS, Android, iOS, RT Windows, BlackBerry и Windows Phone 8.
Очень важным преимуществом TeamViewer является то, что он может работать при любом подключении к Интернету. Управление компьютером возможно даже при использовании брандмауэра или подключения через NAT. Кроме непосредственно самого управления компьютером, с помощью TeamViewer можно передавать данные, организовывать веб-конференции и видеосвязь через Интернет. При этом для некоммерческого использования TeamViewer полностью бесплатен.
Для того чтобы воспользоваться TeamViewer, нужно сначала установить программу-сервер на компьютер, которым вы хотите управлять. Для этого заходим на сайт и загружаем там программу для вашей операционной системы.


После завершения установки, появится окно TeamViewer в котором будет указан ID компьютера и пароль. Эти данные нужны для управления компьютером через телефон.


Теперь все готово для управления компьютером с телефона. Запускаем приложение TeamViewer на телефоне, вводим ID компьютера и нажимаем на кнопку «Удаленное управление».

После этого нужно будет ввести пароль и если он будет верным, то ваш телефон подключится к компьютеру, и вы сможете управлять им.
Нужно отметить, что пароль для доступа к компьютеру будет регулярно меняться. Для того чтобы решить эту проблему нужно зайти в настройки программы TeamViewer и настроить постоянный пароль.
Некоторые из Вас прочитав название статьи, наверное задались вопросом: “А зачем вообще нужно управление другим компьютером через интернет ?” Оказывается нужно и в первую очередь потенциальным читателям моего блога – пенсионерам и чайникам.
Не подумайте, что я хочу чтобы Вы научились этому для того чтобы перехватить контроль над компьютером Вашего соседа, собака которого своим постоянным лаем выводит Вас из себя и начали вытворять с ним что-то неимоверное, наводя ужас на него и его собаку. Конечно же нет. Да и без его ведома такое управление у Вас вряд ли получится. Не буду Вас интриговать, перейду к теме.
Для чего нужно управление другим компьютером через интернет
Конечно же перво-наперво для того, чтобы кто-то более опытный и разбирающийся в
компьютерной технике, например, Ваш друг или родственник, живущий далеко от Вас, смог в случае необходимости помочь Вам решить с Вашим ПК дистанционно.
Да даже необязательно проблемы, а просто настроить какую-то программу или помочь то же заявление на загранпаспорт через интернет оформить. Или другой случай: Вы уже достаточно опытный пользователь и Вам необходимо, находясь в отъезде, из своего “дорожного” ноутбука иногда заглянуть на домашний ПК.
Хотя бы для того чтобы документик какой-то распечатать, который только там и есть. Или ещё зачем-то, мало ли? Вот тут-то и понадобиться управление другим, то есть своим домашним компьютером через интернет.
Или взять предприятие, имеющее свою локальную сеть. Представляете как придётся бегать системному администратору, если понадобиться где –то программу запустить или другой ПК из зависания вывести. А если там сотня компьютеров и не одна, да в разных корпусах? Тут спринтером надо быть. И то, через некоторое время ноги до одного места сотрёшь. Надеюсь я развеял Ваши сомнения в ненадобности этого дела?
Принцип работы удалённого администрирования
Конечно же это не хакерские штучки и разные трояны. Хотя методы программ, используемых для удалённого управления компьютером через интернет очень похожи. А от вирусов они отличаются только тем, что действуют открыто и естественно, с обоюдного согласия владельцев задействованных в этом процессе ПК.
Состоят они из двух частей. Первая – сервер, вторая это клиентская часть. Сервер устанавливается на компьютер, который нужно контролировать, а клиентская часть на тот, которым пользуется администратор. В этом удалённые администраторы очень схожи с троянскими программами. Но цели, как Вы понимаете, у них совершенно разные.
Подключиться к ПК где установлен этот сервер, можно лишь зная его IP-адрес, а также пароль, который обязательно на него надо установить, чтобы не дать возможность заглядывать туда через интернет кому попало. А то этот самый “кто попало” сможет поработать на вашем “детище” не хуже любого трояна.
Влияние вида ip-адреса и решение проблем
Если у Вас статический IP-адрес для выхода в интернет, то тут никаких проблем не возникнет. Но если же он статический, но находиться в составе сети дома или района, а те, в свою очередь, имеют динамический (то есть меняющийся время от времени) адрес для выхода в интернет, то тут уже могут возникнуть сложности. Ну и просто если Вы не состоите ни в какой сети, но выходите в интернет по динамическому адресу – та же проблема.
Но эти проблемы разрешимы. Есть, например, такие специальные сайты как No-Ip.com или DynDNS.com, где можно зарегистрироваться, установить программку – “апдейтер” и получить через них постоянный адрес: user.no-ip.com. Правда, эти сайты англоязычные, но если понадобиться, я уверен Вы сможете найти другие и русскоязычные тоже.
Это для информации, а вообще я бы не стал этим заморачиваться. В настоящее время существует немало готовых программ, которые каждый раз сами всю эту техническую работу с регистрацией текущего адреса на своём сервере берут на себя и указывают по какому адресу искать Ваш ПК в интернете.
Но если есть необходимость в статическом IP-адресе (мне, например, он нужен по ряду других причин), то это можно сделать через своего провайдера. Кто не знает, провайдер это поставщик интернет услуг. У нас в городе в Башинформсвязи на сегодняшний день подключение стоит 150 руб., ежемесячная плата 50 рублей. Согласитесь не такая уж и великая сумма даже для пенсионеров.
Возможности после удалённого подключения
Не буду говорить об удобствах, которые появляются после этого. Об этом было сказано в самом начале когда мы разбирались для чего это нужно. А какие же конкретные возможности связанные непосредственно с управлением? Вот основные из них:
- видеть рабочий стол, вернее копию, удалённого ПК у себя на экране;
- перехватывать в любой момент управление хоть клавиатурой хоть мышью;
- запускать любые программы, которые установлены на управляемом компьютере и устанавливать по необходимости новые;
- открывать, а если нужно и изменять файлы;
- перекачивать через интернет любые файлы в прямом и обратном направлениях;
Итак, благодаря удалённому администрированию мы получаем полное управление другим компьютером через интернет. Практически неограниченный контроль. Конечно, это с полного согласия его хозяина. Только для этого необходима скорость канала связи не менее 256Кбит/с и специальная программа.
Программы для управления другим компьютером через интернет
Для этих целей существует достаточно программ как платных так и бесплатных. Перечислю наиболее распространенные и конечно же бесплатные:
LogMeIn Hamachi
Позволяет объединить в собственную виртуальную сеть через интернет до 16 ПК с разных уголков планеты. Кроме управления есть ещё масса других возможностей, вплоть до организации сетевых игр;Ultra VNC
Может организовать удалённое управление даже тогда, когда все остальные программы бессильны, но для новичков очень сложны настройки, да и нет поддержки русского языка;/li>Ammyy
Внешне программа очень сильно напоминает Team Viewer. Но принцип работы её кардинально отличается. Она привязывается к “железу” ПК, а поэтому достаточно один раз допустить программу с данным ID к компьютеру и в дальнейшем она сможет подключаться к нему без всяких запросов.Team Viever
В первую очередь эта программа хороша тем, что ей совершенно безразлично статический у Вас адрес или динамический. Работать с ней, без преувеличения, в сто раз проще чем с родным “Удалённым помощником” Windows. Нам нужно только установить программку на ПК, которые мы собираемся задействовать в этом процессе и создать свой аккаунт в службе Team Viewer.
Установка программы Team Viever
Здесь ничего сложного нет, но так как мой блог рассчитан в первую очередь на пенсионеров и чайников, разберём подробно и на некоторых нюансах заострим внимание. В первом окне выбираем “Установить”:
На этом, думаю, можно и закончить.
Удачи Вам! До скорых встреч на страницах блога «ПенсерМен».
Доброго всем здоровья. Сегодня статья будет на компьютерную тематику, а если точнее, речь пойдет о программе удаленного обслуживания . Если кратко, Вы можете удалённо управлять компьютером вашего друга/родственника/клиента/партнёра так, словно вы сидите за ним.
В каких случаях это может пригодиться и об установке напишу чуть ниже. Розыгрыш среди участников состоится на этой неделе и для этого я написал на Flash автомат выбора случайных счастливчиков (что-то вроде однорукого бандита) - посмотрим, что получится
Для чего и кому это нужно, управлять чужим компьютером?
Для начала скажу, что я прекрасно знаю о Skype, ICQ, Windows Live, Mail.ru Агент и прочих мессенджерах, а также прекрасно знаком с удаленным доступом в Windows. Но речь здесь пойдет о несколько другом варианте удаленного доступа.
Представьте ситуацию, Вы супер бухгалтер , находитесь в отпуске. И вот, ковыряетесь потихоньку в интернете, догуливаете последние деньки - как вдруг, звонок от коллеги, котор(ая/ый) в панике не может что-то там сделать с таблицей в Excell - отчего могут быть проблемы у всего отдела. Что можно сделать? Попытаться на словах (по телефону/skype/icq) объяснить? В принципе можно и в большинстве случаев так и происходит, но как мне кажется, далеко не все вещи можно объяснить словами.

Можно попросить прислать по электронной почте файлик с таблицей, исправить/решить проблему и вернуть назад. Согласитесь, тоже не выход. Вы выполняете чужую работу, тратите свое время и даже, в конце концов можете оказаться виноватым. Да и коллега толком не поймет, что вы сделали и в подобной ситуации может обратиться снова с этой же самой проблемой. Вариант, где коллега просто-напросто посылается я даже не рассматриваю .
А можно, элементарно, с помощью программы , подключится к компьютеру коллеги, на его же компьютере разок показать необходимые действия, посмотреть как вас поняли, высказаться все что думаете по этому поводу (видео и аудио связь в этой программе возможна). На все про все уйдет немного времени. А в случае "осложнений" - показать видеозапись сеанса "обучения" начальству, данная программа имеет и такую возможность.
Конечно, ситуация очень условная, но думаю Вы, читатель, в голове уже прокрутили, в каких случаях, эта программа была бы уместна и полезна. Я же навскидку коротко перечислю еще ситуации. Программист 1С мог бы решать проблемы клиентов не мотаясь по всему городу, а просто подключившись со своего компа к клиенту - наглядно, прямо на компьютере клиента обновил/исправил/объяснил проблему, при этом, записывая сеансы подключения на видео, чтобы далее предъявить счет за проделанную работу.
Возможности индивидуального обучения неограниченны. Изучаете фотошоп? - учитель на вашем же компьютере и в вашем фотошопе, объясняет нюансы и тонкости, находясь при этом за сотни-тысячи километров. Можно маму/папу научить пользоваться программой просмотра фотографий, которые вы им присылаете и т.д и т.п. В моем случае, весьма удобно было работать с моими модераторами/админами рабочих сайтов - в случае каких-то "непоняток", подключаюсь, мне наглядно показывают в чем проблема - я тут же объясняю, что не так или беру на заметку и при дальнейшей разработке исправляю ошибки.
Установка TeamViewer 7
Прежде чем писать про установку, хочу сказать, что сеансы подключения в этой программе одноразовые, т.е. если вы кому-то раньше давали доступ, второй раз он не сможет подключится с этим паролем - программа за этим следит и каждый раз формирует разные пароли. "Без разрешения" никто ни к кому не подключится - все сугубо санкционировано.
Схема работы с TeamViewer простая. Если Вы хотите подключится к оппоненту (его TeamViewer формирует ID и пароль, который он отправляет вам) - вводите у себя в программе этот ID и пароль. И наоборот, если к вам подключаются - отправляете свой ID и пароль оппоненту. Пароль одноразовый и в другой раз работать уже не будет. Хотя есть возможность создать постоянный пароль - но думаю, не стоит увлекаться этим

Сама программа весит до безобразия мало - всего 3,7 мегабайт! Интересно, а сколько весит Skype? На досуге поинтересуюсь . Скачали программу? Отлично, запускаем, далее пойдут скриншоты того, как я устанавливал эту программу у себя. Трудностей никаких нет, обычно того, что предлагается по умолчанию достаточно. А продвинутые пользователи, думаю разберутся без моей помощи.
Я решил установить программу всерьез и надолго и потому выбрал пункт Установить, хотя можно не париться, а просто выбрать пункт Запустить - программа запуститься безо всяких установок.


В следующем окне, соглашаемся с лицензией, т.е. ставим две галочки.

Потом возможно вас попросят выбрать/подтвердить путь установки программы - соглашайтесь. Меня на сей раз не спрашивали, т.к. я второй раз устанавливаю эту программу и потому скриншот не могу предоставить. И вроде все...
Откроется сама программа (см. ниже) - как видно, ничего особого, слева будут ваши ID и пароли (я затер на всякий пожарный ). Вот их вы и будете давать кому надо, а ежели вы сами к кому-то подключаетесь - получаете от оппонента ID и пароль (по скайпу, аське, почте, по телефону...) и вносите сначало ID - это с правой стороны и потом пароль. Для эксперимента, можете ввести справа 12345 - тестовый компьютер, для проверки.


Ложка дегтя
Конечно, скорость работы программы зависит от скорости интернета, как у Вас, так и у оппонента. У меня в более ранних версиях этой программы иногда невозможно было сделать двойной клик на "чужом" компьютере и приходилось пользоваться в некоторых случаях правой кнопкой мыши (контекстное меню). А вот как будет вести себя 7 версия TeamViewer - не знаю, я ее только-только установил
Резюме.
Эта программа ни в коем случае не является альтернативой всяким скайпам, аськам и прочим болталкам, а скорее полезным дополнением. И не стоит путать со всяким онлайн-консультациями типа, Marva, LiveOperator (LiveTex), Redhelper и т.д. - разные задачи.
Я же не затронул в этой статье вопросы мобильной версии и клиентской версии. Клиентская версия чуть меньше по весу и не требует установки, но, насколько я понял, работает только на предоставление доступа, а вот подключится с ее помощью к кому-то вроде бы и не получится. Походите по сайту создателей программы, почитайте о возможностях - и хотя, порой написано непонятно для "непосвященных", разобраться несложно в TeamViewer.
На десерт предлагаю посмотреть видео о "средневековой" техподдержке. Хоть ролик "бородатый" (т.е. старый, я его года этак 3-4 назад еще видел) - но до сих пор весьма актуальный
Одновременная работа на нескольких компьютерах, из которых только один находится перед вами, а остальные — хоть на другой стороне Земли, — не фантастика. Чтобы обладать этой чудо-возможностью, достаточно доступа в Интернет и программы удаленного управления на каждой машине.
Программы удаленного управления — это мостики, соединяющие ПК или мобильный гаджет, который находится перед вами, с различными компьютерными устройствами по всему миру. Конечно, при наличии у вас ключа, то есть пароля, разрешающего удаленное соединение с ними.
Возможности программ такого рода весьма широки. Это и доступ к содержимому дисков, и запуск установленных приложений, и изменение системных настроек, и просмотр действий пользователя… Словом, они позволяют делать на удаленном ПК почти всё то же, что и на локальном. Сегодняшняя статья — это обзор шести бесплатных программ удаленного управления компьютером на базе Windows (и не только), одно из которых входит в состав самой операционной системы.
Если вам нужно установить соединение двух компьютеров или ПК и мобильного девайса, один из которых (удаленный), находится под управлением Windows, а второй — под Windows, iOS, Android или Mac OS X, иногда можно обойтись без сторонних программ (если в соединении участвуют только Windows-компьютеры). Системное приложение «Удаленный рабочий стол» присутствует во всех выпусках «винды», начиная с XP. Не обязательно, чтобы на обеих машинах стояла одна и та же версия ОС, вы без проблем установите соединение, например, между Windows 10 и Windows 7.
Приложение Microsoft Remote Desktop для Android и Apple доступны для бесплатного скачивания в Google Play и App Store .
Что еще необходимо для создания подключения:
- Разрешение на удаленный доступ — настраивается на компьютере, которым вы собираетесь управлять извне.
- Учетная запись с паролем на удаленном компьютере. Для решения административных задач (установки и удаления программ, изменения системных настроек и т. п.) нужна учетка с правами администратора.
- Подключение обеих машин к Интернету или нахождение их в одной локальной сети.
- На принимающей стороне — открытый порт TCP 3389 (используется удаленным рабочим столом по умолчанию).
Как включить разрешение
Эта и дальнейшие инструкции показаны на примере Windows 10.
- Щелкнем правой клавишей мышки по значку «Этот компьютер» на рабочем столе. Откроем «Свойства».

- Находясь в окошке «Система», щелкнем в панели перехода «Настройку удаленного доступа». В разделе окна «Удаленный рабочий стол» поставим метку «Разрешить…» (флажок «Разрешить подключения только с проверкой подлинности» лучше оставить). Следом нажмем «Выбор пользователей».

- Для добавления пользователя, которому будет разрешено удаленное соединение с вами, нажмем «Добавить». В поле «Введите имена» впишем имя его учетной записи на этом компьютере (не забывайте, она должна быть с паролем!), нажмем «Проверить имена» и ОК.

На этом настройка завершена.
Как настроить параметры подключения
Следующие действия выполняем на компьютере, с которого будем осуществлять удаленное соединение.
- Щелкнем по иконке поиска в панели задач и начнем вводить слово «удаленное». Выберем из найденного «Подключение к удаленному рабочему столу».

- По умолчанию окошко приложения открывается свернутым, где есть лишь поля для ввода имени компьютера и данных пользователя. Чтобы получить доступ ко всем настройкам, кликнем стрелку «Показать параметры». Внизу первой вкладки — «Общие», находится кнопка сохранения параметров подключения в файл. Это удобно, когда вы используете разные настройки для соединения с разными машинами.

- Следующая вкладка — «Экран», позволяет менять свойства изображения экрана удаленного компьютера на вашем мониторе. В частности — увеличивать и уменьшать разрешение, задействовать несколько мониторов, менять глубину цвета.

- Далее настроим «Локальные ресурсы» — звук с удаленного компьютера, условия использования клавиатурных сокращений, доступ к удаленному принтеру и буферу обмена.

- Параметры вкладки «Взаимодействие» влияют на скорость соединения и качество демонстрации картинки с удаленной машины на вашем мониторе.

- Вкладка «Дополнительно» позволяет определить действия при неудачной проверке подлинности удаленного ПК, а также задать параметры соединения при подключении через шлюз.

- Для начала сеанса удаленного доступа нажмем «Подключить» В следующем окошке введем пароль.

После установки соединения сеанс работы за компьютером текущего пользователя будет завершен и управление перейдет к вам. Пользователь удаленного ПК не сможет видеть свой рабочий стол, так как вместо него на экране появится заставка.
Следуя этой инструкции, вы без проблем соединитесь с компьютером, который находиться в одной сети с вашим. Если же устройства подключены к разным сетям, придется сделать несколько дополнительных настроек.
Как подключиться к удаленному компьютеру через Интернет
Есть 2 способа настройки подключения Удаленного рабочего стола Windows через Интернет – путем создания канала VPN, чтобы устройства видели друг друга так же, как если бы находились в одной локальной сети, и путем перенаправления порта 3389 в локальную сеть и изменения динамического (переменного) IP-адреса удаленной машины на постоянный (статический).
Способов создания каналов VPN предостаточно, но описание их всех займет довольно много места (кроме того, масса информации об этом без труда находится в сети). Поэтому рассмотрим для примера один из простых – собственными средствами Windows.
Как создать VPN-канал в Windows
На удаленной машине, которая будет сервером:

После этого в папке сетевых подключений появится компонент «Входящие подключения», который и будет VPN-сервером. Чтобы соединение не блокировалось файерволом, не забудьте открыть на устройстве порт TCP 1723. А если серверу присвоен локальный IP-адрес (начинается на 10, 172.16 или 192.168), порт придется перенаправить во внешнюю сеть. Как это сделать, читайте ниже.
На клиентском компьютере (Windows 10) соединение настраивается еще проще. Запустите утилиту «Параметры», зайдите в раздел «Сети и Интернет» -> «ВПН». Нажмите «Добавить ВПН-подключение».
В окне параметров укажите:
- Поставщик услуг – Виндовс.
- Имя подключения – любое.
- Имя или адрес сервера – IP или доменное имя сервера, который вы создали перед этим.
- Тип VPN – определять автоматически или PPTP.
- Тип данных для входа – логин и пароль (одной из учетных записей, которой вы дали разрешение на доступ). Чтобы не вводить эти данные при каждом подключении, пропишите их в соответствующие поля ниже и поставьте метку «Запомнить».
 Перенаправление порта на роутере и получение статического IP
Перенаправление порта на роутере и получение статического IP
Перенаправление (проброс) портов на разных устройствах (роутерах) выполняется по-своему, но общий принцип везде один и тот же. Рассмотрим, как это делается, на примере типового домашнего маршрутизатора TP-Link.
Откроем в админ-панели маршрутизатора раздел «Переадресация» и «Виртуальные серверы». В правой половине окна кликнем кнопку «Добавить».
В окне «Добавить или изменить запись» введем следующие настройки:
- Порт сервиса: 3389 (или 1723, если вы настраиваете VPN).
- Внутренний порт – тот же.
- ИП-адрес: адрес компьютера (смотрим в свойствах подключения) или доменное имя.
- Протокол: TCP или все.
- Стандартный порт сервиса: можно не указывать либо выбрать из списка PDP, а для VPN – PPTP.
Как сделать изменяемый IP-адрес постоянным
В стандартный пакет услуг Интернет-провайдеров для домашних абонентов, как правило, входит только динамический IP-адрес, который постоянно меняется. А закрепление за пользователем неизменного IP обычно обходится ему в круглую сумму. Чтобы вам не приходилось нести лишние расходы, существуют сервисы DDNS (динамических DNS), задача которых – присвоение постоянного доменного имени устройству (компьютеру) с изменяющимся сетевым адресом.
Многие DDNS-сервисы предоставляют свои услуги бесплатно, но есть и такие, кто взымает за это небольшую абонентскую плату.
Ниже привожу краткий список бесплатных DDNS, чьих возможностей для нашей задачи более чем достаточно.
Правила пользования этими сервисами если и различаются, то незначительно: сначала проходим регистрацию учетной записи, потом — подтверждаем email-адрес, и наконец – регистрируем доменное имя вашего устройства и активируем его. После этого ваш домашний компьютер будет иметь собственное имя в Интернете, например, 111pc.ddns.net. Это имя следует указать в настройках подключения вместо IP или имени в локальной сети.
Кстати, некоторые роутеры поддерживают лишь небольшую группу поставщиков DDNS, например, только старейшие и самые известные DynDNS (ныне платный) и No IP . А другие — такие, как Asus, имеют собственный DDNS-сервис. Убрать ограничения помогает установка на роутер альтернативной прошивки DD-WRT.
Плюсы и минусы использования Удаленного рабочего стола Windows
Основное преимущество проприетарного средства Windows перед сторонними разработками – это отсутствие серверов-посредников при соединении, а значит, снижение риска утечки данных. Кроме того, этот инструмент имеет массу гибких настроек и при умелом подходе может стать «неприступной крепостью» и «космической ракетой».
Другие плюсы рабочего стола Windows – отсутствие необходимости что-то скачивать, ограничений по длительности сессии, количеству подключений и бесплатность.
Недостатки – сложность настройки для доступа через Интернет, уязвимость к атакам Pass the Hash.
TeamViewer
Перед тем как начать пользоваться сервисом, вам придется зарегистрировать учетную запись Google (пользователи Android-девайсов ее уже имеют) либо авторизоваться под ней в браузере Google Chrome.
Главное окно «Рабочего стола Chrome» включает 2 раздела:
- Удаленная поддержка. Здесь содержатся опции управления разовым подключением к другому ПК и предоставления доступа к вашему.
- Мои компьютеры. В этом разделе собраны машины, с которыми вы ранее устанавливали связь и можете быстро подключаться к ним по заданному пин-коду.

При первом сеансе связи с помощью «Рабочего стола Chrome» на удаленный компьютер установится дополнительный компонент (хост), что займет 2-3 минуты. Когда всё будет готово, на экране появится секретный код. После ввода его в соответствующее поле нажмите «Подключение».
Как и при работе с TeamViewer, пользователь удаленной машины сможет видеть на экране все ваши действия. Так что для скрытой слежки, например, за ребенком, эти программы не годятся.

— очень простая и столь же надежная утилита, предназначенная для удаленного управления компьютерами под Windows и Linux. Ее главные плюсы — легкость использования, безотказность, высокая скорость соединения а также то, что она не требует установки. Минусы — в отсутствии мобильных версий (установить соединение через Android и iOS с помощью этой программы не получится) и в том, что многие антивирусы считают ее вредоносной и стремятся удалить. К счастью, последнее несложно предотвратить, добавив утилиту в исключения.
Ammyy Admin поддерживает 2 способа установления связи — по ID-номеру и по IP-адресу. Второй работает только по локальной сети.

Окно утилиты поделено на 2 половины — «Клиент», где находятся идентификационные данные компьютера и пароль, и «Оператор» — с полями для ввода этих данных. Здесь же расположена кнопка подключения.
Книга контактов и настройки программы, которые довольно просты, скрыты в меню «Ammyy».
— еще одна компактная переносная Windows-программка, внешне похожая на предыдущую, но с более интересным набором функций. Поддерживает 2 способа подключения — по ID и IP, и 3 режима — полное управление, файловый менеджер (передача файлов) и только просмотр экрана удаленного ПК.
Еще она позволяет определять несколько уровней прав доступа:
- Использование удаленным оператором клавиатуры и мыши.
- Синхронизация буфера обмена.
- Изменение прав доступа администратором и т. д.
Режим «Только просмотр» может использоваться для скрытого наблюдения за действиями пользователей удаленных машин (детей, работников), чего нет в аналогичных продуктах.

В главном окне AeroAdmin находится кнопка открытия email-чата (расположена рядом с кнопкой «Остановить»). Чат предназначен для быстрой отправки электронного письма оператору, например, с просьбой о помощи. Эта функция уникальна, так как в программах-аналогах присутствует лишь обычный чат для обмена текстовыми сообщениями. И он начинает работать только после установления связи.
К сожалению, книга контактов AeroAdmin становится доступной не сразу. Она требует отдельной активации — через Facebook. И пользоваться ею могут только участники этой социальной сети, так как для получения кода активации разработчики запрашивают ссылку на личную страницу. Выходит, что тем, кому программа понравилась, без регистрации на Фейсбуке не обойтись.
Еще одна особенность AeroAdmin — это допустимость бесплатного использования даже в коммерческих целях, если не нужны дополнительные возможности (непрерывное подключение, множественные параллельные сессии и т. п.), доступные только в платных версиях.
— последняя в сегодняшнем обзоре утилита для удаленного подключения к Windows-ПК с другого компьютера или мобильного устройства. Может использоваться и без инсталляции, и с ней.
Как и предшественники, обладает рядом уникальных функций:
- Самая высокая скорость передачи картинки с удаленной машины.
- Самый быстрый обмен файлами, даже при низкой скорости Интернета.
- Поддержка одновременного подключения нескольких удаленных пользователей. Возможность совместной работы над одним проектом (у каждого пользователя свой курсор).
Плюс, как и остальные программы этого класса, AnyDesk предоставляет оператору полный доступ к функциям удаленной машины, очень просто подключается (по ID и паролю) и надежно защищает передаваемые данные.