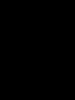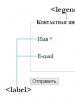Соединение колонки jbl с ноутбуком. Подключение колонок к ноутбуку
А также разберемся, каким образом их подключать. Ведь сейчас очень много разнообразных гаджетов, к которым придется присоединять гарнитуру. Тут и телевизор, и телефон, и компьютер, и ноутбук, и еще очень большой перечень оборудования. Так что давайте поскорее приступим с вами к изучению сегодняшнего вопроса.
Зачем?
Но перед этим стоит узнать, зачем вообще использовать Bluetooth-колонки. Может быть, это вовсе не так удобно, как кажется на первый взгляд? Давайте попробуем разобраться, что к чему.
В действительности такая гарнитура - это очень удобно. Особенно если вы пользуетесь компьютером, ноутбуком или телефоном. На смартфоне, как правило, используются мини-колонки Bluetooth, которые представляют собой один наушник, а вот на "железных друзьях" - полноценная гарнитура. Хоть и без проводов.
Разумеется, такая вещица очень и очень удобна. Вам не придется "городить огород" из многочисленных проводочков, а потом думать, все ли дотянется. Размещать такое устройство на столе или полках тоже очень комфортно. Давайте теперь рассмотрим с вами все преимущества и недостатки, которые таят в себе Bluetooth-колонки, а затем попытаемся подключить их.
Плюсы-минусы
Что же, любое устройство, как правило, имеет ряд своих плюсов. Именно с них мы и начнем. Bluetooth-колонки, как уже было сказано, - очень удобная гарнитура. Ее легко и просто подключать, а также размещать в комнате или на столе. Пользователь не будет связан вопросами по поводу длины проводов. Так, к примеру, вы можете проявить фантазию при размещении этого оборудования. Отсутствие проводов, как правило, очень радует многих пользователей. Звучание у такой гарнитуры ничем не отличается от обычных колонок. Так что можно выбирать и те, и другие.

К смартфону
Вот мы и добрались с вами, пожалуй, до наиболее распространенной темы, которая только может касаться беспроводной гарнитуры. А именно - до подключения к телефону. На самом деле это очень просто.
Вам достаточно просто включить функцию "Блютуз" в настройках. Потом совершите поиск устройств и отыщите там вашу гарнитуру. Предварительно включите ее. Далее - присоединитесь. Вот и все. Можете спокойно использовать наушники без проводов. Только не выключайте "Блютуз". В противном случае соединение прервется. И еще: следите за зарядом батареи на вашем смартфоне.
Заключение
Итак, сегодня мы узнали с вами, что такое Bluetooth-колонки, а также научились подключать их к компьютеру, ноутбуку и телефону. Как видите, обращаться с таким оборудованием очень и очень просто.

Не стоит бояться быстрых поломок. При правильной эксплуатации такое устройство прослужит долгие годы. Если вы думаете, что не справитесь с подключением самостоятельно, то можно обратиться за помощью к специалистам.
А также разберемся, каким образом их подключать. Ведь сейчас очень много разнообразных гаджетов, к которым придется присоединять гарнитуру. Тут и телевизор, и телефон, и компьютер, и ноутбук, и еще очень большой перечень оборудования. Так что давайте поскорее приступим с вами к изучению сегодняшнего вопроса.
Зачем?
Но перед этим стоит узнать, зачем вообще использовать Bluetooth-колонки. Может быть, это вовсе не так удобно, как кажется на первый взгляд? Давайте попробуем разобраться, что к чему.
В действительности такая гарнитура - это очень удобно. Особенно если вы пользуетесь компьютером, ноутбуком или телефоном. На смартфоне, как правило, используются мини-колонки Bluetooth, которые представляют собой один наушник, а вот на "железных друзьях" - полноценная гарнитура. Хоть и без проводов.
Разумеется, такая вещица очень и очень удобна. Вам не придется "городить огород" из многочисленных проводочков, а потом думать, все ли дотянется. Размещать такое устройство на столе или полках тоже очень комфортно. Давайте теперь рассмотрим с вами все преимущества и недостатки, которые таят в себе Bluetooth-колонки, а затем попытаемся подключить их.
Плюсы-минусы
Что же, любое устройство, как правило, имеет ряд своих плюсов. Именно с них мы и начнем. Bluetooth-колонки, как уже было сказано, - очень удобная гарнитура. Ее легко и просто подключать, а также размещать в комнате или на столе. Пользователь не будет связан вопросами по поводу длины проводов. Так, к примеру, вы можете проявить фантазию при размещении этого оборудования. Отсутствие проводов, как правило, очень радует многих пользователей. Звучание у такой гарнитуры ничем не отличается от обычных колонок. Так что можно выбирать и те, и другие.

К смартфону
Вот мы и добрались с вами, пожалуй, до наиболее распространенной темы, которая только может касаться беспроводной гарнитуры. А именно - до подключения к телефону. На самом деле это очень просто.
Вам достаточно просто включить функцию "Блютуз" в настройках. Потом совершите поиск устройств и отыщите там вашу гарнитуру. Предварительно включите ее. Далее - присоединитесь. Вот и все. Можете спокойно использовать наушники без проводов. Только не выключайте "Блютуз". В противном случае соединение прервется. И еще: следите за зарядом батареи на вашем смартфоне.
Заключение
Итак, сегодня мы узнали с вами, что такое Bluetooth-колонки, а также научились подключать их к компьютеру, ноутбуку и телефону. Как видите, обращаться с таким оборудованием очень и очень просто.

Не стоит бояться быстрых поломок. При правильной эксплуатации такое устройство прослужит долгие годы. Если вы думаете, что не справитесь с подключением самостоятельно, то можно обратиться за помощью к специалистам.
Предлагаю Вашему вниманию обзор интересной девайсины — блютуз колонки, которая также может быть картридером и usb звуковой картой, блютуз гарнитурой (free hands).
Для ленивых, краткое резюме: звук очень понравился; как внешняя usb звуковая карта, блютуз, соединение по аудио проводу, mp3 с карточки — всё работает; картридер рабочий, но очень тормозной; Free hands работает, но чувствительность микрофона низкая.
В целом же устройство понравилось, особенно звук — к покупке рекомендую.
Ну а теперь подробности…
Предисловие:
Я искал самую дешевую блютуз колонку в оффлайне. Хотел вывести через неё звук с андроид ТВ-бокса, чтобы слышать звонки по скайпу, когда ТВ выключен звук через него соответственно не идёт.
Увы, ничего приличного дешевле 2-3 тыс не нашел. И это в Москве… возможно стоило сгонять на радиорынок, наверняка нашел бы там некий китайский аналог обозреваемой колонки по цене 1300-1500 руб. Но мне было откровенно лень и я тогда купил обычные проводные колонки за 600руб. А тут, так кстати, пришел купон от панды на 25$ за обзор телефона. На него, доплатив пару баксов и заказал эту колонку.
Итак, начнем.
Сия девайсина пришла в довольно симпатичной коробочке из толстого картона с магнитными защелками. Коробка была тут же утащена женой для хранения всякой мелочевки.
Внутри коробки обнаружилась сама колонка, обклеенная защитной плёнкой, 2 провода (usb-mini usb и звуковой 3.5 джек) и подробная инструкция на английском языке.
Спецификация из инструкции:
Model: A1023
Bluetooth: Version: V2.0
Frequency: 2.4-2.48GHz
Зона приёма: 10m
Протоколы: HS/HF,A2DP,AVRCP,OPP
Audio: Driver Unit: 40MM
RMS: 5W
Frequency: 100HZ-18KHZ
SNR: ≥85dB
Impedence: 2.6Ω
Distortion: THD≤10%
Support files: Music format: MP3
Memory Card: Supported TF Card up to 64G
Card Reader Function
Power: Battery: built-in rechargeable Li-on battery,500mAh
Voltage: DC 5V/6V
Ports: Aux in: Universal 3.5mm Audio jack
Charge/Data Port: Mini USB port
Charge Time: 2.5 hours
Last Time: 4 hours
Phone Hand Free: Support
Operation System: Windows 98 or above, Mac OS/Android
Color: red, silvery, black
Dimension: 6.3 x 6 x 5.5 cm / 2.5 x 2.37 x 2.18 inch
Package size: 12 x 8.5 x 6.4cm / 4.75 x 3.37 x 2.52 inch
Внешний вид
Сверху расположена металлическая сетка динамика, по центру сетки — вставка с изображением орла.
Динамик заявлен 5W, проверить не удалось, добраться до него не смог:(Корпус — металл окрашенный в один из 3х цветов. Нижняя часть — пластик. В нём сбоку расположены разъемы — миниUSB для зарядки и подключения к компу, миниждек 3,5 для проводного подключения к источнику звука, картридер для microSD и 2 светодиода для индикации состояния.
Теперь переворачиваем колонку и видим снизу кнопки управления — по центру кнопка вкл\выкл. Вокруг неё кнопки воспроизведение/пауза и ответ на звонок с использованием микрофона колонки при подключении к телефону. Ну и 2 кнопки ± — короткое нажатие — листание треков, длинное нажатие — изменение громкости.
Кнопки нажимаются чётко. Т.к. основное назначение — пассивное воспроизведение музыки, то особых неудобств расположение кнопок не вызывает. Во круг кнопок расположено силиконовое кольцо, призванное усилить соприкосновение колонки с поверхностью на которой она стоит. Дело в том, что в колонке используется система низкочастотного резонанса, которая использует поверхность на которой стоит колонка для улучшения передачи басов. На эту резинку налипает куча мусора и пыли, но она чистится без вопросов влажной тряпкой.
Включаем
При включении проигрывается короткая приятная мелодия. Такие же звуки издаются при подключении к компу, установке карты памяти и некоторых других случаях. Главным минусом я бы назвал невозможность регулировки их громкости, днем ничего страшного, а вот вечером довольно громко.
Заявлена работа в течении 4х часов, но честно говоря не проверял
Звук
Главное в колонке — это звук. Слух у меня не музыкальный. Но мне очень понравилось как она звучит. Звук оказался гораздо лучше, чем я ожидал от моно колонки. По моим ощущениям он «глубокий» и «сочный». Установка колонки на подходящую поверхность ощутимо улучшает передачу басов. Лучше всего подходит поверхность деревянного стола. Кстати, на полной громкости, курсор мыши, лежащей на том же столе, начинает скакать по экрану от вибрации. Впрочем, если сделать потише, то помех нету
О громкости. Громкость хорошая. Для помещения вполне достаточная, орёт громко. На улице не пробовал, но есть подозрения, что на шумном шашлыке громкости будет не хватать. Вот эта колонка явно громче и больше подходит для шумной улицы.
Ниже будет видео, где можно попробовать оценить звучание.
Подключения
Необычно, для колонки Картридер, USB звуковое устройство, USB микрофон, какой то плеер.
«Аудио устроства USB» довольно прикольная штука — фактически это внешняя звуковая карта подключаемая по USB. Это значит, что подключив колонку к компу вы сможете воспроизводить через неё звук, даже если в вашем компе нет звуковой карты, что ещё встречается на рабочих компах в офисах.
Определяется как стерео устройство.
Колонка определяется как стандартное USB аудио устройство и не требует специальных драйверов. Заявлена совместимость начиная с win98 а так же Mac OS и Android.
Ну не знаю, в win7 заработало без вопросов, с андроидом так же.
Кстати, если у вас ноут, с не удобным внешним подключением колонок спереди или сбоку, где мешают н-р мышке, то можно использовать такой вариант в качестве альтернативы. Опять же, по одному проводу и звук и зарядка.
Второе пользительное устройство, определившееся при подключении к компьютеру, это картридер.
Ну вот он расстроил, считайте, что он чисто чтоб был. Скорость работы очень медленная. Ниже сравнение с обычным переходником MicroSD-USB.
Переходник MicroSD-USB на ту же карточку памяти
2) Подключение по аудиокабелю
Ну тут всё стандартно, стандартный аудио разъем 3.5, кабель для подключения в комплекте. Кстати, звук по проводу громче, чем по блютузу.
Подойдёт для увеличения громкости ноутбуков, телефонов и тд.
3) блютуз
Тут тоже всё стандартно. Блютуз 2.0. Поддерживает профиль музыка и профиль разговор.
Пробовал разговаривать по встроенному в колонку микрофону, подключив в качестве гарнитуры к телефону. Собеседника слышно нормально в колонке, а вот меня слышно только если держать дырочку, где микрофон, в 2-3 см около рта. Возможно поможет расковырять эту дырочку побольше, она значительно меньше микрофона. ну или можно перепаять микрофон на новый, если вам нужна эта функция. Помнится такой совет (про перепаять микрофон и делов то) встречался в обзоре какого то телефона, а что уж вы хотели от мини колонки
4) Подключаем к андроиду (TV Box с функцией OTG)
Микрофон почему то не определился (sound input), а вот как внешний динамик вполне определился и работает (sound output)
5) Автономная работа
Подключаем карточку памяти и начинается воспроизведение найденных mp3. Прокрутка — вперед/назад, внутри трека нет. При повторном включении продолжает с места где остановился. Заявлена поддерка карт до 64Gb. У меня заработала карта макс размера — 16гб. 32 и 64 долго «жувались» и не пошли, может много файлов было или как-то иначе форматировать надо, не знаю — не разбирался.
Разбираем
Отрываем резинку, выкручиваем 3 винта…
К сожалению, добраться до динамика не удалось.
Видео
Видео — комплектация, звук, подключение к различным устройствам, сравнение громкости с телефоном, разборка
Итоги
Отличное качество звука
+ Система низкочастотного резонанса
+ Внешнее аудио устройство для различных устройств
+ Качество изготовления
— медленный картридер
— нерегулируемый, достаточно громкий звук включения/подключения
Купил ли бы я сейчас снова эту колонку за полную стоимость? Думаю да. Звук мне очень понравился, а в оффлайне я был готов заплатить и большую сумму.
Что такое Блютуз и для чего это нужно
Блютуз (bluetooth - «синий зуб») – это специальный стандарт беспроводной связи, т. е. использующей электромагнитные колебания. Он используется для соединения двух мобильных устройств и передачи между ними данных. Изначально эта технология разрабатывалась для того, чтобы обеспечить работу беспроводной гарнитуры в мобильных телефонах, что позволяло вести разговоры без помощи рук (hands free). Но этим не ограничивается применение этой технологии в ноутбуке и других мобильных гаджетах – с его помощью можно также передавать файлы.
Всем давно известен ещё один стандарт беспроводной связи – Wi-Fi. В чём отличия нового стандарта от Wi-Fi? Их основные отличия такие:
- Разные диапазоны частот.
- Bluetooth имеет меньший радиус действия.
- При использовании блютуз нет необходимости настраивать аппаратную конфигурацию.
- С помощью этого стандарта нельзя настроить локальную сеть, т. е. соединить более двух устройств одновременно.
- У «синего зуба» скорость передачи существенно выше.
Как правило, в современном ноутбуке уже встроен радиомодуль беспроводной связи. Но если его нет (или одним из абонентов является настольный ПК), то можно купить внешний адаптер. Он напоминает флешку и подключается к USB-порту.
Узнать, есть ли в ноутбуке с windows 7 встроенный радиомодуль, а также увидеть его состояние и включить его можно с помощью диспетчера задач. Для этого следует войти в панель управления, выбрать пункт «Администрирование», в нём открыть «Управление компьютером», далее выбрать «Диспетчер устройств». Если в перечне установленных устройств нет пункта «Радиомодуль Bluetooth», значит, в ноутбуке модуля блютуз нет. Если же он есть, но рядом с ним выдаётся вопросительный или восклицательный знак, то это означает, что драйверы адаптера требуют обновления или переустановки, но это тема отдельной статьи. При покупке внешнего адаптера к нему обычно прилагается компакт-диск с драйверами. После того как драйвер устройства будет установлен, windows 7 его обнаружит, и пользователь сможет убедиться в этом аналогичными действиями.
Что делать, если блютуз не работает?
Такое состояние в ноутбуке с windows 7 может возникнуть по трём причинам:
- Адаптер радиосвязи выключен и его необходимо включить.
- Адаптер неисправен.
- Драйверы адаптера не установлены или нуждаются в переустановке.
Нас интересует только первый случай – когда соответствующий адаптер выключен, и необходимо его включить. Это можно сделать несколькими способами.
Стандартный способ включить Bluetooth
В области уведомлений панели задач windows 7 есть значок этого радиомодуля.

Чтобы настроить состояние адаптера, нужно по нему щёлкнуть, появится меню. Далее следует кликнуть по пункту «Добавить устройство».
Включение с помощью аппаратных средств
Встречаются модели ноутбуков, оснащённые аппаратными кнопками выключения/выключения адаптера. Если таковая имеется, то её нужно установить в положение ON.
Включение с помощью клавиши Fn
Большинство ноутбуков имеют на своей клавиатуре клавишу Fn. Она предназначена для управления состоянием различного оборудования, установленного в компьютере, в том числе и блютуз. Верхний ряд клавиш – это функциональные клавиши (обычно F1 – F12), нажатие которых вместе с Fn как раз и выполняет такое управление. В ноутбуке, в зависимости от его производителя, клавише управления состоянием «синего зуба» могут соответствовать различные функциональные клавиши, как правило, это F3-F5. На такой клавише должен быть указан соответствующий значок.

Иногда оба беспроводных адаптера выполнены в одном модуле, поэтому они включаются и выключаются одновременно с помощью такой функциональной клавиши.
Включение через Диспетчер устройств
Как зайти в Диспетчер устройств Виндовс, уже было сказано в начале статьи. Войдя в него, можно увидеть картинку с перечнем всех установленных устройств.

Нас интересует пункт «Радиомодули Bluetooth». Открываем его, выбираем соответствующий адаптер и щёлкаем по нему правой кнопкой мыши. Если этот модуль включён, то в появившемся меню будет присутствовать пункт «Отключить», в противном случае – пункт «Задействовать». Вот он-то и нужен – щёлкаем по нему, адаптер включается.
Включение модуля радиосвязи сторонними утилитами
В зависимости от производителя существует ряд сторонних утилит, с помощью которых можно включить адаптер радиосвязи. Это такие утилиты, как:
- Wireless Console (ноутбуки ASUS).
- ReadyComm (ноутбуки Lenovo).
- Utility Center (ноутбуки HP).
Все они очень просты в использовании, и их легко найти в интернете. После их установки в windows 7 в панели уведомлений появляется иконка логотипа Bluetooth. Щелчок правой кнопкой мыши выведет меню, в котором будет элемент «Включить/отключить адаптер Bluetooth».
Включение с помощью командной строки
Этот способ включить радиомодуль связи сложнее всех описанных выше, поэтому прибегать к нему следует лишь, если ни один из уже приведённых способов не помог. Для такого включения понадобится утилита DevCon – её легко найти в интернете и скачать. Если она будет скачана в архивном состоянии, то архив нужно распаковать. Программу необходимо поместить в каталог C:\windows\system32. Кроме этой утилиты понадобится также идентификатор (ID) радиомодуля. Его можно узнать с помощью диспетчера устройств windows 7.

В нём открываем пункт «Радиомодули Bluetooth», щёлкаем правой кнопкой мыши по нужному модулю и в появившемся меню выбираем «Свойства». Откроется окно, в котором нужно зайти на вкладку «Сведения», а в выпадающем списке «Свойство» выбрать «ИД оборудования». В окне «Значение» первая же строчка и содержит ID выбранного модуля радиосвязи.
Далее входим в режим командной строки. Для этого нажимаем «Пуск», в нижней строке поиска вводим cmd, открывается окно, в верхней строчке которого находится значение «cmd». Щёлкаем по нему, открывается окно для ввода командной строки. В нём вводим строку вида devcon enable ID (без кавычек). Вместо ID необходимо задать полученный из диспетчера устройств ИД оборудования. Нажимаем Enter, запускается утилита DevCon, которая включает отключённый радиомодуль. 
SdelaiComp.ru
Подключение колонок к ноутбуку
В последнее время современные жители активнее стали приобретать ноутбуки, характеризующиеся мобильностью и компактностью. Однако когда возникает необходимость прослушать аудиозаписи или просмотреть видео, в работе устройства могут возникать проблемы со звуком, а точнее, мощности встроенных динамиков просто недостаточно для обеспечения комфортного прослушивания.
По этой причине рано или поздно у пользователей ноутбуков возникает желание узнать, каким образом можно подключить колонки к ноутбуку.

Для комфортного прослушивания музыки достаточно добавить пару внешних динамиков
Разновидности внешних динамиков
Получив утвердительный ответ на вопрос: «Можно ли подключить колонки к ноутбуку?», пользователь «обременяет» себя новой проблемой, связанной с выбором наиболее подходящих внешних динамиков.
Выбор внешних динамиков
В специализированных магазинах могут предложить широкий выбор колонок, отличающихся между собой дизайном, качеством и мощностью. Осуществляя выбор, пользователь должен понимать, как подключить колонки к ноутбуку, тем более, что способы подключения могут быть разными, как и электропитание динамиков тоже.
Внешние динамики подразделяются на две категории:
- портативные
- стационарные.
Портативные так же, как и ноутбук характеризуются компактностью и мобильностью. Их достаточно легко брать с собой в дорогу и просто подключать. Стационарные динамики отличаются большими размерами, но они являются наиболее подходящим вариантом для тех, кто желает обеспечить максимально качественное звучание.

Чаще всего стационарные внешние динамики, которые одинаково подходят как для ноутбуков, так и для стационарных компьютеров, нуждаются в электропитании от сети. Портативные колонки получают питание от USB-разъёма. Существует и такая категория динамиков, которая получает питание от встроенных аккумуляторов.
Определившись с выбором переносных динамиков, владелец нетбука должен внимательно изучить рекомендации опытных пользователей и узнать каким образом следует подключать колонки к ноутбуку.
Подключение колонок
Процесс подключения несложен, но может отличаться в зависимости от типа приобретённых внешних динамиков. Контакт может быть обеспечен путём подсоединения колонок к различным разъёмам, среди которых разъём для наушников, USB-разъём и Bluetooth.
Подсоединение при помощи разъёма для наушников и USB-разъёма
На корпусе ноутбука имеются, чаще всего сбоку, специальные разъёмы, обеспечивающие контакт с микрофоном и наушниками. Если возникает необходимость подключить переносные динамики, то можно их штекер вставить в разъём для наушников. Кстати, вставлять штекер можно даже при включённом ноутбуке, стараясь только избегать соприкосновения с этими разъёмом.

После проделанных манипуляций пользователь на практике убеждается, что достаточно просто подключить колонки к ноутбуку и для этого совершенно не требуются какие-то дополнительные сверхсложные навыки.

Если владелец ноутбука желает подключить к ноутбуку музыкальную колонку, которая сопровождается USB-интерфейсом, то проблемы также не возникнут, поскольку современная компьютерная техника оснащена операционной системой, позволяющей автоматически определять устройства, а также скачивать и инсталлировать драйвера при необходимости. Если в магазине при приобретении выносных динамиков были предоставлены и драйвера, то пользователь может облегчить решение «задачи», самостоятельно установив нужные драйвера.
Подсоединение при помощи Вluetooth
Современная компьютерная промышленность не перестаёт удивлять потребителей, постоянно предлагая им модернизированные устройства, облегчающие выполнения многих задач. В частности, пользователь ноутбука может приобрести в специализированном магазине динамики, подключающиеся через Вluetooth. В этом случае полностью исключена необходимость в проводах, которые достаточно часто мешают, создавая мини-препятствия.
Если владельцу ноутбука удалось приобрести именно такие выносные динамики, то важно узнать, как подключить Вluetooth-колонку к ноутбуку. Опытные пользователи утверждают, что особых проблем и при таком подключении тоже нет, существуют только небольшие особенности.
Первоначально, следует включить Вluetooth непосредственно на ноутбуке, после чего запустить поиск устройств. Осуществляя такой поиск, ноутбук продемонстрирует все устройства, у которых активирован Вluetooth, среди них будут и приобретённые выносные динамики.
Обнаружив в списке перечисленных устройств нужные колонки, следует нажать на их иконку, согласившись с подключением. На этом действия завершаются, и пользователь может наслаждаться работой установленных динамиков, подключенных через Вluetooth.
Проверка подключения колонок
Как уже можно было убедиться, выносные динамики подключаются к ноутбуку различными способами, при этом не сопровождаясь особыми проблемами. Специалисты рекомендуют сразу же после подсоединения проверить качество подключения динамиков.
Если звук отсутствует, то следует проверить настройки звука в windows, а также прокрутить регулятор громкости на самих внешних динамиках. Кстати, специалисты рекомендуют в настройках на ноутбуке никогда не выставлять уровень громкости на 100%, поскольку это провоцирует большую нагрузку на аудиоканал. Повышая нагрузку, можно спровоцировать выход со строя комплектующих, что сопровождается впоследствии финансовыми потерями. В связи с этим, желая слушать громкую музыку, лучше всего повышать громкость непосредственно на самих колонках.

Если звук продолжает отсутствовать, то следует проверить кнопку включения колонок, разъёмы и качество подсоединения через Вluetooth. Также повлиять на отсутствие звука может драйвер, который либо не установился, либо некорректно «стал», поэтому нуждается в переустановке.
Итак, процесс подключения выносных динамиков к ноутбуку не сопровождается сложностями. Изучив заранее все инструкции, он может занять все лишь несколько минут, после чего владелец ноутбука сможет наслаждаться удивительным звучанием аудиофайлов.
NastroyVse.ru
Как включить Bluetooth на windows 7

Несмотря на то, что каждый современный смартфон, планшет, ноутбук и так далее оснащен WiFi адаптером, связаться по Bluetooth все же проще. И если нам нужно передать какой-нибудь небольшой файл или подсоединить беспроводную гарнитуру, то Bluetooth является более удобным решением. Как же включить блютуз на Виндовс 7?
Стоит отметить, что прежде, чем переходить к ответу на главный вопрос, как включить Bluetooth адаптер на ноутбуке с windows 7, следует подготовить радиомодуль к работе.
Подготовка оборудования к работе
В процесс подготовки входит:
- Установка драйверов.
- Установка дополнительных утилит.
Дело в том, что без наличия подходящих драйверов Bluetooth не будет работать в операционной системе windows 7. Где их взять? К каждому ноутбуку в комплекте прилагается диск с программным обеспечением. Если такого диска нет, то необходимый софт можно найти на официальном сайте производителя ноутбука.
Если вы используете внешний адаптер Bluetooth, то для поиска подходящего программного обеспечения нужно знать его полное название, которое указано на упаковке.
После установки драйвера компьютер с windows 7 обнаружит новое оборудование, которые вы сможете увидеть в диспетчере устройств. Открыть сервис можно следующим образом. Нажмите одновременно клавиши Пуск+R. В открывшемся диалоговом окне напишите mmc devmgmt.msc и нажмите «Enter». Здесь нас интересует две ветки:
- Сетевое оборудование.
- Радиомодуль Bluetooth.

Открываем их и видим полное название адаптера, который установлен на компьютере.


Дополнительные утилиты необходимы для работы с адаптером. Они позволяют выполнять подключение к устройствам посредствам беспроводной связи. Итак, подготовка завершена, и можно переходить к вопросу, как включить блютуз на компьютере с ОС windows 7.
Как легко включить Bluetooth в windows 7: Видео
Где найти блютуз на windows 7
Как найти блютуз на компьютере с ОС Виндовс 7? Все очень просто. Как уже говорилось выше, он отображается в диспетчере устройств. Там же его можно отключить. Это один из способов активации модуля.


Еще один способ, как включить беспроводную связь, заключается в том, чтобы нажать специальную клавишу на ноутбуке.
На разных моделях эта клавиша может находиться в различных местах. Как правило, она совмещена с включением WiFi модуля. Кнопка имеет соответствующее обозначение. Если она совмещена с клавишей, к примеру, F2, F5, F10 или какой-либо другой, то прежде, чем ее нажимать следует нажать и удерживать кнопку «Fn».
Стоит отметить, что после установки драйверов значок беспроводного адаптера появится в системном трее (область в правом нижнем углу рабочего стола). Если нажать на него правой кнопкой мышки, то появится меню управления, в котором вы сможете отключить или включить радиосвязь.

Теперь вы знаете, как включить блютуз в операционной системе виндовс 7. Но как подключить к нему устройства?
Как настроить Bluetooth на windows 7: Видео
Как подключить устройство по блютузу
Как подключить компьютер на виндовс 7 к другим устройствам по блютуз? Для этого нажимаем на соответствующий значок в системном трее правой кнопкой мышки. В появившемся меню следует выбрать пункт «Добавить устройства».


Статьи по теме

Стоит отметить, что если вы хотите подключиться к ноутбуку с планшета или смартфона по Bluetooth, то вам нужно включить обнаружение. Для этого снова нажимаем на соответствующий значок в трее windows 7, и выбираем пункт «Открыть параметры». Здесь во вкладке «Параметры» следует установить галочку в строке «Разрешить устройствам обнаруживать этот компьютер».

Поиск доступного для подключения оборудования для соединения по Bluetooth: Видео
Как легко включить Bluetooth в windows 7
Как легко включить и настроить Bluetooth на ноутбуке
Как настроить Bluetooth на ноубуке windows 7
Как включить Bluetooth на ноутбуке Acer
bezprovodoff.com
Как подключить Bluetooth гарнитуру к компьютеру

Как подключить Bluetooth гарнитуру к компьютеру – это достаточно распространенный вопрос в наше время. Ведь практически каждый ноутбук оснащен модулем беспроводной связи. При этом люди часто созваниваются с близкими, родными, коллегами и так далее в Skype или других программах.
Согласитесь, ведь гораздо удобнее использовать беспроводную гарнитуру, которая позволит вам разговаривать с человеком, при этом вы можете свободно перемещаться по квартире или дому и отлично слышать собеседника. Очень часто такие наушники используются любителями онлайн-игр. Да и просто для просмотра фильмов или прослушивания музыки вам не нужно сидеть за компьютером, а можно свободно передвигаться без ограничений.
Но, так как подобное оборудование в первую очередь создавалось для телефонов, то встает вопрос, можно ли подключить Bluetooth гарнитуру к компьютеру? Ответ прост – можно, при условии, если на компьютере установлен Блютуз модуль. О том как проверить наличие встроенного Блютуз адаптера читайте тут.
Как подключить Bluetooth наушники к компьютеру: Видео
Подготовка компьютера для подключения беспроводной гарнитуры
В первую очередь стоит отметить, что подавляющее большинство ноутбуков оснащены адаптерами беспроводной связи. Но, этого нельзя сказать о стационарных компьютерах. Поэтому если у вас обычный ПК, то для начала вам придется купить и установить Блютуз адаптер. О том, как правильно выбрать Bluetooth адаптер, читайте здесь.
Читайте также
Блютуз адаптеры бывают двух типов:
- Внешний – подключается к USB порту.
- Внутренний – подключается к PCI слоту.
Какой из них использовать выбирать вам. Стоит только сказать, что USB проще в подключении.

Далее, на ПК и на ноутбуке должны быть установлены драйвера. Именно они позволяют адаптеру работать правильно и управляют им. Без соответствующего программного обеспечения, подключение беспроводной Bluetooth гарнитуры к компьютеру просто невозможно. Проверить драйвера можно в диспетчере устройств.
Открыть этот инструмент можно следующим образом. Нажмите одновременно клавиши Пуск+R на клавиатуре. В появившемся окне напишите devmgmt.msc. Нажмите «Ок».

В открывшемся окне просто найдите строку «Сетевые адаптеры» или «Радиомодули Bluetooth». Откройте ветку. Если вы не можете найти радиомодули Bluetooth, то откройте сетевые адаптеры. Здесь найдите «Устройства Bluetooth». Если таковых нет, но при этом неопределенное оборудование, то требуется установка драйверов.

После установки программного обеспечения можно переходить к главному вопросу, как подключить Блютуз гарнитуру к компьютеру.
Подключение беспроводных наушников к ПК
Сразу стоит отметить, что в комплекте к наушникам прилагается инструкция, которая подробно описывает процесс подключения устройства. Если такой инструкции у вас по каким-то причинам нет, то выполните следующие действия. А если вы только собираетесь купить Блютуз гарнитуру, тогда обязательно прочитайте эту статью.
Зачастую при связи компьютера и различной периферии с использованием Bluetooth у пользователей возникают проблемы. Установленные и включенные устройства напрочь отказываются обнаруживать друг друга или связываться. Устранить эти неполадки помогут несколько простых рекомендаций по установке, подключению адаптера и добавлению устройств поддерживающих Bluetooth.
Bluetooth нужно включить и сделать его доступным для обнаружения
В первую очередь убедитесь, что устройства, которые необходимо связать, действительно оборудованы модулем Bluetooth. Это точно указано в документации, а ноутбуки имеют дополнительное обозначение на одной из наклеек нижней крышки – Bluetooth . Некоторые бюджетные модели ноутбуков, несмотря на наличие всех признаков возможности связи, не имеют установленного модуля. Однако даже если модуль есть, он изначально отключен и компьютер или телефон его просто не видит.
Особенно много способов включить Bluetooth на ноутбуках. Это может быть переключатель на одной из боковых сторон корпуса, кнопка со значком Bluetooth, сочетание клавиш на клавиатуре. Часто кнопка или переключатель обозначены значком в виде антенны, они включают также и Wi-Fi.
Никаких элементов включения может не быть вовсе, а есть значок в трее на котором нужно вызвать меню, правой кнопкой мыши и выбрать опцию включения. Перечислить все варианты невозможно, главное, нужно этот элемент управления найти и установить в положение — ВКЛ . При включенном модуле появится значок Bluetooth в трее или он изменит цвет – станет активным.
На мобильных телефонах Bluetooth подключение нужно не только активировать, но и сделать видимым для других. Управление настройками Bluetooth, как правило, можно найти в разделе Приложения основного меню телефона.
После включения, на дисплее также появится символ Bluetooth. За активацией необходимо выполнить Поиск устройств , который покажет с кем можно установить связь. Если нужного устройства не обнаружено, проверяем, правильно ли установлен адаптер на компьютере.
Адаптер Bluetooth должен быть установлен и доступен для обнаружения
Для связи устройств с настольными компьютерами используют адаптер Bluetooth. Он подключается в USB порт. Обычно с устройством идет диск с ПО, но если его нет, Windows 7 при подключении установит свои драйвера .

В результате будут определены четыре устройства – Generic Bluetooth Radio и Microsoft Bluetooth Enumerator , а также два Устройства Bluetooth сети . В ряде случаев определяется еще одно устройство — Периферийное устройство Bluetooth , которое остается неустановленным.
Решение этой проблемы описано в статье Настройка Bluetooth в Windows 7.

Теперь нужно сделать видимым для обнаружения сам компьютер. Для этого открываем меню значка Bluetooth в трее и выбираем Открыть параметры . На закладке Параметры , по умолчанию, видимость компьютера отключена – это не позволяет подключить Bluetooth на телефоне или ноутбуке. Включите эту опцию и проверьте остальные, затем примените настройки.

Повторите Поиск устройств на телефоне, теперь компьютер есть в списке, можно приступать к настройке соединения.
Для связи, устройство необходимо добавить
Чтобы создать пару для Bluetooth подключения воспользуемся пунктом меню значка – Добавить устройство . Компьютер найдет все доступные для связи объекты, выбираем нужный и нажимаем Далее . Для безопасности, при соединении производится запрос кода, который нужно ввести на телефоне или ноутбуке. Время ввода кода ограничено.

Для устройств без клавиатуры, например мыши или наушников, после второй попытки будут предложены варианты подключения, выбирайте нужный. В результате пункт меню Показать устройства Bluetooth предоставит выбор для управления необходимым объектом.