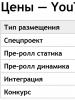كيفية تحرير قائمة النقر بزر الماوس الأيمن - قائمة السياق السهل. كيفية تغيير قائمة الزر الأيمن. تنظيف قائمة سياق Windows قم بإجراء تغييرات على قائمة السياق
في هذا الدرس ، سوف نلقي نظرة فاحصة على وظائف مفتاح مفيد للغاية موجود على أي لوحة مفاتيح. يسمى هذا المفتاح "مفتاح قائمة السياق". يقع في الجزء الأيمن السفلي من لوحة المفاتيح بين مفتاحي ALT و CTRL.
عند الضغط على هذا المفتاح ، يتم استدعاء قائمة CONTEXT ، تمامًا كما لو قمت بالضغط على زر الماوس الأيمن.
ميزة هذا الزر هي أن القائمة التي يتم استدعاؤها عند الضغط عليها ستعرض الوظائف (عناصر القائمة) التي يمكن تطبيقها في البرنامج الحالي ، في النافذة النشطة ، على سطح المكتب ، إلخ. أولئك. تتكيف هذه القائمة مع العملية التي تعمل فيها مباشرة ، وهذا مريح للغاية.
الآن دعنا نلقي نظرة فاحصة على الخيارات الرئيسية لعرض قائمة السياق في بيئات مختلفة والوظائف التي يمكن القيام بها باستخدام هذه القائمة.
1. الضغط على زر الماوس الأيمن أو مفتاح "قائمة السياق" على سطح مكتب Windows
لنظام التشغيل Windows 7
عند الضغط على زر الماوس الأيمن أو مفتاح "قائمة السياق" على سطح مكتب Windows 7 ، تظهر قائمة بالنموذج التالي:
1. في أعلى القائمة - ضبط المعلمات بطاقة الفيديو الخاصة بك.
2.منظر- ضبط عرض الرموز على سطح المكتب
3. فرز- ضبط الفرز عن طريق عرض الرموز على سطح المكتب
4. ينعش- تحديث عرض المحتوى على سطح المكتب.
5.إدراج- إذا نسخت شيئًا ما ، فيمكنك لصقه على سطح المكتب.
6. يخلق.هنا يمكنك إنشاء على سطح المكتب: مجلد ، اختصار ، مستند نصيوالأرشيف ومستندات MS Office - Word و Excel و PowerPoint وما إلى ذلك (إذا كان مثبتًا)
7. دقة الشاشة.هنا يمكنك ضبط الإعدادات المطلوبةالشاشة: حدد شاشة (قد يكون هناك أكثر من شاشة) ، واعرض دقة الشاشة أو اضبطها ، وحدد اتجاه الشاشة ، وقم بتكوين إعدادات الشاشة الأخرى مثل توصيل جهاز عرض.
8. الأدوات- اختيار وتثبيت أدوات Windows 7. لا توجد مثل هذه الوظيفة في Windows XP.
9. إضفاء الطابع الشخصي.هنا يمكنك تخصيص مظهر سطح المكتب وتغيير الخلفية وشاشة البداية والأصوات والموضوع ولون النافذة وما إلى ذلك.
لنظام التشغيل Windows XP
في نظام التشغيل Windows XP ، كما يعلم الكثير بالطبع ، تبدو قائمة السياق أبسط ، ولكنها تؤدي نفس الوظائف تقريبًا.
عند الضغط على زر الماوس الأيمن أو مفتاح "قائمة السياق" على سطح مكتب Windows XP ، تظهر قائمة من النوع التالي:
1. باستخدام عنصر القائمة الأول رتب الايقوناتيمكننا إجراء العمليات التالية:
دقة الشاشةتم تكوينه في علامة التبويب خيارات
2. الضغط على زر الفأرة الأيمن أو مفتاح "قائمة السياق" في ملف أو مجلد في Explorer أو أي ملف آخر مدير الملفات.
عند الضغط على زر الماوس الأيمن أو مفتاح "قائمة السياق" في ملف في Explorer أو أي مدير ملفات آخر ، يتم أيضًا ضبط القائمة على ملف من نوع معين. على سبيل المثال ، قمت بالنقر فوق بواسطة ملف الفيديو. تفتح القائمة التالية:
في هذه الحالة ، تقدم القائمة وظائف تتوافق بشكل خاص مع ملف الفيديو: تشغيل ، إضافة إلى قائمة المشغل المحدد افتراضيًا لنوع هذا الملف. وعدد من الوظائف القياسية: فتح باستخدام ، إضافة إلى الأرشيف (إذا تم تثبيت ملف أرشيف) ، وإرسال ، وقص ، ونسخ ، وحذف ، وإعادة تسمية ، وخصائص الملف.
إذا قمت بالنقر فوق زر الماوس الأيمن أو زر "قائمة السياق" في ملف رسومي، سيتم فتح قائمة تتوافق مع نوع ملف الرسوم:
هنا يمكنك فتح الملف المحدد أو تحريره أو طباعته على الفور في برنامج الصور الافتراضي. في حالتي ، هذا هو برنامج ACDSee.
هنا يمكنك على الفور جعل الملف المحدد صورة خلفية لسطح المكتب ، وهو أمر ملائم للغاية عند الاختيار من قائمة كبيرة. ثم هناك مرة أخرى الوظائف القياسية للعمل مع الملفات.
في نظام التشغيل Windows XP ، لا توجد اختلافات خاصة ،
يتم استدعاء الوظائف القياسية للعمل مع ملف بواسطة الأمر يتغير
سوف أتناول المزيد من التفاصيل حول نقطتي "فتح بـ" و "إرسال".
فوائد ميزة "فتح باستخدام"
هنا يمكنك تحديد أو تعيين للعمل مع أي ملف محدد برنامج مثبت، الذي يفهم تنسيق الملف المحدد. في هذه الحالة ، قمت بالنقر فوق ملف فيديو ويمكن للعديد من البرامج العمل بهذا التنسيق على جهاز الكمبيوتر الخاص بي: Light Allow و WinAmp وبالطبع Windows Media Player.
إن لم يكن في القائمة البرنامج المطلوب، لكنك تعلم بالتأكيد أنه مثبت ، حدد عنصر القائمة "حدد البرنامج". سيطالبك Windows بتحديد البرامج من قائمة البرامج الموصى بها أو البرامج الأخرى.
في نظام التشغيل Windows XP ، يختلف مظهر هذه النافذة قليلاً ، لكن المعنى واحد:
إذا كنت تريد فتح تنسيق الملف المحدد دائمًا بواسطة البرنامج الذي تختاره ، فحدد المربع "استخدم البرنامج المحدد لجميع الملفات من هذا النوع".
إذا لم يكن البرنامج المطلوب مدرجًا في قائمة البرامج الموصى بها أو في غيرها ، ولكنك تعلم بالتأكيد أن البرنامج مثبت ، فاضغط على الزر "مراجعة…"وحدده من المجلد حيث تم تثبيت البرنامج.
ما هو استخدام وظيفة "إرسال"
باستخدام هذه الوظيفة ، يمكنك إرسال (نقل ، نقل) الملف المحدد عبر BlueTooth (bluetooth) ، سكايب ، بريد ، إلى سطح المكتب ، للأرشفة ، للكتابة على قرص CD / DVD ، إلى محرك أقراص فلاش USB ، إلخ.
3. الضغط على زر الفأرة الأيمن أو مفتاح "قائمة السياق" في أي متصفح إنترنت.
وهنا أيضًا ، تتكيف القائمة مع المواقف المختلفة ، اعتمادًا على المكان الذي تنقر فيه على صفحة الويب. على سبيل المثال ، إذا قمت بالنقر فوق وصلة،ثم ستفتح القائمة التالية:
باستخدام هذه القائمة ، يمكنك فتح محتوى الرابط في علامة تبويب أو نافذة جديدة ، ووضع إشارة مرجعية على الرابط ، وإرسال الرابط ، ونسخ الرابط ، إذا كان الرابط عبارة عن ملف ، فيمكنك حفظه باستخدام "حفظ الهدف باسم .. . ". إذا كان لديك برامج تنزيل مثبتة ، فيمكنك تنزيل محتويات الارتباط بمساعدتهم.
إذا قمت بالنقر فوق زر الماوس الأيمن أو مفتاح "قائمة السياق" بالصورة على صفحة الويب، ثم سيتم فتح قائمة بوظائف أخرى:
هنا يمكنك نسخ الصورة إلى الحافظة ولصقها ، على سبيل المثال ، في وثيقة كلمة، يمكنك حفظ الصورة على جهاز الكمبيوتر الخاص بك باستخدام "حفظ الصورة باسم ..." ، وإرسال الصورة بالبريد ، وجعل الصورة المحددة كخلفية لسطح المكتب ، ومعرفة معلومات حول الصورة (النوع والحجم واسم الملف) ، إلخ.
اسمحوا لي أن ألخص. في هذا الدرس ، نظرنا في الخيارات الأكثر شيوعًا لاستخدام قائمة السياق ، والتي يتم استدعاؤها بالنقر فوق زر الماوس الأيمن أو الضغط على مفتاح "قائمة السياق" على لوحة المفاتيح.
يسمى:
1. الضغط على زر الماوس الأيمن أو مفتاح "قائمة السياق" على سطح مكتب Windows
2. الضغط على زر الماوس الأيمن أو مفتاح "قائمة السياق" في ملف أو مجلد في Explorer أو أي مدير ملفات آخر.
3. الضغط على زر الفأرة الأيمن أو مفتاح "قائمة السياق" في أي متصفح إنترنت.
يتمثل جوهر هذا الدرس في تعلم كيفية استخدام الميزات المفيدة للبيئة النشطة المحددة لجهاز الكمبيوتر الخاص بك. في أي بيئة ، بالنقر على زر الفأرة الأيمن أو بالضغط على زر "قائمة السياق" ، ستتلقى قائمة بالوظائف المفيدة المتاحة في الوقت الحالي ، المتعلقة بالكائن المحدد.
أضف عنصرًا إلى قائمة السياق في Windows 10 Explorer من أجل التشغيل المريح والسريع للبرامج التي نستخدمها بشكل متكرر. قم بتشغيل التطبيقات المطلوبة بسرعة بدون اختصارات. لنلقِ نظرة على خيارين: قائمة السياق، يخلق تتالي منبثقة.
سيؤدي التشغيل غير الصحيح للتسجيل إلى تعطل النظام. تتم جميع الإجراءات على مسؤوليتك الخاصة ومسؤوليتك. يمكنك استخدام تعليمات الفيديو عن طريق النقر.

دعنا نضيف عناصر إلى قائمة السياق في Windows 10 Explorer.
لنبدأ محرر التسجيل. اضغط على "ابدأ" ، سطر "بحث" ، أدخل.

أطلقنا المحرر ، والآن نتبع المسار:

الآن نقوم بإنشاء اسم لنعكس في قائمتنا. في وضعي ، لعبة Smite:
- نضغط على "RMB" - زر الفأرة الأيمن على غلاف الخط.
- يخلق.
- الفصل.

لقد صنعت اسم اللعبة "اضرب".

نصدر أمرًا لإطلاق اللعبة:
- نضغط على الرنمينبي في القسم المخصص ، في الحالة المعروضة ، "يغسل".
- يخلق.
- الفصل.

قمنا بتعيين الأمر على المفتاح الذي تم إنشاؤه. إنشاء قسم ، اكتب اسمًا " يأمر".

الآن انسخ مسار اللعبة. في حالتي "E: \ smite \ smite.exe".
- اخترنا الملف القابل للتنفيذ (.exe) الخاص باللعبة ، البرنامج.
- اضغط على Shift + انقر بزر الماوس الأيمن على smite.exe ، " نسخ كمسارفقط عند الضغط على مجموعة من الأزرار سيظهر هذا الخط.

قم بتعيين المسار المنسوخ إلى التسجيل. حدد فريقنا من اليسار " يأمر"بنقرة بالماوس. من اليمين في الحقل ، انقر بسرعة مرتين لفتح النافذة:
- 1. حدد قسمًا
- 2. افتح نافذة "الخيارات"
- 3. ضع شريط تمرير الماوس في خط القيمة
- 4. اضغط على لصق "RMB"

يجب أن يتحول إلى شيء من هذا القبيل. يجب أن يحتوي عمود "القيمة" على المسار القابل للتنفيذ إلى البرنامج.

- 1. حدد القسم الذي تم إنشاؤه من اليسار في العمود.
- 2. انقر فوق الحقل الفارغ على اليمين يخلق.
- 3.معلمة السلسلة.
- 4. تعيين اسم أيقونة، عيّن المسار إلى موقع اللعبة.

يجب أن تعمل. الرمز والعنوان.
إنشاء قائمة متتالية بالعناصر.
أنا حقا أحب هذه الطريقة. يمكنك بسهولة فرز كل شيء مفيد للاستخدام على الكمبيوتر. إنشاء أقسام "لعبة" ، "برامج" ، "رسومات" ، ضع 3-9 تطبيقات لكل منها. بعد التعامل مع طريقة بسيطة ، كيفية إضافة عنصر إلى قائمة السياق، سيكون من الأسهل عليك فهم جوهر السلسلة المنبثقة. إجراء معقد يتطلب الانتباه. سنعمل مع اثنين من مفاتيح التسجيل.
نخلق القائمة المتتالية. نذهب إلى التسجيل: "ابدأ" ، نقود كلمة "رجديت" في "البحث". انا في الطريق:
HKEY_CLASSES_ROOT \ دليل \ خلفية \ قذيفة
- انقر فوق "RMB" في المجلد صدَفَة.
- قسم الإنشاء.
- تعال مع اسم. لقد كتبت القائمة 101.

نصنع في "قائمة 101" معلمات سلسلة بأسماء المفاتيح الأربعة:
- MUIVerb(الاسم المراد عكسه).
- الأوامر الفرعية(انعكاس الأسماء).
- أيقونة(انعكاس الصورة).
- موضع(الموضع: أعلاه ، أدناه).
أريد أن أوضح ما هو في المفتاح الأوامر الفرعيةتحتاج إلى فصل الألعاب "؛" (smite ؛ Tomb Raider).

تمثيل مرئي للقيم المحددة:
- طلبت أيقونة. (تعيين المسار إلى إحدى الألعاب ، ملف exe، سيتم تعيين الرمز تلقائيًا).
- موضعفي لوحة النتائج السياقية ، لم تظهر ، يمكنك الكتابة " قمة"-فوق، " قاع"-قاع.
- الأوامر الفرعيةالأسماء التي كتبناها بـ "؛" (سميت ؛ تومب رايدر). تُظهر الصورة الرموز أمام اسم الألعاب. سوف نطلب منهم المزيد. يجب أن تحصل عليه مثل هنا ، فقط بدون أيقونات الألعاب.
- اسم العرض المكتوب في القيمة MUIVerb.
في الصورة لن يكون لديك نصف. مجرد مثال توضيحي للخيار الذي سيتم عرضه. هناك بضع خطوات أخرى يجب اتخاذها.

تم إنشاء أربعة ملفات. الآن نقوم بتسجيل وظيفة التسمية. حتى ذلك الحين فقط لعبة مع الصورة. للانعكاس ، كما هو موضح في النقطة الثالثة (الصورة أعلاه). لننتقل إلى مفتاح التسجيل التالي على طول المسار:
HKEY_LOCAL_MACHINE \ SOFTWARE \ Microsoft \ Windows \ CurrentVersion \ Explorer \ CommandStore \ Shell
- انقر بزر الماوس الأيمن فوق مجلد shell ، وأنشئ الأقسام التي تم تعيينها فيها الأوامر الفرعية(ضربة ؛ تومب رايدر). يجب أن يتحول من اليسار في العمود إلى مجلدين بأسماء.

تم إنشاء اثنين من مجلداتنا. بعد إنشاء هذين القسمين ، ستتتالي النوافذ ، لكنها لن تعمل.

قمنا بتعيين القيمة الافتراضية بأسماء الألعاب لعرضها في النافذة المنبثقة:
- 1. حدد القسم الذي يحتوي على اللعبة من اليسار.
- 2. انقر مرتين على الخط.
- 3. في النافذة التي تفتح ، اكتب اسم اللعبة الذي ينتمي إلى المجلد الموجود على اليسار. (في مجلد smite ، القيمة هي smite. Tomb Raider ، القيمة هي Tomb Raider).

نخلق الرموزمقابل أسماء اللعبة. ابتكر في سميت تومب رايدر معلمات السلسلةبالاسم أيقونة، المحدد بواسطة المسار إلى ملف exe. دعني أذكرك بنسخ المسار. اضغط على Shift + انقر بزر الماوس الأيمن على smite.exe ، " نسخ كمسارإنشاء معلمة سلسلة وتحديد المسار إلى اللعبة. لا تنس كتابة رمز الاسم.
![]()
الآن قمنا بتعيين بدء تشغيل الأمر حتى يعملوا ، قم بالتشغيل. قم بإنشاء قسم في كل مجلد باسم (smite ، Tomb Raider) يأمر.

- نحن نخصص يأمر.
- نضغط مرتين.
- نشير إلى مسار لعبتنا.

.
يوم جيد ... في مقال اليوم ، سنتحدث عن كيفية مسح قائمة سياق برنامج Explorer في Windows 7.بشكل عام ، تعد قائمة سياق مستكشف Windows أداة مفيدة. ولكن سرعان ما تضخمت مع نقاط إضافية.
يعتبر كل برنامج ثانٍ تقريبًا أنه من واجبه وضع أوامره أو عناصره الفرعية فيه. بالطبع ، بالنسبة لبعض أنواع البرامج ، يكون هذا مناسبًا ومطلوبًا من قبل المستخدمين.على سبيل المثال ، بند أضافته الأغلبية برامج مكافحة الفيروسات- "التحقق من وجود فيروسات" (الاسم الدقيق لمختلف الشركات المصنعة مختلف بالطبع).
لماذا قائمة السياق المسدودة سيئة؟
هناك صعوبات في سهولة الاستخدام. ببساطة ، من الصعب العثور على العنصر أو الأمر المطلوب في القائمة بأم عينيك ، إذا كان هناك عدة عشرات من العناصر الفرعية ، أكثر مما هو عليه عند وجود نصف دزينة منها. بالإضافة إلى ذلك ، تربك كتل القوائم الفرعية المنبثقة حتى المستخدمين ذوي الخبرة ، وإن كان ذلك لثوانٍ. وليس هناك ما يقال عن الوافدين الجدد.
بسبب انسداد نفايةتبدأ القائمة نفسها في إبطاء النظام نفسه ، وبشكل أكثر دقة - المستكشف (Explorer.exe). هذه "الفرامل" ملحوظة حتى في أحدث وأقوى التكوينات ، ناهيك عن خيارات "الميزانية" و "المكتب".
يبدو أنه سيتم أيضًا حذف إلغاء تثبيت برنامج غير ضروري والأوامر المرتبطة به. ولكن ماذا لو كان البرنامج مطلوبًا ، ولكن عناصره في قائمة السياق ليست كذلك؟ بالإضافة إلى ذلك ، ليست كل البرامج "تنظف من تلقاء نفسها" عند إلغاء تثبيتها ، أي قد تبقى عناصر القائمة عندما لا يكون البرنامج المرتبط بها في النظام.
هناك طريقتان للحل
- استخدام أدوات النظام (محرر التسجيل)
- استخدام أدوات الطرف الثالث
ملحوظة
- يمكنك فقط الضغط على المجموعة Win + R واكتب "regedit" (بدون علامات الاقتباس)
- في نظامي Win 7 و 8 ، من الأفضل تشغيل Regedit.exe فورًا كمسؤول
مهم! قبل اتخاذ مزيد من الخطوات ، تحتاج إلى تصدير القسم الفرعي القابل للتعديل !
اجعله بسيط. انقر بزر الماوس الأيمن على اسم القسم الفرعي - "تصدير" ...
في النافذة التي تفتح ، "يسأل" النظام ما الذي سيتم تصديره (فرع منفصل أو السجل بأكمله) ، وفي أي مجلد لحفظ النسخة وتحت أي اسم. في المستقبل ، إذا لزم الأمر ، يمكنك إعادة كل شيء "إلى ما كان عليه" ببساطة بالنقر المزدوج على ملف النسخ هذا (الاستيراد مرة أخرى) وإعادة تشغيل الكمبيوتر للتأكد.
لذا. تحتاج إلى البحث عن فرع وفتحه:
HKEY_CLASSES_ROOT \ * \ ShellEx \ ContextMenuHandlersوحذف عناصر قائمة السياق غير الضرورية (كما هو الحال في لقطة الشاشة 1 ، فقط حدد أمر "حذف").بالإضافة إلى ذلك ، يجب أن تنظر على الفور فيHKEY_CLASSES_ROOT \ * \ OpenWithList
فيما يلي إدخالات البرامج من العنصر الفرعي لقائمة السياق "فتح باستخدام". تنظيفه ، كقاعدة عامة ، يعطي زيادة ملحوظة في سرعة الموصل. بنفس الطريقة ، يمكنك مسح قائمة السياق للمجلدات في الفروع من غير الضرورية:
- HKEY_CLASSES_ROOT \ دليل \ قذيفة
- HKEY_CLASSES_ROOT \ دليل \ شيلليكس \ قائمة السياقمعالجات
- HKEY_CLASSES_ROOT \ مجلد \ قذيفةHKEY_CLASSES_ROOT \ مجلد \ شيلكس \ قائمة السياق
ولأنواع معينة من الملفات في إدخالات مثل "HKEY_CLASSES_ROOT \.<расширение файла>". على سبيل المثال - "HKEY_CLASSES_ROOT \ .avi".
مزايا هذه الطريقة
- لا يتطلب تثبيت برامج إضافية
- كل التغييرات قابلة للعكس
سلبيات هذه الطريقة
- بالأحرى عملية تستغرق وقتًا طويلاً (قم بتحرير الكثير من المعلمات يدويًا).
- صعب للمستخدمين المبتدئين.
- يتم سرد بعض البرامج في الأقسام المذكورة أعلاه ليس باسمها ، ولكن بواسطة معرف "واضح بشري" (يمكن رؤية ذلك في الصورة 3). ونتيجة لذلك ، يجب أولاً "تحديد هويتهم".
- هناك خطر "ربط" أوامر ونقاط النظام نفسه (مرة أخرى ، التأكيد على أهمية التصدير المسبق للنسخ الاحتياطية!).
تركيب مرفق متخصص
هناك عدد غير قليل من البرامج من هذا النوع. هناك مراجعات جيدة حول برنامج ContextEdit. لكنها دفعت. هناك أيضًا برنامج CCleaner مجاني (نقرأ كيفية استخدام البرنامج). وبرنامج سياق قائمة موالف.لكنهم "يرون" بأي حال من الأحوال جميع عناصر قائمة السياق. ولديهم مشاكل مع "التراجع" عن الإجراءات في حالة حدوث أخطاء. يتطلب Autoruns من Win Sysinternals معرفة مهنية. من الواضح أن هذا ليس بالمستوى للمبتدئين.
على خلفيتهم ، يمكن الاعتماد عليها إلى حد ما و برنامج بسيط ShellExView من Nirsoft. يمكنك تنزيله من هذا الرابط. قم بتثبيت البرنامج ، انسخ الكراك ShExView_lng.ini إلى المجلد الجذر للبرنامج وقم بتشغيله.من السهل إحضار البرنامج إلى شكل مفهوم حتى للمبتدئين.
"الإعدادات" "التصفية حسب نوع الامتداد" "قائمة المستكشف".
ومن السهل التعديل - هناك أمر "إلغاء التنشيط" ، أي أنه يمكن ببساطة تعطيل عنصر غير ضروري دون حذفه. في حالة حدوث خطأ ، يمكن إعادة تشغيله بنقرتين بالماوس (الأمر "تنشيط").
الايجابيات
- يوجد نسخة مؤرشفة (لا تتطلب التثبيت)
- لا يقوم بتثبيت أشرطة الأدوات الخاصة به في المتصفحات ، ولا يقوم بالزحف إلى بدء التشغيل والإنترنت من تلقاء نفسه ، ولا يقدم أي هراء إعلاني في واجهته
سلبيات
- يجب نسخ Russifier ShExView_lng.ini بشكل منفصل إلى مجلد البرنامج
- يجب التحقق من توفر الإصدارات الجديدة بنفسك. الموقع الرسمي
خاتمة
ومع ذلك ، يمكن أن يعزى هذان الجانبان إلى السلبيات بشروط شديدة. هذا في الأساس كل ما أردت أن أقوله عن هذا. أعتقد أن هذا المقال سيكون مفيدًا ...
تعد قائمة السياق (قائمة النقر بزر الماوس الأيمن) أداة مفيدة لتسريع العمل في Windows. سنكشف اليوم عن بعض الأسرار البسيطة للعمل مع قائمة السياق وسجل النظام. اقرأ كيفية تخصيص هذا العنصر المهم لاحتياجاتك بدون تطبيقات الطرف الثالث ، باستخدام محرر التسجيل المدمج فقط.
ما هي الراحة في قائمة السياق (قائمة النقر بزر الماوس الأيمن) ولماذا مسحها
أود أن أقرر على الفور المصطلحات ، حتى لا يكون هناك أي لبس في المستقبل.
قائمة سياق المستكشف ، أو قائمة الإجراءات كما يطلق عليها أحيانًا ، هي مجموعة من الأوامر التي يتم استدعاؤها عن طريق النقر يمين(سياقي) أزرار الفأرةفي أي ملف أو مجلد. اعتمادًا على الكائن الذي تم استدعاؤه من أجله ، سيكون للقائمة مظهر أو "سياق" مختلف.
ملحوظة. بالطبع ، ليس فقط Windows Explorer لديه قائمة إجراءات ، ولكن معظمها التطبيقات المثبتة، لأن هذه هي الطريقة الأكثر ملاءمة للوصول إلى أهم الأوامر.
مباشرة بعد التثبيت نظام التشغيل، تتمتع قائمة السياق بمظهر قياسي وأنيق ، ولكن مع تثبيت برنامج إضافي ، تتم إضافة عناصر جديدة إليها باستمرار. في النهاية ، هناك الكثير منهم لدرجة أن استخدام هذه الأداة المفيدة يتحول إلى دقيق. لذلك ، من الأهمية بمكان أن تكون قادرًا على الحفاظ على محتويات قائمة سياق Windows من أجل عمل سريع ومريح.

ويمكن أن يتم ذلك بطريقتين:
- في الوضع شبه التلقائي ، باستخدام برنامج طرف ثالث.
- يدويًا ، باستخدام محرر تسجيل Windows.
ربما تكون الطريقة الأولى أسهل قليلاً ، لكن الطريقة الثانية لا تحتاج إلى استخدام العديد من البرامج المشبوهة التي يتم تنزيلها من الإنترنت ، كل شيء يتم بالوسائل القياسية.
علاوة على ذلك ، سيسمح لك استخدام السجل بالتعمق في العمليات الداخلية للنظام ومعرفة الكثير من الأشياء الجديدة ، لذلك سنتحدث عن الخيار الثاني.
كيفية تحرير قائمة سياق Explorer من خلال التسجيل
نبدأ محرر التسجيل:
- دخول القائمة P usk.
- أدخل الأمر في شريط البحث رجديت واضغط على Enter.

مهم! أي عمليات غير مبالية وغير مدروسة يمكن أن يكون لها عواقب وخيمة ، تصل إلى الفشل التام. تمهيد ويندوز. لتأمين نفسك ضد الأخطاء ، تأكد من عمل نسخة احتياطية من السجل قبل تحريره!
إجراء إنشاء ملف تسجيل احتياطي:
- انتقل إلى القائمة " ملف»في محرر مفتوح.
- حدد العنصر " يصدّر».
- في النافذة التي تفتح في الحقل السفلي " نطاق التصدير"، يختار " التسجيل كله».
- حدد الموقع المطلوب واسم الملف الجديد وانقر على " يحفظ».

ملحوظة.في حالة حدوث مشكلات بعد التحرير اليدوي ، يمكن استعادة السجل إلى حالته الأصلية من نسخة احتياطية باستخدام " يستورد" على القائمة " ملف" محرر رجديت.
كما ترى ، يحتوي السجل نفسه على بنية شجرية أصلية. يتم عرض الشجرة نفسها على الجانب الأيسر من المحرر ، ويتم عرض قائمة المعلمات في الفرع المحدد على الجانب الأيمن. للعمل مع قائمة السياق ، نحن مهتمون بقسم واحد: " HKEY_CLASSES_ROOT».

كما ذكرنا سابقًا ، تتوافق مجموعات مختلفة من الأوامر مع كائنات مختلفة (مجلدات ، ملفات) ، لذلك سيتعين تحريرها في السجل بشكل منفصل. أهدافنا الرئيسية: مسح قائمة سياق المجلدو عناصر القائمة المشتركة لجميع أنواع الملفات.
مهم! لن نقوم بتغيير عناصر قائمة سياق النظام القياسية من خلال التسجيل. يتم تحرير العناصر المضافة بواسطة التطبيقات المثبتة فقط.
تنظيف قائمة سياق المجلد
يتم تخزين جميع إعدادات قائمة سياق الدليل في الفروع:
... شل المباشر.
... دليل سياق ShellexMenuHandlers.
... مجلد شل ex ContextMenuHandlers.

إذا نظرت عن كثب ، فمن السهل أن ترى أوامر مألوفة بين فروع هذه الفروع. لذا ، فإن فرع التسجيل " دليل شل"يحتوي على العناصر الموجودة أعلى القائمة ، و" دليل سياق ShellexMenuHandlers"- قاع. " مجلد ShellEx ContextMenuHandlers"، بشكل أساسي يكرر محتوى الفرع السابق ، لذا احذف نفس العناصر من كلا الفرعين إذا لزم الأمر.
يبقى فقط لإزالة الأوامر الإضافية. يعد اختيار ما تريد إزالته وما يجب تركه في القائمة أمرًا شخصيًا بالفعل للجميع. علاوة على ذلك ، بناءً على قائمة التطبيقات المثبتة ، ستختلف محتويات القائمة بشكل كبير. انقر بزر الماوس الأيمن فوق إدخال التسجيل الذي لا تريده وحدد " يمسح". ثم كرر هذه العملية للعناصر المحددة المتبقية.

هذا هو المظهر الأنيق لفروع التسجيل المعنية والقائمة نفسها بعد اكتمال إجراء التنظيف.

تنظيف قائمة سياق الملف
لا يختلف الإجراء نفسه عن الإجراء الذي تم تنفيذه في القسم السابق. فروع فرع التسجيل فقط " HKEY_CLASSES_ROOT"، التي تخزن المعلمات الضرورية.
الآن هذا:
… * شيلليكسكونتيكستمينو المتعاملين.

يقومون بتخزين العناصر المشتركة لجميع أنواع الملفات المسجلة في النظام.
باتباع مثال تنظيف المجلدات ، نحذف جميع الفروع غير الضرورية في السجل ونحصل على قائمة سياق جميلة ومريحة.