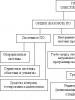উইন্ডোজে অ্যাডভান্সড সার্চ বা উইন্ডোজে ফাইল খুঁজে বের করবেন কীভাবে? স্টার্ট মেনুতে অনুসন্ধান ক্ষেত্রটি পুনরুদ্ধার করা হচ্ছে উইন্ডোজ 7-এ অনুসন্ধান বারটি কীভাবে সন্ধান করবেন
শুভ বিকাল বন্ধুরা! আজ আমরা উইন্ডোজ 7 অপারেটিং সিস্টেমের সাথে আমাদের পাঠ চালিয়ে যাব এবং আরেকটি গোপন শিখব - কীভাবে উইন্ডোজ 7 এ ফাইলগুলি সঠিকভাবে কনফিগার করতে এবং অনুসন্ধান করতে হয়।
মনে হবে এমন একটা জিনিস আছে? সার্চ ইঞ্জিন হল সার্চ ইঞ্জিন। আমি প্রায় এক বছর আগে 7 এ স্যুইচ করেছি। এবং সত্যি কথা বলতে, এক্সপিতে আমি বিল্ট-ইন সার্চ ইঞ্জিন ব্যবহার না করার চেষ্টা করেছি। একেবারে অস্বস্তিকর। হ্যাঁ, এবং আপনার যা প্রয়োজন তা হয় খুঁজে পায় না বা খুঁজে পায়, তবে প্রক্রিয়াটি কখনও কখনও কয়েক ঘন্টার জন্য বিলম্বিত হয়।
7-কি থেকে, আমি সত্যিই কিছু আশা করিনি। কিন্তু, ঠিক অন্য দিন, এই OS আনন্দদায়কভাবে আমাকে বিস্মিত করেছে। আমার উইন্ডোজ 7-এ একটি ফাইল অনুসন্ধান করার দরকার ছিল, আমি এটির সঠিক নামটি মনে রাখিনি, তবে আমি নামের অংশ টাইপ করেছি .. এবং 2-3 সেকেন্ডেরও কম সময়ে আমার ফাইলটি পেয়েছি। এখন আমি শুধুমাত্র বিল্ট-ইন সার্চ ইঞ্জিন ব্যবহার করি।
উইন্ডোজ 7 এ ইন্ডেক্সিং পরিষেবা
মাইক্রোসফ্ট বিকাশকারীরা একটি ভাল কাজ করেছে। উইন্ডোজ 7-এ অনুসন্ধান সরঞ্জামটি এই পরিবারের পূর্ববর্তী অপারেটিং সিস্টেমগুলির সাথে কেবল গুণমানের ক্ষেত্রেই নয়, অনুসন্ধানের গতিতেও তুলনা করে।
আমার প্রিয় ব্রাউজার হল ক্রোম, তাই এর সার্চ মেকানিজম উইন্ডোজ 7-এর মতোই। আপনি প্রথম অক্ষর লিখলেই সার্চ শুরু হয়। উপরন্তু, পূর্ববর্তী অনুরোধের ইতিহাসের উপর ভিত্তি করে একটি ইঙ্গিত সিস্টেম আছে। সার্চ কোয়েরির জন্য অনেক বেশি ফলাফল থাকলে, সিস্টেম বিভিন্ন মানদণ্ড - তারিখ, ফাইলের আকার, প্রকার ইত্যাদি দ্বারা গতিশীল ফিল্টারিং ব্যবহার করার পরামর্শ দেয়।
ওএস সার্চ ইঞ্জিনের এই জাতীয় কার্যকর কাজের ভিত্তি হ'ল একটি বিশেষ সূচক পরিষেবা। এটি অপারেটিং সিস্টেমের সাথে শুরু হয়, পটভূমিতে কাজ করে, ফাইল সম্পর্কে তথ্যের একটি বিশেষ ডাটাবেস তৈরি করে। কোনো ব্যর্থতার ক্ষেত্রে সূচক আপডেট করা এবং পুনরুদ্ধার করাও ব্যবহারকারীর হস্তক্ষেপ ছাড়াই স্বয়ংক্রিয়ভাবে ঘটে।
এটি লক্ষ করা উচিত যে এই পরিষেবাটির পরিচালনার জন্য, OS একটি নির্দিষ্ট সিস্টেম সংস্থান বরাদ্দ করে। পরিষেবাটি কার্যকরভাবে কাজ করার জন্য, তবে অন্যান্য প্রোগ্রামগুলির ক্ষতি না করার জন্য, এটি অবশ্যই সঠিকভাবে কনফিগার করা উচিত। আমরা আজ এই বিষয়ে অবশ্যই কথা বলব।
উইন্ডোজ 7 এ তাত্ক্ষণিক ফাইল অনুসন্ধান
7-কে তাত্ক্ষণিকভাবে ফাইলগুলি অনুসন্ধান করার দুটি উপায় রয়েছে।
- 1. স্টার্ট মেনু ব্যবহার করে অনুসন্ধান করুন. "স্টার্ট" বোতামে ক্লিক করুন এবং নীচে অনুসন্ধান ক্ষেত্রে প্রয়োজনীয় অনুসন্ধান ক্যোয়ারী লিখুন। যেমন "ক্রিসমাস ট্রি"।

ডেটা প্রবেশের প্রক্রিয়ায়, অনুসন্ধানের ফলাফল সরাসরি "স্টার্ট" উইন্ডোতে প্রদর্শিত হবে। এটি উল্লেখ করা উচিত যে অনুসন্ধানটি ফাইলগুলির বিষয়বস্তু দ্বারা বাহিত হয়।
যদি অনেকগুলি ফলাফল থাকে এবং আপনি সেগুলিকে আরও বিশদে দেখতে চান, "আরো ফলাফল দেখুন" বোতামে ক্লিক করুন৷

অনুসন্ধান ফলাফল উইন্ডো খুলবে. এখানে ফাইলগুলি ইতিমধ্যেই প্রকার অনুসারে সাজানো হয়েছে এবং অনুসন্ধান ক্যোয়ারী হলুদ রঙে হাইলাইট করা হয়েছে।

আপনি আপনার অনুসন্ধান পরিমার্জিত করতে পারেন. এটি করতে, অনুসন্ধান ফলাফলের তালিকাটি একেবারে শেষ পর্যন্ত স্ক্রোল করুন।

এবং "রিপিট সার্চ ইন:" বিভাগে, উপযুক্ত বিকল্পটি নির্বাচন করুন।
আপনি যদি ধরে নেন যে আপনি যে ফাইলটি খুঁজছেন সেটি OS লাইব্রেরিতে রয়েছে, তাহলে এই বিকল্পটি নির্বাচন করুন।
আপনি যদি প্রায় কোন ফোল্ডারে অনুসন্ধান করতে জানেন তবে "অন্যান্য..." বিকল্পটি নির্বাচন করুন এবং অনুসন্ধানের জন্য একটি নির্দিষ্ট ফোল্ডার নির্দিষ্ট করুন৷
আপনি যদি ইন্টারনেটে অনুসন্ধান করতে চান তবে "ইন্টারনেট" বোতামে ক্লিক করুন।
আপনি যদি সম্পূর্ণ কম্পিউটারে অনুসন্ধানটি পুনরাবৃত্তি করতে চান, তাহলে "কম্পিউটার" বোতামে ক্লিক করুন। ডিফল্টরূপে, ইনডেক্সারটি ওএস সিস্টেম ফাইল এবং প্রোগ্রাম ফাইলগুলি ছাড়া সমস্ত ফাইলের মধ্য দিয়ে যায়। এটি আপনাকে অনুসন্ধানের গতি বাড়াতে এবং ইনডেক্সার বেসের আকার কমাতে দেয়। এবং এটা সত্য, আমরা কত ঘন ঘন তাকান সিস্টেম ফাইল? এটা প্রায়ই হয় না. "কম্পিউটার" বিকল্পটি নির্বাচন করে, সিস্টেমটি তার অনুসন্ধানের পুনরাবৃত্তি করবে, তবে কেবলমাত্র আরও পুঙ্খানুপুঙ্খভাবে এবং সেই অনুযায়ী, দীর্ঘ সময় লাগবে।
- 2. দ্বিতীয় তাত্ক্ষণিক অনুসন্ধান বিকল্পটি হল "উইন্ডোজ এক্সপ্লোরার" উইন্ডোতে অনুসন্ধান করা। অপারেশন নীতি প্রায় একই.
ইন্ডেক্সিং পরিষেবা কনফিগার করা হচ্ছে
- 1. "স্টার্ট" -> "কন্ট্রোল প্যানেল" -> তারপর অনুসন্ধান এলাকায় যান, "ইনডেক্সিং" লিখুন -> "ইনডেক্সিং বিকল্প" বিভাগটি নির্বাচন করুন।

- 2. প্রদর্শিত উইন্ডোতে, আপনি সমস্ত ফোল্ডার দেখতে পাবেন যেখানে ইন্ডেক্সিং পরিষেবা কাজ করে। আপনি যদি অনুসন্ধান থেকে একটি ফোল্ডার বাদ দিতে চান (উদাহরণস্বরূপ, আপনি জানেন যে আপনার হার্ড ড্রাইভব্যাকআপের জন্য ব্যবহৃত হয়, তারপরে এটি নীতিগতভাবে এই তালিকা থেকে সরানো যেতে পারে), "পরিবর্তন" বোতামটি ক্লিক করুন।

এবং সার্চ ইঞ্জিন থেকে আপনি যে ফোল্ডারটি সরাতে চান তার পাশের বক্সটি আনচেক করুন। এর পরে, "ঠিক আছে" বোতামে ক্লিক করুন।
- 3. এরপর, "উন্নত" বোতামে ক্লিক করুন৷ যে উইন্ডোটি খোলে, "ইনডেক্সিং অপশন" ট্যাবে, সমস্ত দুটি আইটেমের টিক চিহ্ন সরিয়ে দিন। 99% ক্ষেত্রে, আমাদের এই ফাংশনগুলির প্রয়োজন নেই, এবং তাই ইন্ডেক্সিং পরিষেবার অতিরিক্ত লোডের প্রয়োজন নেই।

- 4. আপনি যদি ডিস্কে খালি জায়গা খালি করার জন্য হার্ড ডিস্কের সিস্টেম পার্টিশন থেকে ইনডেক্স বেসটিকে অন্য পার্টিশনে সরাতে চান, তবে এর জন্য আপনাকে "ইনডেক্স অবস্থান" বিভাগে একটি নতুন ফোল্ডার নির্দিষ্ট করতে হবে একই ট্যাব।

ইনডেক্সিং পরিষেবা পুনরায় চালু করতে ভুলবেন না বা সূচী ডাটাবেসের অবস্থান সফলভাবে পরিবর্তন করতে কম্পিউটার পুনরায় চালু করুন।
- 5. এর পরে, "ফাইলের প্রকারগুলি" ট্যাবে যান এবং ফাইলের প্রকারের তালিকা সম্পাদনা করুন, শুধুমাত্র সবচেয়ে গুরুত্বপূর্ণ (যার সাথে আপনি কাজ করেন) রেখে যান৷ এইভাবে, আপনি সিস্টেমে লোড উল্লেখযোগ্যভাবে কমাবেন। ডিফল্টরূপে, ইন্ডেক্সিং পরিষেবা ব্যবহার করা প্রায় সব ধরনের ফাইল পরিচালনা করে।

- 6. অবশেষে, স্থির করুন কিভাবে ইন্ডেক্সিং পরিষেবা ফাইলগুলি পরিচালনা করে।
আপনি যদি "ইনডেক্স শুধুমাত্র বৈশিষ্ট্য" নির্বাচন করেন, তাহলে সূচকটি শুধুমাত্র ফাইলের নাম এবং এর মেটাডেটা (আকার, প্রকার, তৈরির তারিখ) প্রক্রিয়া করবে।
আপনি যদি "ইনডেক্স ফাইলের বৈশিষ্ট্য এবং বিষয়বস্তু" বিকল্পটি নির্বাচন করেন, তাহলে নথিটি সম্পূর্ণরূপে প্রক্রিয়া করা হবে, এর বিষয়বস্তু সহ। এটি আরও বেশি সময় নেবে এবং অতিরিক্ত সিস্টেম সংস্থানগুলির প্রয়োজন হবে, তবে অনুসন্ধানের নির্ভুলতার সম্ভাবনা বাড়িয়ে তুলবে৷
পছন্দ আপনার, আমার প্রিয় পাঠক.
- এরপর, "ঠিক আছে" এবং "বন্ধ" বোতামে ক্লিক করুন।
আজ আমরা উইন্ডো 7 অনুসন্ধান পরিষেবার বৈশিষ্ট্যগুলি দেখেছি এবং এটি কীভাবে কনফিগার করতে হয়। পরবর্তী প্রবন্ধে, আমি আপনার সাথে আরেকটি আকর্ষণীয় টুল শেয়ার করব (যদিও একজন তৃতীয় পক্ষের বিকাশকারীর কাছ থেকে) যা আপনাকে রাশিয়ান-ভাষী জনসংখ্যার সাথে খাপ খাইয়ে অনুসন্ধান করতে দেয়, ডিক্লেশান এবং কেস বিবেচনা করে।
থেকে স্যুইচ করার সময় উইন্ডোজ ভিস্তাঅনুসন্ধান শুধুমাত্র আরো সুবিধাজনক হয়ে ওঠে এবং কোন বিশেষ বিস্ময় ধারণ করে না। অনেক উইন্ডোজ এক্সপি ব্যবহারকারীদের জন্য একই কথা বলা যায় না যারা এই ধরনের সুবিধাজনক টুল দিয়ে সিস্টেমে তাদের দৈনন্দিন কাজ আবিষ্কার করছেন তাত্ক্ষণিক অনুসন্ধান. উইন্ডোজ 7 এ অনুসন্ধান করা সত্যিই খুব সহজ। কিন্তু, যেকোনো অনুসন্ধানের মতো, লক্ষ্য হল আপনার যা প্রয়োজন তা খুঁজে বের করা, এবং কখনও কখনও এতে অসুবিধা হয়। এই নিবন্ধটি দিয়ে, আমি উইন্ডোজ 7-এ অনুসন্ধান কীভাবে কাজ করে, কীভাবে এটি সেট আপ করতে হয়, কীভাবে অনুসন্ধান করতে হয় এবং সবচেয়ে গুরুত্বপূর্ণভাবে, কীভাবে সন্ধান করতে হয় সে সম্পর্কে একটি গল্প শুরু করি।
কিভাবে অনুসন্ধান কাজ করে
আপনি সম্ভবত একটি সূচকের কথা শুনেছেন - ফাইলগুলির একটি সেট যা ডিস্কে সঞ্চিত ফাইল এবং নথি সম্পর্কে বিভিন্ন তথ্য ধারণ করে। আপনি যখন অনুসন্ধান ব্যবহার করেন, এটি সূচী ফাইল যা আপনাকে দ্রুত ফলাফল প্রদর্শন করতে দেয়। ফাইলের বিভিন্ন বৈশিষ্ট্য সূচীতে প্রবেশ করে এবং এটি শুধুমাত্র পথ, নাম বা আকার নয়। উদাহরণস্বরূপ, MP3 ফাইলগুলিতে সমস্ত ট্যাগ ইন্ডেক্স করা আছে - লেখক থেকে বিটরেট পর্যন্ত। অফিসের নথিগুলির জন্য, ডেটা সূচিবদ্ধ করা হয়, যা ট্যাবের ফাইলের বৈশিষ্ট্যগুলিতে দেখা যায় বিস্তারিত, নথি বিষয়বস্তু, এবং তাই. যদি এই ধরনের অনুসন্ধান আপনার জন্য নতুন হয়, আমি অনুসন্ধানের একটি ভূমিকা পেতে কয়েকটি সহায়তা নিবন্ধ পড়ার পরামর্শ দিই। সমস্ত উইন্ডো ছোট করুন, টিপুন F1এবং মাঠে সাহায্য অনুসন্ধানপ্রবেশ করুন... অনুসন্ধান করুন।
সূচীকরণ সব সময় ঘটে - আপনি যদি একটি ফোল্ডারে একটি ফাইল যোগ, মুছে বা পরিবর্তন করেন তবে তা অবিলম্বে সূচীতে প্রতিফলিত হবে।

স্ক্রিনশটটি ডিফল্টরূপে সূচীকৃত অবস্থানগুলি দেখায়। অতএব, আপনি যদি আপনার নথিগুলি F:\Documents-এ কোথাও সংরক্ষণ করেন, তবে সেগুলিকে সূচী করা হবে না এবং দ্রুত অনুসন্ধানের মাধ্যমে পাওয়া যাবে না - সেগুলিকে অবশ্যই আলাদাভাবে সূচীতে যুক্ত করতে হবে৷ অনুসন্ধান সেটিংস নীচে আলোচনা করা হবে.
অনুসন্ধান এবং ইন্ডেক্সিং সেটিংস
সত্য কথা বলতে, ডিফল্ট অনুসন্ধান সেটিংস বেশ ভাল, এবং বেশিরভাগ ব্যবহারকারীদের সেগুলিতে কিছু পরিবর্তন করার দরকার নেই, বিশেষ করে যদি নথি এবং ফাইলগুলি স্ট্যান্ডার্ড ফোল্ডারে সংরক্ষণ করা হয়। সেটিংস কনফিগার করতে, স্টার্ট মেনু খুলুন এবং অনুসন্ধান বাক্সে অনুসন্ধান বিকল্প টাইপ করুন।

এভাবেই আমরা সার্চের একটি বৈশিষ্ট্য ব্যবহার করেছি - স্টার্ট মেনু থেকে কন্ট্রোল প্যানেল আইটেমগুলিতে দ্রুত অ্যাক্সেস।
ফাইল এবং ফোল্ডারগুলির জন্য অনুসন্ধান বিকল্পগুলি পরিবর্তন করুন
স্ক্রিনশটে পুরোপুরি দৃশ্যমান প্যারামিটারগুলি আমি নকল করব না।

নিম্নলিখিত পয়েন্টগুলিতে মনোযোগ দিন:
সমস্ত সাবফোল্ডারে ফোল্ডার অনুসন্ধানে ডিফল্টভাবে অনুসন্ধান করে
অ-সূচীকৃত জায়গায়, শুধুমাত্র ফাইলের নামগুলি অনুসন্ধান করা হয়, এবং সংকুচিত ফাইলগুলি উপেক্ষা করা হয়
আপনি ভাষা অনুসন্ধান ব্যবহার করতে পারেন, যেমন একটি শিথিল ভাষায় অনুসন্ধান প্রশ্নগুলি লিখুন - উদাহরণস্বরূপ, গত সপ্তাহের ভিডিও (এখানে প্রচুর অপ্রত্যাশিত ফলাফল মিশ্রিত হবে, বিশেষ করে স্থানীয় সংস্করণগুলিতে)
ইনডেক্সিং অপশন এবং উইন্ডোজ সার্চ সার্ভিস
এখানে আপনি আরও অনেক অপশন কনফিগার করতে পারেন। ইনডেক্সে ফোল্ডার যোগ করতে ক্লিক করুন পরিবর্তন.

উইন্ডোজ এবং প্রোগ্রাম ফাইল ফোল্ডারগুলি দুর্ঘটনাক্রমে অনুসন্ধান থেকে বাদ দেওয়া হয় না - তারা সূচকের আকার ব্যাপকভাবে বৃদ্ধি করবে এবং সামান্য ব্যবহারিক ব্যবহার হবে। প্রোগ্রামগুলি ইতিমধ্যেই স্টার্ট মেনুতে অনুসন্ধান করে পাওয়া যেতে পারে - সর্বোপরি, প্রধান মেনুটি ডিফল্টরূপে সূচিত করা হয়।
ক্লিক করছে উপরন্তু, আপনার সেটিংসের দুটি গ্রুপে অ্যাক্সেস আছে:
ইন্ডেক্সিং প্রযুক্তিগত পরামিতি
ফাইল ধরনের জন্য সূচী বিকল্প
প্রথমটিতে, আপনি সূচীতে এনক্রিপ্ট করা ফাইলগুলি যোগ করতে পারেন, সূচকটি পুনর্নির্মাণ করতে পারেন (যা সমস্যাগুলির ক্ষেত্রে প্রয়োজনীয় হতে পারে), এবং এটির জন্য একটি নতুন অবস্থান সেট করতে পারেন।
ফাইল টাইপ (এক্সটেনশন) জন্য আপনি করতে পারেন:
সূচক থেকে এটি অন্তর্ভুক্ত বা বাদ দিন
শুধুমাত্র বৈশিষ্ট্য বা বিষয়বস্তু সূচিত করা হবে কিনা তা নির্ধারণ করুন
নতুন এক্সটেনশন যোগ করুন

উদাহরণস্বরূপ, যদি হঠাৎ আপনার তাত্ক্ষণিক বার্তাপ্রেরণ ক্লায়েন্ট একটি LOG এক্সটেনশন সহ পাঠ্য ফাইলগুলিতে তার ইতিহাস সংরক্ষণ করে, বা আপনাকে কেবল লগ পার্স করতে হবে, তাদের বিষয়বস্তু ডিফল্টরূপে সূচিত করা হবে না। কিন্তু আপনি সহজেই অনুসন্ধানটি কাস্টমাইজ করতে পারেন - এক্সটেনশনগুলির তালিকার মধ্য দিয়ে যেতে এবং বিষয়বস্তু দ্বারা অনুসন্ধান সক্ষম করতে কেবল কীবোর্ডে লগ টাইপ করুন৷
কিভাবে সার্চ করবেন
একটি অনুসন্ধান শুরু করার সময়, অনুসন্ধান বস্তুটি সূচকে অন্তর্ভুক্ত কিনা তা অবিলম্বে কল্পনা করা বাঞ্ছনীয়। আমি উপরে বলেছি, সূচী ব্যবহারকারীর প্রোফাইল কভার করে - লাইব্রেরি, ফাইল, ইত্যাদি। এখানে আপনি আপনার প্রয়োজনীয় ফাইলগুলি তুলনামূলকভাবে সহজেই খুঁজে পেতে পারেন।

কিন্তু আপনি যদি প্রধান অনুসন্ধান উইন্ডোটি খোলেন এবং প্রোগ্রাম ফাইল বা উইন্ডোজ ফোল্ডারে কিছু খুঁজে পাওয়ার আশা করেন, তাহলে আপনি এমনও ধারণা পেতে পারেন যে "অনুসন্ধানটি কিছু খুঁজে পায় না" - সর্বোপরি, শুধুমাত্র সূচকের ফলাফলগুলি প্রদর্শিত হয়। আমরা পরে অ-সূচীকৃত জায়গায় অনুসন্ধান সম্পর্কে কথা বলব, কিন্তু এখন আমরা Windows 7 এ অনুসন্ধান করার সাধারণ উপায়গুলি দেখব। আপনি অনুসন্ধান করতে পারেন:
স্টার্ট মেনু থেকে
প্রধান অনুসন্ধান বাক্সে
লাইব্রেরিতে
অন্যান্য এক্সপ্লোরার উইন্ডোতে - ফোল্ডার, "খুলুন" এবং "এভাবে সংরক্ষণ করুন" ডায়ালগ
মেনু অনুসন্ধান শুরু করুন
আপনি যখন স্টার্ট মেনু থেকে অনুসন্ধান করেন, অনুসন্ধানের ফলাফলগুলি কেবল ফাইল এবং নথি নয়, প্রোগ্রাম এবং কন্ট্রোল প্যানেল আইটেমগুলিও দেখায়। এখন আপনি নিরাপদে উইন্ডোজ এক্সপির সময়ের অভ্যাসের সাথে অংশ নিতে পারেন - মেনুতে অ্যাপ্লিকেশনগুলির যত্ন সহকারে বাছাই করা প্রোগ্রাম. এটি খুঁজে পেতে প্রোগ্রামের নামের প্রথম কয়েকটি অক্ষর প্রবেশ করাই যথেষ্ট। এটি অনেক বেশি সুবিধাজনক, বিশেষ করে যদি আপনার অনেকগুলি প্রোগ্রাম ইনস্টল থাকে।
উপদেশ. আপনি যদি পোর্টেবল অ্যাপ্লিকেশানগুলি ব্যবহার করেন তবে কেবল তাদের শর্টকাটগুলি %appdata%\Microsoft\Windows\Start Menu\Programs ফোল্ডারে যোগ করুন (আপনি তাদের জন্য একটি সাবফোল্ডার তৈরি করতে পারেন)। অনুসন্ধান ফলাফলে, তারা একটি গোষ্ঠীতে উপস্থিত হবে প্রোগ্রাম.
উইন্ডোজ 7-এ, স্টার্ট মেনুতে অনুসন্ধানের ফলাফলগুলি খুব সুবিধাজনকভাবে গোষ্ঠীভুক্ত করা হয় এবং প্রতিটি গ্রুপে ফলাফলের সংখ্যা অবিলম্বে দৃশ্যমান হয় - এটি উইন্ডোজ ভিস্তার তুলনায় একটি উন্নতি। আপনি স্ক্রিনশট দেখতে পাচ্ছেন, শব্দ শব্দটি অনুসন্ধান করলে কেবল অ্যাপ্লিকেশনগুলিই পাওয়া যায় না মাইক্রোসফট ওয়ার্ডএবং WordPad, কিন্তু অন্যান্য গোষ্ঠীতেও ফলাফল অফার করে।

স্টার্ট মেনু প্রতিটি গোষ্ঠীর জন্য একাধিক ফলাফল প্রদর্শন করে এবং গোষ্ঠীর নামের উপর ক্লিক করলে গোষ্ঠীর সমস্ত অনুসন্ধান ফলাফল সহ একটি অনুসন্ধান বাক্স খোলে।
ফাইলের নাম বা এর বিষয়বস্তু সম্পর্কে আপনার ধারণা থাকলে স্টার্ট মেনু অনুসন্ধান ভাল হয় - প্রথম 5 - 10 ফলাফল অবিলম্বে দৃশ্যমান হয় এবং আপনাকে বেশিদূর যেতে হবে না। উপরন্তু, অনুসন্ধান ব্যবহার করে প্রোগ্রাম এবং নিয়ন্ত্রণ প্যানেল আইটেমগুলিতে দ্রুত অ্যাক্সেসের জন্য স্টার্ট মেনু অপরিহার্য।
প্রধান অনুসন্ধান বাক্স
একটি কীবোর্ড শর্টকাট টিপে একটি খালি অনুসন্ধান বাক্স খোলা যেতে পারে WIN+F. এটি, আমার মতে, এটির অর্থ কিছুটা হারিয়েছে, কারণ এতে আর উন্নত ফাইল অনুসন্ধান ক্ষমতা নেই। এক্সপ্লোরারের উইন্ডোতে অনুসন্ধান করা কার্যত এটিকে সিস্টেম থেকে বের করে দেয়। আমার মনে হচ্ছে অনুসন্ধান ব্যবহারে সাহায্য করার জন্য লিঙ্কগুলি বা এই নিবন্ধটির একটি লিঙ্ক এর নিস্তেজ চেহারাকে উজ্জ্বল করতে পারে।

যাইহোক, প্রধান অনুসন্ধান উইন্ডো এখনও একটি পেলোড বহন করে। এটি স্টার্ট মেনুতে একটি ক্যোয়ারী টাইপ করে এবং অনুসন্ধান ফলাফলের একটি গ্রুপের নামে ক্লিক করার মাধ্যমে অনুসন্ধান ফলাফলের সাথে খোলে বা অন্যান্য ফলাফল দেখুনঅনুসন্ধান ক্ষেত্রের ঠিক উপরে।
লাইব্রেরি
এখন আমি ব্যাখ্যা করব কেন আমি লাইব্রেরি এবং অন্যান্য এক্সপ্লোরার উইন্ডোতে অনুসন্ধান আলাদা করেছি। লাইব্রেরিতে অনুসন্ধানের ফলাফলগুলি কীভাবে প্রদর্শিত হয় সেদিকে মনোযোগ দিন। তারা এটির ফাইলের প্রকারের সাথে মিলে যায় এবং খুব ভালভাবে দৃশ্যমানভাবে অনুভূত হয়। উদাহরণস্বরূপ, সঙ্গীত ফাইলগুলি অ্যালবাম আর্ট, বড় গানের শিরোনাম, আকার এবং ফলাফল অর্ডার করার জন্য "সঙ্গীত" বিকল্পগুলি প্রদর্শন করে। এটি সমস্ত লাইব্রেরির একটি সম্পত্তি, যা থিসিসকে নিশ্চিত করে - উইন্ডোজ 7 এর সম্ভাবনাগুলি একসাথে ব্যবহার করা হয়। এই ক্ষেত্রে, এটি লাইব্রেরিতে একটি অনুসন্ধান, যার অন্যান্য সুবিধা রয়েছে।
লাইব্রেরিতে একটি সাধারণ প্রশ্নের জন্য অনুসন্ধান কী অফার করবে তা এখানে সঙ্গীত.

ফাইল এক্সপ্লোরারে থাকাকালীন, আপনি উপলব্ধ ফাইল বৈশিষ্ট্য অনুসারে আপনার অনুসন্ধান ফলাফলগুলি সাজাতে পারেন৷ ডিফল্ট ডিসপ্লে অর্ডার হল শীর্ষ স্কোর, কিন্তু, উদাহরণস্বরূপ, আপনি অ্যালবাম বা জেনার দ্বারা সঙ্গীত ফাইলগুলি সংগঠিত করতে পারেন৷ এই বৈশিষ্ট্যটি এক্সপ্লোরারের ঐতিহ্যগত বাছাই এবং গ্রুপিং বৈশিষ্ট্যগুলির পাশাপাশি উপলব্ধ (যদিও পরবর্তীটি Windows XP অভিবাসীদের জন্য নতুন হতে পারে)।
এই ক্ষেত্রে, ফলাফল প্রতিটি অ্যালবাম থেকে বেশ কয়েকটি গান প্রদর্শন করবে। আপনি অ্যালবামের সমস্ত গান দেখতে পারেন এবং তারপরে আপনার প্রয়োজনীয় একটি না থাকলে এটি "ভাঁজ" করুন৷
আপনি যদি বর্তমান ফোল্ডারে পছন্দসই ফাইলটি খুঁজে না পান তবে আপনি আবার অনুসন্ধান করতে পারেন:
অন্যান্য এক্সপ্লোরার উইন্ডোজ
ফোল্ডার এবং লাইব্রেরিতে, অনুসন্ধান ক্ষেত্রটি মূল উইন্ডোর মতোই। কিন্তু আমাদের অবশ্যই ভুলে যাওয়া উচিত নয় যে একই সুযোগ "ওপেন" এবং "সেভ অ্যাজ" উইন্ডোতে রয়েছে, যা বিকল্প ফাইল ম্যানেজার পছন্দ করে এমন ব্যক্তিরাও ব্যবহার করেন।

ফোল্ডারগুলিতে অনুসন্ধান করা আরও সুবিধাজনক যখন আপনি ফাইল বা নথির আনুমানিক অবস্থান জানেন - এই ক্ষেত্রে, আপনি ফলাফলগুলি হারিয়ে ফেলবেন না। উপরন্তু, এই পদ্ধতিটি দরকারী যখন এটি নিশ্চিতভাবে জানা যায় যে ফাইলটি সূচীতে অন্তর্ভুক্ত নয়। অবশেষে, উইন্ডোজ খুলুন এবং সংরক্ষণ করুন, আপনি অনুসন্ধান ব্যবহার করে একটি ফোল্ডারের বিষয়বস্তু দ্রুত ফিল্টার করতে পারেন।
আমি নিশ্চিত যে আপনি ইতিমধ্যেই সহজ অনুসন্ধান প্রশ্নগুলি চেষ্টা করেছেন এবং সম্ভবত সেগুলি আপনার জন্য কাজ করেছে৷ যাইহোক, শীঘ্রই বা পরে আপনাকে ফাইলটি খুঁজে বের করতে হবে এবং একটি সাধারণ প্রশ্ন সাহায্য করবে না। পরবর্তী, আমি আপনাকে দেখাব কিভাবে আপনার প্রয়োজনীয় ফাইলগুলি খুঁজে পেতে Windows 7 এর উন্নত অনুসন্ধান বৈশিষ্ট্যগুলি ব্যবহার করতে হয়।
উইন্ডোজ 7 অ্যাডভান্সড সার্চে নতুন কি আছে
অনুসন্ধানটি আয়ত্ত করতে, অবশ্যই, আপনাকে এর ক্ষমতাগুলি ব্যবহার করে অনুশীলন করতে হবে। Windows 7 অনুসন্ধান নিবন্ধগুলিতে, আমি আপনাকে এমন কিছু উদাহরণ দেব যা আপনি সহজেই আপনার নিজের প্রতিলিপি করতে পারেন।
আপনি যদি Windows XP থেকে স্থানান্তরিত হন, তাহলে Windows 7 এর সবকিছুই আপনার কাছে নতুন হবে৷ বাহ্যিকভাবে উইন্ডোজ 7 এ উইন্ডোজ ভিস্তার তুলনায়:
পরিবর্তিত হয়েছে অনুসন্ধান ফিল্টার
অনুসন্ধান ফিল্টার
যখন ফাইলের নাম বা নথির বিষয় আনুমানিক পরিচিত হয়, তখন কাঙ্খিত ফাইলটি খুঁজে পাওয়া সাধারণত কঠিন হয় না - শুধুমাত্র স্টার্ট মেনু অনুসন্ধানে একটি আংশিক বা সম্পূর্ণ ক্যোয়ারী লিখুন। কিন্তু এই তথ্য সবসময় জমা করা হয় না র্যান্ডম অ্যাক্সেস মেমরিমস্তিষ্ক, এবং প্রায়শই আপনাকে বিশেষ অনুসন্ধান শর্ত সেট করতে হবে - আকার, পরিবর্তনের তারিখ বা ফাইলের লেখক। উইন্ডোজ এক্সপির সার্চ সহকারী ছিল, উইন্ডোজ ভিস্তার ফিল্টার ছিল।

প্রথম নজরে, উইন্ডোজ 7 এ দৃশ্যত আকর্ষণীয় কিছুই নেই। প্রকৃতপক্ষে, ফিল্টারগুলি চলে যায় নি - আপনি যখন সার্চ ফিল্ডে কার্সার রাখেন তখনই সেগুলি দৃশ্যমান হয়৷

উপদেশ. আরও ফিল্টার দেখতে, অনুসন্ধান ক্ষেত্রটি প্রসারিত করুন - ক্ষেত্র এবং ঠিকানা বারের মধ্যে বিভাজকের উপর কার্সার রাখুন এবং বাম দিকে টেনে আনুন।
স্ক্রিনশটে আপনি প্রধান অনুসন্ধান উইন্ডোতে ফিল্টারগুলির স্ট্যান্ডার্ড সেটটি দেখতে পাচ্ছেন।
ইঙ্গিত
আপনার অনুসন্ধানের প্রশ্নগুলি মনে রাখা হয় যদি সেগুলি প্রবেশ করানো হয়:
অনুসন্ধান বাক্সে
এক্সপ্লোরার ফোল্ডার বা লাইব্রেরিতে
স্টার্ট মেনুতে (ধরে নিচ্ছি আপনি ফলাফলগুলিতে নেভিগেট করেছেন এবং ফাইলটি খুলছেন না)

এই অনুরোধগুলি কিছু ব্যবহারকারীকে বিরক্ত করে এবং তারা অবিলম্বে সেগুলি বন্ধ করে দেয়। এবং, আমার মতে, তারা এটি নিরর্থক করে। টিপস মনে রাখবেন না শুধুমাত্র অনুসন্ধান প্রশ্ন যেমন, কিন্তু ফিল্টারআপনার নির্দিষ্ট করা অনুসন্ধান, যেমন ফাইলের আকার বা পরিবর্তনের তারিখ। আপনি যদি Windows 7 অনুসন্ধানের সম্পূর্ণ শক্তি ব্যবহার করতে চান তাহলে পরামর্শগুলি খুব সহজ৷ বর্তমান প্রশ্নের সাথে মানানসই একটি পুরানো শব্দ পরিবর্তন করা সহজ এবং এটি আবার টাইপ করার চেয়ে দ্রুত৷ এবং আপনি সর্বদা একটি অপ্রয়োজনীয় ইঙ্গিত মুছে ফেলতে পারেন - কেবল এটি নির্বাচন করুন (মাউস বা কার্সার দিয়ে) এবং কীবোর্ডে মুছুন টিপুন।
আমি উপরে বলেছি, উইন্ডোজ 7 এর নতুন বৈশিষ্ট্যগুলি সবচেয়ে ভাল শেয়ার করা হয়েছে। লাইব্রেরির সাথে অনুসন্ধানের সংযোগ শুধুমাত্র ফলাফল প্রদর্শনের মধ্যেই নয়, অনুসন্ধানের অবস্থার গঠনেও। নিবন্ধের পরবর্তী অংশে, আমি দেখব:
লাইব্রেরি এবং মেল অনুসন্ধান করতে ফিল্টার ব্যবহার করে
অনুসন্ধান ইন্টারনেট এক্সপ্লোরার 8
অ-সূচীকৃত জায়গায় অনুসন্ধান করুন
অনুসন্ধান অপারেটর
আপনার কম্পিউটারে কোনো বস্তু খুঁজে পেতে, স্টার্ট মেনুতে আপনার প্রয়োজনীয় ফাইল বা ফোল্ডারের নাম লিখুন। কম্পিউটার সম্পূর্ণ বা আংশিকভাবে প্রদত্ত নাম ধারণকারী সমস্ত ফাইল অনুসন্ধান করবে। তবে এটি আপনার কম্পিউটারে সমস্ত প্রয়োজনীয় তথ্য খুঁজে পাওয়ার জন্য সর্বদা যথেষ্ট নয়। এমন সময় আছে যখন আপনাকে পাঠ্যের নির্দিষ্ট শব্দ সহ একটি নথি(গুলি) খুঁজে বের করতে হবে, উদাহরণস্বরূপ: "ফ্রি কম্পিউটার কোর্স", কিন্তু উইন্ডোজ 7-এ ডিফল্টরূপে এই বৈশিষ্ট্যটি অক্ষম করা আছে।
উইন্ডোজ 7 এ ফাইল অনুসন্ধান কনফিগার করা হচ্ছে
এটি করার জন্য, "কম্পিউটার" খুলুন, বামদিকে "সংগঠিত করুন" বোতামে ক্লিক করুন এবং "ফোল্ডার এবং অনুসন্ধান বিকল্পগুলি" নির্বাচন করুন।

এই ধরনের একটি ছোট সমন্বয়ের পরে, অনুসন্ধানটি ফাইলের নামগুলির পাশাপাশি এর বিষয়বস্তুগুলিতে কাজ করবে।
অনুশীলনে উইন্ডোজ 7 এ ফাইল অনুসন্ধান করা হচ্ছে [যাচাই]
সবকিছু সঠিকভাবে কাজ করে কিনা তা পরীক্ষা করা যাক। এটি করার জন্য, "কম্পিউটার" খুলুন, অনুসন্ধান ক্ষেত্রের মধ্যে সেই শব্দটি লিখুন যা আপনাকে ফাইলগুলিতে খুঁজে বের করতে হবে। উদাহরণস্বরূপ, আমি "গুণমান" শব্দটি বেছে নিয়েছি। আপনি একটি শব্দ বা বাক্যাংশ লিখলে, অনুসন্ধান স্বয়ংক্রিয়ভাবে শুরু হবে (কিছু চাপার প্রয়োজন নেই)।

প্রদত্ত শব্দে অনুসন্ধানটি কাজটি সম্পূর্ণ করার পরে, ফাইলগুলি নীচে প্রদর্শিত হবে যেখানে "গুণমান" শব্দটি ঘটে। আপনার আরও সচেতন হওয়া উচিত যে আপনার প্রয়োজনীয় তথ্য খোঁজার পরে, আপনাকে ডিফল্ট সেটিংস পরিবর্তন করতে হবে (যা ছিল)। এটি এই কারণে যে অনুসন্ধানটি অনেক বেশি সময় নেবে, কারণ এটি কেবল ফাইলের নাম নয়, এর বিষয়বস্তুগুলির জন্যও অনুসন্ধান করে।
বিষয়বস্তু দ্বারা Windows 7-এ দ্রুত অনুসন্ধানের জন্য, আপনার ফাইলটি যে ফোল্ডারে অবস্থিত হতে পারে সেখানে যাওয়া এবং সেখান থেকে অনুসন্ধান শুরু করা ভাল।

হারিয়ে যাওয়া ফাইলের এক্সটেনশন বোঝার পরে, উদাহরণস্বরূপ, ".zip", যা অবশিষ্ট থাকে তা হল "অনুসন্ধান" ক্ষেত্রে প্রবেশ করান এবং এন্টার টিপুন। কম্পিউটারে একটি অনুসন্ধান অবিলম্বে এই এক্সটেনশন সহ ফাইলগুলির একটি তালিকা প্রদর্শন করবে। এর মধ্যে, আমরা ইতিমধ্যে সঠিকটি বেছে নিয়েছি।
আকার অনুসারে কম্পিউটারে ফাইল অনুসন্ধানের নিয়ম
অনেক ব্যবহারকারী আপত্তি করতে পারেন - ভিডিও ফাইলে অনেক এক্সটেনশন থাকতে পারে, এই ক্ষেত্রে অনুসন্ধানের জন্য কী করা উচিত? আমাদের একজন ক্লায়েন্ট একবার একটি হারিয়ে যাওয়া ফিল্ম হারিয়েছিলেন এবং এই বিষয়ে পরামর্শ চেয়েছিলেন।
আমরা লক্ষ্য করেছি যে ব্যবহারকারীর কম্পিউটারে সমস্ত চলচ্চিত্র ".avi" ফরম্যাটে ছিল৷ দেখে মনে হচ্ছে আপনাকে কেবল অনুসন্ধানে এক্সটেনশনটি প্রবেশ করতে হবে এবং সবকিছু এখনই কার্যকর হবে। তবে সবকিছু এত সহজ হয়ে ওঠেনি, কম্পিউটারে ফাইলটি খুঁজে পাওয়া এত সহজ ছিল না। অতএব, ভলিউম দ্বারা পছন্দসই ফাইলটি অনুসন্ধান করার সিদ্ধান্ত নেওয়া হয়েছিল।
সমস্ত ক্লায়েন্ট ভিডিও ফাইল প্রায় 1.45 GB ছিল। অতএব, এটি অনুমান করা বেশ যুক্তিসঙ্গত ছিল যে হারিয়ে যাওয়া ফাইলটির একই পরিমাণ ছিল। অতএব, 1 গিগাবাইটের চেয়ে বড় ফাইলগুলির জন্য কম্পিউটারের মেমরি অনুসন্ধান করার জন্য একটি সাধারণ সিস্টেম. সাইজ:>1000MB পদ্ধতি চালানোর জন্য এটি যথেষ্ট ছিল।

অনুসন্ধান ফলাফলের উপর ভিত্তি করে, 20 টি ভিডিও ফাইলের একটি তালিকা উপস্থিত হয়েছে, যার মধ্যে একটি এক্সটেনশন ছাড়াই ফাইল রয়েছে। কিন্তু ইতিমধ্যে শিরোনাম দ্বারা নিজেই অনুমান করতে পারে - এটি ঠিক অনুপস্থিত ফিল্ম। ফাইলটিতে ".avi" এক্সটেনশন যোগ করা বাকি ছিল - এবং আবার আপনি ভিডিওটি দেখে উপভোগ করতে পারেন। পরে আমরা বুঝতে পেরেছিলাম যে আমাদের ক্লায়েন্ট বন্ধুদের সাথে মজা করছিল, যারা এক্সটেনশনটি সরিয়ে দিয়েছে।
উইন্ডোজ ওএসে লুকানো ফাইলগুলি কীভাবে সন্ধান করবেন
কখনও কখনও উইন্ডোজ কিছু ফাইলে "লুকানো" বৈশিষ্ট্য বরাদ্দ করে - ভাইরাস আক্রমণ বা সিস্টেম ব্যর্থতার ফলে। এই কারণে, "অনুসন্ধান" এর মাধ্যমে ফাইলগুলি দেখা এবং পাওয়া যাবে না যদি "লুকানো ফাইল এবং ফোল্ডারগুলি দেখান" আইটেমটি চেক না করা হয়। যদিও ফাইলের নিজের কিছুই হবে না।
লুকানো ফাইলগুলি দৃশ্যমান করতে, "কন্ট্রোল প্যানেল" খুলুন, তারপরে "ফোল্ডার বিকল্প" - "দেখুন" আইটেমগুলিতে যান। "লুকানো ফাইল এবং ফোল্ডারগুলি দেখান" এর পাশের বাক্সটি চেক করুন এবং ঠিক আছে ক্লিক করুন। এর পরে, কখনও কখনও হারিয়ে যাওয়া ফাইলটি অবিলম্বে ডেস্কটপে অবস্থিত। অথবা আপনি এক্সটেনশন বা নাম দ্বারা অনুসন্ধান করে এটি খুঁজে পেতে পারেন, যেমন আমরা ইতিমধ্যে বিবেচনা করেছি।

তাদের বিষয়বস্তু দ্বারা ফাইল অনুসন্ধান করুন
যেমন হারানোর সময় পাঠ্য নথি Microsoft Office Word, Notepad, OpenOffice বা অন্যান্য প্রোগ্রাম থেকে। পাঠ্যের সাথে কাজ করার সময়, বিষয়বস্তুর অংশ এখনও ব্যবহারকারীর মেমরিতে সংরক্ষণ করা হয়। অতএব, অনুসন্ধানে, আমরা পাঠ্যের অংশ লিখি, এন্টার টিপুন এবং পছন্দসই নথিটি সন্ধান করুন।
যাইহোক, মনে রাখবেন যে একটি পুরানো এবং ধীর কম্পিউটারে, অনুসন্ধান প্রক্রিয়াটি দীর্ঘ সময় নিতে পারে। আপনার পিসি আপগ্রেড করা ফলাফলের জন্য অপেক্ষা করার সময় চিন্তা করার মতো কিছু।
প্রয়োজনীয় ফাইল সহজে অনুসন্ধানের জন্য মোট কমান্ডার
জনপ্রিয় এবং সুবিধাজনক নথি ব্যবস্থাপক, যার সাহায্যে আপনি একই সময়ে বিভিন্ন পরামিতি দ্বারা আপনার কম্পিউটারে ফাইলগুলি দ্রুত অনুসন্ধান করতে পারেন - এক্সটেনশন, নাম, বিষয়বস্তু। এটি করার জন্য, আপনাকে প্রোগ্রামে অনুসন্ধানের অবস্থান নির্দিষ্ট করতে হবে (উদাহরণস্বরূপ, সি :), তারপরে আমরা "কমান্ড" এবং "ফাইলগুলির জন্য অনুসন্ধান করুন" এ যাই (বা Alt + F7 হটকি সমন্বয় টিপুন)।
উইন্ডোজ 7 অপারেটিং সিস্টেমের অনেকগুলি বিভিন্ন বৈশিষ্ট্য এবং ইউটিলিটি রয়েছে যা ব্যবহারকারীর জীবনকে সহজ করে তোলে। কখনও কখনও, একজন ব্যবহারকারীর কম্পিউটার প্রচুর পরিমাণে তথ্য, ফোল্ডার এবং ফাইল জমা করে যেগুলি এখনও কম্পিউটারে নন-সিস্টেমিকভাবে অবস্থিত এবং সেগুলি খুঁজে পাওয়া কঠিন করে তোলে। তারপরে বিশেষ উইন্ডোজ 7 অপারেটিং সিস্টেম ছাড়া পছন্দসই ফাইল বা ফোল্ডার খুঁজে পাওয়া কঠিন এবং কখনও কখনও অসম্ভব হয়ে পড়ে। তারপর উইন্ডোজ 7-এ ফাইল এবং ফোল্ডার অনুসন্ধান সিস্টেম উদ্ধারে আসে।
আসুন সবকিছু ঘনিষ্ঠভাবে দেখে নেওয়া যাক সম্ভাব্য উপায়উইন্ডোজ 7 এ একটি ফাইল বা ফোল্ডার খুঁজুন।
উইন্ডোজ 7 এ কীভাবে একটি ফোল্ডার বা ফাইল খুঁজে পাবেন
এখনে তিনটি সহজ উপায়েফাইলের সাথে পছন্দসই ফোল্ডারটি খুঁজে বের করুন বা ফাইলগুলি নিজেরাই অন্যান্য অনেক তথ্যের মধ্যে অপারেটিং সিস্টেমউইন্ডোজ 7:
- স্টার্ট মেনুতে অনুসন্ধান ক্ষেত্র ব্যবহার করে;
- একটি ফোল্ডার বা লাইব্রেরিতে অনুসন্ধান ক্ষেত্র ব্যবহার করে;
- অথবা ফোল্ডার এবং লাইব্রেরির বাইরে উন্নত অনুসন্ধান ব্যবহার করে।
আসুন আরও বিস্তারিতভাবে প্রতিটি পদ্ধতি বিবেচনা করুন।
স্টার্ট মেনুতে সার্চ বক্স
আপনার কম্পিউটারে ফোল্ডার বা ফাইল খোঁজার সবচেয়ে সহজ উপায় হল স্টার্ট মেনুতে সার্চ বক্স ব্যবহার করা। এটি করার জন্য, শুধু "স্টার্ট" খুলুন এবং অনুসন্ধান ক্ষেত্রে লিখুন, যা কম্পিউটার শাটডাউন বোতামের পাশে নীচে অবস্থিত, যেকোনো নাম। এর পরে, স্টার্ট মেনুটি একই নামের ফাইল এবং ফোল্ডারগুলির জন্য সম্ভাব্য বিকল্পগুলির একটি তালিকায় রূপান্তরিত হয়।
তদুপরি, এই জাতীয় অনুসন্ধানের সাথে, একটি তালিকা কেবল একই নামের ফাইল এবং ফোল্ডারগুলিরই নয়, এমন ফাইলগুলিও প্রদর্শিত হবে যেখানে এই শব্দটি ফাইল বা এর বৈশিষ্ট্যগুলির ভিতরে এক বা অন্য ফর্মে উল্লেখ করা যেতে পারে। উপরন্তু, এটি উল্লেখ করা উচিত যে শুধুমাত্র সেই ফাইলগুলি যেগুলিকে সূচিত করা হয়েছে তালিকায় প্রদর্শিত হবে। যাইহোক, অধিকাংশ ফাইল স্বয়ংক্রিয়ভাবে ইন্ডেক্স করা হয়.
একটি ফোল্ডার বা লাইব্রেরিতে অনুসন্ধান বাক্স
আপনি স্থানীয়ভাবে ফাইলগুলি অনুসন্ধান করতে পারেন যদি সেগুলি একটি নির্দিষ্ট ফোল্ডার বা লাইব্রেরিতে সংরক্ষণ করা হয়। এই জন্য:

এই অনুসন্ধান শব্দের অংশের জন্যও ফলাফল প্রদান করে। অনুসন্ধানটি নাম, ফাইলের অভ্যন্তরীণ পাঠ্য এবং ফাইলের বৈশিষ্ট্য দ্বারা বাহিত হয়। লাইব্রেরি একটি নির্দিষ্ট লাইব্রেরির মধ্যে সমস্ত ফোল্ডারের মাধ্যমে অনুসন্ধান করে। পুরো নাম লেখার প্রয়োজন নেই। এটি একটি অংশ প্রবেশ এবং পছন্দসই ফাইল খুঁজে পেতে যথেষ্ট। এছাড়াও, অনুসন্ধান ফলাফল প্রদর্শন করার সময়, ব্যবহারকারীর সুবিধার জন্য শব্দগুলি রঙে হাইলাইট করা হবে।
অন্যান্য জিনিসগুলির মধ্যে, আপনি কয়েকটি কীওয়ার্ড লিখতে পারেন যা অনুসন্ধানের ক্ষেত্রটিকে খুব উল্লেখযোগ্যভাবে সংকুচিত করবে।
উন্নত অনুসন্ধান
যদি নির্দিষ্ট ফোল্ডার এবং লাইব্রেরি অনুসন্ধান করে একটি ফোল্ডার বা ফাইল পাওয়া না যায় তবে আপনি অনুসন্ধানের পরিধি প্রসারিত করতে পারেন। এই জন্য.