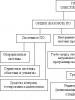ফোল্ডারের জন্য আকর্ষণীয় আইকন। একটি কম্পিউটারে ফাইল, ফোল্ডার এবং শর্টকাট: এটা কি? অ্যাপ শর্টকাট আইকন পরিবর্তন করুন
একটি কম্পিউটার ব্যবহার শুরু করার জন্য, ব্যবহারকারীর অন্তত সে কী নিয়ে কাজ করছে তার একটু ধারণা থাকা দরকার। অতএব, প্রথমে আপনাকে আদর্শ ধারণাগুলি বুঝতে হবে।
ফাইল কি- এগুলো সব আইকন যা আপনি মনিটরে দেখেন, কম্পিউটারের যেকোনো তথ্যকে ফাইল হিসেবে বিবেচনা করা হয়।
একটি ছবি একটি ফাইল, একটি গান একটি ফাইল, একটি চলচ্চিত্র একটি ফাইল এবং বাকি সবকিছু একটি ফাইল।
তবে ফাইলগুলির মধ্যে ফোল্ডার থাকতে পারে এবং আপনাকে সেগুলি আলাদা করতে সক্ষম হতে হবে। ফোল্ডার কি?
একটি ফোল্ডার আপনার ফাইলগুলির জন্য একটি সংগ্রহস্থল। প্রাথমিকভাবে, একটি ফোল্ডার একটি খালি স্টোরেজ যেখানে আপনি আপনার ফাইল সংরক্ষণ করতে পারেন। এটি আপনাকে আপনার কম্পিউটার পরিষ্কার করতে সাহায্য করবে, কারণ ফোল্ডারগুলি ব্যবহার করে আপনি সঙ্গীতের জন্য সঙ্গীত, ছবির জন্য ফটোগুলি সাজাতে পারেন। এইভাবে, আপনি আপনার নিজস্ব ফাইল এবং সহজ নেভিগেশন সহ অন্তত একটি সম্পূর্ণ মিডিয়া লাইব্রেরি তৈরি করতে পারেন। আসুন এটি পরিষ্কারভাবে দেখুন।

আমরা কীভাবে সুবিধাজনক নেভিগেশন করতে পারি তা দেখছি, উদাহরণস্বরূপ, আমরা কল করেছি মুল ফোল্ডারআমার কম্পিউটার, যাতে একে একে একে একে সবকিছু ফেলে না যায়, এতে আমরা আরও কয়েকটি প্রয়োজনীয় ফোল্ডার, নথি এবং একটি গ্যালারি তৈরি করি।
গ্যালারি ফোল্ডারে, ফটো (চিত্র - 3.4) এবং সঙ্গীত (চিত্র - 5) আলাদাভাবে আলাদা করার জন্য আমরা আরও অনেকগুলি ফোল্ডার, ফটো এবং সঙ্গীত তৈরি করি।
নথি ফোল্ডারে, আমাদের কাছে এখনও বিমূর্তগুলির একটি দিক রয়েছে যেখানে আমরা পাঠ্য ফাইলগুলি যুক্ত করি (চিত্র - 1.2)।
এইভাবে, আপনি ফোল্ডারে ফাইল বাছাই করে আপনার কম্পিউটারে একটি সম্পূর্ণ লাইব্রেরি তৈরি করতে পারেন। বিভিন্ন কম্পিউটারে, ফোল্ডারগুলি আলাদা দেখতে পারে, তবে স্ট্যান্ডার্ডগুলি আমার ছবির মতো।
সুতরাং, একটি ফোল্ডার হল একটি স্টোরেজ যেখানে আমরা আমাদের ফাইলগুলি যুক্ত করি যাতে সেগুলি এক স্তূপে পড়ে না থাকে। কিন্তু কখনও কখনও, আমাদের যে ফোল্ডারটি প্রয়োজন তা আমাদের গ্যালারিতে অনেক দূরে থাকে এবং আমাদের এটি পেতে অনেকক্ষণ অন্যান্য ফোল্ডারে ক্লিক করতে হয়, যা কাজটিকে কিছুটা অসুবিধাজনক এবং দীর্ঘ করে তোলে। যাইহোক, এটি প্রয়োজনীয় নয়, যে কোনও ফোল্ডারে দ্রুত অ্যাক্সেসের জন্য, আপনি একটি পৃথক শর্টকাট তৈরি করতে পারেন এবং তারপরে আপনি কেবলমাত্র এক ক্লিকে আমাদের প্রয়োজনীয় ফোল্ডারে যেতে পারেন। (ক্লিক - মাউসের এক ক্লিক)
একটি শর্টকাট কি আপনার ফাইল বা ফোল্ডারের একটি শর্টকাট. একটি শর্টকাট হল, আপনার ফাইল বা ফোল্ডারের একটি মিরর ইমেজ, যা কম্পিউটারের যেকোনো সুবিধাজনক জায়গায় স্থাপন করা যেতে পারে, সাধারণত প্রয়োজনীয় তথ্যে তাত্ক্ষণিক অ্যাক্সেস পেতে শর্টকাটগুলি ডেস্কটপে স্থাপন করা হয়।
উদাহরণস্বরূপ, আমার সম্পূর্ণ কম্পিউটার 6 অংশে বিভক্ত (প্রধান ফোল্ডার):

এই ফোল্ডারগুলি আপনার হার্ড ড্রাইভে অবস্থিত, যার মানে আপনাকে সেগুলি পেতে প্রচুর ক্লিক করতে হবে৷ কিন্তু আমি প্রায়শই ছবির ফোল্ডার ব্যবহার করি, কারণ এতে আমার একটি ফটো গ্যালারি আছে এবং আমি এটিতে তাত্ক্ষণিক অ্যাক্সেস পেতে চাই। আমাকে কি করতে হবে?
ক্লিক সঠিক পছন্দআমাদের প্রয়োজনীয় ফোল্ডারে ক্লিক করুন, পপ-আপ মেনুতে আমরা পাঠান আইটেমটি সন্ধান করি, তারপরে "ডেস্কটপ (শর্টকাট তৈরি করুন)" ট্যাবে যান, বাম মাউস বোতামটি ব্যবহার করে নির্বাচন টিপুন।

এখন আমরা যদি ডেস্কটপের দিকে তাকাই, আমরা এটিতে একটি শর্টকাট দেখতে পাব যা আপনাকে এক ক্লিকে ছবির ফোল্ডারে যেতে দেয়।

সম্মত হন, এটি খুব সুবিধাজনক, সময়ের সাথে সাথে আপনি এটিতে অভ্যস্ত হয়ে যাবেন এবং আপনার ডেস্কটপে আপনার ব্যবহার করা সমস্ত ফোল্ডার এবং ফাইলগুলির শর্টকাট থাকবে। এবং মনে রাখবেন, একটি শর্টকাট শুধুমাত্র একটি আয়না চিত্র, আপনি যদি শর্টকাট মুছে ফেলেন তবে ফোল্ডার বা ফাইলটি কোনওভাবেই প্রভাবিত হবে না। শর্টকাট থেকে মূল ফোল্ডারটি কীভাবে আলাদা করবেন? খুব সহজ, আইকনের নীচে বাম দিকে তাকান, যদি আপনি একটি তীর দেখতে পান তবে এটি একটি শর্টকাট।

আমি অবিলম্বে সব শিক্ষানবিসদের সবচেয়ে গুরুতর ভুলের প্রতি আপনার দৃষ্টি আকর্ষণ করতে চাই। প্রায় সব নবীন ব্যবহারকারীরা সঠিকভাবে ফোল্ডার তৈরির দিকে মনোযোগ দেন না এবং শর্টকাট ব্যবহার করেন না।
তারা কেবলমাত্র ডেস্কটপে তাদের প্রয়োজনীয় ফোল্ডারগুলি তৈরি করে, কারণ তারা এখনও জানে না যে ডেস্কটপে থাকা সমস্ত ফোল্ডারগুলি অপারেটিং সিস্টেম ধারণকারী হার্ড ড্রাইভে সংরক্ষিত হয়েছে, তাই প্রতিটি নতুন ফোল্ডার আপনার কম্পিউটারকে ধীর করে দেবে। , একটি নিয়ম হিসাবে এটি ত্রুটি এবং ব্যর্থতার দিকে পরিচালিত করে।
অতএব, বিশেষ প্রয়োজন ছাড়া কখনই আপনার ডেস্কটপে ফোল্ডার তৈরি করবেন না, প্রথম থেকেই শিক্ষিত হোন, সুবিধাজনক কাজের জন্য শর্টকাট সেট আপ করুন এবং আপনার অপারেটিং সিস্টেম আটকে রাখবেন না।
পূর্ববর্তী পাঠ
প্রশ্ন জিজ্ঞাসা কর
আপনার মনিটরের স্ক্রিনে প্রচুর সংখ্যক বিভিন্ন ফোল্ডার এবং আইকন রয়েছে যেগুলির একটি আদর্শ চেহারা রয়েছে৷ সম্ভবত আপনি তাদের স্বাভাবিক চেহারা ক্লান্ত, এবং আপনি এটি পরিবর্তন করতে চান. এটা সম্ভব! কিন্তু এটি করার জন্য, আপনাকে ফাইল এবং ফোল্ডারগুলির জন্য বিভিন্ন আইকনের কিছু সংগ্রহ ডাউনলোড করতে হবে। উদাহরণস্বরূপ এই এক.
আইকন সেট ডাউনলোড করুন। দুটি বিন্যাসে আইকন এই সেট.
ফোল্ডার আইকন কিভাবে পরিবর্তন করবেন।
ফোল্ডার আইকনটি প্রতিস্থাপন করতে, পছন্দসই ফোল্ডারের উপর হোভার করুন এবং ডান মাউস বোতাম টিপুন। একটি তালিকা প্রদর্শিত হবে. এটিতে "বৈশিষ্ট্য" নির্বাচন করুন।


একটি আইকন উইন্ডো প্রদর্শিত হবে। আপনি এই তালিকা থেকে ফোল্ডারের জন্য আপনার প্রিয় আইকন চয়ন করতে পারেন, বা ডাউনলোড করা আইকনগুলির মধ্যে থেকে একটি আইকন চয়ন করতে পারেন৷

আপনি যদি ডাউনলোড করা আইকনগুলির মধ্যে একটি আইকন নির্বাচন করতে চান তবে এটি করার জন্য, "ব্রাউজ" বোতামে ক্লিক করুন, আইকন সহ ফোল্ডারে যান, তাদের মধ্যে আপনার পছন্দের একটি নির্বাচন করুন এবং "খুলুন" ক্লিক করুন, তারপরে "ঠিক আছে" ক্লিক করুন। "উপস্থাপিত জানালায়। আপনার পছন্দের আইকনটি ফোল্ডারে প্রয়োগ করা হবে।

উদাহরণস্বরূপ, আমি যে ফোল্ডারটি পেয়েছি তা নিয়ে এসেছি।

কিভাবে ফাইল আইকন পরিবর্তন করতে?
এর একই ভাবে এটা করা যাক! ফাইলটিতে ডান-ক্লিক করুন, "সম্পত্তি" বিভাগে যান, কিন্তু এখানে "শর্টকাট" ট্যাবে যান, "আইকন পরিবর্তন করুন" এ ক্লিক করুন।

এই সাধারণ নিয়মগুলি অনুসরণ করে, আপনি ধীরে ধীরে সমস্ত ফোল্ডার এবং ফাইল আইকনগুলিকে আপনার সবচেয়ে ভাল পছন্দের সাথে পরিবর্তন করতে পারেন৷ ফোল্ডার আইকন সব একই, তাই তাদের প্রতিস্থাপিত হওয়ার সম্ভাবনা সবচেয়ে বেশি। তারপরে আপনি তাদের শুধুমাত্র নাম দ্বারা নয়, রঙ এবং আকৃতি দ্বারাও আলাদা করতে পারেন।
এখন আপনি আপনার ফোল্ডার আইকনগুলিকে ক্রমানুসারে পেয়েছেন, সেগুলি কীভাবে ব্যবহার করবেন তাও আপনাকে বের করতে হবে। কিছু প্রোগ্রাম একটি পোর্টেবল সংস্করণে সর্বোত্তম ব্যবহার করা হয়, যাতে জরুরী পরিস্থিতিতে আপনার কাছে সবসময় সেগুলি থাকে, যথা: একটি ফ্ল্যাশ ড্রাইভে। যাইহোক, একই সময়ে, প্রোগ্রাম সহ ফোল্ডারগুলি ডাম্পের মতো হয়ে যায় এবং চালানোর জন্য তাদের মধ্যে একটি .exe ফাইল অনুসন্ধান করা অসুবিধাজনক হয়ে ওঠে। আপনি ফ্ল্যাশ ড্রাইভের মূলে অবস্থিত পৃথক শর্টকাট তৈরি করে এই সমস্যার সমাধান করতে পারেন। এই "স্মার্ট ছেলেরা" নিজেরাই সবকিছু চালায় প্রয়োজনীয় প্রোগ্রামএকেবারে যেকোনো কম্পিউটারে, আপনি স্টোরেজ ডিভাইসটি যেখানেই রাখেন না কেন।

2. এর রুটে ফিরে যান এবং ডান মাউস বোতাম দিয়ে একটি খালি জায়গায় ক্লিক করুন। এখন "তৈরি করুন" এবং "শর্টকাট" ফাংশন নির্বাচন করুন।

3. এর পরে, আমাদের এটির পথটি একইভাবে নির্দিষ্ট করতে হবে:
%windir%\system32\cmd.exe /C start /B /D \*প্রোগ্রাম সহ ফোল্ডারে পাথ* \*প্রোগ্রামের সাথে ফোল্ডারের পাথ*\*file name.exe*
যখন আপনি এটি নির্ধারণ করেন, ব্যাকস্ল্যাশ "\" অন্তর্ভুক্ত করতে ভুলবেন না। আমাদের ক্ষেত্রে, এটি এই মত দেখায়:
%windir%\system32\cmd.exe /C শুরু /B /D \Soft\OpenOffice \Soft\OpenOffice\X-ApacheOpenOffice.exe

একটি ছোট পাদটীকা: আপনি যদি সমস্ত শর্টকাট আলাদা ফোল্ডারে রাখার সিদ্ধান্ত নেন, ফ্ল্যাশ ড্রাইভের রুটে একটি অতিরিক্ত তৈরি করে, কমান্ড লাইনে উল্লেখ করুন যে এটি এই ফোল্ডারে ফিরে যেতে হবে। শুধু প্রথম স্ল্যাশ ডট রাখুন "।" আমাদের বিশেষ ক্ষেত্রে, এটি এই মত দেখায়:
%windir%\system32\cmd.exe /C শুরু /B /D .\Soft\OpenOffice .\Soft\OpenOffice\X-ApacheOpenOffice.exe


6. জানালায় কমান্ড লাইনস্টার্টআপে প্রদর্শিত হয়নি, "উইন্ডো" ক্ষেত্রের "আইকনে মিনিমাইজড" ফাংশন নির্বাচন করুন:

7. উইন্ডোর নীচের ট্যাবে ডানদিকে, "আইকন পরিবর্তন করুন" বোতামে ক্লিক করুন এবং তারপরে যে উইন্ডোটি প্রদর্শিত হবে তাতে, প্রোগ্রামটির এক্সিকিউটেবল ফাইলটি খুলুন, যেহেতু এটিতে আমরা একটি শর্টকাট তৈরি করি। আমরা এটিকে চিহ্নিত করি এবং "ঠিক আছে"-এ ক্লিক করি - ঠিক বৈশিষ্ট্য উইন্ডোতে।

8. এখন শর্টকাটটি নিজেই আইকনটি পরিবর্তন করবে এবং আমরা ফ্ল্যাশ ড্রাইভের রুট থেকে প্রোগ্রামটি চালু করতে সক্ষম হব। আপনি সহজেই প্রোগ্রাম এবং শর্টকাট সহ এই ফোল্ডারটিকে যেকোনো সুবিধাজনক জায়গায় স্থানান্তর করতে পারেন। একই সময়ে, শর্টকাট থেকে কার্যকরী এক্সিকিউটেবল ফাইলে আপেক্ষিক পথ বজায় রাখার সময় তারা স্বাভাবিকভাবে কাজ করবে।

আমরা আশা করি যে আমাদের প্রতিটি নিবন্ধ আপনাকে আরও আত্মবিশ্বাসী হতে সাহায্য করবে এবং কম্পিউটারের সাথে কাজ করার ক্ষেত্রে কোনও ক্রিয়াকে ভয় পাবে না। একটি ইতিবাচক কাজের মেজাজ আছে!
কিছু মৌলিক কম্পিউটার ধারণা হল ফাইল, শর্টকাট এবং ফোল্ডারের মতো জিনিস।
এই ডিজিটাল ইউনিটগুলির প্রত্যেকটি একে অপরের সাথে একে অপরের সাথে কোনও না কোনও উপায়ে যোগাযোগ করে এবং যে কোনও ব্যবহারকারীকে একে অপরের মধ্যে পার্থক্য বুঝতে হবে।
এই নিবন্ধটি আপনাকে প্যাকেজ, ফোল্ডার এবং শর্টকাটগুলি কীসের জন্য এবং সেইসাথে এই নামগুলি দ্বারা সাধারণত কী বোঝায় তা নির্ধারণ করতে সহায়তা করবে৷
একটি ফাইল কি
কিভাবে একটি ব্যাখ্যা দিয়ে এই ধারণার বিশ্লেষণ শুরু করা মূল্যবান নথি ব্যবস্থাকম্পিউটার
তাই, সবাই হার্ড ড্রাইভএকটি ভলিউম আছে, কম্পিউটার পরিমাপে গণনা করা হয় - বাইট।
তুলনামূলকভাবে বলতে গেলে, এই বাইটগুলি হল কোষ, যার প্রতিটি তথ্য দ্বারা দখল করা হয়।
এই কক্ষগুলির সংখ্যা, যা প্রোগ্রামটি ইনস্টল করতে বা মিডিয়াতে কোনও ডেটা স্থানান্তর করার জন্য প্রয়োজন, একটি সংখ্যা হিসাবেও নির্দেশিত হয় - ভলিউম।
যাইহোক, পুরো বিষয়টি হল যে পিসি আন্তঃসংযুক্ত কোষগুলিকে বিভিন্ন ডেটা হিসাবে উপলব্ধি করে না। এটি তাদের প্যাকেজে কম্পাইল করে।
অন্য কথায়, একটি ফাইল হল তথ্যের আন্তঃসংযুক্ত কোষগুলির একটি গ্রুপ যা একটি হার্ড ডিস্কে স্থান নেয়।
এটি অত্যন্ত গুরুত্বপূর্ণ যে কম্পিউটারের জন্য দখলকৃত এলাকাটিকে সামগ্রিকভাবে উপলব্ধি করার জন্য, এটির নাম অবশ্যই একই হতে হবে - এবং সেই কারণেই আমরা একই নামে দুটি নথি তৈরি করতে পারি না।
প্রতিটি ফাইলের নিজস্ব ফর্ম্যাট রয়েছে, যা তার বিষয়বস্তু নির্ধারণ করে, সেইসাথে এটি যে অ্যাপ্লিকেশনটিতে খুলবে তা নির্ধারণ করে।
এখানে সবচেয়ে সাধারণ উদাহরণ রয়েছে:
- .exe হল তথাকথিত এক্সিকিউটেবল ফাইল। এর কাজটি একই সাথে প্রোগ্রামে নির্দিষ্ট কাজের প্রক্রিয়াগুলি চালু করা।
- .doc - বিন্যাস পাঠ্য নথিঅ্যাপ্লিকেশন মাইক্রোসফট ওয়ার্ড. 2010-এর চেয়ে পুরানো সংস্করণগুলির জন্য, বিন্যাসটি .docx-এ পরিবর্তন করা হয়েছে৷
- .mp3 একটি অডিও ফরম্যাট।
- .avi একটি ভিডিও ফরম্যাট।
- .dll হল অপারেটিং সিস্টেম ফাংশনের একটি বিন্যাস যা ব্যবহারকারীর দ্বারা খোলা যাবে না।
- .jpg হল ছবি এবং অঙ্কনের জন্য একটি বিন্যাস।
- .pdf হল Adobe Acrobat Reader অ্যাপ্লিকেশনের জন্য একটি চিত্র বিন্যাস।

এগুলি সবচেয়ে সাধারণ বিন্যাস, তবে আসলে আরও অনেকগুলি রয়েছে।
এটি একটি নোট করা মূল্যবান যে ব্যবহারকারী একই নামের সাথে ফাইল তৈরি করতে পারে, তবে বিভিন্ন বিন্যাস।
তদতিরিক্ত, এটি বোঝা উপযুক্ত যে শর্টকাট এবং ফোল্ডারগুলি, যা আরও আলোচনা করা হবে, সেগুলিও ফাইল, তবে সেগুলি ব্যক্তিগত বিকল্প যা অন্যদের থেকে আলাদা।
একটি ফোল্ডার কি
প্রকৃতপক্ষে, এটি একই প্রোগ্রাম, শুধুমাত্র এর ফাংশনে এটি সাধারণ তথ্য প্যাকেজের বাকি বৈশিষ্ট্যগুলির থেকে খুব আলাদা।
ব্যবহারকারীদের তাদের হার্ড ড্রাইভে তথ্য গঠন করা সহজ করার জন্য এগুলি বিশেষভাবে তৈরি করা হয়েছিল৷
ফোল্ডার হল একটি বিশেষ ধরনের ফাইল যা তথ্যের বড় স্তরগুলির জন্য একটি ধারক হিসাবে কাজ করে।
এটি যেকোন অপারেটিং সিস্টেমে একটি স্টেশনারি প্যাকেজের চিত্র হিসাবে প্রদর্শিত হয় এবং এর নিজস্ব নামও রয়েছে।
এছাড়াও, নিয়মিত প্যাকেজের মতো, ফোল্ডারগুলির একই নাম থাকতে পারে না, তবে এখানে সীমাবদ্ধতাটি নরম - দুটি অভিন্ন নাম শুধুমাত্র একই সৃষ্টির জায়গায় থাকতে পারে না।
যদি, বলুন, আপনি একটি ডিস্কে তৈরি করেন এবং অন্যটি ডি-তে, তাহলে আপনি আপনার পছন্দ মতো নাম দিতে পারেন।
পুরো ফোল্ডার সিস্টেমটি স্তরে বিভক্ত। ফাইলগুলি অ্যাক্সেস করার জন্য প্রথম যেটি খুলতে হবে তা প্রথমে নির্দেশিত হয়।
যদি এটিতে আরও অনুরূপ পাত্র থাকে তবে সেগুলি দ্বিতীয় স্তর দ্বারা নির্দেশিত হয় এবং আরও অনেক কিছু।
যদিও প্রায়শই এই প্যাকেজগুলি ব্যবহারকারী নিজেই তৈরি করেন, তার অনুরোধে যান, এমন অ্যাপ্লিকেশন রয়েছে যা ব্যবহারকারীর অজান্তেই ফোল্ডার তৈরি করে।
নিম্নলিখিত এই ধরনের ফোল্ডার উদাহরণ:
- স্পেসকেস একটি স্থান যা একটি বিশেষ ড্রাইভার আপডেট প্রোগ্রাম দ্বারা তৈরি করা হয়। প্রায়শই, এটি সিস্টেম ড্রাইভের রুট ডিরেক্টরিতে প্রদর্শিত হয়। সফ্টওয়্যারটিকে ড্রাইভারডক বলা হয় এবং যদি এটি ইতিমধ্যে ইনস্টল না করা থাকে তবে আপনি নিরাপদে এই ধারকটি মুছতে পারেন।
- NNU হল আরেকটি ফাইল যা ব্যবহারকারীর অজান্তেই তৃতীয় পক্ষের সফ্টওয়্যার ইনস্টল করার পরে প্রদর্শিত হয়। এটি সেই জায়গা যেখানে আপডেটগুলি সংরক্ষণ করা হয়, তবে অন্য প্রোগ্রামের জন্য - ন্যাভিগেটর।
উপরন্তু, সিস্টেম ফোল্ডার আছে যে OS নিজেই তৈরি করা হয়. এর মধ্যে winevt অন্তর্ভুক্ত, যা উইন্ডোজ চালানোর জন্য প্রয়োজনীয় তথ্য সংরক্ষণ করে।
তাদের সাথে কোনও ম্যানিপুলেশন অপসারণ বা পরিচালনা করার জন্য এটি অত্যন্ত সুপারিশ করা হয় না, কারণ এটি ত্রুটির কারণ হতে পারে এবং পরবর্তীতে সিস্টেমটি পুনরায় ইনস্টল করার প্রয়োজন হতে পারে।

একটি লেবেল কি
একটি শর্টকাট হল একটি বিশেষ ধরনের প্যাকেজ যা সফ্টওয়্যার চালু করা বা তথ্যের পাত্র খোলার জন্য তৈরি করা হয়েছিল।
এছাড়াও, এর কাজটি হ'ল হার্ড ড্রাইভের বিষয়বস্তুগুলিতে ক্রমাগত অনুসন্ধান করার প্রয়োজনীয়তা দূর করা এবং পরিবর্তে অ্যাপ্লিকেশনটি চালু করার জন্য বোতামগুলিকে এক জায়গায় রাখা।
আসলে, একটি শর্টকাট একটি পয়েন্টার যার মাধ্যমে কম্পিউটার বুঝতে পারে এই ক্ষেত্রে কোন প্রোগ্রাম চালু করা উচিত।
এই জাতীয় প্রতিটি প্যাকেজের বৈশিষ্ট্যগুলিতে, স্থানটিতে একটি স্পষ্টভাবে সংজ্ঞায়িত পথ এবং কী চালু করা দরকার তার একটি নির্দিষ্ট ইঙ্গিত রয়েছে।
এইভাবে আপনি দ্রুত ফোল্ডার এবং প্রোগ্রাম খুলতে পারেন। একটি নতুন ইনস্টল করার সাথে সাথেই সাধারণত শর্টকাট তৈরি হয়৷ সফটওয়্যার, অথবা প্রয়োজন অনুযায়ী স্বাধীনভাবে ব্যবহারকারী দ্বারা গঠিত হয়।

সাধারণভাবে, ফাইল, শর্টকাট এবং ফোল্ডারগুলির মধ্যে পার্থক্য সম্পর্কে এটিই বলা যেতে পারে।
আপনাকে বুঝতে হবে যে প্রথমটি একটি সমষ্টিগত ধারণা যা একটি পিসিতে সংরক্ষিত সমস্ত তথ্যকে বোঝায়, যখন দ্বিতীয় এবং তৃতীয়টি বিশেষ ক্ষেত্রে যা একটি কম্পিউটারের সাথে কাজ করার সুবিধা এবং গঠন করে।
অতএব, আপনার যদি আপনার প্রিয় গেমটি দ্রুত চালু করার প্রয়োজন হয় তবে আপনার একটি শর্টকাট তৈরি করা উচিত এবং আপনি যদি নথি সংগ্রহস্থল গঠন করতে চান তবে এই ক্ষেত্রে আপনি পাত্র ছাড়া করতে পারবেন না।
আপনি যদি ফোল্ডারটিকে একটি আসল চেহারা দিতে চান তবে ফোল্ডার আইকনটি পরিবর্তন করুন। আমি সেগুলি সম্পর্কে কথা বলছি না যেগুলি ইতিমধ্যে সিস্টেমে রয়েছে, যেমন আমার ফটো বা কোনও চিত্র থেকে আমার আইকন৷
আপনি একটি স্ট্যান্ডার্ড প্রোগ্রামে আপনার ফটো থেকে একটি ফোল্ডারের একটি আইকন (আইকন) তৈরি করতে পারেন - পেইন্ট, যা প্রত্যেকের অপারেটিং রুমে থাকা উচিত উইন্ডোজ সিস্টেম 7
আমাকে বিশ্বাস করুন, আপনার নিজের আইকনগুলির সাহায্যে, পাঠ্যটি না পড়ে আপনার পছন্দসই ফোল্ডারটি খুঁজে পাওয়া আরও বেশি সুবিধাজনক এবং দ্রুত হবে (ফোল্ডারের নাম)

এখানে একটি ছোট উদাহরণ. এই ধরনের ফোল্ডার অনুরূপ সংখ্যক ফোল্ডারের মধ্যে অনুসন্ধানের গতি বাড়ায়।
প্রোগ্রাম খুঁজুন "পেইন্ট “ আপনি "স্টার্ট" এবং "অল প্রোগ্রাম" এর মাধ্যমে এটি চালাতে পারেন এবং ছবিটিকে প্রোগ্রাম উইন্ডোতে টেনে আনতে পারেন। এবং আরও সহজ, এটি হল যে ছবিটিকে আপনি ডান মাউস বোতাম দিয়ে একটি আইকন হিসাবে রাখতে চান তাতে ক্লিক করে প্রসঙ্গ মেনুতে কল করা। আইটেমটি নির্বাচন করুন " পরিবর্তন করুন" প্রোগ্রামটি খুলবে" পেইন্ট"
পেইন্টে একটি আইকন তৈরি করুন
এবং প্রথমত, আমাদের যা করতে হবে তা হল ছবিটির পছন্দসই অংশটি কেটে ফেলতে হবে। উপরন্তু, তারা কাটা উচিত যাতে সব পক্ষ একই আকার হয়। আপনি যদি পক্ষের অনুপাত সামঞ্জস্য না করেন তবে আইকনটি বর্গাকার হয়ে উঠবে এবং চিত্রটি চ্যাপ্টা হয়ে যাবে।
আমরা কাটা. প্রোগ্রাম প্যানেলে, টুলটি নির্বাচন করুন " নির্বাচন করুন" নির্বাচনের বিকল্পগুলিতে, আকৃতিটি নির্দিষ্ট করুন" আয়তক্ষেত্রাকার এলাকাবাম মাউস বোতাম দিয়ে, ছবির একটি খণ্ড নির্বাচন করুন৷ কী চেপে ধরে, আমরা প্রোগ্রামের নীচের প্যানেলে আকার কীভাবে পরিবর্তিত হয় তা দেখি।

আকার সামঞ্জস্য করা হয়েছে, "ক্রপ" বোতামে ক্লিক করুন

এখন ফটো বর্গাকার, চালিয়ে যান।
ক্রপ করার পরে, আমরা ভবিষ্যতের আইকনের আকার পরিবর্তন করি। "রিসাইজ" এ ক্লিক করুন পিক্সেল পরিবর্তন করুন এবং উল্লম্ব এবং অনুভূমিকভাবে আকার 64 লিখুন। "ঠিক আছে" সংরক্ষণ করুন


ফোল্ডারে আপনার আইকন রাখুন
সব ফাঁকা আছে, ফোল্ডারে এটি প্রয়োগ করুন. যেকোন ফোল্ডারে হোভার করুন এবং মেনু আনতে ডান-ক্লিক করুন। তালিকার একেবারে নীচে, আইটেমটিতে যান " বৈশিষ্ট্যগুলি" আরও " সেটিংস" এবং নীচে বোতামটি" পরিবর্তন আইকন .. "

সিস্টেম আইকন সহ একটি উইন্ডো খুলবে। কিন্তু আমাদের এগুলোর দরকার নেই, আমরা আমাদের ভাবমূর্তি প্রয়োগ করতে চাই। তারপরে আমরা ওভারভিউতে যাই এবং আমাদের নতুন তৈরি আইকনটি সন্ধান করি।

যাইহোক, আপনি এটি এক্সপ্লোরারে খুঁজে পাবেন না, যেহেতু আমাদের ছবিটি একটি বিন্যাস আইকন নয় " ico" এটি দেখতে, "সমস্ত ফাইল *.*" প্রদর্শন নির্বাচন করুন

এখন সবকিছু ঠিক আছে, ক্লিক করুন " ঠিক আছে“

এটা যে সহজ. ফোল্ডারটি বাকিদের থেকে আলাদা হয়ে গেছে এবং এটি অনুসন্ধান করার সময় আমাদের পক্ষে নেভিগেট করা সহজ হবে৷
কিন্তু যে সব হয় না। শর্টকাটগুলিতেও কাস্টম আইকন প্রয়োগ করা যেতে পারে। তারা আমার ডেস্কটপে দেখতে কেমন তা দেখুন।

এমন একটি কৌশল যা আপনার কম্পিউটারকে করে তুলবে অমর!
আজ, ক্লাবপ্রোফাই টিমের আমার সহকর্মীরা, প্রথমবারের মতো, এমন একটি কৌশল সম্পর্কে কথা বলবেন যা আপনার কম্পিউটারকে যেকোনো প্রতিকূলতার জন্য অরক্ষিত করে তোলে:
এই কৌশলটির জন্য ধন্যবাদ, আপনার কম্পিউটার প্রতিটি রিবুট করার পরে নিখুঁত অবস্থায় থাকবে।
একই সময়ে, এমনকি যদি আপনি একটি ভাইরাস ধরা আগের দিন, মুছে ফেলা সিস্টেম ফোল্ডার বা ভাঙা অপারেটিং সিস্টেম, এটি কম্পিউটার পুনরায় চালু করার জন্য যথেষ্ট হবে, এবং এটি আবার আগের মত কাজ করবে।
এই পদ্ধতিটি ব্যবহার করে, আপনাকে আর কখনও নিয়মিতভাবে আপনার কম্পিউটার পরিষ্কার করতে হবে না, অপারেটিং সিস্টেম পুনরায় ইনস্টল করতে হবে, একজন উইজার্ডকে কল করতে হবে, ইত্যাদি। প্রতিটি রিবুট করার পর কম্পিউটার সবসময় একই অবস্থায় থাকবে।
এটি কীভাবে কাজ করে এবং নতুন বছরের ছুটিতে ইতিমধ্যে এই প্রযুক্তিটি কীভাবে প্রয়োগ করা যায় তা জানতে, এখানে দেখুন।
সময়ের সাথে সাথে, "ডেস্কটপ" এর চেহারা বেশ বিরক্তিকর হতে পারে। অনেক ব্যবহারকারী ওয়ালপেপারের একটি সাধারণ পরিবর্তনের মধ্যে সীমাবদ্ধ। মূল উইন্ডোর তাজা ছবি, তবে, নতুন শর্টকাট আইকনগুলির সাথে সম্পূরক হতে পারে। কীভাবে বিভিন্ন ধরণের আইকন পরিবর্তন করবেন, আমরা এই নিবন্ধে বিবেচনা করব।
ico বিন্যাসে স্ট্যান্ডার্ড বা তৃতীয় পক্ষের আইকন
প্রথমে আপনাকে কোন আইকনগুলি প্রয়োজন তা নির্ধারণ করতে হবে: মাইক্রোসফ্টের ক্লাসিকগুলি, যা ইতিমধ্যেই পিসির মেমরিতে সংরক্ষিত আছে বা তৃতীয় পক্ষের ছবি৷ দ্বিতীয় ক্ষেত্রে, আপনাকে প্রথমে একটি ছবি তৈরি করতে হবে বা ইন্টারনেটে একটি চিত্র খুঁজে বের করতে হবে। প্রধান শর্ত হল এটি ছোট হতে হবে এবং একটি ico এক্সটেনশন থাকতে হবে।
আপনি থার্ড-পার্টি রিসোর্সে বিভিন্ন ডিজাইন সহ রেডিমেড আইকন ফাইলগুলি খুঁজে পেতে পারেন এবং সেখান থেকে সেগুলি ডাউনলোড করতে পারেন, এবং তারপর আইকনের (ফোল্ডার, অ্যাপ্লিকেশন শর্টকাট বা প্রধান উইন্ডোজ আইকন) এর উপর নির্ভর করে নীচের যে কোনও পদ্ধতি ব্যবহার করে সেগুলি ইনস্টল করতে পারেন৷ অনুসন্ধান করতে, Google বা Yandex পরিষেবাগুলি ব্যবহার করুন: লাইনে "Windows 10 এর জন্য ডেস্কটপ আইকন" ক্যোয়ারী লিখুন। ইন্টারনেটে ডাউনলোডের জন্য উপলব্ধ বিভিন্ন আইকনগুলি বেশ বড়: কপিরাইট, থিম্যাটিক, নির্দিষ্ট জন্য মানক উইন্ডোজ সংস্করণইত্যাদি।
আপনি একটি আইকন প্যাক ব্যবহার করে একই সময়ে সমস্ত শর্টকাটের জন্য আইকন পরিবর্তন করতে পারেন - dll এক্সটেনশন সহ একটি একক ফাইলে প্যাকেজ করা আইকনগুলির একটি পৃথক সংগ্রহ৷ এই ধরনের প্যাকেজগুলি বিভিন্ন উত্স থেকে ডাউনলোড করা যেতে পারে। যাইহোক, এই ধরনের ফাইলগুলি অনুসন্ধান এবং ডাউনলোড করার সময় সতর্কতা অবলম্বন করুন: বিশ্বাসযোগ্য সাইট যা নির্দেশ করে যে ফাইলগুলি অ্যান্টিভাইরাস দ্বারা পরীক্ষা করা হয়েছে৷ অন্যথায়, আপনি ফাইল সহ একটি দূষিত প্রোগ্রাম ডাউনলোড করার ঝুঁকি চালান।
ফটো গ্যালারি: ডেস্কটপ আইকন সেট
ডেস্কটপে শর্টকাটগুলি অ-মানক হতে পারে, তবে সেগুলি অবশ্যই ico ফর্ম্যাটে হতে হবে৷ ইন্টারনেটে, আপনি ফোল্ডারগুলির জন্য অনেকগুলি আসল আইকন খুঁজে পেতে পারেন৷ Aero আইকন প্যাকটি সেই ব্যবহারকারীদের জন্য উপযুক্ত যারা আধুনিক ডিজাইন পছন্দ করেন৷
উইন্ডোজ 10 এ প্রধান আইকনগুলির চেহারা কীভাবে পরিবর্তন করবেন
"ডেস্কটপে" প্রধান উইন্ডোজ আইকনগুলি হল "রিসাইকেল বিন", "মাই কম্পিউটার", "নেটওয়ার্ক", "ইউজার ফাইল", "কন্ট্রোল প্যানেল" এবং কিছু অন্যান্য নামের আইকন। এগুলি ইনস্টলেশনের পরে ডিফল্টরূপে "ডেস্কটপে" স্থাপন করা হয়। আপনি স্বাধীনভাবে নির্ধারণ করতে পারেন যে তাদের মধ্যে কোনটি এতে উপস্থিত থাকা উচিত এবং কোনটি উচিত নয়। আপনার "সেটিংস" সিস্টেম উইন্ডোতে বা তৃতীয় পক্ষের ইউটিলিটিগুলি ব্যবহার করে তাদের চেহারা পরিবর্তন করার অধিকার রয়েছে৷
উইন্ডোজ সেটিংস উইন্ডোর মাধ্যমে
প্রধান আইকনের চেহারা পরিবর্তন করার সবচেয়ে সহজ উপায় হল সিস্টেম সেটিংস উইন্ডোতে যাওয়া:
- ডিসপ্লেতে "বিকল্প" উইন্ডোটি প্রদর্শিত হওয়ার জন্য, সবচেয়ে সহজ উপায় হল একই সাথে দুটি কী টিপুন: Win + I৷ কিন্তু এই সমন্বয়টি কাজ নাও করতে পারে৷ এই ক্ষেত্রে, আরেকটি উপায় আছে: স্ক্রিনের নীচের বাম কোণে "স্টার্ট" বোতামে ক্লিক করুন এবং মেনুতে নিজেই, নীচে থেকে দ্বিতীয় আইকনটি নির্বাচন করুন - গিয়ারটি।
 স্টার্ট মেনুতে গিয়ার আইকনে ক্লিক করুন
স্টার্ট মেনুতে গিয়ার আইকনে ক্লিক করুন - আমরা অনেকগুলি বিভাগ সহ একটি বড় মেনু "বিকল্প"-এ নিজেদের খুঁজে পাই। আমরা প্রথম সারিতে শেষ টালি প্রয়োজন - "ব্যক্তিগতকরণ"।
 "সেটিংস" উইন্ডোতে, "ব্যক্তিগতকরণ" বিভাগে ক্লিক করুন
"সেটিংস" উইন্ডোতে, "ব্যক্তিগতকরণ" বিভাগে ক্লিক করুন - ট্যাবযুক্ত বিভাগটি খুলবে। আপনি একই উইন্ডোটি অন্যভাবে চালু করতে পারেন: আইকন থেকে মুক্ত এলাকায় "ডেস্কটপ" এ ক্লিক করুন এবং প্রসঙ্গ মেনুতে একেবারে শেষ আইটেমটি নির্বাচন করুন - "ব্যক্তিগতকরণ"।
 "ডেস্কটপ" এর প্রসঙ্গ মেনুতে "ব্যক্তিগতকরণ" আইটেমটিতে ক্লিক করুন
"ডেস্কটপ" এর প্রসঙ্গ মেনুতে "ব্যক্তিগতকরণ" আইটেমটিতে ক্লিক করুন - "থিম" ব্লকে যান।
 অবিলম্বে "ব্যাকগ্রাউন্ড" ট্যাব থেকে "থিম" এ যান
অবিলম্বে "ব্যাকগ্রাউন্ড" ট্যাব থেকে "থিম" এ যান - অন্যান্য উইন্ডো এবং বিভাগের লিঙ্ক সহ ডান কলামে, "ডেস্কটপ আইকন সেটিংস" লাইনে ক্লিক করুন।
 উইন্ডোর ডানদিকে "ডেস্কটপ আইকন সেটিংস" লিঙ্কে ক্লিক করুন
উইন্ডোর ডানদিকে "ডেস্কটপ আইকন সেটিংস" লিঙ্কে ক্লিক করুন - "প্যারামিটার" এর উপরে একটি ছোট উইন্ডো খুলবে - বাম মাউস বোতাম দিয়ে মেনু থেকে পছন্দসই আইকনটি নির্বাচন করুন, উদাহরণস্বরূপ, "এই কম্পিউটার"। এরপরে, "চেঞ্জ আইকন" বোতামে ক্লিক করুন।
 আপনি যে আইকনটি পরিবর্তন করতে চান সেটিতে ক্লিক করুন এবং "আইকন পরিবর্তন করুন" বোতামে ক্লিক করুন
আপনি যে আইকনটি পরিবর্তন করতে চান সেটিতে ক্লিক করুন এবং "আইকন পরিবর্তন করুন" বোতামে ক্লিক করুন - তৃতীয় উইন্ডোতে, স্ট্যান্ডার্ড উইন্ডোজ আইকনগুলির তালিকা থেকে একটি আইকন নির্বাচন করুন বা "ব্রাউজ" বোতামটি ব্যবহার করে আপনার নিজের আপলোড করুন৷
 উপলব্ধ থেকে একটি আইকন নির্বাচন করুন বা "ব্রাউজ" বোতাম ব্যবহার করে আপনার নিজের আপলোড করুন৷
উপলব্ধ থেকে একটি আইকন নির্বাচন করুন বা "ব্রাউজ" বোতাম ব্যবহার করে আপনার নিজের আপলোড করুন৷ - আপনি যদি দ্বিতীয় বিকল্পটি বেছে নেন (আপনার নিজস্ব আইকন আপলোড করুন), ফাইল এক্সপ্লোরার উইন্ডোটি প্রদর্শিত হবে। আমরা ico ফরম্যাটে পছন্দসই আইকন ফাইল সহ একটি ফোল্ডার খুঁজছি। "ওপেন" বোতামে ক্লিক করুন, এবং তারপর ওকে ক্লিক করুন।
 "এক্সপ্লোরার" এ পছন্দসই আইকো ফাইলটি খুঁজুন এবং "ওপেন" এ ক্লিক করুন
"এক্সপ্লোরার" এ পছন্দসই আইকো ফাইলটি খুঁজুন এবং "ওপেন" এ ক্লিক করুন - "আইকন বিকল্প" উইন্ডোতে, সমস্ত পরিবর্তন কার্যকর করার জন্য প্রথমে "প্রয়োগ করুন" এ ক্লিক করুন৷ আপনি যদি অন্যান্য প্রধান উইন্ডোজ আইকনগুলির জন্য আইকন পরিবর্তন করতে চান তবে তাদের প্রত্যেকের জন্য একই পদ্ধতি পুনরাবৃত্তি করুন। উইন্ডোটি বন্ধ করতে আবার প্রয়োগ করুন এবং তারপরে ওকে ক্লিক করুন।
বিশেষ সুবিধার সাহায্যে
বিভিন্ন ডেভেলপারদের থেকে অনেকগুলি অ্যাপ্লিকেশন রয়েছে যা আপনাকে প্রধান শর্টকাট এবং অন্যান্য আইকনগুলির আইকনগুলি পরিবর্তন করতে দেয়, যেমন ফোল্ডার আইকনগুলি, স্বীকৃতির বাইরে৷ প্রোগ্রামগুলিতে, আপনি একই সাথে পৃথক আইকন এবং সমস্ত আইকন উভয়ই পরিবর্তন করতে পারেন, অর্থাৎ পুরো প্যাকেজটি ইনস্টল করুন।
আইকনপ্যাকেজার: আইকন উপস্থিতির সুবিধাজনক এবং সূক্ষ্ম-টিউনিং
আইকনপ্যাকেজার হল স্টারডকের একটি পণ্য, যা উইন্ডোজ ডেস্কটপ ইন্টারফেস কাস্টমাইজ করার জন্য ইউটিলিটিগুলি বিকাশ করে। এই ইউটিলিটিতে বেশ কয়েকটি আইকন প্যাক আগে থেকে ইনস্টল করা আছে। আপনার নিজের আপলোড করা এবং উপলব্ধ সংগ্রহগুলিতে আইকনগুলি পরিবর্তন করাও সম্ভব, অর্থাৎ, আপনার নিজস্ব অনন্য প্যাক তৈরি করুন৷
ইউটিলিটি "সাত" এর উপরে উইন্ডোজের সংস্করণগুলিকে সমর্থন করে। এর অসুবিধা হল এটি প্রদান করা হয়, তবে শুরুতে এটি বিনামূল্যে পরীক্ষার একটি মাস অফার করে। যদিও ইন্টারফেসটি ইংরেজিতে, অ্যাপ্লিকেশনটি ব্যবহার করা বেশ সুবিধাজনক:
- অ্যাপ ডেভেলপারের অফিসিয়াল ওয়েবসাইট খুলুন। ইনস্টলারটি ডাউনলোড করতে, নীল ট্রাই ইট ফ্রি বোতামে ক্লিক করুন।
 ইনস্টলারটি ডাউনলোড করতে নীল ট্রাই ইট ফ্রি বোতামে ক্লিক করুন
ইনস্টলারটি ডাউনলোড করতে নীল ট্রাই ইট ফ্রি বোতামে ক্লিক করুন - ইনস্টলারটি চালান এবং উইন্ডোতে সহজ নির্দেশাবলী অনুসরণ করে প্রোগ্রামটি ইনস্টল করুন।
- ডিসপ্লেতে অ্যাপ্লিকেশন উইন্ডো আনতে ফিনিশ বোতামে ক্লিক করুন।
 "ইনস্টলেশন উইজার্ড" বন্ধ করতে এবং প্রোগ্রাম উইন্ডো খুলতে Finish এ ক্লিক করুন
"ইনস্টলেশন উইজার্ড" বন্ধ করতে এবং প্রোগ্রাম উইন্ডো খুলতে Finish এ ক্লিক করুন - ব্যবহার শুরু করতে পরীক্ষামূলক সংস্করণ, 30 দিনের ট্রায়াল শুরু করুন বোতামে ক্লিক করুন৷
 এক মাসের জন্য বিনামূল্যে প্রোগ্রাম ব্যবহার শুরু করতে 30 দিনের ট্রায়াল শুরুতে ক্লিক করুন
এক মাসের জন্য বিনামূল্যে প্রোগ্রাম ব্যবহার শুরু করতে 30 দিনের ট্রায়াল শুরুতে ক্লিক করুন - আপনি যদি একটি তৃতীয় পক্ষের আইকন আপলোড করতে চান যা আপনি পূর্বে ইন্টারনেট থেকে ডাউনলোড করেছেন, লুক অ্যান্ড ফিল ট্যাবে, আইকন প্যাকেজ অপশন ড্রপ-ডাউন মেনুতে ক্লিক করুন। আমরা এটিতে চূড়ান্ত আইটেমটি নির্বাচন করি আইকন প্যাকেজ যুক্ত করুন এবং তারপরে - ডিস্ক থেকে ইনস্টল করুন।
 অ্যাড আইকন প্যাকেজ-এ ক্লিক করুন এবং তারপরে আপনার সংগ্রহটি ডাউনলোড করতে ডিস্ক থেকে ইনস্টল নির্বাচন করুন
অ্যাড আইকন প্যাকেজ-এ ক্লিক করুন এবং তারপরে আপনার সংগ্রহটি ডাউনলোড করতে ডিস্ক থেকে ইনস্টল নির্বাচন করুন - "উইন্ডোজ এক্সপ্লোরার"-এ আইকন প্যাক সহ ফাইলটি খুঁজুন এবং "ওপেন" এ ক্লিক করুন - সংগ্রহটি বর্তমানে উপলব্ধগুলির তালিকায় যোগ করা হবে৷
- এছাড়াও আপনি তালিকা থেকে একটি থিম নির্বাচন করতে পারেন. উদাহরণস্বরূপ, ডেল্টা করার চেষ্টা করা যাক।
 নিচের ডেল্টা প্যাকেজে ক্লিক করুন
নিচের ডেল্টা প্যাকেজে ক্লিক করুন - এই প্যাকের সমস্ত আইকনের পূর্বরূপ দেখতে প্রিভিউতে ক্লিক করুন। আপনি যদি সেগুলি পছন্দ করেন তবে দ্বিতীয় উইন্ডোটি বন্ধ করুন এবং সাহসের সাথে আমার ডেস্কটপে আইকনগুলি প্রয়োগ করুন বোতামে ক্লিক করুন৷
 আইকনগুলির সম্পূর্ণ সংগ্রহের পূর্বরূপ দেখতে পূর্বরূপ ক্লিক করুন
আইকনগুলির সম্পূর্ণ সংগ্রহের পূর্বরূপ দেখতে পূর্বরূপ ক্লিক করুন - আপনি যদি পুরানো উইন্ডোজ আইকনগুলি ফিরে পেতে চান তবে তালিকার প্রথম থিমটি প্রয়োগ করুন - উইন্ডোজ ডিফল্ট আইকনগুলি৷
- রঙ ট্যাবে আপনি আইকনগুলির রঙ, রঙ, উজ্জ্বলতা পরিবর্তন করতে পারেন।
 রঙ ট্যাবে, উপলব্ধ আইকনগুলির রঙের স্কিম কাস্টমাইজ করুন
রঙ ট্যাবে, উপলব্ধ আইকনগুলির রঙের স্কিম কাস্টমাইজ করুন - আমি আমার আইকন প্যাকেজ আইটেমের রঙ সামঞ্জস্য করতে চাই, আপনি আপনার "ডেস্কটপ" এর থিম এবং "টাস্কবারের" রঙের সাথে আইকনগুলি সামঞ্জস্য করতে পারেন৷ উদাহরণস্বরূপ, যদি উইন্ডোজে এই জাতীয় শেড সহ কোনও থিম থাকে তবে তারা রঙটিকে সম্পূর্ণরূপে লালে পরিবর্তন করতে পারে। সমস্ত পরিবর্তনের পরে, আমার ডেস্কটপে প্রয়োগ করুন আইকনগুলিতে ক্লিক করুন।
 আইকনগুলি বর্তমান উইন্ডোজ থিমের রঙ নিতে পারে
আইকনগুলি বর্তমান উইন্ডোজ থিমের রঙ নিতে পারে - লাইভ ফোল্ডার বিভাগে, আপনি ফোল্ডারের জন্য আলাদা আইকন রাখতে পারেন - লাইভ আইকন। এটি করার জন্য, নীচে নির্বাচিত লাইভ ফোল্ডার আইকনগুলি সর্বদা ব্যবহার করুন এর বাম দিকের বাক্সটি চেক করুন৷ তারপর শুধু ফোল্ডারের ধরন নির্বাচন করুন।
 লাইভ ফোল্ডার ব্লকে, পৃথক ফোল্ডার আইকন নির্বাচন করুন
লাইভ ফোল্ডার ব্লকে, পৃথক ফোল্ডার আইকন নির্বাচন করুন - কাস্টমাইজ ট্যাব আপনাকে আপনার নিজস্ব আইকন প্যাক তৈরি করতে দেয়। একটি নির্দিষ্ট আইকন পরিবর্তন করতে, এই আইকন পরিবর্তন করুন ক্লিক করুন।
 কাস্টমাইজ বিভাগ আপনাকে আপনার নিজস্ব সংগ্রহ তৈরি করতে এবং প্রোগ্রামে উপস্থাপিত সেগুলি পরিবর্তন করতে দেয়
কাস্টমাইজ বিভাগ আপনাকে আপনার নিজস্ব সংগ্রহ তৈরি করতে এবং প্রোগ্রামে উপস্থাপিত সেগুলি পরিবর্তন করতে দেয় - একটি নতুন ছোট উইন্ডোতে, উপলব্ধগুলির মধ্যে নির্বাচন করুন বা ব্রাউজ বোতামটি ব্যবহার করে আপনার নিজস্ব আইকন যুক্ত করুন৷
 পরিবর্তন আইকন উইন্ডোতে, উপলব্ধ মেনু থেকে একটি আইকন নির্বাচন করুন বা ব্রাউজ বোতাম ব্যবহার করে আপনার নিজের আপলোড করুন
পরিবর্তন আইকন উইন্ডোতে, উপলব্ধ মেনু থেকে একটি আইকন নির্বাচন করুন বা ব্রাউজ বোতাম ব্যবহার করে আপনার নিজের আপলোড করুন - প্যাকেজে সমস্ত পরিবর্তন করা হয়ে গেলে, Save Icon Package-এ ক্লিক করুন।
 সেভ আইকন প্যাকেজ বিকল্পটি ব্যবহার করে আইকন প্যাকে পরিবর্তনগুলি সংরক্ষণ করুন
সেভ আইকন প্যাকেজ বিকল্পটি ব্যবহার করে আইকন প্যাকে পরিবর্তনগুলি সংরক্ষণ করুন - ছোট উইন্ডোতে, নিশ্চিত করুন যে আপনি প্যাকেজে পরিবর্তন করতে চান। এর পরে, সমস্ত সেটিংস সফলভাবে সংরক্ষণ করা উচিত।
 পরিবর্তনগুলি সংরক্ষণ করতে আপনার অভিপ্রায় নিশ্চিত করতে "হ্যাঁ" ক্লিক করুন৷
পরিবর্তনগুলি সংরক্ষণ করতে আপনার অভিপ্রায় নিশ্চিত করতে "হ্যাঁ" ক্লিক করুন৷ - সেটিংস বিভাগে অতিরিক্ত সেটিংস আছে। বিশেষ করে, আপনি নির্ধারণ করতে পারেন কোন উইন্ডোজ আইকন পরিবর্তন করা উচিত এবং কোনটি স্পর্শ করা উচিত নয়। এখানে আপনি মাউস পয়েন্টার পরিবর্তন করতে কার্সার সক্রিয় করতে পারেন।
 সেটিংস ট্যাবে, আপনি নির্দিষ্ট ধরণের আইকনগুলির জন্য পরিবর্তনটি কনফিগার করতে পারেন: ফোল্ডার, ফাইল, প্রধান উইন্ডোজ আইকন এবং অন্যান্য
সেটিংস ট্যাবে, আপনি নির্দিষ্ট ধরণের আইকনগুলির জন্য পরিবর্তনটি কনফিগার করতে পারেন: ফোল্ডার, ফাইল, প্রধান উইন্ডোজ আইকন এবং অন্যান্য
ভিডিও: IconPackager ব্যবহার করে কিভাবে নতুন আইকন ইনস্টল করবেন
Se7en থিম সোর্স প্যাচার: একটি বিনামূল্যের ইউটিলিটি এবং প্যাকেজের একটি বড় নির্বাচন
অ্যাপ্লিকেশনটি সমস্ত ক্লাসিক ডেস্কটপ আইকন, স্থানীয় হার্ড ড্রাইভ, ফোল্ডার এবং কন্ট্রোল প্যানেল আইকন প্রতিস্থাপন করার জন্য ডিজাইন করা হয়েছে। প্রাথমিকভাবে, প্রোগ্রামটি "সাত" এর জন্য তৈরি করা হয়েছিল, কিন্তু এখন এটি উইন্ডোজের অন্যান্য সংস্করণগুলিকে সমর্থন করে, বিশেষত, আমাদের "দশ"।
প্রোগ্রাম জনপ্রিয় 7z কম্প্রেশন বিন্যাস ব্যবহার করে। ইউটিলিটির অসুবিধা হল যে আইকন প্যাকগুলি প্রাথমিকভাবে এতে তৈরি করা হয় না। আপনি যেখান থেকে অ্যাপ্লিকেশনটি ডাউনলোড করেছেন সেই সাইটে আপনাকে সমস্ত সংগ্রহ ডাউনলোড করতে হবে এবং তারপরে আরও ব্যবহারের জন্য ইউটিলিটি ডাটাবেসে সেগুলি যুক্ত করতে হবে। তবুও, এই সম্পদে প্যাকেজ পছন্দ খুব বড়.
এই প্রোগ্রামের সুবিধা হল এটি বিনামূল্যে। আইকন প্রতিস্থাপন করার আগে, ইউটিলিটি একটি পুনরুদ্ধার পয়েন্ট এবং ব্যাকআপ তৈরি করে সিস্টেম ফাইলযাতে আপনি ক্লাসিক আইকনগুলিতে সমস্ত উইন্ডোজ আইকন ফিরিয়ে দিতে পারেন:
- চলুন অ্যাপস এ চলে যাই। "ডাউনলোড" বোতামে ক্লিক করুন।
 প্রোগ্রামের এক্সিকিউটেবল ফাইল ডাউনলোড করতে "ডাউনলোড" বোতামে ক্লিক করুন
প্রোগ্রামের এক্সিকিউটেবল ফাইল ডাউনলোড করতে "ডাউনলোড" বোতামে ক্লিক করুন - আপনার ব্রাউজার সংরক্ষণাগারটি ডাউনলোড করবে - এটি খুলবে এবং এতে থাকা ফাইলটিতে ডান-ক্লিক করুন এবং মেনুতে "এক্সট্রাক্ট টু ..." এ ক্লিক করুন। একটি ফোল্ডার নির্বাচন করুন এবং সংরক্ষণাগারটি আনজিপ করুন।
 ফাইলের প্রসঙ্গ মেনুতে "নির্দিষ্ট ফোল্ডারে এক্সট্রাক্ট করুন" এ ক্লিক করুন
ফাইলের প্রসঙ্গ মেনুতে "নির্দিষ্ট ফোল্ডারে এক্সট্রাক্ট করুন" এ ক্লিক করুন - এক্সট্র্যাক্ট করা ফাইলটি খুঁজুন, এটিতে আবার ডান-ক্লিক করুন এবং প্রসঙ্গ মেনুতে, "প্রশাসক হিসাবে চালান" লিঙ্কটিতে ক্লিক করুন।
 আনপ্যাক করা ফাইলের প্রসঙ্গ মেনুতে, "প্রশাসক হিসাবে চালান" এ ক্লিক করুন
আনপ্যাক করা ফাইলের প্রসঙ্গ মেনুতে, "প্রশাসক হিসাবে চালান" এ ক্লিক করুন - প্রদর্শিত সিস্টেম উইন্ডোতে "হ্যাঁ" এ ক্লিক করে এই অ্যাপ্লিকেশনটিকে পিসিতে পরিবর্তন করার অনুমতি দিন৷ অ্যাপ্লিকেশনটির ইনস্টলেশনের প্রয়োজন নেই, তাই এর উইন্ডোটি অবিলম্বে খুলবে।
 প্রোগ্রামটিকে ডিভাইসে পরিবর্তন করার অনুমতি দিতে "হ্যাঁ" ক্লিক করুন
প্রোগ্রামটিকে ডিভাইসে পরিবর্তন করার অনুমতি দিতে "হ্যাঁ" ক্লিক করুন - একই সাইট থেকে আপনার পছন্দের থিমগুলিকে প্রাক-নির্বাচন করুন এবং ডাউনলোড করুন।
 বিকাশকারীর ওয়েবসাইট থেকে আপনার পছন্দের আইকন প্যাকটি ডাউনলোড করুন
বিকাশকারীর ওয়েবসাইট থেকে আপনার পছন্দের আইকন প্যাকটি ডাউনলোড করুন - অ্যাপ্লিকেশন উইন্ডোতে, একটি কাস্টম প্যাক যোগ করুন ক্লিক করুন।
 অ্যাড এ কাস্টম প্যাক বোতামে ক্লিক করুন
অ্যাড এ কাস্টম প্যাক বোতামে ক্লিক করুন - উইন্ডোজ এক্সপ্লোরারে, ডাউনলোড করা আইকন প্যাক সংরক্ষণাগারটি নির্বাচন করুন এবং খুলুন ক্লিক করুন।
 আইকন প্যাক ফাইল খুঁজুন এবং "খুলুন" ক্লিক করুন
আইকন প্যাক ফাইল খুঁজুন এবং "খুলুন" ক্লিক করুন - সংগ্রহটি মেনুতে প্রদর্শিত হবে। উইন্ডোর নীচে একটি স্টার্ট প্যাচিং বোতাম থাকবে। এটিতে ক্লিক করুন। ইউটিলিটি আপনাকে একটি পুনরুদ্ধার পয়েন্ট তৈরি করতে হবে কিনা তা জিজ্ঞাসা করবে। তৈরি করতে ভুলবেন না - "হ্যাঁ" ক্লিক করুন।
 নতুন আইকন ইনস্টল করার আগে একটি ব্যাকআপ তৈরি করার অনুমতি দিন
নতুন আইকন ইনস্টল করার আগে একটি ব্যাকআপ তৈরি করার অনুমতি দিন - প্রক্রিয়াটি সম্পূর্ণ হওয়ার জন্য অপেক্ষা করুন। এর পরে, পরিবর্তনগুলি কার্যকর হওয়ার জন্য আপনাকে ডিভাইসটি দুবার রিবুট করতে হবে।
- এই বিকাশকারীর আইকন প্যাকগুলিতে শুধুমাত্র আইকনই নয়, উইন্ডোজ ইন্টারফেসের কিছু অন্যান্য উপাদানও রয়েছে, উদাহরণস্বরূপ, ঘড়ি, তারিখ এবং এমনকি টাস্ক ম্যানেজার উইন্ডো প্রতিস্থাপনের জন্য ছবি। আপনার যদি তাদের প্রয়োজন না হয়, সংগ্রহটি ইনস্টল করার আগে, অতিরিক্ত আইটেমটিতে ক্লিক করুন। অপশন মেনুতে, আপনার প্রয়োজন নেই এমন আইটেমগুলিকে আনচেক করুন এবং সংরক্ষণ করুন ক্লিক করুন৷
 বিকল্প মেনুতে, অপ্রয়োজনীয় আইটেমগুলি সরিয়ে ফেলুন যা আপনি পরিবর্তন করতে চান না এবং সংরক্ষণে ক্লিক করুন
বিকল্প মেনুতে, অপ্রয়োজনীয় আইটেমগুলি সরিয়ে ফেলুন যা আপনি পরিবর্তন করতে চান না এবং সংরক্ষণে ক্লিক করুন - আপনি যদি ক্লাসিক উইন্ডোজ আইকনগুলি পুনরুদ্ধার করতে চান তবে প্রোগ্রাম উইন্ডোতে নীচের ডানদিকে কোণায় পুনরুদ্ধার বোতামে ক্লিক করুন৷ নতুন উইন্ডোতে, প্রথম আইটেমের পাশের বাক্সটি চেক করুন এবং ঠিক আছে ক্লিক করুন।
 ডিফল্ট উইন্ডোজ আইকনগুলি ফেরত দিতে, পুনরুদ্ধার করুন এবং তারপরে ঠিক আছে ক্লিক করুন
ডিফল্ট উইন্ডোজ আইকনগুলি ফেরত দিতে, পুনরুদ্ধার করুন এবং তারপরে ঠিক আছে ক্লিক করুন
একটি পরিষ্কার সিস্টেমে একটি নতুন আইকন প্যাক ইনস্টল করা অপরিহার্য, অর্থাৎ ক্লাসিক উইন্ডোজ আইকন চিত্রগুলিতে, তৃতীয় পক্ষের আইকনে নয়৷ অতএব, যদি আপনার কাছে স্ট্যান্ডার্ড আইকন থেকে ভিন্ন আইকন থাকে তবে পুনরুদ্ধার কী ব্যবহার করে একটি প্রাথমিক পুনরুদ্ধার করুন।
ভিডিও: থিম সোর্স প্যাচার ইউটিলিটি ব্যবহার করে কীভাবে আইকন রাখতে হয়
IconTo: ব্যবহারের জন্য অন্তর্নির্মিত নির্দেশাবলী সহ অ্যাপ্লিকেশন
IconTo হল ডেভেলপার AleXStam এর একটি বিনামূল্যের অ্যাপ্লিকেশন যা সিস্টেম আইটেম, ফোল্ডার, হার্ড ডিস্ক পার্টিশন বা এমনকি তাদের গ্রুপের জন্য আইকন পরিবর্তন করতে পারে।
 IconTo এ আপনি ফোল্ডার, সিস্টেম অবজেক্ট এবং হার্ড ডিস্ক পার্টিশনের আইকন পরিবর্তন করতে পারেন
IconTo এ আপনি ফোল্ডার, সিস্টেম অবজেক্ট এবং হার্ড ডিস্ক পার্টিশনের আইকন পরিবর্তন করতে পারেন অন্যান্য ইউটিলিটিগুলির তুলনায় এটির নিম্নলিখিত সুবিধা রয়েছে:
- 300 টিরও বেশি বিল্ট-ইন আইকন। আপনার নিজের আইকন আপলোড করাও সম্ভব।
- আইকন ইনস্টল করার জন্য নির্দেশাবলী: উইন্ডোর নীচে আপনি ইঙ্গিত দেখতে পাবেন।
- png, jpg, ico ফরম্যাটের রূপান্তর, সেইসাথে dll, exe এবং কিছু অন্যান্য বিন্যাসে ফাইলগুলি থেকে চিত্রগুলি বের করার বিকল্প রয়েছে।
- প্রোগ্রাম ইন্টারফেস সম্পূর্ণরূপে রাশিয়ান.
আইকনটো উইন্ডোজ 98 থেকে আধুনিক "টেন" পর্যন্ত উইন্ডোজের সমস্ত সংস্করণের জন্য উপযুক্ত। ডাউনলোড করা ইনস্টলারের আকার 15.1 এমবি অতিক্রম করে না, তাই ইউটিলিটিটি অল্প পরিমাণে মেমরি সহ কম্পিউটারে ব্যবহার করা যেতে পারে। অ্যাপ্লিকেশনটি বিকাশকারীর অফিসিয়াল ওয়েবসাইটে ডাউনলোডের জন্য উপলব্ধ।
উইন্ডোজ 10 এ ফোল্ডার আইকন কীভাবে পরিবর্তন করবেন
আপনি যদি আইকনগুলির সাধারণ পটভূমিতে একটি নির্দিষ্ট ফোল্ডার হাইলাইট করতে চান যাতে এটি আরও স্বীকৃত হয়, এই পদক্ষেপগুলি অনুসরণ করুন:
- ডান মাউস বোতাম দিয়ে ফোল্ডার শর্টকাট ক্লিক করুন. প্রদর্শিত মেনুতে, "বৈশিষ্ট্য" এ ক্লিক করুন।
 ফোল্ডারের প্রসঙ্গ মেনুতে, "বৈশিষ্ট্য" নির্বাচন করুন
ফোল্ডারের প্রসঙ্গ মেনুতে, "বৈশিষ্ট্য" নির্বাচন করুন - বিভিন্ন বিভাগ সহ একটি উইন্ডো অবিলম্বে প্রদর্শনে উপস্থিত হবে - "সেটিংস" ট্যাবে যান। শেষ বিভাগে, "আইকন পরিবর্তন করুন" বোতামে ক্লিক করুন।
 "সেটিংস" ট্যাবে, "চেঞ্জ আইকন" বোতামে ক্লিক করুন
"সেটিংস" ট্যাবে, "চেঞ্জ আইকন" বোতামে ক্লিক করুন - উপলব্ধ থেকে একটি আইকন নির্বাচন করুন: সমস্ত শর্টকাট দেখতে ডানদিকে আইকনগুলির তালিকাটি স্ক্রোল করুন৷ আপনার যদি পছন্দসই ico বিন্যাসের সাথে আপনার নিজের ছবি থাকে এবং আপনি এটি ঠিক রাখতে চান তবে "ব্রাউজ করুন" এ ক্লিক করুন।
 প্রস্তাবিত আইকনগুলি থেকে একটি আইকন নির্বাচন করুন বা আপনার নিজের আইকন থাকলে "ব্রাউজ" বোতামে ক্লিক করুন৷
প্রস্তাবিত আইকনগুলি থেকে একটি আইকন নির্বাচন করুন বা আপনার নিজের আইকন থাকলে "ব্রাউজ" বোতামে ক্লিক করুন৷ - অতিরিক্ত উইন্ডোজ এক্সপ্লোরার উইন্ডোতে, ফোল্ডারটি খুঁজুন যেখানে ছবিটি সংরক্ষণ করা হয়েছে। এটি নির্বাচন করতে এটিতে বাম-ক্লিক করুন এবং তারপরে "খুলুন" এ ক্লিক করুন।
 "Windows Explorer" এ .ico এক্সটেনশন সহ ফাইল আকারে পছন্দসই আইকনটি খুঁজুন
"Windows Explorer" এ .ico এক্সটেনশন সহ ফাইল আকারে পছন্দসই আইকনটি খুঁজুন - একটি সুবিধাজনক অনুসন্ধানের জন্য, আপনি একটি ম্যাগনিফাইং গ্লাস সহ লাইনটি ব্যবহার করতে পারেন - শুধু আইকন ফাইলের নাম বা ico এক্সটেনশন লিখুন৷
 অনুসন্ধান বারে ico লিখুন এবং পছন্দসই ফাইলটি খুঁজুন
অনুসন্ধান বারে ico লিখুন এবং পছন্দসই ফাইলটি খুঁজুন - পরিবর্তনগুলি সংরক্ষণ করতে, উপলব্ধ আইকনগুলির তালিকা সহ উইন্ডোতে ওকে ক্লিক করুন৷ ফোল্ডার আইকন তারপর পরিবর্তন হবে.
একবারে সমস্ত ফোল্ডার আইকন কীভাবে পরিবর্তন করবেন
সমস্ত ফোল্ডারের চেহারা পরিবর্তন করতে, আপনাকে আরও জটিল পদ্ধতি অবলম্বন করতে হবে - সিস্টেম উইন্ডোতে রেজিস্ট্রি সম্পাদনা করা। যাইহোক, এই পদ্ধতিটি নতুনদের জন্য সুপারিশ করা হয় না: এই নিবন্ধের "বিশেষ ইউটিলিটি ব্যবহার" বিভাগে বর্ণিত বিশেষ প্রোগ্রামগুলি ব্যবহার করা ভাল। আপনি যদি ইতিমধ্যে একজন আত্মবিশ্বাসী পিসি ব্যবহারকারী হন তবে আপনি সিস্টেম উইন্ডোতে ম্যানিপুলেশনগুলি সম্পাদন করতে পারেন:
- "রেজিস্ট্রি এডিটর" সিস্টেম উইন্ডোতে কল করতে, একই সাথে Win এবং R কী টিপুন - একটি ছোট "রান" প্যানেল একটি একক "ওপেন" লাইন দিয়ে খুলবে। এটিতে আমরা regedit কমান্ড টাইপ করি। সিস্টেমটি কার্যকর করার জন্য, ওকে ক্লিক করুন বা এন্টার টিপুন।
 "রান" উইন্ডোতে, regedit কমান্ডটি লিখুন
"রান" উইন্ডোতে, regedit কমান্ডটি লিখুন - পরবর্তী উইন্ডোতে, "হ্যাঁ" ক্লিক করুন। তাই আমরা কম্পিউটারে পরিবর্তন করার জন্য "রেজিস্ট্রি এডিটর" কে অনুমতি দেব।
 সিস্টেম ইউটিলিটি ডিভাইসে পরিবর্তন করতে অনুমতি দিতে "হ্যাঁ" ক্লিক করুন৷
সিস্টেম ইউটিলিটি ডিভাইসে পরিবর্তন করতে অনুমতি দিতে "হ্যাঁ" ক্লিক করুন৷ - প্রথমত, রেজিস্ট্রি ভুলভাবে সম্পাদনা করা হলে একটি ব্যাকআপ করা যাক। উপরের প্যানেলে আমরা "ফাইল" আইটেমটি খুঁজে পাই এবং বাম মাউস বোতাম দিয়ে এটিতে ক্লিক করুন। প্রদর্শিত মেনুতে, "রপ্তানি" এ ক্লিক করুন।
 "ফাইল" মেনু থেকে "রপ্তানি" নির্বাচন করুন
"ফাইল" মেনু থেকে "রপ্তানি" নির্বাচন করুন - খোলে নতুন উইন্ডোতে, যে ফোল্ডারে কপি সংরক্ষণ করা হবে সেটি নির্বাচন করুন। ফাইলের একটি উপযুক্ত নাম দিন। তারপর "সংরক্ষণ করুন" এ ক্লিক করুন।
 নাম দিন এবং যেকোনো ফোল্ডারে একটি কপি সংরক্ষণ করুন
নাম দিন এবং যেকোনো ফোল্ডারে একটি কপি সংরক্ষণ করুন - এখন আপনি সম্পাদনা শুরু করতে পারেন। তৃতীয় প্রধান শাখায় ডাবল ক্লিক করুন - HKEY_LOCAL_MACHINE।
 ডাবল ক্লিক করে HKEY_LOCAL_MACHINE ফোল্ডারটি খুলুন
ডাবল ক্লিক করে HKEY_LOCAL_MACHINE ফোল্ডারটি খুলুন - পরিবর্তে, উইন্ডোর একই বাম অংশে নিম্নলিখিত ব্লকগুলিতে যান: মাইক্রোসফ্ট - উইন্ডোজ - কারেন্ট সংস্করণ - এক্সপ্লোরার - শেল আইকনগুলি।
 শেল আইকন ফোল্ডারটি এক্সপ্লোরার বিভাগে থাকা উচিত
শেল আইকন ফোল্ডারটি এক্সপ্লোরার বিভাগে থাকা উচিত - আপনি যদি শেষ শেল আইকন ফোল্ডারটি খুঁজে না পান তবে এই বিভাগটি নিজেই তৈরি করুন: এক্সপ্লোরার বিভাগে ডান-ক্লিক করুন, প্রসঙ্গ মেনুতে "তৈরি করুন" নির্বাচন করুন এবং তারপরে "বিভাগ" আইটেমে ক্লিক করুন। আমরা সেই অনুযায়ী নাম রাখি।
 আপনার কাছে শেল আইকন ফোল্ডার না থাকলে, এক্সপ্লোরার বিভাগের প্রসঙ্গ মেনু ব্যবহার করে এটি তৈরি করুন
আপনার কাছে শেল আইকন ফোল্ডার না থাকলে, এক্সপ্লোরার বিভাগের প্রসঙ্গ মেনু ব্যবহার করে এটি তৈরি করুন - শেল আইকনে ক্লিক করুন। ডান প্যানেলে, মেনু খুলতে একটি খালি জায়গায় ডান-ক্লিক করুন। এটিতে, "তৈরি করুন" নির্বাচন করুন এবং তারপর - "স্ট্রিং প্যারামিটার"। নতুন রেজিস্ট্রি এন্ট্রির নাম হিসাবে 3 নম্বরটি নির্দিষ্ট করুন।
 "তৈরি করুন" এবং তারপরে "স্ট্রিং প্যারামিটার" এ ক্লিক করুন
"তৈরি করুন" এবং তারপরে "স্ট্রিং প্যারামিটার" এ ক্লিক করুন - এটিতে ডান ক্লিক করুন এবং "সম্পাদনা" নির্বাচন করুন। আপনি বাম মাউস বোতাম দিয়ে এটিতে ডাবল ক্লিক করতে পারেন।
 নতুন তৈরি প্যারামিটারের প্রসঙ্গ মেনুতে "সম্পাদনা করুন" এ ক্লিক করুন
নতুন তৈরি প্যারামিটারের প্রসঙ্গ মেনুতে "সম্পাদনা করুন" এ ক্লিক করুন - একটি ছোট উইন্ডোতে, এন্ট্রির মানের জন্য লাইনে, ফাইলের পাথ সন্নিবেশ করান, যেখানে এর নাম এবং আইকো এক্সটেনশন অবশ্যই নির্দেশ করতে হবে। আমরা ঠিক আছে ক্লিক করুন.
 "মান" লাইনে আমরা ico ফাইলের পাথ লিখি, যা একটি আইকন হিসাবে সেট করা উচিত
"মান" লাইনে আমরা ico ফাইলের পাথ লিখি, যা একটি আইকন হিসাবে সেট করা উচিত - আপনার যদি একটি 64-বিট সিস্টেম থাকে, বাম ফলকে চূড়ান্ত শেল আইকন ফোল্ডারে যাওয়ার পথটি কিছুটা আলাদা হবে: Wow6432Node - Microsoft - Windows - CurrentVersion - Explorer৷ এর পরে, 32-বিট সিস্টেমের মতো একই পদক্ষেপগুলি পুনরাবৃত্তি করুন।
- সমস্ত উইন্ডো বন্ধ করুন এবং আপনার ডিভাইস রিবুট করুন। ওএস শুরু করার পর, আপনি দেখতে পাবেন যে সমস্ত ফোল্ডারের আইকনগুলি পরিবর্তিত হয়েছে।
অ্যাপ শর্টকাট আইকন পরিবর্তন করুন
আপনি যদি আপনার প্রোগ্রামগুলির পুরানো শর্টকাট আইকনগুলি দেখে ক্লান্ত হয়ে থাকেন তবে সেগুলি প্রতিস্থাপন করার চেষ্টা করুন৷ উদাহরণস্বরূপ, জনপ্রিয় Google Chrome ব্রাউজারের আইকনটি নেওয়া যাক:
- আমরা "ডেস্কটপে" পছন্দসই আইকনটি খুঁজছি (আমাদের ক্ষেত্রে, এটি "গুগল ক্রোম" আইকন)। আমরা বিকল্পগুলির একটি তালিকা সহ প্রসঙ্গ মেনুতে কল করতে ডান মাউস বোতাম দিয়ে এটিতে ক্লিক করি। আমরা ফোল্ডার আইকন পরিবর্তনের ক্ষেত্রে একই আইটেম নির্বাচন করি - "বৈশিষ্ট্য"।
 গুগল ক্রোম শর্টকাটের প্রসঙ্গ মেনুতে "বৈশিষ্ট্য" এ ক্লিক করুন
গুগল ক্রোম শর্টকাটের প্রসঙ্গ মেনুতে "বৈশিষ্ট্য" এ ক্লিক করুন - আপনাকে অবিলম্বে পছন্দসই ট্যাবে নিয়ে যাওয়া হবে - "শর্টকাট"। মাঝের বোতাম "চেঞ্জ আইকন" এ ক্লিক করুন।
 "শর্টকাট" বিভাগে, "আইকন পরিবর্তন করুন" বোতামে ক্লিক করুন
"শর্টকাট" বিভাগে, "আইকন পরিবর্তন করুন" বোতামে ক্লিক করুন - ফোল্ডার আইকন পরিবর্তনের নির্দেশাবলীতে দেখানো একটি উইন্ডোর অনুরূপ একটি উইন্ডো প্রদর্শনে উপস্থিত হবে। এখানে, তবে, আইকনগুলির এত বড় নির্বাচন হবে না। উৎস হিসেবে, আমরা সিস্টেম লাইব্রেরি নয়, এক্সিকিউটেবল ফাইল chrome.exe নির্দিষ্ট করি। আমরা একটি পছন্দ করি, উদাহরণস্বরূপ, আসল হলুদ আইকনের পক্ষে। আমরা ঠিক আছে ক্লিক করুন.
 উপলব্ধ থেকে একটি আইকন নির্বাচন করুন বা আপনার নিজস্ব ico ফাইল আপলোড করুন৷
উপলব্ধ থেকে একটি আইকন নির্বাচন করুন বা আপনার নিজস্ব ico ফাইল আপলোড করুন৷ - শর্টকাটের বৈশিষ্ট্য সহ উইন্ডোতে, প্রথমে "প্রয়োগ করুন" এ ক্লিক করুন। সিস্টেম পরিবর্তন করার অনুমতি চাইবে। "চালিয়ে যান" বোতামে ক্লিক করুন।
 সমস্ত পরিবর্তন সংরক্ষণ করতে "চালিয়ে যান" বোতামে ক্লিক করুন৷
সমস্ত পরিবর্তন সংরক্ষণ করতে "চালিয়ে যান" বোতামে ক্লিক করুন৷ - এর পরে, ওকে ক্লিক করুন - উইন্ডোটি বন্ধ হয়ে যাবে এবং আইকন আইকনটি পরিবর্তন হবে।
- আপনি যদি শর্টকাট আইকনটিকে নিজের মতো করে পরিবর্তন করতে চান, তাহলে আপনার নিজের তৃতীয় পক্ষের ছবি ফাইল আপলোড করতে ব্রাউজ বোতামটি ব্যবহার করুন।
কীভাবে নিজের আইকন তৈরি করবেন
আপনি যদি একটি আইকন হিসাবে একটি png বা jpg এক্সটেনশন সহ আপনার ছবি (যেকোন সাইট থেকে আঁকা বা ডাউনলোড করা) সেট করতে চান, তাহলে আপনাকে স্ট্যান্ডার্ড উইন্ডোজ পেইন্ট ইউটিলিটি ব্যবহার করে এটির আকার কমাতে হবে এবং তারপরে বিশেষ ব্যবহার করে এটিকে একটি ico ফাইলে রূপান্তর করতে হবে। সেবা - রূপান্তরকারী।
একটি সহজ উপায় হল অনলাইন এবং সফ্টওয়্যার আইকন জেনারেটরগুলির পরিষেবাগুলি ব্যবহার করা, যা ইতিমধ্যে একটি নির্দিষ্ট বিন্যাস এবং অন্যান্য পরামিতি, যেমন চিত্রের আকার সহ ফাইল তৈরি করতে কনফিগার করা হয়েছে৷ উদাহরণস্বরূপ, আসুন IcoFX প্রোগ্রামটি নেওয়া যাক, যা একটি আইকন জেনারেটর এবং ছবি আঁকা এবং সম্পাদনা করার জন্য একটি টুলকে একত্রিত করে। এটি অর্থপ্রদান করা হয়, তবে এর বিকাশকারী, IcoFX সফ্টওয়্যার 30 দিনের বিনামূল্যে ব্যবহার প্রদান করে। এটি কীভাবে ব্যবহার করবেন, আমরা নির্দেশাবলীতে বলব:
 চালু হোম পেজযদি আপনি একটি ইমেজ ডাউনলোড করতে চান তাহলে প্রোগ্রাম থেকে উইন্ডোজ আইকনে ক্লিক করুন
চালু হোম পেজযদি আপনি একটি ইমেজ ডাউনলোড করতে চান তাহলে প্রোগ্রাম থেকে উইন্ডোজ আইকনে ক্লিক করুন
 ইমেজ এডিটিং টুলের সেট সহ একটি পেজ খুলবে।
ইমেজ এডিটিং টুলের সেট সহ একটি পেজ খুলবে। বাম উল্লম্ব প্যানেলে ম্যাজিক ওয়ান্ডে ক্লিক করুন
বাম উল্লম্ব প্যানেলে ম্যাজিক ওয়ান্ডে ক্লিক করুন ডান প্যানেলে, পটভূমি স্বচ্ছ করতে চেকারবোর্ড টাইল নির্বাচন করুন
ডান প্যানেলে, পটভূমি স্বচ্ছ করতে চেকারবোর্ড টাইল নির্বাচন করুন সম্পাদিত ছবি সংরক্ষণ করতে সংরক্ষণ করুন ক্লিক করুন
সম্পাদিত ছবি সংরক্ষণ করতে সংরক্ষণ করুন ক্লিক করুন ফোল্ডারটি খুঁজুন যেখানে আপনি ভবিষ্যতের আইকন সংরক্ষণ করতে চান এবং "সংরক্ষণ করুন" এ ক্লিক করুন
ফোল্ডারটি খুঁজুন যেখানে আপনি ভবিষ্যতের আইকন সংরক্ষণ করতে চান এবং "সংরক্ষণ করুন" এ ক্লিক করুন ভবিষ্যতের অঙ্কনের আকার এবং রঙের গুণমান চয়ন করুন
ভবিষ্যতের অঙ্কনের আকার এবং রঙের গুণমান চয়ন করুনআপনি যদি "ডেস্কটপে" পুরানো আইকনগুলির চেহারা দ্বারা আর আকৃষ্ট না হন, তবে সেগুলিকে হয় অন্য ক্লাসিক উইন্ডোজ আইকনে পরিবর্তন করুন বা আপনার নিজের - ইন্টারনেটে পাওয়া যেকোন ছোট আইকো ছবি বা নিজের দ্বারা আঁকা৷ আইকন পরিবর্তন করতে, আপনি বিল্ট-ইন উইন্ডোজ টুল এবং তৃতীয় পক্ষের অ্যাপ্লিকেশন উভয়ই ব্যবহার করতে পারেন।