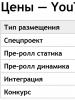Časovi flash animacije. Za početnike: odakle početi učiti flash? Tutorijali za animaciju u Adobe Flash-u za početnike
Svrha i struktura Flash programa
Nedavno je Flash program postao moderan. Mnogi ljudi misle da je Flash novi proizvod, ali nije. Još 1995. godine pojavio se mali program Future Splash Animator za vektorsku animaciju web grafike, a dvije godine kasnije, 1997. godine, Macromedia ga je kupila i počela razvijati proizvod pod novim imenom Flash.
Danas je Flash univerzalna integrisana aplikacija koja kombinuje uređivač grafike i zvuka, alat za animaciju i omogućava kreiranje jedinstvenih interaktivnih multimedijalnih proizvoda. Uz Flash, možete kreirati isplative, živopisne animacije za Web, interaktivne forme, igre, interaktivne prezentacije i još mnogo toga. Poznavanje Flash-a je korisno ne samo za web dizajnere, već i za nastavnike, umjetnike i mnoge druge koji žele izraziti svoje ideje jezikom animacije. Danas za to nije potreban poseban studio, personalni računar, dovoljni su Flash programi i malo strpljenja.
Osnovni elementi Flash radnog prostora
Prije nego što pređemo na opis alata za crtanje, moramo govoriti o elementima interfejsa. Rezervisaćemo da čitaocu nećemo odjednom obrušiti sve informacije o interfejsu i naterati me da zapamtim sve detalje. Pričaćemo o interfejsu programa tek toliko da možemo da završimo tekuću lekciju. U svakoj lekciji ćemo analizirati nove elemente interfejsa, objašnjavajući njihovu svrhu na konkretnim primerima.
Kada prvi put pokrenete program, videćete nešto poput ove slike, kao što je prikazano na Sl. 1.
Rice. 1. Osnovni elementi programskog interfejsa Flash 5.0
Svaki novootvoreni fajl ima svoju radnu površinu. Na radnoj površini se nalazi okvir, ili pozornica (Stage), - pravougaona oblast na ekranu u kojoj se reprodukuje Flash film.
Alati za crtanje su namenjeni za crtanje na radnoj površini (vidi traku sa alatkama na sl. 1). O njima ćemo prije svega.
Kreiranje bilo koje animacije počinje prikazivanjem statičnih slika. Brza promjena s jedne slike na drugu, uslijed čega se stvara utisak kretanja slike i javlja se animacija. Za kontrolu trajanja prikaza slika (kontrola animacije) je vremenska linija, odnosno vremenska linija (Timeline).
Na sl. Na slici 1 su prikazani i plutajući paneli (plutajući paneli koji se mogu pričvrstiti) koji su dizajnirani da prilagode Flash radno okruženje. Dakle, pogledajmo osnovne alate za crtanje u Flashu.
Crtanje
Obris, potez, popuna
Prije nego počnete raditi s alatima za crtanje, trebali biste upoznati koncepte obrisa, poteza i ispune. Pogledajmo jednostavan primjer.
Odaberite alat za uređivanje Oval (Oval) na traci sa alatkama (slika 2) i nacrtajte oval. Oblik će se automatski ispuniti bojom. (Ako držite pritisnutu tipku Shift dok crtate oval, tada će nacrtana figura imati oblik kruga.)

Rice. 2. Crtež se sastoji od obrisa, poteza obrisa i ispune
Crtež se sastoji od konture, poteza konture i ispune (slika 2). Da biste odabrali konturu figure, kliknite na dugme prikazano na sl. 3 crvena strelica. Kao rezultat toga, linija poteza i ispuna će nestati, a ostat će samo obris - (slika 4).

Rice. 3. Dugme za brisanje popunjavanja i crtanja

Rice. 4. Uklanjanjem ispune i poteza, dobijamo liniju konture
servisna linija (ne prikazuje se kada se odštampa). Pritiskom na dugme prikazano na sl. 3 vraća uklonjene elemente. Boju crta i ispune je lako promijeniti. Boja ispune se menja pomoću dugmeta Boja ispune (slika 5). Nakon što odaberete novu boju u paleti (slika 5), nacrtana figura se neće promijeniti, ali kada nacrtate novu elipsu, obris će biti ispunjen novoizabranom bojom.

Rice. 5. Alati za odabir boja za liniju ispune i poteza
Da biste promijenili boju ispune na trenutnoj slici, morate odabrati novu boju i koristiti alat Paint Bucket - istaknut je na sl. 6.

Rice. 6. Boja ispune u nacrtanom obliku može se promijeniti pomoću alata Paint Bucket
Boja poteza se također može promijeniti. Da biste to učinili, odaberite alat Stroke color (Promjena boje poteza) - na sl. 7 je označeno crvenom strelicom. Nakon toga otvorit će vam se paleta u kojoj možete odabrati željenu boju, zatim je potrebno odabrati alat Ink Bottle Tool (označen je na sl. 7) i kliknuti ga duž linije poteza. Kao rezultat, bit će ispunjen odabranom bojom.

Rice. 7. Promijenite boju linije poteza
Na sl. 6, oval koji smo nacrtali prikazan je u većoj mjeri. Zumiranje se, inače, postavlja na isti način kao u Photoshopu, koristeći kombinaciju tipki Ctrl i "+" ili Ctrl i "-".
Također možete promijeniti debljinu i stil linija poteza. Da biste to učinili, morate komandovati Prozor > Paneli > Stroke pozovite panel Stroke. U njemu možete podesiti stil linije, njenu debljinu i boju (slika 8).

Rice. 8. Iz menija panela Stroke, možete promijeniti parametre linije poteza
Ako odaberemo stil linije Hardline (slika 8) i primenimo Ink Bottle Tool, dobićemo liniju od jednog piksela. Hardline nema debljinu, tako da se ne pojavljuje vrijednost u okviru debljine linije. Debljina ostalih linija, kao što je isprekidana linija, može se mijenjati (slika 9).

Rice. 9. Primjer promjene tipa i debljine linije poteza
Više finog podešavanja parametara linije vrši se na panelu Stil linije. Možete ga pozvati klikom na dugme označeno crvenom strelicom na Sl. 10. Na panelu Stil linije, možete, na primjer, promijeniti dužinu poteza i udaljenost između poteza isprekidane linije. Ako na sl. 8, uzete su zadane vrijednosti - 6 bodova za potez i razmak između poteza, a zatim odabirom vrijednosti od 10 odnosno 12 tačaka i ponovnom primjenom alata Ink Bottle Tool, možete dobiti potez , kao na sl. 10.

Rice. 10. Fino podešavanje parametri linije
Dakle, razmotrili smo osnovne koncepte - obris, ispunu i liniju poteza - koristeći primjer crtanja ovala. Sada razgovarajmo direktno o alatima za crtanje.
Rectangle Tool
Alat Pravougaonik (Pravougaonik) nalazi se pored alata Oval (Sl. 11).
Osim tradicionalnog pravokutnika, možete crtati pravokutnike sa zaobljenim rubovima. Da biste postavili takav način rada, odaberite ikonu na kojoj je na sl. 11 je označeno crvenom strelicom. Kao rezultat, pojavit će se panel Postavke pravougaonika u kojem definirate radijus zaokruživanja, nakon čega će se prilikom crtanja pravokutnika uglovi zaokružiti. Uređivanje ispune i poteza obrisa pravougaonika vrši se na isti način kao u slučaju ovala.

Rice. 11. Rad sa alatom Rectangle Tool
Alat za liniju
Tool Line (Linija) vam omogućava da crtate prave linije (slika 12). Držeći tipku Shift, možete crtati okomite, horizontalne ili linije od 45°.

Rice. 12. Rad sa alatom Linije
U nekim slučajevima, ako, na primjer, trebate nacrtati jednakokraki trokut, korisno je koristiti mrežu. Naredbom možete učiniti vidljivim linije mreže Pogled > Mreža > Prikaži mrežu(Sl. 13).

Rice. 13. Kada crtate pravilne geometrijske oblike, možete koristiti mrežu
Alat za olovke

Rice. 14. Rezultat rada sa alatom Pencil sa različitim postavkama (gornji red trouglova - način ispravljanja, donji red - mastilo)
Alat Olovka se nalazi ispod alata Oval. Na sl. 14 prikazuje rezultat rada s olovkom s različitim opcijama za postavke, kojih ima ukupno tri. Sa opcijom Ispraviti, alat pretvara drhtave linije konture nacrtane rukom u ravne linije, opcijom Smooth izglađuje linije, au Ink modu praktično ne mijenja originalnu konturu.
Alati za uređivanje linija, strelice i podizbor
Da bismo razgovarali o tome kako alat Arrow funkcionira, pogledajmo pobliže strukturu linije konture.
Nacrtajmo liniju alatom Pencil, kao što je prikazano na sl. 15. Sastoji se od putanje i poteza linije.

Rice. 15. Koristeći alat Subselect, možete odabrati točke sidrišta i segmente konturne linije

Rice. 16. Primjer pomicanja kutne tačke

Rice. 17. Primjer promjene zakrivljenosti konture

Rice. 18. Linija poteza prati liniju obrisa
Do sada, govoreći o konturi, nismo spominjali njenu strukturu. Da bismo objasnili strukturu linije konture, koristićemo alat Podselekt (Parcijalni izbor), aktiviran na Sl. 15 i kliknite na nju duž obrisa linije. Kao rezultat, vidjet ćemo da se linija konture sastoji od segmenata i sidrišta (slika 15). Kada koristite alatku Pencil, segmenti i tačke sidrenja se kreiraju automatski. Kada uredimo liniju obrisa, linija poteza se automatski mijenja. Hajde da pokažemo kako možete urediti liniju konture pomoću alata Strelica (Strelica) - istaknuta je na sl. 16.
Tačke sidrenja su ugaone i glatke. Kada alat Arrow premjestimo na liniju, njegov izgled se mijenja. Kada se približavate tački ugla, pored slike sa strelicom pojaviće se ugao - u ovom režimu možete pomerati tačke ugla (Sl. 16), a kada se približavate segmentu ili glatkoj tački - slika luka - u ovom režimu, možete promijeniti zakrivljenost konture (slika 17 ). Prilikom promjene linije konture, linija poteza prati liniju konture (Sl. 18).
Nacrtajte elipsu i pomoću alata sa strelicom odaberite njenu ispunu jednim klikom (boja odabrane ispune će biti osvijetljena bijelim tačkama) i prevucite je i otpustite, kao što je prikazano na sl. 19. Ako dvaput kliknete, potez uz ispunu također će biti odabran. Dvostruki klik također vam omogućava da odaberete linije koje se ukrštaju.

Rice. 19. Primjer pomicanja odabranog objekta pomoću alata Arrow

Rice. 20. Originalna slika
Razmotrimo druge vrste modifikacije odabrane slike. Nacrtajte konturu pomoću alata Olovka, na primjer, list (slika 20). Odaberite alat Arrow i odaberite nacrtani list u pravokutnom okviru. Sada možete obraditi odabrani objekt s dostupnim modifikatorima.
Na panelu sa opcijama izaberite dugme Smooth i kliknite na njega nekoliko puta - obris lista će postati glatkiji (slika 21a).

Rice. 21. Korišćenje modifikatora sa panela Options: a) Smooth vam omogućava da izgladite konture slike; b) Izravnavanje omogućava ispravljanje kontura slike
Kontura se menja nakon nekoliko klikova na dugme Ispravi prikazane su na sl. 21b.
Koristeći Lasso alat, možete odabrati područje proizvoljnog oblika (slika 22).

Rice. 22. Primjer odabira pomoću Lasso alata
Alat za četkicu

Rice. 23. Primjer rada sa alatom Brush
Alat Brush (Brush) kreira vektorsku konturu i ispunjava je odabranom bojom, ali, za razliku od alata o kojima smo ranije govorili, ne formira liniju poteza (slika 23). Da biste razumjeli kakvu putanju stvara alat Brush, pogledajte sl. 24, gdje se koristi alat Subselect.

Rice. 24. Primjer linije konture kreirane pomoću alata Brush

Rice. 25. Opcije alata za četkicu
Panel sa opcijama pruža tri opcije za podešavanje alata Četkica: režimi (gornje dugme), veličine četkica (srednje dugme) i oblik četkice (donje dugme) (Sl. 25).
Modovi određuju prirodu interakcije nacrtane linije sa već nacrtanim objektom (slika 26). Kao što se može vidjeti sa slike, pri crtanju iste vrste horizontalnih linija u različitim načinima, sjenčanje se javlja na različite načine:
Paint Normal prostor okvira je ispunjen linijom poteza i ispunom objekta koji se slika;
Paint Fils ispunjava prostor okvira i ispunjava objekt koji se slika. Linija poteza nije popunjena;
Boja Iza samo je slobodan prostor okvira prefarban;
Odabir boje samo je odabrano područje obojeno;
Boja Unutar je samo ispuna od koje je započeto slikanje.

Rice. 26. Različiti načini interakcije poteza kistom sa prethodno nacrtanim objektom
Trebalo bi objasniti efekat parametra Lock Fill – dugme koje odgovara ovoj komandi sa ikonom katanca je prikazano pritisnuto na sl. 27.

Rice. 27. Primjer radnje parametra Lock Fill
Kada je aktiviran parametar Lock Fill (pritisnuto dugme), gradijent se primenjuje na celo radno polje (Sl. 27), a kada nije aktiviran, prelazak iz jedne boje u drugu vrši se na osnovu potez četkicom (sl. 28).

Rice. 28. Lock Fill opcija nije aktivirana
Eraser
Gumica vam omogućava da izbrišete linije i ispune i ima niz različitih postavki. U panelu Opcije možete podesiti veličinu i oblik gumice, kao i odabrati način brisanja (Sl. 29):
Brisanje Normalno, linija poteza i popuna objekta se brišu;
Izbriši Ispuna Ispuna objekta se briše (crta linija se ne briše);
Brisanje linija brišu se samo linije;
Obriši odabrane ispune Briše se samo odabrano područje.
Erase Inside briše se samo ispuna, a kada crtate liniju gumicom, brisanje se vrši samo unutar konture u kojoj je linija započeta.
Modifikatorska slavina (dizalica) omogućava vam da potpuno uklonite punjenje ili liniju.

Rice. 29. Različiti načini rada gumice
Alat za olovke
Do sada smo gledali alate koji automatski kreiraju putanje. Alat Pen (olovka) vam omogućava da radite direktno sa konturama. Pomoću njega možete kreirati ravne i zakrivljene segmente, podešavati dužinu ravnih linija i nagib zakrivljenih segmenata.
Linearna tačka sidrenja
Odaberite alat Pen, kliknite (postavili ste prvu sidrišnu tačku), pomaknite kursor, kliknite (ovo je druga sidrišna tačka). Rezultat je isprekidana linija, kao na sl. 30. Referentne tačke prikazane na sl. 30 se nazivaju linearnim, jer su segmenti koji konvergiraju u njima linearni. Tačka linije nema vodiče.

Rice. 30. Primjer izgradnje polilinije pomoću alata Pen
Glatka tačka sidrenja

Rice. 31. Primjer crtanja glatke krive pomoću alata Pen
Da biste postavili glatku sidrišnu tačku, odaberite alat Pen, pritisnite lijevu tipku miša i, ne puštajući je, lagano pomjerite miš, kao rezultat će se pojaviti glatka tačka sidrenja i linija vodilice koja izlazi iz nje (Sl. 31). Rotiranjem i produžavanjem linije vodilice možete promijeniti zakrivljenost sljedećeg segmenta.
Za kreiranje otvorene konture, dvaput kliknite na posljednju tačku. Otpuštanjem tipke miša pomjerite kursor i postavite sljedeću sidrišnu tačku; Ponavljanjem ovog postupka možete dobiti glatku liniju, kao na sl. 31.
Da biste zatvorili putanju, pomaknite kursor na početnu sidrišnu točku ili na liniju putanje. Nakon što se kursor promijeni u olovku s krugom, kliknite mišem da zatvorite obris.
Ako se dva nezavisna segmenta spoje u tački, onda je to ugao. Na primjer, ako spojite ravne i zakrivljene segmente, tada će se na njihovom sjecištu pojaviti kutna tačka (Sl. 32).

Rice. 32. Na sjecištu ravnih i zakrivljenih segmenata formira se ugaona tačka
Sidrene tačke se mogu transformisati, pomerati i brisati.
Da biste konvertovali ugaonu tačku u glatku, izaberite alatku za podizbor. Kliknite na ugaonu tačku i, držeći pritisnut taster Alt, povucite tačku - ona će postati glatka, a pojaviće se vodeća linija koja vam omogućava da promenite zakrivljenost segmenata koji se spajaju u ovoj glatkoj tački (Sl. 33).

Rice. 33. Primjer pretvaranja kutne tačke u glatku
Podrazumevano, izabrane tačke glatke krivulje se prikazuju kao šuplje tačke, a izabrane tačke uglova se prikazuju kao šuplji kvadrati.
Upotreba olovke i alata za podizbor za rad sa sidrišnim tačkama
Slično tome, možete kreirati tačke na linijama nacrtanim drugim Flash alatima za crtanje: olovka, četka, linija, oval, pravougaonik i prilagoditi ove linije.
Konkretno, na sl. Slika 34 prikazuje putanju kreiranu pomoću alata Oval pretvaranjem jedne glatke tačke u ugaonu tačku (pomoću alata Pen) i povlačenjem tačke ugla pomoću alata za podizbor.

Rice. 34. Putanja dobijena alatom Oval okretanjem jedne glatke tačke u ugao i povlačenjem
Alat za kapaljku
Alat Dropper (Pipette) se koristi za kopiranje boje i stila linija olovke, načina rada kista i ispuna. Kada pomaknete pipaljku na liniju, kursor se mijenja - ispod kapaljke se pojavljuje ikona mini olovke. Kada s kapaljkom kliknete na liniju, svi parametri linije (boja, debljina, stil) se kopiraju i kapaljka se zamjenjuje alatom Ink Bottle, koji vam omogućava da sve ove postavke primijenite na drugu liniju.
Slično tome, kada je kursor iznad ispune, ispod kapaljke se pojavljuje ikona kante, a kada je kursor iznad poteza kistom, ikona četkice se pojavljuje ispod kapaljke. Ove ikone pokazuju koje atribute kopirate pomoću alata Dropper.
Paint Bucket Tool
Već smo spomenuli alat Paint Bucket - istaknut je na sl. 35, sada razmotrite njegove mogućnosti detaljnije. Ovaj alat se koristi za popunjavanje zatvorenih (i ne potpuno zatvorenih) područja bojom, gradijentom i bitmapom.
Ako ste radili sa bitmap ispunama u Photoshopu, onda vam je vjerovatno poznata situacija kada se ispuna "prelijeva" preko ruba ne baš uredno nacrtanih kontura na onim mjestima gdje ima "rupa". U Flash-u postoji nekoliko načina da prilagodite alat za popunjavanje kako biste izbjegli gore navedeni nedostatak.
Postoje četiri postavke za ovaj alat:
Ne zatvarajte praznine ne zatvarajte praznine;
Zatvori male praznine zatvori male praznine;
Zatvori srednje praznine zatvori srednje praznine;
Zatvori velike praznine zatvori velike praznine.
Odaberite alat Pencil i nacrtajte otvorenu putanju (slika 35). Odaberite način Close Large Gaps i popunite obris. Kao što se može vidjeti sa sl. 35, ispuna ostaje unutar putanje, iako je originalna putanja bila otvorena.

Rice. 35. Primjer zatvaranja petlje u načinu Close Large Gaps
A sada pogledajmo ispunu gradijenta i operacije s njim. U panelu Ispuna, na kartici Ispuna, izaberite opciju popunjavanja - Linearni gradijent (Linearni gradijent). Zatim nacrtajte pravougaonik, popunite ga linearnom ispunom sa linearnim gradijentom i nacrtajte manji pravougaonik unutar velikog pravougaonika (Slika 36). Kao što možete vidjeti na ovoj slici, u malom pravokutniku, prijelaz iz bijele u plavu je implementiran na manjem gradijentu. Ako primenite funkciju Lock Fill i ispunite oba pravougaonika, dobićete sliku, kao na sl. 37. To jest, gradijent u unutrašnjem i spoljašnjem pravougaoniku će biti isti.

Rice. 36. Gradijentno popunjavanje u modu kada parametar Lock Fill nije aktiviran

Rice. 37. Gradient fill u modu kada je aktivirana opcija Lock Fill
Da biste promijenili smjer gradijenta ispune, potrebno je da kliknete na dugme Transform Fill u panelu Options (pritisnut je na sl. 38), a zatim na ispuni, kao rezultat, pojavit će se markeri (sl. 38).

Rice. 38. Primjer modifikacije gradijenta ispune
Gornji okrugli marker se koristi za rotaciju gradijenta ispune, pravougaoni za povećanje (smanjenje) gradijenta prelaza iz jedne boje u drugu, a centralni okrugli za pomeranje centra gradijenta ispune.
Alat Paint Bucket vam također omogućava da popunite zatvorenu putanju bitmapom. Pokazat ćemo kako se ovaj postupak izvodi na jednostavnom primjeru. Koristite alatku Rectangle da nacrtate sliku monitora u koju će biti umetnuta bitmapa (slika 39).

Rice. 39. Vektorska slika monitora, u koju će biti postavljena bitmap slika fotografije
Zatim uvezite bitmapu koja će ispuniti ekran. Možete uvesti bitmapu pokretanjem naredbe Datoteka > Uvoz i odabirom željene datoteke. Zatim idite na panel Fill (Fill) i promijenite metodu popunjavanja u bitmap - Bitmap (Sl. 40).

Rice. 40. Ploča za popunjavanje, kartica Ispuna
Dakle, ako ispunite zatvorenu konturu unutar nacrtanog ekran monitora, tada će se izvršiti rastersko popunjavanje, kao što je prikazano na sl. 41.

Rice. 41. Primjer rasterske ispune
Da biste uredili ispunu bitmape, potrebno je da kliknete na dugme Transform Fill u panelu Opcije (pritisnut je na sl. 42), a zatim na ispuni bitmape, kao rezultat, pojaviće se okvir sa markerima (slika 42). ).
Pomoću centralnog markera rasterska slika se može prevući tako da se željeni deo fotografije prikaže na nacrtanom monitoru (Sl. 43).

Rice. 42. Okvir za izmjenu bitmap Fill

Rice. 43. Pomicanjem središnjeg markera možete izrezati bitmapu
Drugi markeri vam omogućavaju da skalirate bitmapu, da je rotirate i deformišete (slika 44).

Rice. 44. Primjer deformacije bitmap ispune
Nakon uvoza nekoliko fotografija, možete postaviti paletu iz koje možete odabrati raster za popunjavanje (Sl. 45), baš kao i paleta boja.

Rice. 45. Primjer palete sa nekoliko bitmapa
Sabiranje i oduzimanje brojeva
Kada se dva oblika preklapaju, Flash ih spaja ili segmentira. Nacrtajte dva jednobojna oblika - krug i pravougaonik (Sl. 46), odaberite pravougaonik (klikom na njega sa strelicom), a zatim postavite pravougaonik na krug i poništite odabir (ponovnim klikom na njega sa alat Strelica).

Rice. 46. Početne brojke
Kao rezultat, dvije figure će se spojiti u jednu. Klikom na konturu rezultirajuće figure pomoću alata Podselekt, možete se uveriti da je unutrašnja kontura nestala (Sl. 47).

Rice. 47. Primjer kombinovanja dva jednobojna oblika
Sada napravite isti postupak s oblicima različitih boja. U tom slučaju, unutrašnja granica neće nestati (Sl. 48).

Rice. 48. Prilikom preklapanja oblika različitih boja, unutrašnja kontura ne nestaje
Sada ako odaberete pravougaonik i pomjerite ga pomoću alata Arrow, tada će dio biti izrezan iz kruga, kao što je prikazano na Sl. 49.

Rice. 49. Dio kruga je izrezan pravokutnikom
Ponekad je za dobijanje složene putanje korisno koristiti udruživanje i oduzimanje kontura oblika.
Adobe Flash Professional je veliki multifunkcionalni program koji je teško naučiti i koristiti.
Adobe, po svojoj nepromjenjivoj navici, malo brine o pojednostavljivanju svojih programa. Ako drugi programeri zbog jednostavnosti odbace sve međuopcije, onda se ništa ne gubi u Adobe-u. Sve međuopcije za rad na programu biće uključene u konačnu verziju u obliku neke vrste dugmeta, panela ili linije u meniju. Kao rezultat, težina programa (u Mb) raste i program postaje prekompliciran. Osim toga, mnogi instrumenti u potpunosti ili djelomično dupliraju jedan drugog.
Izuzetak od ovog pravila nije bio ni Adobe Flash Professional. Program ima tri različita načina crtanja, tri različita načina animacije i mnoge druge zbunjujuće značajke koje mogu uplašiti potencijalne korisnike od programa.
Napomena: Autori Adobe Flash Professional donekle su pojednostavili najnovije verzije programa - funkcije kao što su stvaranje klasičnog motion tween , nema Motion Editor, koristi se samo jedan ActionScript 3.0 programski jezik itd.
Postavke programa
Adobe Flash Professional je konfigurisan prema zadanim postavkama, ali ove postavke možete promijeniti po potrebi.
U meniju Uredi izaberite Preferences (Windows) ili Flash > Preferences (Mac OS).
Iz raznih postavki MOŽETE isključiti ekran dobrodošlice - bez dokumenta.
U najnovijim verzijama programa možete odabrati boju prozora programa (kartica "Općenito" - Korisničko sučelje - Tamno, svijetlo).
Možete promijeniti broj mogućih operacija poništavanja ("Undo" - Undo) - prema zadanim postavkama 100.
Flash podržava do 9999 poništavanja, ali ne morate odabrati maksimum jer ovo će usporiti program.
Boje isticanja - Možete promijeniti zadane boje koje se koriste za prikazane granične okvire oko objekata za crtanje, grupa ili simbola.
I drugih.
Kreirajte novi dokument
Možete kreirati i otvarati dokumente koristeći ekran dobrodošlice ili meni Datoteka.
Ekran "Dobrodošli" je početna ploča za kreiranje i otvaranje datoteka, uključujući ugrađene šablone za Flash animacije, banere, animacije za mobilne telefone.
U koloni Kreiraj novo prozora dobrodošlice izaberite ActionScript 3.0.
Ili: U meniju Datoteka izaberite Novo.
Otvoriće se prozor Novi dokument.
Na kartici Opšte izaberite tip Flash datoteke koju želite da kreirate (ActionScript 2.0 ili 3.0).
Zadani jezik je ActionScript 2.0, ali možete odabrati i ActionScript 3.0. Korišćenje ActionScript 3.0 vam omogućava da koristite sve funkcije programa najnovije verzije(CS5 i CS6). Na primjer, ako želite primijeniti 3D rotaciju na objekte prilikom kreiranja animacije, tada morate odabrati ActionScript 3.0 (ActionScript 2.0 ne podržava ovu funkciju).
ActionScript 3.0 također zahtijeva od posjetitelja da imaju najnoviju verziju Flash playera.
napomene:
U najnovijim verzijama programa
1. ActionScript 2.0 nije podržan.
2. Moguće je kreirati animaciju u HTML5 formatu.
Na kartici Kreirajte iz šablona Možete odabrati predložak da biste ga otvorili za uređivanje.
Uvijek možete promijeniti svojstva svog projekta - iz izbornika Izmjena, odaberite Dokument ili koristite prečicu na tipkovnici Ctrl+J (Windows) ili Command+J (Mac OS).
U odjeljku Dimenzije postavite širinu i visinu filma u pikselima.
U odjeljku Jedinice ravnala su postavljene jedinice ravnala - centimetri. mm, pikseli, itd. Obično su jedinica mjere za ravnala pikseli.
U odjeljku Boja pozadine odabire se boja pozadine animacije.
U odeljku Brzina kadrova je podešena brzina - broj kadrova u sekundi. Obično se uzima zadana brzina - 24 sličica u sekundi.
Opcija Auto-Save - podešavanje učestalosti automatskog spremanja vašeg rada.
Opcija Printer čini da vaš novi dokument odgovara veličini papira vašeg štampača.
Čuvanje dokumenta
Vaš novi dokument mora biti sačuvan prije početka bilo kakvog rada ili dodavanja sadržaja.
Podrazumevano, dokumenti se čuvaju u Flash CS6 formatu - .fla
1 U meniju Datoteka izaberite Sačuvaj.
2 Odaberite folder za spremanje projekta. dajte projektu ime.
Uvijek uključite ekstenziju .fla na kraju naziva projekta.
Napomena: Projekat možete sačuvati u Flash CS5 formatu (ova opcija nije dostupna u najnovijim verzijama programa).
Dokumenti kreirani u Flash CS6 neće se otvoriti u Flash CS5 ili ranijem.
Dokumenti kreirani u Flash CS5 i starijim verzijama otvaraju se u Flash CS6.
Otvaranje dokumenta
Odaberite meni Datoteka (Datoteka) > Otvori (Otvori)
Command File > Open Recent - za otvaranje zadnjih 10 datoteka.
Takođe možete koristiti ekran dobrodošlice za otvaranje dokumenata.
Kada je instaliran na vašem računaru, Adobe Flash Professional će biti instaliran u isto vrijeme i file manager Adobe Bridge, koji se može koristiti pri radu sa datotekama.
Iz menija Datoteka odaberite Prikaz u Bridgeu ili Idi na program Bridge (Pretražite u Bridge).
Odaberite datoteku u .fla formatu u Adobe Bridgeu. Dvostruki klik na datoteku otvara je u Adobe Flash-u.
Prilagodba interfejsa
Prilagodite svoj radni prostor po potrebi -
Kreiranje animacije
Predlošci
Adobe Flash uključuje mnoge generičke predloške.
Predlošci dolaze unaprijed postavljeni s veličinama i ActionScript verzijom.
Odaberite meni File > New i kliknite na karticu Templates.
Uzmite u obzir uključene flash predloške.
Crtanje
Adobe Flash Professional ima ugrađeni grafički uređivač za vektorske slike koje se koriste za kreiranje animacija.
Postoji nekoliko načina crtanja u Adobe Flash-u koji rade drugačije - pogledajte Načini crtanja
Pogledajte skup alata za crtanje koje Adobe Flash ima - pogledajte. Traka sa alatkama .
Nije teško stvoriti tako jednostavne objekte kao što su pravokutnik (kvadrat), elipsa (krug), linija.
Da biste kreirali složenije objekte, moraćete da se upoznate sa celokupnom funkcionalnošću programa u oblasti za crtanje - pogledajte Crtanje.
Da biste kreirali okvir po kadar ručno nacrtanu animaciju, morat ćete koristiti grafički tablet za crtanje, jer. Bez toga je izuzetno teško stvoriti kvalitetnu animaciju.
O grafičkim tabletima
Kreiranje jednostavne animacije
U Adobe Flash-u postoje dva glavna načina za kreiranje animacije - animacija okvir po kadar i animacija glatkih promjena (tweens). Zauzvrat, animacija tinejdžera ima nekoliko varijanti -.
Uz bilo koju metodu stvaranja animacije, morate proučiti rad
Vremenska linija (Timeline). Ako razumijete rad Timeline - smatrajte da je pola posla učenja programa obavljeno.
Posebnu pažnju treba obratiti na rad sa slojevima i dalje rad sa osobljem .
Pošto ste savladali sve gore navedeno, već ćete moći kreirati Flash-elemente (na primjer, banere, slajdove, itd.) za umetanje u vaše html-stranice.
Možete kreirati sve elemente za svoju animaciju u Adobe Flash Professional-u. Ili možete uvesti elemente kreirane u Adobe Illustratoru, Adobe Photoshopu, Adobe After Effects itd. programe.
Druga polovina uspeha u savladavanju Adobe Flash Professional-a je učenje ActionScript 3.0 jezika. U tom slučaju moći ćete koristiti sve funkcionalnosti programa, uključujući kreiranje interaktivnih Flash stranica.
Kao inferiornu alternativu, koristite isječke koda koji dolaze s programom (meni Prozor (Windows) - Isječci koda).
Ovaj pregled ne uključuje ActionScript tutorijale, ali su takvi vodiči dostupni na mreži.
Kontrola flash animacije
Ako želite napraviti nešto složenije od jednostavnih animiranih banera ili slajdova, trebat će vam:
A. Naučite da kreirate dugmad
b. Naučite koristiti ActionScript kod.
Dugmad (grafički ili tekstualni) su potrebni kako bi posjetitelj vaše stranice mogao kontrolirati animaciju - pogledajte Dugmad.
Animacija u Adobe Flash-u se kreira pomoću ActionScript koda. Ranije verzije programa koristile su ActionScript 2.0, a najnovije verzije koriste ActionScript 3.0. Ove verzije imaju ozbiljne razlike i djelimično su kompatibilne.
Ne morate ručno pisati kod kada kreirate flash animaciju, jer. u Adobe Flash-u, većina posla se obavlja u vizuelnom režimu. Međutim, u nekim slučajevima morate zalijepiti ActionScript kod. U tom slučaju možete koristiti isječke koda koji dolaze s programom ili sami napisati kod.
ActionScript kod se koristi da navigacijskim dugmadima da prave radnje - skakanje na određeni okvir animacije ili na određenu stranicu na web mjestu, za kontrolu i sinhronizaciju zvuka i slike i još mnogo toga.
Za kratak uvod u ActionScript pogledajte ActionScript.
Kreiranje flash stranice
Pregled
lokalni pogled
Možete brzo pregledati svoju animaciju pomicanjem crvene glave za reprodukciju naprijed-nazad na traci okvira (pogledajte dolje). Vremenska linija).
Da vidite kako će animacija izgledati na webu (tj. sa svim ugniježđenim animacijama), odaberite meni Kontrola (Kontrola) > Test video(Test film) > u Flash Professional (u Flash Professional).
U tom slučaju kreirana animacija se gleda u ugrađenom Flash Player-u (Flash Player).
Da biste testirali Flash za mobilne telefone, koristite meni Kontrola (Kontrola) > Test video(Test film) > u Device Central .
Publikacija
Prilikom objavljivanja, uređivač kreira HTML datoteke, SWF datoteku i druge datoteke potrebne za pravilno funkcioniranje Flasha.
Za postavke objavljivanja, u meniju Datoteka odaberite Opcije objavljivanja(Objavljivanje postavki).
Da biste objavili, izaberite Objavi iz menija Datoteka.
Vidjeti više.
U posljednje vrijeme sve više i više pisama dolazi preko stranice s pitanjima o tome gdje početi učiti flash. Objaviću nekoliko, mislim da će biti zanimljivo mnogim početnicima. Odgovori su isključivo moja vizija i moje iskustvo, što nikako ne znači da ako radite drugačije, onda ništa neće uspjeti. Koga briga, pročitajte u nastavku (pravopis i gramatika sačuvanih poruka). A ako niste početnik, onda će vam sigurno biti dosadno i dosadno čitati ovo :)
“zdravo)) moje ime je Nico, ja sam iz Tadžikistana i sada imam veliku želju da postanem flash animator, ali jednostavno ne znam odakle da počnem, našao sam na vašoj stranici puno korisnih stvari, ali za meni, početniku, i dalje su teški. molim vas da mi date savjet gdje da počnem učiti flash animaciju)) Bit ću vrlo zahvalan . a kako ti crtaš, pišeš, ako kupim wakom bambusovu olovku i naučim da crtam po njoj.”
Niko, ti imaš glavnu stvar - želju. Ako ne ispari za nekoliko sedmica ili mjeseci, onda će rezultat biti. Odakle početi - sa materijalom.
1.Kupite/preuzmite flash tutorial sa weba. Uzmite jednu od najnovijih verzija (Flash Cs4-Cs 6), zaboravite na Macromedia tutorijale, FlashMX, to je već prošlo stoljeće u pravom smislu riječi. Iako se mnogo toga nije promijenilo u bljesku od tih vremena.
Ako planirate da proučavate Action script (i za flešer, poznavanje barem osnova što je, mislim, jednostavno neophodno) - zaustavite se na c As3. Kako 2 polako postaje prošlost, ići ćemo u korak s vremenom.
Pošto sam dugo proučavao Flash, ne mogu preporučiti nijednu konkretnu publikaciju, jer nisam upoznat sa njima.
Vjerovatno ćete biti jako iznenađeni, ali sve knjige o učenju flasha sadrže iste informacije :) Ovo posebno vrijedi za knjige za početnike.
Jako su mi se dopale knjige Kako varati u Adobe Flashu na engleskom od flash animatora Chrisa Georgenesa (piše lekcije o flash animaciji za Adobe).
Ovo je serija knjiga, za svaku su ponovo štampane nova verzija flush. Ako znaš engleski jezik je odlična knjiga, ugodna za oko sa predivnom grafikom.
Skinuti Kako varati u Adobe Flashu u Cs5 uz disk je moguće.

Moje proučavanje flusha počelo je sa tutorijalom. U proučavanju flash-a meni lično nije pomogao sam udžbenik, već video kurs koji je došao uz udžbenik. Dakle, idemo na tačku #2.
2. Video tutorijali.
Mislim da su video lekcije najefikasnije, jer sam i sam učio flash na video kursu.
3. Još jedna stvar u učenju flash animacije je neophodna bez takvog programa kao što je Swf Decompiler. Ovo je prekid za svf fajlove, odnosno gotove animacije. Evo o čemu ona priča. Omogućava vam da vidite (ne prevlačite :) rad profesionalca, puno pomaže u učenju flusha. Uzmete već gotov rad i pogledate vremensku liniju, kako je urađeno, i pokušate da ga ponovite. Animacija se ne prikazuje uvijek ispravno - maske, blizanci, ali princip se može razumjeti i uzeti u obzir.
4. Veoma je efikasno naučiti flash na konkretnim primjerima. Postavite sebi cilj da napravite animaciju prema izmišljenom scenariju - na primjer, animaciju automobila koji vozi određenom putanjom. Kada postoji krajnji cilj, lakše je podučavati.
5. Ako se tokom studije pojave pitanja, mogu se ostaviti ovdje ili u zajednici tema. Ili na bilo kojem drugom forumu na kojem žive flasheri.
Najveći flash forum za koji znam je - flasher.ru. Dakle, dragi pridošlice - koristite prednosti interneta i posebno ovog resursa :)
6. I još jedna važna stvar. Da biste napravili dobru animaciju, dobra je ideja da se okrenete klasičnim tutorijalima za animaciju (posebno ako želite naučiti kako animirati likove, a ne samo tekstualne blokove za banere).
Savladavši bljesak kao alat, nećete postati baš animator, već "migač" koji zna kako pomicati objekte.
Postoji mnogo knjiga o klasičnoj animaciji - zaustavite se "Vrijeme u animaciji", možete uzeti .

O tome gdje nabaviti Adobe Flash. Ako želite nešto pronaći ili uzeti, onda nema ništa bolje od guglanja. On sve zna :)
Da li je moguće samostalno naučiti raditi u flashu? Sasvim je realno, skoro svi dobri flash animatori koje poznajem su sami naučili flash, bez kurseva i ispita. Strpljenje, marljivost - i sve je u vašim rukama. Čak ću reći i ovo - ne poznajem bljeskače koji su pohađali kurseve, svi su predavali sami.
“Hvala na blogu, našao sam mnogo korisnih stvari za sebe.
Ja sam čisti vektorski umjetnik i nije mi bilo teško da crtam blic. Problem je počeo kada je u pitanju animacija.
Mozes li da napravis lekciju za najbezumnije nube sa vijugavim rukama)) Da i ja razumem)) "
( tara )
Održat će se lekcija o animaciji za početnike. Nemam pojma kako sve uklopiti u jednu lekciju, mislim da će to biti serija lekcija. Bio sam siguran da na internetu ima mnogo lekcija za početnike, ali iz nekog razloga ih često traže. Stoga pratite novosti na stranici iu
Kreiranje animacije– zanimljiv i uzbudljiv proces, posebno ako je jasan i efikasan lekcije. Spisak današnjih uputstava je upravo to.
Primjenjujući stečeno znanje u praksi, slijedeći savjete autora korak po korak, lako možete naučiti kako kreirati različite stepene složenosti u Adobe After Effects. Lekcije su više namijenjene naprednim korisnicima koji već posjeduju određene vještine u kreiranju animacije, te su upoznati sa funkcionalnostima i alatima programa. Naravno, i početnici će pronaći puno korisnih i neobičnih stvari za sebe, moći će naučiti još više o nevjerovatnom potencijalu Adobe After Effects!
Ako tražite jednostavne i jasne lekcije, ovaj sklop je za vas. Sadrži 33 lekcije, od kojih svaka uključuje kreiranje animacija različite složenosti i vrste. Kreirati ćete poznate likove, razne objekte, koristeći programske čipove i razne smjernice dizajna. Nakon završetka kursa, imat ćete širok spektar poslova koje možete dodati svom portfoliju, što je posebno važno ako želite raditi komercijalnu animaciju i to učiniti svojim poslom.
Osim toga, na osnovu stečenog znanja moći ćete dalje da razvijate svoje vještine, jer kursevi podrazumijevaju upoznavanje sa osnovnim alatima Adobe After Effects-a, kao i učvršćivanje stečenih vještina. Slažem se, odličan "temelj" za otkrivanje vaših talenata i daljnji samorazvoj.
Gotovo svaka lekcija počinje opisima radnog prostora programa, kao i kako pravilno kreirati novi projekat i postaviti ga. Autor detaljno govori o nijansama postavki, alata, životnih hakova - informacije će cijeniti i početnici i iskusniji korisnici.
Vidi također:
- Kako napraviti vitešku animaciju?
- Kako napraviti animaciju psa?
- Razumijemo domaći zadatak.
- Kako napraviti animaciju ribe?
- Kako napraviti animaciju svijeća?
- Kako animirati avion?
- Kako animirati auto?
- Kako napraviti animaciju sa NLO-om?
Kako napraviti Rick and Morty animaciju?
Adobe After Effects je odličan alat za sve koje zanimaju pokret i animacija. Njegove mogućnosti su beskrajne i pomažu u stvaranju mnoštva kreativnih GIF-ova bilo koje složenosti. Ako se pridružite kursu, naučićete od prve lekcije kako da naučite kako da radite u Adobe After Effects CC 2017.
U prvoj lekciji, autor će vam pokazati i reći kako da kreirate animirane likove Rika i Mortija, na osnovu jednostavne ilustracije sa interneta. Možete pronaći isti ili skicirati svoju. U prvoj lekciji ćete takođe naučiti kako da prilagodite svoj radni prostor, koji alati će vam trebati da započnete, kako da kreirate novi projekat, otvorite datoteke, uvezete ih iz Photoshopa i još mnogo toga.
Kako napraviti animaciju sa pseudo-3D rotacijom?
U lekciji se mnogo pažnje posvećuje pripremnoj fazi. Autor je na osnovu reference kreirao vlastitu animaciju sa pseudoefektom, koju potom analizira korak po korak u lekciji. Shvatit ćete zašto je pripremna faza važna i kako se odvija, kako pretvoriti skicu u punopravni objekt i još mnogo toga.
Osim toga, u procesu ćete koristiti nove alate - ravnala, proporcionalnu mrežu i lupu. Uz njihovu pomoć naučit ćete kako odrediti središte lista. Autor će govoriti i o tome šta je korak animacije, kako izračunati broj frejmova u sekundi, kako pogledati parametre drugog fajla u programu.
Zahvaljujući lekciji, naučićete o novom pristupu animaciji, moći ćete da kreirate originalne GIF-ove, uključujući i one za komercijalne projekte.
Kreiranje animacije robota koji lebdi.
Odličan vodič za početnike, koji će biti koristan i za iskusne korisnike. Posebnost instrukcije je kreiranje animacije potpuno od nule, što posebno vrijedi za ljude koji prvi put vide program Adobe After Effects, ali žele naučiti animaciju. Kao iu prethodnim lekcijama, radimo u Adobe After Effects CC 2017, raščlanjujući ilustraciju u slojeve, koje ćemo zatim animirati.
Sa lekcije ćete naučiti i šta su maske, konture, kako povezati objekte, šta se snima, vremensku liniju, kako povećati kompoziciju. Istovremeno, autor dijeli razne trikove za profesionalce, objašnjava prednosti prečaca i pravi vlastite razvoje koji vam omogućuju da optimizirate proces stvaranja animacije.
Kako napraviti animaciju vrećice čaja?
Zanimljiva animacija koja se može koristiti u komercijalnim projektima, na primjer, za čajdžinicu ili kafić video. Autor će se detaljnije zadržati na radnim prostorima, reći gdje se i koji alati nalaze, kako izgleda radni ekran, kako sebi prilagoditi težinu.
Detaljno se zadržava na prozoru „Projekt“, kako ga postaviti, što znači svaku stavku. Naučit ćete kako kreirati novi projekat od nule, prilagoditi ga. U kojim trenucima trebate stati, koja su podešavanja važna.
Šta je "Preset" i koji odabrati? Također gledamo parametre trajanja i kako ih izračunati. Šta je 25 sličica u sekundi? Zašto je to važno i koja je tajna glatke animacije. Kao osnovu uzimamo slike sa weba.
Kako napraviti vitešku animaciju?
Posebnost lekcije je u stvaranju animacije potpuno od nule. Vještine i znanja stečena na prethodnim časovima objedinjujemo i usavršavamo. Uputstvo je savršeno za napredne korisnike programa, ali će biti interesantno i za početnike koji žele da naglase nešto za sebe, prošire teorijsku bazu, otvore više mogućnosti programa.
Autor otkriva značajke programa, pomaže u optimizaciji procesa pomoću vrućih tipki, a također detaljno govori zašto vrijedi koristiti samo englesku verziju programa i po čemu se razlikuje od one prevedene na ruski. Nakon tutorijala, imat ćete animaciju viteza sa strijelama, koju možete dodati u svoj portfolio.
Kako napraviti animaciju letećeg laptopa?
Ovaj put kreiramo neobičnu animaciju u originalnom stilu. Kao izvor, možete koristiti rad s weba ili kreirati vlastite skice i crtati ih u ilustratoru. Uvezite datoteku ilustratora u program za dalji rad. Koristeći izvorni fajl kao primjer, autor će pokazati kako pravilno uvesti fajlove u program, koju opciju odabrati - snimak ili kompoziciju.
Saznat ćete koja je razlika između njih i zašto vrijedi odabrati opciju "Kompozicija" (potrebno je da slojevi budu razdvojeni radi lakšeg uređivanja). Autor će otkriti i druge trikove, te pokazati kako napraviti animaciju "letećih" objekata. Odlična opcija za komercijalni projekat ili kao portfolio projekat .
Kako napraviti animaciju sa zecom na oblaku?
Crtamo slatku animaciju - zeca na oblaku. Pored punog upute korak po korak uz analizu parametara, nijansi i karakteristika programa, naučit ćete i zašto je bolje koristiti englesku verziju programa. Štoviše, govornik će vam reći koje su razlike između engleske i ruske verzije i zašto profesionalci biraju prvu opciju.
Također ćete naučiti na koje prozore prije svega treba obratiti pažnju, šta je Project i čemu služi. Autor će pokazati i reći šta je podmeni i šta uključuje. Hajde da razgovaramo detaljno o kompoziciji, kreiranju novog projekta, uvozu datoteka i karakteristikama procesa. Također ćete znati gdje tražiti nedavno otvorite fajlove. Lekcija će vas naučiti kako da uštedite vrijeme dok radite, optimizirate proces i druge životne hakove. Autor će takođe govoriti o skrivenim karakteristikama programa.
Ostale teme: važnost osnovnog znanja, prečice, kodiranje, grupe alata za navigaciju, kretanje, kreiranje objekata ili tekstova, retuširanje. Aktivno kreiramo različite geometrijske objekte, kao i konsolidujemo vještine u navigacijskim alatima (lupa, ruka, itd.)
Kako napraviti animaciju pingvina?
Posebnu pažnju posvećujemo pripremnom radu, još detaljnije se upoznajemo sa alatnom trakom (kao nastavak / dodatak prethodnoj lekciji). U programu crtamo skicu za buduću animaciju. U procesu učenja koristimo i jednostavne alate i one složenije.
Konsolidiramo vještine i gradimo osnovnu animaciju koristeći jednostavne geometrijske oblike. Također ćete naučiti kako crtati, dodavati detalje, kreirati animirane elemente koristeći vremensku liniju. Detaljnije se zadržavamo na vremenskoj liniji - šta je to, kako povećati, prilagoditi i tako dalje. Razgovaramo o slojevima, njihovim svojstvima (možete sakriti, ostaviti, blokirati), preimenovanju sloja.
Također ćete naučiti kako blokirati objekte, kakvog su oblika objekti, kako promijeniti boje.
Kako napraviti animaciju promjene vremena?
Glavni fokus lekcije je na mogućnostima prečaca. U programu crtamo složenije - poligonalne - oblike i elemente. Upoznajemo se sa srodnim tehnikama, koristimo alat Mesh, upoznajemo se sa njegovim funkcijama. Autor će pokazati gdje tražiti ovaj alat, raditi sa ispunom, kreirati dodatne elemente koje ćemo koristiti u animaciji.
Rad sa pozadinom i efektima. Kao rezultat, dobijate prilično jednostavnu, ali efikasnu animaciju, izgrađenu na osnovu kretanja mnogih identičnih elemenata, koji bi se trebali pojaviti u kadru glatko i istovremeno.
Na osnovu stečenih vještina, moći ćete kreirati još složeniju animaciju zasnovanu na sličnim tehnikama, što će značajno proširiti vaše mogućnosti.
Kako napraviti animaciju sa likovima Gravity Fallsa?
Vrlo cool lekcija posvećena veoma popularnim crtanim likovima Gravity Falls - Mabel i Dipper Pines. Posebnost lekcije je da trebamo animirati samo pojedinačne, male elemente slike. Kao osnovu, možete uzeti vlastitu sliku ili odabrati izvor s weba.
Mi kreiramo pre-komponovanje. Koristimo tačke i prilagođavamo ih kako bismo fiksirali određene elemente slike i zbog toga dio slike činili stacionarnim. Dodavanje animacije na vremensku liniju. Promijenite postavke da biste dobili željeni efekat animacije.
Razmatramo koncepte kao što su energija i glatkoća kretanja, postavljamo ispravnu brzinu kadrova da bi slika bila glatka. Autor će objasniti zašto je to važno, kao i kolika je brzina kadrova korištena u modernim igrama, klasičnoj Diznijevoj animaciji i u filmovima.
Kako napraviti prostornu animaciju u Adobe After Effects?
Nivo lekcije je malo teži u odnosu na druge, a ništa manje zanimljiv! Ovaj put morate raditi ne samo s animacijom, već i naučiti kako animirati natpis. U tutorijalu ćete kreirati efekat animacije kao element natpisa na osnovu pozadine s weba.
Možete odabrati bilo koju "svemirsku" pozadinu sa zvijezdama, zatim kreirati natpis na njoj, koji animiramo, a ne cijelu riječ, već samo neka slova, treba pokrenuti. Kao rezultat, dobit ćete neobičan i vrlo kreativan rad koji možete dodati svom portfoliju.
Kako napraviti animaciju psa?
U animaciju pretvaramo vektorsku sliku psa, preliminarno pronađenu na webu. Da biste implementirali lekciju, možete koristiti vlastite crteže iz . Autor detaljno opisuje glavne alate i područja rada programa, zadržavajući se na svakoj stavci. Zahvaljujući tome, naučit ćete o karakteristikama alata.
Osim toga, iz lekcije ćete naučiti šta je Anchor Point ili točka sidrenja (odabrana tačka okvira), čemu služi i kako funkcionira. Kao glavni alat tokom čitave lekcije, koristit ćemo olovku za stjecanje i konsolidaciju nove, važne vještine.
Razumijemo domaći zadatak.
Lekcija će biti korisna za one koji žele procijeniti domaće zadatke drugih polaznika u okviru kursa, naučiti nešto novo, naučiti iz grešaka i primjera rada. Autor kursa analizira rad sekcija kursa, ukazujući na netačnosti, nedostatke i greške.
Gledajući video, čut ćete puno korisnih savjeta, trikova u dizajnu, stilovima, a također ćete naučiti kako ocijeniti vlastiti rad na kvalitetu izvođenja, kreativnost, sa tehničke tačke gledišta. Odlična vještina za daljnji razvoj, koja će vam svakako dobro doći u budućnosti - na putu usavršavanja i sticanja novih znanja.
Kako napraviti animaciju dječje saksije?
Animiranje slatke i prilično jednostavne ilustracije. Možete unaprijed nacrtati svoj crtež u Abode Illustratoru ili možete skicirati u prozoru Adobe After Effects. Za osnovu uzimamo bilo koji crtež - vlastiti ili s weba, birajući jedan ili više izvora.
Zahvaljujući lekciji, naučit ćemo kako animirati ne samo pojedinačne detalje slike, već i dodatne elemente, na primjer, nalet vjetra, koji će animaciji dodati neobičnost i "svježinu". U budućnosti se takav čip može koristiti u raznim projektima.
Kako napraviti animaciju sa morfiranjem?
Svrha lekcije je upoznati učenike sa takvim efektom kao što je morfiranje, pokazati primjere, te naučiti kako primijeniti takav učinak u radu. Ukratko, morfiranje je tehnologija u animaciji ili vizualni efekat pretvaranja jednog objekta u drugi.
Neophodno je da se predmet glatko transformiše, da ne "siječe" oko, da izgleda elegantno i zanimljivo. Sličan čip se kasnije može koristiti u televizijskim filmovima ili igranim filmovima, kao i u reklamama za TV. Morfing se često koristi u filmovima o superherojima ili naučnofantastičnim filmovima. Autor će pokazati kako napraviti takvu vizualizaciju na osnovu jednostavnih objekata.
Kako napraviti animaciju sa svjetionikom?
Rad sa crtežom kreiranim u Adobe After Effects. Kao osnovu uzimamo vlastite ideje ili reference. Također možete nacrtati sliku u Illustratoru i zatim je uvesti u naš program. Izrađujemo projekat sa nekoliko elemenata animacije.
Glavni element je svjetionik koji obalu osvjetljava lampom koja se kreće u krug. Treperave zvijezde djeluju kao drugi element animacije. Autor će takođe objasniti šta su tasteri i kako ih koristiti prilikom kreiranja animacije da biste dobili upravo efekat koji vam je potreban. Paralelno, daje razne savjete, govori o praksi, dijeli čipove.
Kako napraviti animaciju ribe?
Lekcija je posvećena dvjema važnim temama - upotrebi olovke i animaciji takvog objekta kao što je riba. Predmet nije odabran uzalud: riba se kreće glatko, nježno pomičući tijelo i peraje. To je ono što treba prenijeti u lekciji. Lekcija će nam također omogućiti da poboljšamo i učvrstimo vještinu korištenja olovke zahvaljujući slici objekta u Adobe After Effects prozoru.
Kako napraviti animaciju na temu ragbija?
Originalna animacija s neobičnim kutom na temu sporta odlična je opcija za one koji planiraju dizajnirati igre ili kreirati grafiku za komercijalnu upotrebu, specijalizirani za sportske događaje. Lekciju će cijeniti i početnici i iskusni korisnici koji žele dodati "svježinu" svom radu ili pronaći novi pristup.
Autor pokazuje kako napraviti animaciju od nule, a govori i o osnovnim osnovama - alatima. Za animaciju koristimo gotovu ilustraciju, možete je kreirati od nule ili pronaći reference na Internetu, nacrtati je u Illustratoru. Ilustraciju također morate podijeliti na slojeve kako biste mogli raditi sa svakim od njih zasebno.
Kako napraviti animaciju mačke kuvara?
Simpatična animacija bazirana na crtežu. Možete koristiti vlastitu ilustraciju ili reference s weba. Također možete kreirati bazu u ili After Effects. Lekcija je posvećena faznom kreiranju animacije mačke-kuharice. Autor također detaljno analizira vremensku liniju, objašnjavajući svaku funkciju i mogućnost. Na primjer, naučit ćete kako promijeniti veličinu linije, koja je prozirnost sloja i druge karakteristike.
Također, autor će se zadržati na osnovama, te će stoga slušalac imati priliku da osvježi znanja i dopuni ih. Pored teorije, sve stečene veštine konsoliduju se u praksi. Nakon lekcije u vašem portfoliju će se pojaviti animirana mačka koja će postati idealan lik za komercijalni projekat (dizajn web stranice restorana ili reklame za kafić).
Kako napraviti animaciju iz crtanog filma "Iza ograde"?
Ovoga puta osnova za našu animaciju biće likovi poznate animirane serije "S one strane ograde". Kao osnovu koristimo GIF sa interneta. Čas ima za cilj učvršćivanje vještina stečenih na prethodnim časovima, kao i sticanje novih teorijskih znanja. Posebna pažnja je posvećena vremenskoj liniji i upotrebi ključeva. Osim toga, aktivno koristimo takav koncept kao što je brzina kretanja, prilagođavamo ga i mijenjamo po potrebi.
Radit ćemo na pozadinskoj animaciji, parametrima pozicije. Autor će vam također reći kako se iskusni majstor razlikuje od početnika, detaljno analizira animaciju uzetu kao osnovu. Također ćete naučiti kako nacrtati GIF elemente, kako ih pretvoriti u oblike, konture, šta je maska, kako je nacrtati i zašto je potrebna. Kako ispraviti greške i nedostatke.
Kako napraviti animaciju s hamburgerom i japanskim štapićima?
Proširite naš portfolio originalnim radovima. Ovaj put smo pokrenuli pljeskavicu i japanske štapiće za jelo. Crtež se kreira odmah u prozoru programa. Prilično je jednostavno, pa stoga priprema neće oduzeti puno vremena. Nakon toga, idemo na animaciju. Kreiramo novi projekat, konfigurišemo ga uzimajući u obzir karakteristike opcija. Promijenite pozadinu po želji.
Aktivno koristimo prečice, podešavamo poziciju, možemo promijeniti Frame Rate. Autor detaljnije govori o takvom konceptu kao što su oblici. Šta je to, kako ih kreirati i koristiti. Pregled alata za odabir, tipke, pažljivo proučavanje kretanja objekata. Osim toga, naučit ćete zašto je bolje koristiti program na engleskom jeziku.
Kako napraviti animaciju uplašene role?
Danas stvaramo smiješnu animaciju sa uplašenom rolom. Neobičan rad sa wow efektom koji će se svidjeti i profesionalcima i početnicima, posebno ako radite na portfoliju i želite dodati nešto vrlo originalno. Animacija se zasniva na cikličkom kretanju, odnosno ponavljanju niza kombinacija pokreta. Radimo sa pripremljenim crtežima u Abode Illustratoru.
Također možete crtati likove direktno u After Effects. Uvezite datoteku, obratite pažnju na postavke. Također kreiramo novi dokument, uzimajući u obzir postavke. Aktivno koristimo vremensku liniju, a također radimo sa slojevima, proučavamo podizbornike i opcije slojeva. Naučit ćete šta su putanje, vrhovi, kako raditi sa ispunama i još mnogo toga.
Kako napraviti animaciju svijeća?
Dinamična i smiješna animacija dvije svijeće od kojih jedna gori, a druga je gasi. Posebnost nije samo u dinamici, već iu promjeni pozadine u procesu kretanja. Autor počinje sa glavnim parametrima i radnim prozorom programa, a zatim prelazi na kreiranje animacije.
On govori o unapred podešenim podešavanjima, kompoziciji i drugim osnovnim postavkama. Sa lekcije ćete naučiti o mnogim praktičnim savjetima i životnim hakovima, kao i stvoriti lijep i svijetao GIF za svoj portfolio.
Kako napraviti pseudo 3D midi animaciju tastature u After Effects?
Tema lekcije bila je zanimljiva kompjuterska tehnologija, koja se zove pseudo-trodimenzionalnost. Pseudo 3D je grafika koja pokušava oponašati prostor 3D igre, ali nije. Sličan efekat se često koristi u kompjuterskim igrama. Jedan primjer ovakvog pristupa je dobro poznata igra Doom.
To je ono što ćemo proučavati! Autor će reći i pokazati kako napraviti animaciju tastature koristeći pseudo-3D. Lekcija će biti od posebnog interesa za one koji svoj budući rad planiraju povezati sa tehnologijama igara ili kompjuterskim igrama. U budućnosti ćete moći da kreirate složenije animacije koristeći ovu funkciju.
Kako napraviti animaciju astronauta?
Kreiramo GIF sa astronautom u svemirskom odijelu koji se kreće u svemiru na pozadini planete. Radimo s pozadinom i malim detaljima, stvarajući glatku sliku s nekoliko pokretnih elemenata. Nastavljamo da radimo sa vremenskom linijom, konsolidujući veštine.
Također počinjemo detaljnije razmatrati slojeve i postavke. Autor pokazuje i detaljno govori kako se radi sa programom, šta treba uraditi da bi se postigao ovaj ili ja efekat. Paralelno odgovara i na pitanja učesnika webinara.
Kako napraviti animaciju saksofoniste?
Tema lekcije je stvaranje animacije u stilu kolaža sa zvukom. Prvo trebamo pripremiti materijale od kojih ćemo napraviti kolaž. Također morate odabrati fotografiju kao osnovu za ilustraciju. Takođe je potrebno pronaći video sa nastupom saksofonista kako bi se ponovili njihovi pokreti, kako bi animacija bila prirodnija.
Crtamo u Abode After Effects, stvarajući mnogo slojeva. Zahvaljujući tome, biće nam lakše da animiramo kolaž. Možete koristiti i Photoshop datoteke. Sve ovo i još mnogo više jasno pokazuje autor kursa. Paralelno odgovara i na pitanja polaznika kursa.
Kako napraviti animaciju pomoću miša i frižidera?
"Kako se miš objesio u hladnjak" - kreiramo složenu animaciju s karakterističnim visećim mišem i padajućim hladnjakom na temelju vektorske grafike. Radimo sa prostorom, crtamo dodatne elemente (frižider, pod, zidovi). Možete dodati više detalja ili ostaviti kao u primjeru.
Zatim prelazimo na detalje, prisjećajući se vrućih tipki i osnovnih alata. Također ćete naučiti kako kreirati kompozicije, prilagođavati ih, raditi sa slojem i njegovim postavkama. U smislu složenosti, lekcija je pogodnija za napredne korisnike ili one koji ovaj kurs pohađaju od prve lekcije.
Kako napraviti animaciju sa meduzama?
Kao ideju za lekciju koristimo gif - kadar iz filma, koji pretvaramo u vektorsku grafiku. Najteži element je meduza, radimo i druge elemente: dio sobe i likove. Glavne funkcije, karakteristike i alati programa su ukratko istaknuti, kao u prethodnim lekcijama. Posebnost lekcije je prikazati kretanje meduza duž određene putanje.
Autor će vam pokazati i reći kako da implementirate ovu ideju kako bi pokreti bili što prirodniji i glatkiji. Također ćete vidjeti koje točno tipke koristi autor webinara, tako da možete ojačati svoje vještine prečaca.
Kako animirati avion?
Počinjemo sa pregledom osnovnih stvari - radimo na glavnim alatima, kreiramo novi projekat (novi dokument), radimo prozore. U programu crtamo bazu od nule. Također možete koristiti Illustrator i zatim ga uvesti u After Effects. Postavite novi dokument i počnite crtati, a zatim animirajte sliku.
Posebnu pažnju obraćamo na glatkoću kretanja gifa, prilagođavamo parametre Rate kako bismo postigli željeni efekat. Danas radimo sa 14 sličica u sekundi, po analogiji sa filmovima. Gledamo rezultat, ispravljamo nedostatke, prilagođavamo projekt. Radimo i sa putanjom leta, sa objektima koji idu dalje od lista. Koristimo olovku i druge alate.
Kako animirati auto?
Kao osnovu za animaciju biramo složeni element - automobil. Koristimo trodimenzionalnu sliku sa tonovima i polutonovima, koje ćemo zatim pokrenuti. Crtež možete kreirati u Illustratoru ili direktno u prozoru After Effects. Za osnovu uzimamo bilo koju skicu ili fotografiju sa interneta. Također u procesu će nam trebati neke teksture, na primjer, staklo i uzorak.
Stvaramo zajedničku sliku. U procesu rada "vezujemo" elemente jedni za druge, a također radimo sa sidrišnim točkama, postavljamo ih i provjeravamo, podešavamo broj kadrova u sekundi. Gotovo sve naredbe izvršavamo pomoću prečaca da ih zapamtimo i ubrzamo radni proces.
Kako napraviti animaciju sa izometrijom?
Izometrija je originalna tehnika na temelju koje možete stvoriti ne samo ilustracije, već i animaciju. Ovo drugo ćete učiniti, naučivši kako da kreirate elemente bankarskog sektora (plastične kartice i kovanice) koristeći ovu tehniku.
Takva animacija se može koristiti u komercijalnim projektima, na primjer, za dizajn web stranice banke, bilo koje finansijske institucije. Pa zašto ne biste diverzificirali svoj portfolio takvim primjerom! Izometrijski prikaz je odličan način da pokažete svoje vještine i radite na svojim vještinama.
Kako napraviti besramnu animaciju mačke?
Istovremeno, autor odgovara na pitanja slušalaca webinara, na primjer, zašto je engleska verzija programa potrebna za rad, te koliko je sama animacija relevantna, uključujući i kao profesionalno zaposlenje.
Kako napraviti animaciju sa NLO-om?
Posljednja lekcija tečaja, zahvaljujući kojoj ćete stvoriti leteći tanjir sa gredom. Počinjemo s pregledom radnog ekrana i glavnih funkcija programa, a zatim prelazimo na kreiranje GIF-ova. Objedinjujemo sve vještine i znanja stečena u prethodnim lekcijama, naime, radimo sa slojevima i njihovim mogućnostima, uređujemo pozadinu, postavljamo animaciju i prilagođavamo brzinu kretanja koristeći vremensku liniju.
Postavljamo i kompoziciju, crtamo u programu pomoću olovke i drugih alata, postavljamo razne efekte u animaciji. Nakon cijelog kursa Abode After Effects, imat ćete 30+ punopravnih primjera rada u svom portfoliju, a NLO animacija je jedan od njih.