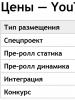RAM test. Testiramo RAM za performanse Program za testiranje RAM-a za Windows 7
Ovaj vodič će razmotriti glavne simptome otkazivanja memorije i provesti vas kroz kako testirati svoju RAM memoriju kako biste utvrdili da li je to problem pomoću ugrađenog uslužnog programa za testiranje memorije u Windows 10, 8 i Windows 7, kao i korištenjem treća stranka besplatni program memtest86+.
Provjera memorije (alat za dijagnostiku) je ugrađeni Windows uslužni program koji vam omogućava da provjerite ima li grešaka u RAM-u. Da biste ga pokrenuli, možete pritisnuti tipke Win+R na tastaturi, upisati mdsched i pritisnuti Enter (ili koristiti Windows pretraga 10 i 8, počinjući kucati riječ "ček").

Nakon pokretanja uslužnog programa, od vas će biti zatraženo da ponovo pokrenete računar kako biste izvršili provjeru memorije na greške.

Slažemo se i čekamo da skeniranje počne nakon ponovnog pokretanja (što u ovom slučaju traje duže nego inače).

Tokom procesa skeniranja, možete pritisnuti tipku F1 da promijenite postavke skeniranja, a posebno možete promijeniti sljedeće postavke:
- Vrsta provjere je osnovna, normalna ili široka.
- Upotreba keš memorije (uključeno, isključeno)
- Broj prolaznih testova

Po završetku procesa verifikacije, računar će se ponovo pokrenuti, a nakon prijave će prikazati rezultate verifikacije.
Međutim, postoji jedno upozorenje - u mom testu (Windows 10), rezultat se pojavio nakon nekoliko minuta u obliku kratke obavijesti, također se navodi da se ponekad možda uopće neće pojaviti. U ovoj situaciji možete koristiti uslužni program Windows Event Viewer (koristite pretragu da biste ga pokrenuli).
U Event Vieweru izaberite "Windows Logs" - "System" i pronađite informacije o rezultatima testa memorije - MemoryDiagnostics-Results (u prozoru sa detaljima dvostrukim klikom ili na dnu prozora videćete rezultat, za na primjer, "Memorija računara je provjerena pomoću alata Windows Memory Test; greške nisu pronađene."

Provjera RAM-a u memtest86+
Memtest možete besplatno preuzeti sa službene web stranice http://www.memtest.org/ (linkovi za preuzimanje su na dnu glavne stranice). Najbolje za preuzimanje ISO fajl u ZIP arhivi. Ova opcija će se koristiti ovdje.
Napomena: postoje dvije stranice na internetu na zahtjev memtest-a - sa programom memtest86+ i Passmark Memtest86. Zapravo, to je ista stvar (osim što druga stranica ima plaćeni proizvod pored besplatnog programa), ali preporučujem korištenje memtest.org kao izvora.

- Sljedeći korak je narezivanje ISO slike pomoću memtest-a (nakon što je izvučete iz ZIP arhiva) na disk (vidi ). Ako želite da napravite fleš disk za pokretanje pomoću memtest-a, onda stranica ima komplet za automatsko kreiranje takvog fleš diska.
- Najbolje od svega, ako provjerite memoriju, bit ćete jedan po modul. To jest, otvaramo računar, uklanjamo sve RAM module, osim jednog, i vršimo njegovu provjeru. Nakon završetka - sljedeće i tako dalje. Na taj način će biti moguće precizno identifikovati neispravan modul.
- Nakon što je pogon za pokretanje spreman, ubacite ga u čitač diskova u BIOS-u, postavite pokretanje s diska (fleš diska) i nakon spremanja postavki učitat će se uslužni program memtest.
- Nije potrebno ništa poduzeti s vaše strane, provjera će početi automatski.
- Nakon što je provjera memorije završena, moći ćete vidjeti koje su greške RAM memorije pronađene. Ako je potrebno, zapišite ih kako biste kasnije na internetu mogli pronaći šta je to i šta s tim raditi. Skeniranje možete prekinuti u bilo kojem trenutku pritiskom na tipku Esc.

Provjera RAM-a u memtest-u
U slučaju da postoje greške, to će izgledati kao na slici ispod.

RAM greške identifikovane testom
Šta da radim ako memtest pronađe RAM greške? - Ako kvarovi ozbiljno ometaju rad, onda je najjeftiniji način zamjena problematičnog RAM modula, osim toga, cijena danas nije tako visoka. Iako ponekad pomaže jednostavno čišćenje memorijskih kontakata (opisano u članku), a ponekad problem u radu RAM-a može biti uzrokovan neispravnostima konektora ili komponenti matične ploče.
Koliko je pouzdan ovaj test? - dovoljno pouzdan da testira RAM na većini računara, međutim, kao što je slučaj sa bilo kojim drugim testom, ne možete biti 100% sigurni u tačnost rezultata.
RAM je jedna od ključnih komponenti za brzinu računara. Ako se sa slabom ili neispravnom video karticom na računalu pojave samo problemi s produktivnim igrama i aplikacijama, onda ako postoje problemi s RAM-om, cijeli sistem će raditi sporo.
Najčešće, računalo ima instalirano nekoliko RAM modula, od kojih svaki ima određenu količinu. U ovom slučaju, čak i ako ima puno memorije, može doći do problema s performansama sistema, jer:
- RAM je pogrešno odabran;
- Jedan ili više memorijskih stickova su pogrešno instalirani.
Također, ne smijemo zaboraviti da iz ovog ili onog razloga RAM može otkazati, kako u cijelosti tako i djelimično. Ako postoji sumnja na kvar, potrebno je provjeriti ima li grešaka u RAM-u, a to se može učiniti na dva načina.
Kako provjeriti RAM koristeći Windows
 Microsoft u razvoju operativnog Windows sistemi predviđeno prisustvo u njemu dijagnostičkih uslužnih programa koji će omogućiti administratorima računala da provjere status komponenti. Alat za dijagnostiku RAM-a dostupan je na Windows 7 i novijim, uključujući Windows 10. S vremena na vrijeme operativni sistem automatski pokreće uslužni program za dijagnostiku memorije kada se računar ponovo pokrene, ali ne obavještava korisnika o rezultatima osim ako ne postoje kritični problemi. Također možete pokrenuti dijagnostički alat u ručnom načinu rada.
Microsoft u razvoju operativnog Windows sistemi predviđeno prisustvo u njemu dijagnostičkih uslužnih programa koji će omogućiti administratorima računala da provjere status komponenti. Alat za dijagnostiku RAM-a dostupan je na Windows 7 i novijim, uključujući Windows 10. S vremena na vrijeme operativni sistem automatski pokreće uslužni program za dijagnostiku memorije kada se računar ponovo pokrene, ali ne obavještava korisnika o rezultatima osim ako ne postoje kritični problemi. Također možete pokrenuti dijagnostički alat u ručnom načinu rada.
Da biste provjerili RAM pomoću Windows alata, morate:
- Pokrenite aplikaciju Windows Memory Checker. To se može učiniti na različite načine:


Bitan: Ako se pronađe greška, prvo je potrebno utvrditi koji od memorijskih kartica je neispravan (ako ih ima nekoliko). Da biste to učinili, morate ponovo pokrenuti dijagnostički alat i odabrati opciju za pokretanje uslužnog programa kada ponovo pokrenete računalo. Zatim, PC treba potpuno isključiti i ostaviti jednu pločicu u RAM slotovima. Nakon toga, računar se uključuje, a dijagnostika ponovo prolazi pri pokretanju. Slično tome, preuređivanjem memorijskih kartica možete odrediti koji je neispravan.
Kako testirati RAM sa Memtest86

Postoji nekoliko desetina aplikacija koje su dizajnirane za "dubinsku" provjeru RAM-a. Među njima je najpopularniji besplatni uslužni program Memtest86, koji se dijagnosticira u 10 koraka kako bi se identificiralo i najmanje odstupanje u radu memorije. Aplikacija testira RAM prema sljedećem algoritmu:
- Korak 1. Identificirani su problemi sa površinskim načinom adresiranja;
- Korak 2. Provodi se duboka analiza memorije radi traženja grešaka u adresiranju;
- Korak 3: Potražite hardverske probleme;
- Korak 4. Ponavljanje pretrage za hardverske probleme, ali koristeći drugačiji algoritam: pokretanje 8-bitnog testa nula i jedinica. Dijagnostika se izvodi prema 20 različitih shema;
- Korak 5. Polaže 60 testova za pronalaženje problema sa osjetljivim podacima;
- Korak 6. Greške u memorijskim kolima su uhvaćene;
- Korak 7. Dugotrajan test za pronalaženje grešaka osjetljivih na podatke;
- Korak 8. Dijagnostikovanje stabilnosti zapisa podataka u memoriji;
- Korak 9. Pokrenite testove na osnovu informacija o kešu i baferovanju da biste pronašli skrivene greške;
- Korak 10. Opcijski test koji se izvodi ručno. Ima za cilj provjeru sigurnosti informacija u RAM-u. Poenta je da program upisuje različite adrese u RAM, nakon čega se testirani uređaj stavlja u stanje mirovanja na sat i po. Nakon buđenja, provjerava se sigurnost informacija.
Kao što vidite, Memtest86 je moćan dijagnostički alat i potrebno mu je oko 8-10 sati da se prođe kroz sve korake u testu memorije.
Priprema za dijagnostiku RAM-a sa Memtest86
Provjera RAM-a se vrši prije učitavanja operativnog sistema, tako da prvo morate preuzeti i zapisati instalacionu datoteku programa na vanjski disk, kao i konfigurirati BIOS za određeni zadatak pokretanja dijagnostičkog uslužnog programa. Memtest86 možete snimiti na CD/DVD ili USB fleš disk. Ispod su obje opcije kako to učiniti.
Za snimanje Memtest86 na CD/DVD trebat će vam:

Nakon što izvršite gore navedene korake, dobit ćete dijagnostički disk, koji se zatim može više puta koristiti za provjeru RAM-a.
Za snimanje Memtest86 na USB fleš disk:

Bitan: Tokom procesa pisanja programa, sav sadržaj će biti obrisan sa fleš diska.
Nakon što ste kreirali eksterni medij s programom Memtest86, možete nastaviti s završnom pripremnom procedurom - postavljanjem BIOS-a za pokretanje datoteke sa CD / DVD diska ili USB fleš diska. Vrijedi napomenuti da različite verzije BIOS-a mogu biti instalirane na različitim modelima matične ploče. Općenito, proces postavljanja redoslijeda pokretanja pogona i čitanja informacija s njih je približno isti.
Razmislite o postavljanju Memtest86 za pokretanje sa CD-a/DVD-a koristeći jedan od BIOS-a kao primjer:

Imajte na umu: Proces pokretanja programa Memtest86 s USB diska se ne razlikuje, osim što je potrebno odabrati naziv USB fleš diska na kojem je uslužni program pohranjen u koraku 4 uputa.
Ako ne možete da shvatite gde je u BIOS-u konfigurisan redosled za čitanje informacija sa disk jedinica, možete pokušati da pokrenete meni za pokretanje. Da biste to uradili, nakon ponovnog pokretanja računara, umesto Del, morate pritisnuti F8, što će pokrenuti meni za podešavanje redosleda čitanja sa diskova. 
Bitan: Ne sve matične ploče znati kako pokrenuti meni za pokretanje na ovaj način.
Provjera RAM-a pomoću Memtest86
Kada su neophodni pripremni radovi za pokretanje Memtest86 završeni, ostaje da ubacite drajv u računar: instalirajte USB fleš disk u USB port ili disk u drajv. Nakon toga, potrebno je da izvršite planirano pokretanje sistema i Memtest86 test će se pokrenuti automatski.
Napredak testa se može pratiti u gornjem desnom uglu, gde procenat pokazuje završetak opšte dijagnostike i svaki korak posebno.

Kada se testovi završe, na dnu ekrana će se pojaviti poruka koja će od vas tražiti da pritisnete ESC da ponovo pokrenete računar.

Ako Memtest86 otkrije greške tokom testiranja, one će biti prikazane na ekranu crvenom bojom. Takođe, informacije o njihovom broju biće duplirane na kraju testa.

Kao što je gore navedeno, preporučuje se da se svaka ploča testira zasebno kako bi se utvrdilo koja je točno neispravna. Ako uslužni program Memtest86 otkrije greške u radu RAM-a, morat će ga zamijeniti novim. U rijetkim situacijama čišćenje kontakata RAM-a ili njegovo instaliranje u drugi slot na matičnoj ploči pomaže da se riješite greške.
”Opisao sam alate dostupne u meniju Opcije oporavka sistema i obećao da ću više o njima govoriti u budućim člancima. Nedavno sam morao da koristim Windows alatku za dijagnostiku memorije, pa sam odlučio da počnem tamo.
Dakle, ako imate pad aplikacija i operativnog sistema ili STOP greške, uzrok može biti neispravan RAM. Windows alatka za dijagnostiku memorije vam omogućava da testirate svoje RAM module na probleme. U ovom članku ću vam pokazati kako da ga pokrenete i pokrenete.
Pokretanje Windows alata za dijagnostiku memorije
Možete pokrenuti Windows alatku za dijagnostiku memorije na različite načine, ovisno o vašoj situaciji. Kao što sam spomenuo u prethodnom članku, može se pristupiti iz menija System Recovery Options. Ali ako se operativni sistem normalno pokreće, a problemi se javljaju samo povremeno, onda je sve mnogo jednostavnije.
Kliknite na dugme Start, otvorite kontrolnu tablu i kliknite na ikonu Sistem i bezbednost. U prozoru koji se otvori odaberite stavku "Administrativni alati" i kliknite na ikonu "Windows Memory Diagnostic". Ili možete jednostavno otvoriti izbornik Start, upisati "memory" u traku za pretraživanje i odabrati "Windows Memory Diagnostic" iz rezultata.
Pojaviće se prozor Windows dijagnostike memorije (slika A). Odaberite opciju Ponovo pokreni i provjeri ima li problema. Okvir za dijalog će se zatvoriti i sistem će se automatski ponovo pokrenuti.
Slika A Da biste pokrenuli dijagnostiku memorije, odaberite opciju "Izvrši ponovno pokretanje i testiranje".
Pokretanje i provjera memorije
Bez obzira na metod pokretanja koji odaberete, nakon ponovnog pokretanja, pojavit će se ekran Windows dijagnostike memorije i test će početi. Napredak operacije je prikazan u procentima i označen trakom napretka (slika B). Tokom dijagnostičkog procesa, uslužni program više puta upisuje određene vrijednosti u memoriju, a zatim ih čita kako bi se uvjerio da se podaci nisu promijenili.

Slika B Test počinje odmah nakon što se pojavi plavo-bijeli ekran Windows Memory Diagnostics.
Standardno se koristi standardni test, ali su dostupne još dvije opcije. Da biste izabrali jedan od njih, pritisnite dugme da biste otvorili ekran sa opcijama, prikazan na sl. C.

Slika C Opcije dijagnostičkog alata za Windows memoriju omogućavaju vam da odaberete osnovni ili prošireni test.
U odjeljku Test Mix možete birati između osnovnog testa, koji uključuje ograničen skup testova, ili širokog testa, koji nudi prošireni raspon testova - proširenih toliko da test može potrajati osam sati ili više.
Svaki testni paket ima zadane postavke keša koje su optimalne za ovaj test slučaj. Ali možete koristiti tipku da odete u odjeljak "Cache" (Cache) i postavite vlastita podešavanja. Keš memorija se u ovom slučaju odnosi na keš memoriju mikroprocesora, koja se koristi za pohranjivanje podataka primljenih od memorijskih modula. Neki testovi omogućavaju keš memoriju, dok je drugi onemogućuju kako bi prisilili procesor da direktno pristupi memorijskim modulima.
Svaki test se po defaultu izvodi dvaput. Ali možete koristiti tipku da odete na odjeljak "Prolazni broj" i odredite koliko puta test treba ponoviti. Nakon promjene postavki, kliknite da sačuvate postavke i započnete testiranje.
Kako napreduje, odjeljak Status prikazuje informacije o otkrivenim greškama. Ali uopće nije potrebno pomno pratiti proces, budući da alat Windows Memory Diagnostic može identificirati problematični sektor čipa i isključiti ga iz upotrebe. Zahvaljujući tome, Windows 7 će se normalno pokrenuti bez pada.
Poslije Windows boot i kada se prijavite, poruka o rezultatima provere će se pojaviti u polju za obaveštenja (slika D).

Slika D. Izveštaj o rezultatima testa možete pogledati u iskačućem obaveštenju.
Izvještaj se također može pregledati koristeći Event Viewer. Otvorite dnevnik "Sistem" i pronađite "MemoryDiagnostics-Results" na listi "Izvor". Kolona "ID događaja" treba da prikazuje "1201" (slika E).
RAM je veoma važna komponenta svakog računarskog sistema. Zahvaljujući njemu, informacije se učitavaju i razmjenjuju između tvrdog diska i procesora.
Stoga, u slučaju kvara ove komponente, računar ili laptop može postati nestabilan ili uopće ne raditi.
U ovom članku ćete naučiti kako da efikasno proverite RAM memoriju vašeg računara pomoću ugrađenih alata Windows 7, kao i superefikasnog programa.
Kada treba provjeriti memoriju na greške?
Problemi sa RAM memorijom mogu se pojaviti na svakom računaru ili laptopu. A to se može dogoditi sasvim spontano.
Prvi i najčešći simptomi kvara RAM-a su:
- Česti plavi ekrani sa različitim kodovima grešaka;
- Plavi ekrani tokom instalacije Windowsa;
- Razne greške koje izdaju različiti programi;
- Jedan kratak i jedan dug kada se uključi računar.
Kako provjeriti RAM za greške u Windows 7?
Windows 7 ima ugrađeni alat koji vam omogućava da testirate RAM memoriju vašeg računara ili laptopa.
Da biste pokrenuli skeniranje, morate otići na kontrolnu ploču, na primjer, kroz meni " Počni«.
Idemo do kontrolne table
Tamo odaberite " Administracija«.

Administracija u kontrolnoj tabli
Ovdje trebate dvaput kliknuti na " Windows Memory Checker«.

Windows Memory Checker
Pojavit će se prozor u kojem biramo " Ponovo pokrenite i potvrdite (preporučeno)«.

Izvođenje ponovnog pokretanja
Nakon toga, računar će se ponovo pokrenuti i test memorije će početi.

Proces testiranja memorije
Na kraju provjere vidjet ćete rezultat koji će reći da li su greške pronađene ili ne.
Provjera RAM-a pomoću MemTest86+
Ako, prema rezultatima provjere RAM-a pomoću Windows 7, nisu pronađene greške, preporučujemo da pokrenete provjeru s programom MemTest86+.

RAM greške identifikovane od strane memtes86+
Ovaj program proverava "ispod BIOS-a", upisuje na USB fleš disk koji sam kreira na pravi način.
Zahvaljujući ovom programu, možete testirati memoriju čak i ako Windows nije instaliran ili se ne pokreće.
Detaljna uputstva za preuzimanje i pokretanje programa Memtest86+ možete pronaći u.
Jedan od najvažnijih pokazatelja performansi računarskog sistema su parametri RAM-a. Stoga, kada su prisutne greške u funkcionisanju ovog elementa, to ima vrlo negativan učinak na rad OS u cjelini. Pogledajmo kako izvršiti provjeru RAM-a na računarima sa Windows 7 (32 ili 64 bit).
Prije svega, pogledajmo simptome u kojima bi korisnik trebao razmotriti provođenje RAM testa. Ove manifestacije uključuju:
- Redovni padovi u obliku BSOD-a;
- Značajno usporavanje brzine sistema;
- izobličenje grafike;
- Česta rušenja programa koji intenzivno koriste RAM (na primjer, igre);
- Sistem se ne pokreće.
Bilo koji od ovih simptoma može ukazivati na prisustvo grešaka u RAM-u. Naravno, ovi faktori nisu 100% garancija da razlog leži upravo u RAM-u. Na primjer, problemi s grafikom mogu se pojaviti i zbog kvara video kartice. Međutim, svejedno je vrijedno uraditi RAM test.
Ovaj postupak na PC-u sa Windows 7 može se obaviti i korištenjem aplikacija trećih strana i korištenjem samo ugrađenih alata. Zatim ćemo detaljno pogledati ove dvije opcije provjere.
Pažnja! Preporučujemo da provjerite svaki RAM modul posebno. Odnosno, pri prvoj provjeri morate odspojiti sve RAM stickove, osim jednog. Prilikom druge provjere, promijenite je u drugu i tako dalje. Tako će biti moguće izračunati koji modul je u kvaru.
Metoda 1: softver treće strane
Razmotrimo odmah implementaciju proučavanog postupka pomoću aplikacije programi trećih strana. Jedna od najjednostavnijih i najprikladnijih aplikacija za takve zadatke je Memtest86+.
- Prije svega, prije početka testiranja, potrebno je kreirati disk za pokretanje ili USB fleš disk s programom Memtest86+. To je zbog činjenice da će se provjera izvršiti bez učitavanja operativnog sistema.

- Nakon što je medij za pokretanje pripremljen, umetnite disk ili USB fleš disk u disk jedinicu ili USB konektor, ovisno o vrsti uređaja koji koristite. Ponovo pokrenite računar i uđite u njegov BIOS da registrujete USB ili disk jedinicu kao prvi uređaj za pokretanje, inače će se računar pokrenuti u normalnom režimu. Nakon što izvršite potrebne manipulacije, izađite iz BIOS-a.

- Nakon što se računar ponovo pokrene i otvori prozor Memtest86+, pritisnite broj "1" na tastaturi da aktivirate test ako koristite besplatna verzija programe. Za one korisnike koji su kupili punu verziju, provjera će početi automatski nakon odbrojavanja na tajmeru od deset sekundi.
- Nakon toga, Memtest86+ će pokrenuti algoritme koji će testirati RAM računara u nekoliko parametara odjednom. Ako uslužni program ne otkrije nijednu grešku, nakon završetka cijelog ciklusa, skeniranje će biti zaustavljeno i odgovarajuća poruka će biti prikazana u prozoru programa. Ali ako se otkriju greške, provjera će se nastaviti sve dok je sam korisnik ne zaustavi pritiskom na tipku itd.
- Ako program otkrije greške, onda ih treba zapisati, a zatim pretražiti na Internetu informacije o tome koliko su kritične, a također naučiti o načinima za njihovo otklanjanje. U pravilu, kritične greške se eliminišu zamjenom odgovarajućeg RAM modula.


Metoda 2: Komplet alata za operativni sistem
Također možete organizirati skeniranje RAM-a u Windows 7 koristeći samo alate ovog operativnog sistema.
- Kliknite "počni" i idi do tačke "Kontrolna tabla".
- Otvoreni odjeljak "Sistem i sigurnost".
- Odaberite poziciju "Administracija".
- Na listi alata koja se otvori, kliknite na ime "Provjera pamćenja...".
- Otvorit će se prozor u kojem će uslužni program ponuditi dvije opcije za odabir:
- Ponovo pokrenite računar i odmah pokrenite proceduru verifikacije;
- Pokrenite skeniranje pri sljedećem pokretanju sistema.
Odaberite željenu opciju.
- Nakon ponovnog pokretanja računara, počet će skeniranje RAM-a.
- Tokom procesa verifikacije, možete postaviti željene postavke klikom F1. Ovo će otvoriti listu sljedećih opcija:
- Cache (onemogućeno; omogućeno; zadano);
- Test set (široki; redovni; osnovni);
- Broj prolaznih testova (od 0 do 15).

Najdetaljnija provjera se vrši odabirom širokog skupa testova s maksimalnim brojem prolaza, ali takvo skeniranje će trajati dosta vremena.
- Nakon što je test završen, računar će se ponovo pokrenuti, a kada se ponovo uključi, rezultati testa će biti prikazani na ekranu. Ali, nažalost, oni će biti vidljivi kratko vrijeme, au nekim slučajevima možda se uopće neće pojaviti. Rezultat možete pogledati u "Windows Journal", za koji bismo trebali otići u nam već poznat odjeljak "Administracija", koji se nalazi u "Kontrolni paneli", i kliknite na element Event Viewer.
- U lijevom dijelu prozora koji se otvori kliknite na naziv odjeljka "Windows Dnevnici".
- Na listi koja se otvori odaberite naziv pododjeljka "Sistem".
- Sada na listi događaja pronađite ime "MemoryDiagnostics-Rezultati". Ako postoji nekoliko takvih elemenata, pogledajte posljednji na vrijeme. Kliknite na njega.
- U donjem bloku prozora vidjet ćete informacije o rezultatima provjere.











Možete provjeriti da li postoje greške u RAM-u u sustavu Windows 7 i pomoću programa trećih strana, i isključivo na način koji pruža operativni sistem. Prva opcija će vjerovatno pružiti više mogućnosti testiranja, a za neke kategorije korisnika je lakše. Ali drugi ne zahtijeva instalaciju dodatnog softvera, štoviše, u velikoj većini slučajeva, mogućnosti koje pruža sistem dovoljne su da se dobiju sve potrebne informacije o RAM greškama. Izuzetak je situacija kada se OS uopće ne može pokrenuti. Tada u pomoć priskaču aplikacije trećih strana.