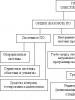Διαχωρίστε τη σάρωση σε pdf σε πολλές σελίδες. Εξαγωγή σελίδας από αρχείο PDF στο διαδίκτυο. ΥΓ: Ενδιαφέροντα γεγονότα
1. Πατήστε το κουμπί "FILE" ή "URL" για εναλλαγή μεταξύ τοπικών αρχείων ή ηλεκτρονικών αρχείων. Κάντε κλικ στο κουμπί "Επιλογή αρχείων" για να επιλέξετε ένα τοπικό αρχείο ή να εισαγάγετε τη διεύθυνση URL ενός διαδικτυακού αρχείου.
2. Εισαγάγετε τους αριθμούς σελίδων του PDF που θέλετε να αποθηκεύσετε. Για παράδειγμα: 2, 5-8, 9-τέλος. Η λέξη-κλειδί "τέλος" μπορεί να χρησιμοποιηθεί για να αναφέρεται στην τελική σελίδα ενός αρχείου PDF αντί για έναν αριθμό σελίδας.
3. Κάντε κλικ στο κουμπί "Υποβολή" για να ξεκινήσετε τις μετατροπές. Το αρχείο εξόδου θα παραχθεί κάτω από τα "Αποτελέσματα εξόδου". Κάντε κλικ στο εικονίδιο " για να εμφανίσετε τον κωδικό QR του αρχείου ή να αποθηκεύσετε το αρχείο στο Google Drive ή στο Dropbox.
σχετικά:
Η μορφή PDF σάς επιτρέπει να ενσωματώνετε τις απαραίτητες γραμματοσειρές (γραμμικό κείμενο), διανυσματικές και bitmap εικόνες, σχήματα και ένθετα πολυμέσων. Υποστηρίζει RGB, CMYK, Grayscale, Lab, Duotone, Bitmap, αρκετούς τύπους συμπίεσης πληροφοριών ράστερ. Με αυτή τη μορφή διανέμεται μεγάλος αριθμός σχετικής τεκμηρίωσης.
Γεια σε όλους! Η μορφή pdf γίνεται όλο και πιο δημοφιλής. Και ποια προγράμματα δεν υπάρχουν πια, απλώς για να ευχαριστήσουν τους ανθρώπους και να δημιουργήσουν pdf, ακόμη και να έχουν έναν εικονικό εκτυπωτή, για εκτύπωση σε pdf, αλλά τώρα θα δείξω και πώς να χωρίσετε το pdf σε πολλά αρχεία και πώς να συγχωνεύσετε αρχεία pdf.
Και στην αρχή σύρθηκα από την ομορφιά του προγράμματος για μεγάλο χρονικό διάστημα, και στη συνέχεια από τον ιστότοπό τους, όμορφα τηγανίτα) Λοιπόν, το θαύμασα και κατέβασα έναν δίσκο στο ταχυδρομείο μου. Γενικά, κάντε λήψη και μετά θα δούμε πώς θα το χρησιμοποιήσετε.
Ξεκινάμε, αν δεν υπάρχει ρωσική γλώσσα, κάντε κλικ στην κάτω δεξιά ρύθμιση και επιλέξτε τη ρωσική γλώσσα.

Στα ρωσικά, όλα γίνονται εύκολα γενικά, ένα βήμα προς τα αριστερά, ένα βήμα προς τη σωστή εκτέλεση)))) Λοιπόν, δηλαδή. είναι αδύνατο να χαθείς
Πώς να χωρίσετε ένα pdf
Το σπάσιμο είναι επίσης εύκολο:
1. Κάντε κλικ στην προσθήκη αρχείου
2. Επιλέξτε τι πρέπει να κάνετε και ποιες σελίδες να αφαιρέσετε ή ποιες να σπάσετε
4. Κάντε κλικ στο break

Ανοίξτε το φάκελο και λάβετε το αποτέλεσμα)
Μπορείτε να συγχωνεύσετε ένα αρχείο pdf με τον ίδιο τρόπο που το χωρίζετε. Μεταβείτε στην καρτέλα Κόλλα:
1. Επιλέξτε αρχεία για συγχώνευση
3. Κάντε κλικ για να κολλήσετε

Όλα, έτσι απλό πρόγραμμαγια συγχώνευση και διαίρεση pdf.
Πολύ συχνά, λόγω του μεγάλου όγκου δεδομένων, πρέπει να χωρίσετε ένα αρχείο PDF, για παράδειγμα, να το αντιγράψετε σε αφαιρούμενα μέσα ή να το στείλετε μέσω ΗΛΕΚΤΡΟΝΙΚΗ ΔΙΕΥΘΥΝΣΗ. Παρακάτω είναι μερικές από τις κύριες μεθόδους.
Πώς να χωρίσετε ένα αρχείο PDF: τι να χρησιμοποιήσετε;
Αρχικά, ας ορίσουμε μια πιθανή λίστα εργαλείων. Θα πρέπει αμέσως να δώσετε προσοχή στο γεγονός ότι σε κανένα πρόγραμμα που έχει σχεδιαστεί για προβολή αυτής της μορφής, δεν θα λειτουργήσει ο διαχωρισμός ενός αρχείου PDF σε πολλά στοιχεία. Ως εκ τούτου, καλούνται θεατές να προβάλλουν μόνο και όχι να επεξεργάζονται περιεχόμενο.
Στην απλούστερη έκδοση, μπορείτε να χωρίσετε ένα αρχείο PDF χρησιμοποιώντας τους κατάλληλους επεξεργαστές. Φυσικά, είναι καλύτερο να χρησιμοποιείτε εγγενείς εφαρμογές της Adobe (για παράδειγμα, το Adobe Acrobat Pro οποιασδήποτε έκδοσης, αλλά όχι το Acrobat Reader, καθώς πρόκειται για δύο εντελώς διαφορετικά προγράμματα).
Τα προϊόντα από άλλους προγραμματιστές είναι επίσης εξαιρετικά, αν και έχουν ελαφρώς λιγότερες δυνατότητες. Σε ακραίες περιπτώσεις, εάν δεν θέλετε να αντιμετωπίσετε μόνοι σας τέτοιες διαδικασίες, ο ευκολότερος τρόπος είναι να απευθυνθείτε σε εξειδικευμένους διαδικτυακούς πόρους που σας επιτρέπουν να εκτελέσετε τέτοιες λειτουργίες.
Πώς να χωρίσετε ένα αρχείο PDF χρησιμοποιώντας προγράμματα επεξεργασίας Adobe
Ως παράδειγμα, εξετάστε το πρόγραμμα επεξεργασίας Adobe Acrobat XI Pro. Για να επιλέξετε τα εργαλεία που απαιτούνται για εργασία ανοιχτό έγγραφο, πρέπει να μεταβείτε στο μενού προβολής.

Εδώ, επιλέγεται πρώτα η ενότητα εργαλείων και μετά το μενού σελίδων (ένα πρόσθετο πλαίσιο θα εμφανιστεί αυτόματα στη δεξιά πλευρά του κύριου παραθύρου). Περαιτέρω, επιλέγεται η γραμμή "Διαίρεση εγγράφου" στο μενού και υποδεικνύονται τα κριτήρια για τη λειτουργία.
Μπορεί να υπάρχουν τρία από αυτά:
- αριθμός σελίδων;
- Διαίρεση με επάνω καρτέλες.
- τελικό μέγεθος αρχείου.
Έχοντας επιλέξει μία επιλογή, πρέπει απλώς να επιβεβαιώσετε τη διαίρεση. Επιπλέον, χρησιμοποιώντας τις επιλογές εξόδου, μπορείτε να καθορίσετε το φάκελο όπου θα αποθηκευτούν τα split αρχεία και όταν χρησιμοποιείτε την εντολή split σε πολλά αρχεία, θα πρέπει να τα προσθέσετε στη λίστα και να επιβεβαιώσετε τη λειτουργία.
Χρήση προγραμμάτων τρίτων
Μπορείτε επίσης να χωρίσετε ένα αρχείο PDF χρησιμοποιώντας εφαρμογές όπως το PDF Splitter, το Foxit PhantomPDF, το PDF Split and Merge ή παρόμοιες.

Επιλέγουν επίσης το δικό τους κριτήριο διαχωρισμού, ωστόσο, υπάρχουν πολύ λιγότερες επιλογές και ρυθμίσεις. Μπορείτε ακόμη και να χρησιμοποιήσετε πρόγραμμα περιήγησης Chrome, το οποίο εμφανίζει την έξοδο εκτύπωσης και καθορίζει το επιθυμητό εύρος σελίδων όταν πλοηγείστε στις επιλογές τοπικών τοποθεσιών αποθήκευσης.
Διαδικτυακοί πόροι
Τέλος, αν είναι στο χέρι επιθυμητό πρόγραμμαόχι, ή απλά δεν θέλετε να το κάνετε χειροκίνητα, μπορείτε να μεταβείτε σε οποιονδήποτε εξειδικευμένο ιστότοπο όπου θα σας ζητηθεί να προσθέσετε τα αρχεία στη λίστα και στη συνέχεια να ενεργοποιήσετε την έναρξη της διαδικασίας. Το πλεονέκτημα τέτοιων υπηρεσιών είναι ότι μπορείτε ακόμη και να προσθέσετε αρχεία από αποθηκευτικούς χώρους cloud όπως το Dropbox, το Google Drive, το Microsoft OneDrive και πολλά άλλα.
Γεια σας αγαπητοί αναγνώστες! Τώρα στο Διαδίκτυο, συχνά ανταλλάσσουμε αρχεία σε μορφή PDF, η οποία είναι εύκολο να δημιουργηθεί. Αλλά με την αλλαγή ενός τέτοιου εγγράφου, ενδέχεται να προκύψουν κάποιες δυσκολίες. Σήμερα θα σας δείξω πώς να χωρίσετε ένα pdf σε πολλά αρχεία για περαιτέρω χρήση.
Δημιουργός PDF PDF24
Μου άρεσε πολύ το πρόγραμμα PDF24. Έχει μεγάλες ευκαιρίες για εργασία με τη μορφή PDF και το κύριο πλεονέκτημά του είναι ότι είναι δωρεάν, τόσο για ατομική όσο και για εμπορική χρήση.
Τι μπορεί να κάνει το PDF24;
Με την εγκατάσταση αυτού του προγράμματος στον υπολογιστή σας, λαμβάνετε ένα καθολικό εργαλείο για την εργασία με αρχεία pdf. Το οποίο μπορεί να δημιουργήσει τέτοια αρχεία από οποιαδήποτε εφαρμογή στο Σύστημα Windowsμέσω εικονικού εκτυπωτή pdf. Ο κατασκευαστής PDF24 μπορεί να μετατρέψει οποιοδήποτε τύπο εγγράφου, να δημιουργήσει αρχεία pdf από φωτογραφίες και εικόνες. Μπορείτε να εξαγάγετε σελίδες από διαφορετικά έγγραφα και να τις συνδυάσετε σε ένα κοινό αρχείο.
Οδηγίες Εγκατάστασης
Κατεβάστε πρόγραμμα PDFΔημιουργός PDF24 μπορεί να είναι επίσημη ιστοσελίδαή από έναν δίσκο Yandex με το λογότυπο του ιστολογίου "Ο υπολογιστής σας". Αφού κάνετε λήψη του αρχείου pdf24-creator-8.2.1.exe, κάντε διπλό κλικ σε αυτό. Ακολουθήστε τις οδηγίες στην οθόνη και ολοκληρώστε την εγκατάσταση του PDF Creator. .
Πώς να χωρίσετε ένα έγγραφο pdf σε πολλά αρχεία
Ας πάμε στο πρακτικό μέρος και ας αναλύσουμε όλες τις λειτουργίες του κατασκευαστή σε δράση.
Εκτελέστε το πρόγραμμα και κάντε κλικ στο ορθογώνιο Ανάκτηση σελίδων. Τώρα επιλέξτε το επιθυμητό αρχείο pdf στον υπολογιστή. Το παρακάτω παράθυρο θα ανοίξει μπροστά μας.

Ας καταλάβουμε πώς να δουλέψουμε με αυτό. Στα αριστερά (επισημαίνεται με πράσινο χρώμα) είναι η περιοχή προβολής σελίδας. Με τη βοήθεια μαύρων τριγώνων, μπορείτε να κάνετε κύλιση μέσα από αυτά. Μεταξύ των κουμπιών σελιδοποίησης, εμφανίζονται πληροφορίες σχετικά με τον αριθμό της σελίδας που προβάλλεται και, μέσω ενός κλάσματος, τον συνολικό αριθμό σελίδων στο έγγραφο.
Η επιλογή των σελίδων για εξαγωγή σε ένα νέο έγγραφο μπορεί να οριστεί με έναν από τους δύο τρόπους:
- Επιλογή εύρους σελίδων (επισημαίνεται με μπλε πλαίσιο).
- Επιλογή μίας σελίδας (καφέ περίγραμμα).
Στην πρώτη επιλογή, τα πλαίσια ελέγχου ορίζονται αυτόματα σε όλες τις σελίδες του καθορισμένου εύρους και στη δεύτερη περίπτωση, πρέπει να καθορίσετε μόνοι σας τις απαιτούμενες σελίδες.
Στη δεξιά γωνία του παραθύρου (επισημασμένο με κόκκινο πλαίσιο) υπάρχει ένα κουμπί αντιστροφής επιλογής σελίδας. Ακολουθούν εικονίδια σελίδας. Εάν υπάρχουν πολλά από αυτά, μπορείτε να χρησιμοποιήσετε τη γραμμή κύλισης στα δεξιά.
Μικρό κόλπο: πώς να αφαιρέσετε ένα φύλλο από ένα αρχείο pdf. Επιλέξτε μια σελίδα ή πολλές σελίδες για διαγραφή. Στη συνέχεια, κάντε την αντιστροφή και αποθηκεύστε το αρχείο με νέο όνομα.
Αφού καθορίσετε τις απαιτούμενες σελίδες, μεταβείτε στο πεδίο Αποθήκευση ως. Ο προεπιλεγμένος κατασκευαστής αφήνει το αρχικό όνομα του εγγράφου, προσθέτοντας έναν αριθμό σε παρένθεση μετά από αυτό. Το νέο αρχείο θα αποθηκευτεί στον ίδιο φάκελο με το αρχικό έγγραφο.
Εάν θέλετε να αλλάξετε τη θέση αποθήκευσης, κάντε κλικ στο κουμπί έλλειψης (με γκρι χρώμα) και καθορίστε μια νέα θέση αποθήκευσης. Μπορείτε επίσης να αλλάξετε το όνομα του εγγράφου.
Με τόσο απλό τρόπο, εξάγαμε ένα μέρος από ένα έγγραφο pdf στο πρώτο αρχείο. Τώρα, αφού το ανοίξαμε ξανά, καθορίζουμε το επόμενο σύνολο σελίδων και δημιουργούμε το δεύτερο αρχείο. Νομίζω ότι η αρχή της διαίρεσης είναι ξεκάθαρη για εσάς και μπορείτε να χωρίσετε οποιοδήποτε αρχείο pdf σε μέρη.
ΥΓ: Ενδιαφέροντα γεγονότα
Αγαπητέ αναγνώστη! Έχετε διαβάσει το άρθρο μέχρι το τέλος.
Πήρατε απάντηση στην ερώτησή σας;Γράψτε λίγα λόγια στα σχόλια.
Εάν δεν βρεθεί απάντηση, υποδείξτε τι ψάχνετε.
Έχοντας μάθει και μάθει τέλεια πώς να αλλάζει μεταξύ των στοιχείων του πίνακα περιεχομένων, ο χρήστης μπορεί να σταματήσει εκεί - στις περισσότερες περιπτώσεις, αυτές οι απλές δεξιότητες είναι αρκετές για την καθημερινή εργασία. Αλλά εδώ στο Διαδίκτυο υπάρχει ένα ενδιαφέρον, αλλά πολύ "βαρύ" έγγραφο PDF - και για να διευκολύνετε την ανάγνωση ή την αποστολή του μέσω e-mail, πρέπει να χωρίσετε το αρχείο σε μέρη. Πώς να το κάνετε αυτό σε υπολογιστή και στο διαδίκτυο - ας προσπαθήσουμε να το καταλάβουμε.
Foxit PhantomPDF
Ο διαχωρισμός ενός ηλεκτρονικού εγγράφου (φυσικά, πολλών σελίδων) σε πολλά φύλλα χρησιμοποιώντας αυτήν την εφαρμογή είναι τόσο εύκολος όσο . Μετά τη λήψη (σύνδεσμος - foxitsoftware.com) και την εγκατάσταση του προγράμματος, ο χρήστης πρέπει:
- Ανοίξτε ένα αρχείο PDF χρησιμοποιώντας το κατάλληλο κουμπί στον πίνακα ελέγχου ή στο μενού Αρχείο και μεταβείτε στην καρτέλα Οργάνωση.
- Εάν θέλετε να χωρίσετε απλά και χωρίς πρόσθετους όρους ένα αρχείο PDF σε πολλά ξεχωριστά φύλλα ή μέρη, επιλέξτε την επιλογή "Split" στην επάνω κονσόλα.

- Και συμφωνείτε με την ειδοποίηση του προγράμματος σχετικά με την πιθανότητα άλλων χειρισμών δεδομένων. Για να μην το διαβάσετε ξανά, μπορείτε να επιλέξετε το πλαίσιο ελέγχου "Να μην εμφανιστεί ξανά" - αυτό δεν είναι πιο δύσκολο από αυτό.

- Το αρχικό έγγραφο PDF μπορεί να χωριστεί σύμφωνα με διάφορα κριτήρια. το πρώτο είναι ο αριθμός των σελίδων σε κάθε μέρος. Πρέπει να ληφθούν υπόψη δύο περιστάσεις: πρώτον, το τελευταίο μέρος θα περιέχει έναν υπολειπόμενο αριθμό φύλλων - ίσως μόνο ένα. δεύτερον, ο χρήστης που καθόρισε περισσότερες σελίδες από όσες υπάρχουν στο έγγραφο θα λάβει ένα αντίγραφο του αρχικού PDF ως έξοδο και, ως εκ τούτου, θα αναγκαστεί να επαναλάβει τους χειρισμούς από την αρχή - δεν υπάρχει περιορισμός στο Foxit PhantomPDF για την αποφυγή αυτού του σφάλματος .

- Εάν το πρόβλημα του αρχικού PDF είναι ο όγκος και όχι ο αριθμός των σελίδων, θα πρέπει να μεταβείτε στην επιλογή "Μέγεθος αρχείου".

- Και διευκρινίστε τι θέλετε. Δεν υπάρχει ανώτατο όριο - ένας τόμος μπορεί να χωριστεί σε μέρη των 50 MB και των 5 GB.

- Αλλά υπάρχει ένα χαμηλότερο - και είναι 0,5 MB, δηλαδή 512 kb. Ο διαχωρισμός ενός εγγράφου PDF σε μικρότερα μέρη χωρίς πρόσθετες ενέργειες δεν θα λειτουργήσει μέσω προγραμματισμού.

- Ένας ιδιοκτήτης υπολογιστή που θέλει να χωρίσει ένα PDF μπορεί να καθορίσει ανεξάρτητα το εύρος διαχωρισμού. Για να το κάνετε αυτό, πρέπει να μεταβείτε στην τρίτη παράμετρο με τη σειρά και να καθορίσετε τον αριθμό των φύλλων για κάθε μέρος, χωρισμένα με κόμματα και χωρίς κενά - μπορεί να είναι οτιδήποτε, ξεκινώντας από ένα.

- Εάν το PDF έχει πίνακα περιεχομένων, μπορείτε να τον χωρίσετε σε επικεφαλίδες. Σε αυτήν την περίπτωση, δεν χρειάζονται πρόσθετες ρυθμίσεις - απλώς επιλέξτε την επιλογή "Με σελιδοδείκτες ανώτατου επιπέδου".

- Επιπλέον, κενές σελίδες μεταξύ λογικών τμημάτων του εγγράφου μπορούν να χρησιμοποιηθούν ως δείκτης για τον διαχωρισμό ενός αρχείου PDF. Ενεργοποιώντας την επιλογή «Από κενή σελίδα», ο χρήστης θα χωρίσει εύκολα το αρχείο σε αυτή τη βάση.

- Εξαιρετική! Ο αλγόριθμος διαχωρισμού έχει επιλεγεί, τώρα μένει να καθορίσετε πού πρέπει να αποθηκεύονται μεμονωμένα μέρη της πηγής PDF και να ορίσετε έναν κανόνα αυτόματης ονομασίας για αυτά. Κάνοντας κλικ στο κουμπί "Ρυθμίσεις εξόδου", ο χρήστης πρέπει να αποφασίσει εάν ο κατάλογος εξόδου θα ταιριάζει με αυτόν που περιέχει το αρχείο προέλευσης.

- Ή καθορίστε έναν διαφορετικό φάκελο - κάνοντας κλικ στο κουμπί "Αναζήτηση" και επιλέγοντας μια θέση στον σκληρό σας δίσκο ή δημιουργώντας έναν νέο κατάλογο.

- Ο διαχωρισμός ενός PDF σε πολλά μέρη συνοδεύεται από την εκχώρηση ενός μοναδικού ονόματος σε καθένα από αυτά, το οποίο δημιουργείται προσθέτοντας μια ετικέτα με έναν αριθμό στην πηγή - μπορεί να ακολουθεί το κύριο όνομα.

- Μπροστά του λοιπόν.

- Επιλέγοντας το πρώτο πλαίσιο ελέγχου, ο χρήστης θα μπορεί να προσδιορίσει ανεξάρτητα ποιος πρέπει να είναι ο δείκτης - για παράδειγμα, ορίστε τη λέξη "Part", "Volume", "Section" ή χρησιμοποιήστε το σύμβολο "Number", όπως στο παράδειγμα.

- Ενεργοποιώντας το ακόλουθο πλαίσιο ελέγχου, ένας κάτοχος υπολογιστή που θέλει να χωρίσει το PDF σε μέρη πρέπει να επιλέξει μια μέθοδο για τον διαχωρισμό του ονόματος του κύριου αρχείου από την ετικέτα. Μπορεί να είναι μια υπογράμμιση, μια παύλα, ένα κενό ή οποιοσδήποτε άλλος νομικός χαρακτήρας.

- Τέλος, επιλέγοντας το κάτω πλαίσιο ελέγχου, ο χρήστης μπορεί να αποτρέψει την τυχαία αντικατάσταση του αρχικού αρχείου - ένας τέτοιος κίνδυνος προκύπτει εάν η ετικέτα έχει οριστεί εσφαλμένα.

- Αυτό είναι όλο - επιστρέφοντας στο κύριο παράθυρο, ο χρήστης πρέπει να ελέγξει ξανά τις παραμέτρους λειτουργίας και, για να χωρίσει τελικά το PDF, να κάνει κλικ στο "OK".

- Η διαδικασία θα ξεκινήσει αμέσως και μετά την ολοκλήρωσή της, το Foxit PhantomPDF θα εμφανίσει μια αναφορά - συγκεκριμένα, θα υποδεικνύει τον αριθμό των ξεχωριστών τμημάτων που προκύπτουν από το αρχικό PDF.

Αυτό είναι όλο - το αρχείο χωρίζεται με επιτυχία σε πολλά μέρη. Αυτή η μέθοδος είναι κατάλληλη εάν θέλετε να διασπάσετε ένα έγγραφο που περιέχει "ομοιογενείς" πληροφορίες - ομοιόμορφα κατανεμημένο κείμενο, φωτογραφίες, γραφικά κ.λπ. Εάν οι ζυγές και μονές σελίδες PDF περιλαμβάνουν ουσιαστικά διαφορετικά δεδομένα (αυτό είναι χαρακτηριστικό, ιδίως για άλμπουμ τέχνης) και ο χρήστης χρειάζεται μόνο έναν από τους τύπους τους, θα πρέπει να ενεργοποιηθεί η επιλογή "Εξαγωγή":
- Στην καρτέλα "Οργάνωση", κάντε κλικ στο εικονίδιο με το ίδιο όνομα.

- Ορίστε το εύρος των επεξεργασμένων φύλλων - από την αρχή μέχρι το τέλος ή οποιοδήποτε άλλο.

- Στην αναπτυσσόμενη λίστα, καθορίστε ποιες σελίδες (ζυγές ή μονές) πρέπει να περιέχονται στο αρχείο PDF εξόδου.

- Και, ενεργοποιώντας την "Προεπισκόπηση", βεβαιωθείτε ότι η επιλογή είναι σωστή.

- Ετοιμος! Απομένει να κάνετε κλικ στο κουμπί "OK" και να περιμένετε μερικά δευτερόλεπτα έως ότου το πρόγραμμα δημιουργήσει ένα ξεχωριστό έγγραφο.

- Ένας χρήστης που αποφασίζει να χωρίσει ένα PDF με αυτόν τον τρόπο θα πρέπει να αποθηκεύσει τα εξαρτήματα χειροκίνητα. Μπορείτε να το κάνετε αυτό μεταβαίνοντας στο μενού "Αρχείο".

- Επιλέγοντας την επιλογή "Αποθήκευση ως".

- Και προσδιορίζοντας τον κατάλογο αποθήκευσης.

Σπουδαίος:εάν, αφού προσπαθήσετε να χωρίσετε το έγγραφο PDF, το "βάρος" των εξαρτημάτων εξακολουθεί να υπερβαίνει τον κανόνα, πρέπει να αποθηκεύσετε ξανά τα δεδομένα με μη αυτόματο τρόπο χρησιμοποιώντας την επιλογή "Μείωση μεγέθους αρχείου".
iLovePDF
Για να χωρίσετε ένα έγγραφο FPD σε μέρη online, χωρίς να εγκαταστήσετε πρόσθετο λογισμικό στον υπολογιστή σας, μπορείτε να χρησιμοποιήσετε μία από τις δωρεάν διαδικτυακές υπηρεσίες. η καλύτερη επιλογή για σήμερα είναι ο ιστότοπος iLovePDF. Ο χρήστης θα χρειαστεί:
- Ακολουθήστε τον σύνδεσμο - ilovepdf.com και, εάν η αγγλική διεπαφή είναι ενεργοποιημένη από προεπιλογή, καλέστε το πλαϊνό μενού και ανοίξτε την ενότητα Γλώσσα.

- Και επιλέξτε ρωσικά.

- Κάντε κλικ στο κουμπί "Διαίρεση PDF" στην κύρια σελίδα.

- Ανεβάστε το αρχείο προέλευσης στον ιστότοπο χρησιμοποιώντας το κουμπί - ή απλώς σύρετέ το και αποθέστε το στη σελίδα.

- Με την ολοκλήρωση της κύριας επεξεργασίας - μεταβείτε στην καρτέλα "Διαίρεση κατά εύρος".

- Εάν θέλετε κάθε μέρος του εγγράφου να περιέχει έναν ορισμένο αριθμό φύλλων (για παράδειγμα, όταν χωρίζετε το κείμενο σε κεφάλαια), θα πρέπει να σταματήσετε στην υποκαρτέλα "Προσαρμοσμένα εύρη" και να ορίσετε την εξάπλωση για το πρώτο τμήμα.

- Στη συνέχεια, κάντε κλικ στο κουμπί Προσθήκη εύρους.

- Και ορίστε τον αριθμό των σελίδων για το δεύτερο και τα επόμενα μέρη. Όταν τελειώσετε, κάντε κλικ στο κουμπί "Διαίρεση PDF".

- Και κατεβάστε το αρχείο με εξαρτήματα στον σκληρό σας δίσκο.

- Όπως μπορείτε να δείτε στο παράδειγμα, το αρχείο ZIP περιέχει όλα τα μέρη του διαιρεμένου εγγράφου, με το εύρος της σελίδας προέλευσης μετά το κύριο όνομα.

- Εάν σκοπεύετε να χωρίσετε το PDF σε μέρη με ίσο αριθμό σελίδων, πρέπει να μεταβείτε στην υποκαρτέλα "Σταθερό εύρος", να καθορίσετε την κατάλληλη παράμετρο στο μόνο επεξεργάσιμο πεδίο και να ελέγξετε στο κάτω πεδίο πόσα τμήματα θα είναι την έξοδο.

- Εάν το επιθυμεί, ο χρήστης μπορεί να συνεχίσει - η εργαλειοθήκη του ιστότοπου είναι κάτι παραπάνω από εντυπωσιακή.


Ανακεφαλαίωση
Μπορείτε να χωρίσετε ένα αρχείο PDF σε σελίδες χρησιμοποιώντας ένα ειδικό λογισμικόκαθώς και διαδικτυακά. Στην πρώτη περίπτωση, συνιστάται η χρήση του προγράμματος Foxit PhantomPDF, το οποίο σας επιτρέπει να χωρίσετε το έγγραφο σύμφωνα με πολλά βασικά χαρακτηριστικά. Στη δεύτερη - η υπηρεσία Internet iLovePDF, η οποία δίνει στον χρήστη την ευκαιρία να ορίσει τον αλγόριθμο διαμερισμάτων και να κατεβάσει τα τελικά μέρη σε ένα αρχείο.