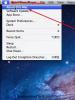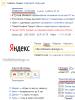The computer starts up and shuts down then turns back on. The computer turns on by itself: how to solve problems related to turning on. Power supply - the basis of the system
Random turning on of a PC or laptop is most often associated with hardware malfunctions. These include problems with the power switch and shorted wires connected to it. Among the software errors that cause the PC to turn on without user intervention are incorrect BIOS settings and Windows power settings.
Power button failure
The most common reason why the computer turns on by itself is problems with the power button on the device. During normal operation, pressing it closes the contacts, which turns on the power of the device. But if the button is broken, the closure can happen randomly without being pressed by the user. For example, closely spaced jumpers can touch from cabinet vibration caused by movement in the room.
To diagnose problems with the power switch, follow these steps:
- Disconnect the computer from the electrical network.
- Open the side cover of the case.
- At the bottom of the motherboard, find the "Power SW" connector and note its location.
- Check the integrity of the cables connecting the connector and the power switch.
- Disconnect the connector.
- Close the system unit and plug the cord into a power outlet.
After that, leave the computer and wait for the next self-start. If it doesn't, then a broken button was the cause of the problem. You can purchase a new switch yourself from a computer store. Replacement is easily done at home.

Note! If the insulation of the cables is broken, a short circuit may occur in this place, as a result of which the device turns on by itself. You can restore the damaged winding with an insulating tape.
Useful video: The computer turns on on its own, what should I do?
Incorrect BIOS settings
The computer may turn on by itself if the basic input/output system settings are incorrect. To change them, press the "DEL" key while turning on the computer until the operating system loads, until the CMOS setup menu appears on the screen. Using the arrows on your keyboard, navigate to the "Power Management Setup" section and press Enter.

Set the value to "Disabled" (disabled) in points:
- Power On by Alarm;
- Power On by Mouse;
- Power On by Keyboard.
Press the F10 key and confirm saving the settings.

Advice! Some BIOS versions have an "After AC Power Failure" item. If this section exists, also set it to “Disabled” so that it does not turn on automatically.
Important video: Another reason for the system unit to turn on spontaneously
Alternative shutdown method
If the PC continues to turn on by itself, it is recommended to take the device to a service center. Problems may be related to the power supply of the motherboard. You can temporarily use the button on the power supply to turn off the computer without unplugging it from the power outlet. It is located on the back of the case, under the power cable entry.
As with all other technical devices, certain problems can occur with a computer from time to time, the cause of which can be difficult to determine. A computer is a complex device with many parts and components, so it is not easy to quickly diagnose a problem and fix the problem. People who constantly have to work with a computer should know how to deal with the problems that arise most often, so as not to turn to the help of professionals every time.
The problem that annoys users the most is that the computer simply refuses to turn off. This problem is mostly experienced by Windows XP users. If your computer also sometimes turns on itself after being turned off, then you need to take this problem seriously, as its causes can lead to sad consequences. Users who are not well versed in technology often cannot solve the problem themselves, but the information below will help even a beginner.
Reasons for automatic start
Most often, viruses, overheating of the computer, defects or incompatibility of parts, and problems with the computer's drivers are the main reasons for the unexplained turning on of the computer. Each of these problems has its own solution.
The first step is to install a high-quality antivirus on your computer or update the installed ones. It is also recommended to work on the computer in a well-ventilated area, avoid overheating (i.e. turn it off after a long period of use), replace damaged or incompatible parts, and reinstall drivers. Most likely, all this will help solve the problem. However, if the computer still turns on by itself, then you need to contact the experts.
In addition to the above methods of solving the problem, you can try others. But remember that there is no guarantee that these methods will help you, but it’s worth a try, because you won’t be able to understand the cause of the breakdown without the help of specialists.
1. Enter the BIOS at power on and try to find the program or device of the computer, due to which it turns on after turning it off. To enter the BIOS, you need to press F1, F2, F10, DELETE or ESC during power up. There you need to find an option called Wake up on shut down and disable it.
2. In addition, you should clean the registry of the operating system. To do this, go to the Start menu, click Run, write regedit in the window and press Enter. Then you need to remove entries from the HKEY_CLASSES_ROOT, HKEY_LOCAL_MACHINE, HKEY_CURRENT_USER and HKEY_USERS and HKEY_CURRENT CONFIG lists. Thanks to this, the computer will run faster and stop turning on by itself.
This problem is no exception to the rule, because many ordinary users complain that the computer turns on after being turned off. But you yourself can do everything possible to get rid of this problem. If this was not possible on your own, then it is recommended to contact specialists so as not to waste your time and nerves.
Even when computer users have a stable operating system and the vast majority of additional programs, difficulties can still arise. The composition of such problems can rightfully be attributed to the spontaneous shutdown and inclusion of the PC, regardless of the user's actions. It is about this, as well as about ways to eradicate malfunctions of this kind, that we will describe in detail later in this article.
First of all, it is important to make a reservation that difficulties with automatically turning on the power of a PC or laptop may be due to mechanical malfunctions. That being said, diagnosing power problems can be overly complicated for a novice user to understand, but we will try to shed enough light on this problem.
If you encounter difficulties not covered in the article, you can use the comment form. We will be glad to help you.
In some, as live practice shows, the most common cases, problems with automatic inclusion can also come directly from the Windows operating system. In particular, this affects users whose computers are not properly protected against viruses and are rarely cleaned of various operating costs.
In addition to all that has been said, we recommend that you study each side instruction without fail, regardless of the described actions. This approach will help you to get rid of the malfunction that has appeared with the system turning on spontaneously without any difficulties.
Method 1: Settings in the BIOS
Quite often, users of fairly modern computers have difficulty turning on automatically due to incorrectly configured power in the BIOS. Here it is important to place special emphasis on the fact that in the overwhelming majority of cases this difficulty arises precisely as a result of incorrect setting of parameters, and not mechanical breakdowns.
Users of older computers equipped with outdated power supply models may not encounter this trouble. This is due to radical differences in the process of transmitting electronic impulses from the network to the PC.

If you are using an older PC with AT format power, you can safely skip this block of recommendations and move on to the next method.
If you are the owner of a modern computer that has an ATX power supply, then you should do everything exactly according to the instructions, taking into account the unique features of the motherboard.
Try to find out in advance about all the features of the equipment you operate.

Moving directly to the essence of eradicating the problem, you need to pay attention to the fact that literally every motherboard has a unique BIOS. This applies equally to both the number of parameters and limitations in various possibilities.
- Follow the link we provided to learn how to navigate to the BIOS settings and open it.
- In some cases, you may need to go to a special tab Power, on which all the parameters one way or another related to the power supply are located separately.
- Through the presented BIOS menu, go to the section "Power Management Setup" using the corresponding keys on the keyboard to navigate.
- switch parameter "WakeUp by Onboard LAN" into mode Disable to prevent the PC from starting up after receiving certain data from the Internet. This paragraph may be replaced by "Modstrong Ring Summary" or "Wake On Lan".
- To limit the influence of the keyboard, mouse, and some other types of devices on the PC power, turn off the setting. "WakeUp by PME# of PCI". This item can be divided into "Power On by Mouse" And PowerOn by Keyboard.
- The last rather significant section is the functionality of delayed computer power start, which, by the way, could be activated by malware. To get rid of the problem of spontaneous switching on, switch the item "WakeUp by Alarm" into a state Disable.

The computer BIOS itself can be very different from what is shown in our screenshots as an example. However, be that as it may, you should be guided solely by the names of the mentioned menu items.




Section is interchangeable with paragraphs "RTC Alarm Restoration" And "PowerOn by Alarm" depending on the BIOS version on the motherboard.
After following the recommendations presented by us, do not forget to check the correct operation of the computer shutdown system. Immediately notice that the entire list of actions above is equally suitable for users of personal computers and laptops.
The BIOS of laptops works on a slightly different principle due to the different structure of the value of the power supply of the device. This is why, often, laptops are much less susceptible to problems with automatic shutdown or power on.

After you have completed setting the desired settings in the computer's BIOS, save the settings using one of the burning keys. You can find the list of keys on the bottom BIOS panel or on the right side.

In case of malfunctions due to making any changes, you can always return the values of all parameters to their original state. Usually a key is reserved for these purposes. F9 on the keyboard or there is a special menu item on a separate tab. The hotkey may vary depending on the BIOS version.

Sometimes updating the BIOS to the latest or more stable version can help resolve problems with the BIOS. You can learn more about this from a separate article on our website.

Remember that some settings may return to their original state on their own due to the influence of virus software.
If, after restarting the computer, the spontaneous activation has stopped, this article is considered complete for you. But in the absence of positive results, other methods should be resorted to.
Method 2: Sleep problems
At its core, hibernation of the computer is also related to this topic, since during this time the system and equipment are in idle mode. And although during sleep, the input means of information are turned off at the PC, there are still cases of spontaneous switching on.
Keep in mind that hibernation can sometimes be used instead of sleep.
Ideally, the state of the computer in sleep mode or hibernation remains unchanged, regardless of any nuances. In this case, the user just needs to press any key on the keyboard or move the mouse to start the wake-up process.
As a result of the above, first of all, you need to check the operability of the connected input devices. This is especially true of the keyboard and the possible mechanical sticking of the keys.
In order to resolve all possible difficulties, disable sleep and hibernation using the appropriate instructions on our website.

Please note that the dream itself can be configured differently, based on the version of the Windows operating system used.

For example, the tenth version has a unique control panel.

At the same time, some versions of the OS do not differ much from other editions of this system.

If it becomes necessary to roll back changes, you can enable sleep or hibernation mode, returning all changed parameters to their original or most acceptable state for you. To simplify the process of making these types of changes, as well as to learn about additional methods for enabling sleep mode, read the corresponding instructions.

On this, in fact, you can finish the analysis of malfunctions, one way or another connected with the automatic exit of the computer from sleep and hibernation. However, remember that for each individual case, the causes and solutions may be unique.

Method 3: Task Scheduler
We touched on the use of the task scheduler earlier in one of the articles already mentioned, but in reverse order. Checking for unnecessary tasks is extremely important if you are having difficulty with automatic activation, as the timer may have been set by virus software.
Be aware that in some cases the functionality of the task scheduler can be distorted by some special programs. This is especially true for software designed to automatically disable and enable other applications on time.

In addition, applications with functionality can become the reason for everything. "Alarm", capable of waking up the PC on their own and performing some actions.

In some cases, users do not distinguish between the methods of shutting down the PC and instead of shutting down, they put the equipment into sleep mode. The main problem here is just that in a dream the system continues to work and can be started through the scheduler.

Always use paragraph "Shutdown" on the menu "Start", not the buttons on the PC case.
Now, having dealt with side nuances, you can begin to eradicate the problem of automatic start.
- Press keyboard shortcut Win+R to bring up a window "Run". Or click on "Start" right-click, selecting the appropriate item from the context menu.
- In line "Open" enter the taskschd.msc command and click the button "OK".
- Use the main navigation menu to navigate to the section "Task Scheduler (Local)".
- Expand child folder "Task Scheduler Library".
- In the center of the main work area, take a close look at the existing tasks.
- Having found a suspicious task, click on it with the left mouse button and carefully read the detailed description in the window below.
- If the set actions were not provided for by you, delete the found task using the item "Delete" on the toolbar of the selected element.
- Actions of this kind will require confirmation.








When searching for tasks, be especially careful, since it is it that is the main tool for solving the problem.
In fact, this can be finished with the automatic turning on of the PC due to the incorrect operation of the task scheduler. However, it is still important to make a reservation that in some cases the task may be invisible or inaccessible for deletion.
Method 4: Removing Junk
The simplest, but often effective method can be the simplest cleaning of the operating system from various debris. For these purposes, you can use special programs.

Do not forget to also clean the Windows registry, as its unstable operation can provoke problems with the PC's power supply.

In addition to the above, do not forget to manually clean the OS, using the appropriate instructions as a basis.
Method 5: Infection with viruses
A lot has already been said about this in the course of this article, but the problem of virus infection is still relevant. It is malicious software that can cause changes in power settings in the system and BIOS.
The process of removing some viruses may require additional knowledge from you, for example, regarding starting Windows in safe mode.

Then you should not immediately start to panic, mentally counting the unforeseen costs of buying a new computing system.
Modern computers are quite reliable and do not break down too often (hardware is implied), so with careful use, the likelihood of a serious breakdown is small. That is why, if after turning on the computer turns off, then you first need to make sure that the failure does not occur due to some banal trifle.
Starting with the simplest
It is quite obvious that if power is supplied and turned off by pressing the Power button, then the test should begin with it. To do this, you need to remove the left side cover of the system case and carefully inspect the pads to which the wires from the buttons, speaker, and indication diodes are connected. The task is simple: you need to temporarily disconnect the connector that goes to the power button (its two pins are labeled Power or PWR). After that, you can turn on the system by briefly closing these contacts with a screwdriver.

If the failure has disappeared, then close again, holding the screwdriver on the desired contacts for about 4 seconds - the computer immediately turns off, or simply turn off the power. After that, it remains to revise the button or, more simply, switch the connector from Reset to Power (they have the same contact closure diagram): in any case, hot restart is currently almost never used by most users.
Operation of electrical protections
Although all expansion components connected to the motherboard are fixed in one way or another, sometimes a partial contact failure occurs, and the computer turns on and off immediately due to protection in the power supply or logic circuits of the board itself. The most common cause is removing the discrete graphics card from the socket. Sometimes it is enough to accidentally move the system unit or slightly touch the cable that goes from the computer to the monitor so that it is partially removed from the connector. The consequences can be different: from working only in 2D mode to freezes. It is also quite possible to encounter the fact that the computer turns on and immediately turns off. A similar problem may be related to memory modules. Moreover, a computer in which the memory bar was not correctly latched can work for years until the failure manifests itself.

So, if the computer turns on and immediately turns off, then you need to remove the video card and memory modules from the connectors, clean their contacts from the oxide film with a stationery eraser and carefully install them back.
Did you call Cinderella?
Many computer owners forget that the system unit requires periodic cleaning of dust. It not only violates the temperature regime of the components, but can also close the tracks on the board. To avoid this, we recommend that you thoroughly purge the entire system unit at least once every 6 months. Sometimes, after cleaning, the normal operation of the computer is restored.
Power supply - the basis of the system
When buying a new power supply, many consultants honestly warn that the life of this element is less than that of other components, and it requires periodic replacement. This is especially true for budget models with "inflated" watts. Thus, if power-on failures occur, then you need to check the operability of the system with a different power supply. It is possible that its power is simply not enough. By the way, if there is a voltage switch on the power supply case, you need to make sure that the desired mode is set.
We calculate the "culprit"
Experienced users, when determining the cause of such a failure, proceed as follows:
Disable all non-primary expansion cards and memory modules (leave one - obviously working);
Disconnect all plugs from the block on the board;
Disconnect and reconnect all power wire connectors.
If the problem persists, then you need to check the performance of the motherboard and the central processor. However, this can only be done if there is something to replace them with.
In the life of almost every user, there have been situations when a computer or laptop suddenly began to behave differently than before. This can be expressed in unexpected reboots, various interruptions in work and spontaneous shutdowns. In this article, we will talk about one of these problems - turning on and instantly turning off the PC, and we will try to solve it.
There can be quite a few reasons for this PC behavior. This is the wrong connection of cables, and careless assembly, and failure of components. In addition, the problem may lie in some settings of the operating system. The information that will be given below is divided into two parts - problems after assembly or disassembly and failures "from scratch", without outside interference in the computer hardware. Let's start with the first part.
Reason 1: Cables
After disassembling a computer, for example, to replace components or clean it from dust, some users simply forget to reassemble it correctly. In particular, connect all cables in place or connect them as securely as possible. Our situation includes:
Reason 2: Short circuit
Most power supplies, including budget ones, are equipped with short circuit protection. Such protection cuts off the power supply in the event of a short circuit, the causes of which may be as follows:

Cause 3: Sudden increase in temperature - overheating
Overheating of the processor during the system startup phase can occur for several reasons.
- Non-working fan on the cooler or disconnected power cable of the latter (see above). In this case, when starting, it is enough to check whether the blades rotate. If not, you will have to replace or lubricate the fan.
- Incorrectly or crookedly installed CPU cooling system, which may lead to incomplete fit of the soleplate to the heat spreader cover. There is only one way out - to remove and reinstall the cooler.
Reason 4: New and old parts
Computer components can also affect its performance. This is both a banal negligence when connecting, for example, an old video card or RAM modules, or incompatibility.
Reason 5: Dust
The attitude of users to dust is often very frivolous. And it's not just dirt. Dust, clogging the cooling system, can lead to overheating and failure of components, the accumulation of harmful static charges, and at high humidity it begins to conduct electric current. About what it threatens us, it is told above. Keep your computer clean, and don't forget about the power supply (this is often the case). Clean dust at least once every 6 months, and even more often is better.

Reason 6: Power supply
We have already said that the power supply "goes into protection" in the event of a short circuit. The same behavior is possible when its electronic components are overheated. The reason for this may be a large layer of dust on the radiators, as well as a non-working fan. Insufficient PSU power will also cause a sudden shutdown. Most often, this is a consequence of the installation of additional equipment or components, or the advanced age of the unit, or rather, some of its parts.
In order to determine whether your computer has enough power, you can use a special calculator.
You can find out the capabilities of the PSU by looking at one of its side surfaces. In column "+12V" the maximum power on this line is indicated. It is this indicator that is the main one, and not the face value written on the box or on the product card.

It is also impossible not to say about the overload of ports, in particular, USB, devices with high power consumption. Interruptions are especially common when using splitters or hubs. Here you can only advise to unload the ports or buy a hub with additional power.

Reason 7: Faulty hardware
As mentioned above, faulty components can cause a short circuit, thereby triggering the PSU protection. It can also be a failure of various components - capacitors, chips, and so on, on the motherboard. To determine the faulty equipment, you must disconnect it from the "motherboard" and try to start the PC.
Example: turn off the video card and turn on the computer. If the launch is unsuccessful, we repeat the same with the RAM, only you need to turn off the strips one at a time. Next, you need to turn off the hard drive, and if it is not one, then the second one. Do not forget about external devices and peripherals. If the computer did not agree to start normally, then the matter is most likely in the motherboard, and the road to it is straight to the service center.
Reason 8: BIOS
BIOS is a small control program written on a special microcircuit. With its help, you can configure the parameters of the motherboard components at the lowest level. Incorrect settings can lead to the problem we are currently discussing. Most often, this is the setting of frequencies and (or) voltages that are not supported by the components. There is only one way out - reset the settings to factory settings.
Reason 9: OS Quick Launch Feature
The quick launch feature present in Windows 10 and based on saving drivers and the OS kernel to a file hiperfil.sys, may cause the computer to behave incorrectly when turned on. This is most often seen on laptops. You can disable it in the following way:

Conclusion
As you can see, there are quite a few reasons for the problem under discussion, and in most cases its solution takes a sufficient amount of time. When disassembling and assembling a computer, try to be as careful as possible - this will help to avoid most of the trouble. Keep the system unit clean: dust is our enemy. And the last tip: without prior information preparation, do not change the BIOS settings, as this may lead to the computer's inoperability.