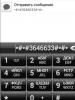Your computer is broken: what should you do, repair it or buy a new one? The computer is broken. What to do? The computer beeps and won't turn on
Many PC owners encounter various errors and malfunctions in their computer, but cannot determine the cause of the problem. In this article, we will look at the main methods for diagnosing a computer, allowing you to independently identify and fix various problems.
Keep in mind that high-quality diagnostics of a computer can take the whole day; set aside a day in the morning specifically for this, and do not start everything in the late afternoon.
I warn you that I will write in detail as for beginners who have never disassembled a computer, in order to warn about all possible nuances that can lead to problems.
1. Disassembling and cleaning the computer
When disassembling and cleaning your computer, do not rush, do everything carefully so as not to damage anything. Place components in a pre-prepared safe place.
It is not advisable to start diagnostics before cleaning, since you will not be able to identify the cause of the malfunction if it is caused by clogged contacts or the cooling system. Additionally, diagnostics may fail to complete due to repeated failures.
Unplug the system unit from the outlet at least 15 minutes before cleaning so that the capacitors have time to discharge.
Perform disassembly in the following sequence:
- Disconnect all wires from the system unit.
- Remove both side covers.
- Disconnect the power connectors from the video card and remove it.
- Remove all memory sticks.
- Disconnect and remove cables from all drives.
- Unscrew and remove all discs.
- Disconnect all power supply cables.
- Unscrew and remove the power supply.
There is no need to remove the motherboard, processor cooler, or case fans; you can also leave the DVD drive if it works normally.
Carefully blow off the system unit and all components separately with a powerful stream of air from a vacuum cleaner without a dust bag.
Carefully remove the cover from the power supply and blow it out without touching the electrical parts and the board with your hands or metal parts, as there may be voltage in the capacitors!
If your vacuum cleaner does not work on blowing, but only on blowing, then it will be a little more difficult. Clean it well so that it pulls as hard as possible. When cleaning, it is recommended to use a soft bristled brush.

You can also use a soft brush to remove stubborn dust.

Thoroughly clean the processor cooler heatsink, having first examined where and how much it is clogged with dust, as this is one of the common causes of processor overheating and PC crashes.

Also make sure that the cooler mount is not broken, the clamp has not opened and the radiator is securely pressed to the processor.
Be careful when cleaning fans, do not let them spin too much and do not bring the vacuum cleaner attachment close if it does not have a brush, so as not to knock off the blade.
At the end of cleaning, do not rush to put everything back together, but move on to the next steps.
2. Checking the motherboard battery
The first thing after cleaning, so as not to forget later, I check the battery charge on the motherboard, and at the same time reset the BIOS. In order to pull it out, you need to press the latch with a flat screwdriver in the direction indicated in the photo and it will pop out on its own.

After this, you need to measure its voltage with a multimeter, optimally if it is within 2.5-3 V. The initial battery voltage is 3 V.

If the battery voltage is below 2.5 V, then it is advisable to change it. The voltage of 2 V is critically low and the PC is already starting to fail, which manifests itself in resetting the BIOS settings and stopping at the beginning of the PC boot with a prompt to press F1 or some other key to continue booting.
If you don’t have a multimeter, you can take the battery with you to the store and ask them to check it there, or just buy a replacement battery in advance, it’s standard and very inexpensive.
A clear sign of a dead battery is the date and time on the computer constantly disappearing.
The battery needs to be changed in a timely manner, but if you don’t have a replacement on hand right now, then simply do not disconnect the system unit from the power supply until you change the battery. In this case, the settings should not be lost, but problems may still arise, so do not delay.
Checking the battery is a good time to completely reset the BIOS. This resets not only the BIOS settings, which can be done through the Setup menu, but also the so-called volatile CMOS memory, which stores the parameters of all devices (processor, memory, video card, etc.).
Errors inCMOSoften cause the following problems:
- computer won't turn on
- turns on every other time
- turns on and nothing happens
- turns on and off by itself
I remind you that before resetting the BIOS, the system unit must be unplugged from the outlet, otherwise the CMOS will be powered by the power supply and nothing will work.
To reset the BIOS, use a screwdriver or other metal object to close the contacts in the battery connector for 10 seconds; this is usually enough to discharge the capacitors and completely clear the CMOS.

A sign that a reset has occurred will be an erroneous date and time, which will need to be set in the BIOS the next time you boot the computer.
4. Visual inspection of components
Carefully inspect all capacitors on the motherboard for swelling or leaks, especially in the processor socket area.

Sometimes capacitors swell down instead of up, causing them to tilt as if they were just slightly bent or unevenly soldered.
If any capacitors are swollen, then you need to send the motherboard for repair as soon as possible and ask to resolder all the capacitors, including those located next to the swollen ones.
Also inspect the capacitors and other elements of the power supply; there should be no swelling, drips, or signs of burning.

Inspect the disc contacts for oxidation.

They can be cleaned with an eraser and after that be sure to replace the cable or power adapter that was used to connect this disk, since it is already damaged and most likely caused oxidation.
In general, check all the cables and connectors so that they are clean, have shiny contacts, and are tightly connected to the drives and motherboard. All cables that do not meet these requirements must be replaced.
Check that the wires from the front panel of the case to the motherboard are connected correctly.

It is important that the polarity be observed (plus to plus, minus to minus), since there is a common ground on the front panel and failure to observe the polarity will lead to a short circuit, which is why the computer may behave inappropriately (turn on every other time, turn off itself or reboot) .
Where the plus and minus in the front panel contacts is indicated on the board itself, in the paper manual for it and in the electronic version of the manual on the manufacturer’s website. The contacts of the wires from the front panel also indicate where the plus and minus are. Typically the white wire is the negative wire, and the positive connector may be indicated by a triangle on the plastic connector.

Many even experienced assemblers make a mistake here, so check.
5. Checking the power supply
If the computer did not turn on at all before cleaning, then do not rush to assemble it; first of all, you need to check the power supply. However, in any case, it won’t hurt to check the power supply; maybe it’s because of it that the computer is crashing.
Check the power supply fully assembled to avoid electric shock, short circuit, or accidental fan failure.
To test the power supply, connect the only green wire in the motherboard connector to any black one. This will signal to the power supply that it is connected to the motherboard, otherwise it will not turn on.

Then plug the power supply into the surge protector and press the button on it. Don't forget that the power supply itself may also have an on/off button.
A spinning fan should be a sign that the power supply is turned on. If the fan does not spin, it may be faulty and needs to be replaced.
In some silent power supplies, the fan may not start spinning immediately, but only under load; this is normal and can be checked while operating the PC.
Use a multimeter to measure the voltage between the contacts in the connectors for peripheral devices.

They should be approximately in the following range.
- 12 V (yellow-black) – 11.7-12.5 V
- 5 V (red-black) – 4.7-5.3 V
- 3.3 V (orange-black) – 3.1-3.5 V
If any voltage is missing or greatly exceeds the specified limits, then the power supply is faulty. It is best to replace it with a new one, but if the computer itself is inexpensive, then repairs are allowed; power supplies can be done easily and inexpensively.
The startup of the power supply and normal voltages is a good sign, but in itself does not mean that the power supply is good, since failures can occur due to voltage drops or ripples under load. But this is already determined at subsequent stages of testing.
6. Checking power contacts
Be sure to check all electrical contacts from the outlet to the system unit. The socket must be modern (suitable for a European plug), reliable and not loose, with clean elastic contacts. The same requirements apply to the surge protector and the cable from the computer's power supply.
Contact must be reliable, plugs and connectors must not dangle, spark, or be oxidized. Pay close attention to this, since poor contact is often the cause of failure of the system unit, monitor and other peripheral devices.
If you suspect the quality of the socket, surge protector, power cable of the system unit or monitor, then change them as quickly as possible to avoid computer failure. Do not delay or save on this, as repairing a PC or monitor will cost much more.
Also, poor contact is often the cause of PC malfunctions, which are accompanied by a sudden shutdown or reboot with subsequent failures on the hard drive and, as a result, disruption of the operating system.
Failures can also occur due to voltage drops or ripples in the 220 V network, especially in the private sector and remote areas of the city. In this case, failures may occur even when the computer is idle. Try measuring the voltage in the outlet immediately after the computer spontaneously turns off or restarts and watch the readings for a while. This way you can identify long-term drawdowns, from which a linear-interactive UPS with a stabilizer will save you.
7. Assembling and turning on the computer
After cleaning and inspecting the PC, carefully reassemble it and carefully check that you have connected everything you need. If the computer refused to turn on before cleaning or turned on only once, then it is advisable to connect the components one by one. If there were no such problems, then skip the next section.
7.1. Step-by-step PC assembly
First, connect the motherboard power connector and the processor power connector to the motherboard with the processor. Do not insert RAM, video card or connect disks.
Turn on the power to the PC and if everything is fine with the motherboard, the processor cooler fan should spin up. Also, if a beeper is connected to the motherboard, a beep code usually sounds indicating a lack of RAM.
Memory installation
Turn off the computer with a short or (if that doesn’t work) long press of the power button on the system unit and insert one stick of RAM into the colored slot closest to the processor. If all the slots are the same color, then just go to the one closest to the processor.
Make sure that the memory stick is inserted evenly until it stops and that the latches snap into place, otherwise it may be damaged when you turn on the PC.

If the computer starts up with one stick of memory and there is a beeping sound, then a code usually sounds indicating that there is no video card (if there is no integrated graphics). If the beep code indicates problems with the RAM, then try inserting another stick in the same place. If the problem continues or there is no other bracket, then move the bracket to another nearby slot. If there are no sounds, then everything is probably fine, continue further.
Turn off the computer and insert the second memory stick into the slot of the same color. If the motherboard has 4 slots of the same color, then follow the instructions for the motherboard so that the memory is in the slots recommended for dual-channel mode. Then turn it on again and check whether the PC turns on and what sound signals it makes.
If you have 3 or 4 memory sticks, then simply insert them one by one, turning the PC off and on each time. If the computer does not start with a certain stick or produces a memory error code, then this stick is faulty. You can also check the motherboard slots by moving the working strip into different slots.
Some motherboards have a red indicator that lights up in case of memory problems, and sometimes a segment indicator with an error code, the explanation of which is in the motherboard manual.

If the computer starts, then further memory testing occurs at another stage.
Installing a video card
It's time to test the video card by inserting it into the top PCI-E x16 slot (or AGP for older PCs). Don't forget to connect additional power to the video card with the appropriate connectors.

With a video card, the computer should start normally, without sound signals, or with a single sound signal, indicating the normal completion of the self-test.
If the PC does not turn on or emits a video card error code, then it is most likely faulty. But don't rush to conclusions, sometimes you just need to connect a monitor and keyboard.
Connecting a monitor
Turn off the PC and connect the monitor to the video card (or motherboard if there is no video card). Make sure that the connector to the video card and monitor is connected tightly; sometimes tight connectors do not go in all the way, which is the reason for the absence of an image on the screen.

Turn on the monitor and make sure that the correct signal source is selected on it (the connector to which the PC is connected, if there are several of them).

Turn on the computer and a graphical splash screen and text messages from the motherboard should appear on the screen. Usually this is a prompt to enter the BIOS using the F1 key, a message about the absence of a keyboard or boot devices, this is normal.

If the computer silently turns on, but there is nothing on the screen, there is most likely something wrong with the video card or monitor. The video card can only be checked by moving it to a working computer. The monitor can be connected to another work PC or device (laptop, player, tuner, etc.). Don't forget to select the desired signal source in the monitor settings.
Connecting a keyboard and mouse
If everything is fine with the video card and monitor, then move on. Connect the keyboard first, then the mouse, one at a time, turning the PC off and on each time. If the computer freezes after connecting a keyboard or mouse, it means they need to be replaced - it happens!
Connecting drives
If the computer starts with a keyboard and mouse, then we begin to connect the hard drives one by one. First, connect the second drive without the operating system (if you have one).
Do not forget that in addition to connecting the interface cable to the motherboard, you also need to connect the connector from the power supply to the drive.
Then turn on the computer and if it comes to BIOS messages, then everything is fine. If the PC does not turn on, freezes or turns itself off, then the controller of this disk is faulty and needs to be replaced or repaired to save the data.
Turn off the computer and connect the DVD drive (if any) with an interface cable and power supply. If problems arise after this, then the drive has a power failure and needs to be replaced; repairing it usually makes no sense.
At the end, we connect the main system drive and prepare to enter the BIOS for the initial setup before starting the operating system. We turn on the computer and if everything is fine, move on to the next step.
When you turn on your computer for the first time, go to the BIOS. Usually, the Delete key is used for this, less often others (F1, F2, F10 or Esc), which is indicated in the prompts at the beginning of the boot.

On the first tab, set the date and time, and on the “Boot” tab, select your hard drive with the operating system as the first boot device.
On older motherboards with a classic BIOS it may look like this.

On more modern ones with a UEFI graphical shell it is a little different, but the meaning is the same.

To exit the BIOS and save the settings, press F10. Don't be distracted and watch the operating system load completely to notice possible problems.
After the PC has finished booting, check whether the fans of the processor cooler, power supply and video card are working, otherwise there is no point in further testing.
Some modern video cards may not turn on the fans until a certain temperature of the video chip is reached.
If any of the case fans does not work, then it’s not a big deal, just plan to replace it in the near future, don’t be distracted by it now.
8. Error analysis
This is where diagnostics essentially begin, and everything described above was just preparation, after which many problems could go away and without it there was no point in starting testing.
8.1. Enabling Memory Dumps
If blue screens of death (BSOD) appear while your computer is running, this can make troubleshooting much easier. A prerequisite for this is the presence of memory dumps (or at least self-written error codes).
To check or enable the dump recording function, press the “Win + R” key combination on your keyboard, enter “sysdm.cpl” in the line that appears and press OK or Enter.

In the window that appears, go to the “Advanced” tab and in the “Boot and Recovery” section, click the “Options” button.

The “Record debugging information” field should be “Small memory dump”.

If so, then you should already have dumps of previous errors in the "C:\Windows\Minidump" folder.

If this option was not enabled, then dumps were not saved, enable it at least now to be able to analyze errors if they recur.
Memory dumps may not be created in time during serious failures that involve rebooting or shutting down the PC. Also, some system cleaning utilities and antivirus programs can remove them; you must disable the system cleaning function during diagnostics.
If there are dumps in the specified folder, then we proceed to their analysis.
8.2. Memory dump analysis
To analyze memory dumps in order to identify what leads to failures, there is a wonderful utility “BlueScreenView”, which you can download along with other diagnostic utilities in the “” section.

This utility shows files in which a failure occurred. These files belong to the operating system, device drivers, or some program. Accordingly, based on the file’s ownership, you can determine which device or software caused the failure.
If you cannot boot your computer in normal mode, then try booting into safe mode by holding down the “F8” key immediately after the motherboard screen saver or BIOS text messages disappear.

Go through the dumps and see which files appear most often as the culprits of the failure, they are highlighted in red. Right-click on one of these files and view its Properties.

In our case, it is easy to determine that the file belongs to the nVidia video card driver and most of the errors were caused by it.

In addition, some dumps contained the “dxgkrnl.sys” file, even from the name of which it is clear that it refers to DirectX, which is directly related to 3D graphics. This means that it is most likely that the video card is to blame for the failure, which should be subjected to thorough testing, which we will also consider.
In the same way, you can determine that the fault is caused by a sound card, network card, hard drive, or some program that penetrates deeply into the system, such as an antivirus. For example, if a disk fails, the controller driver will crash.
If you cannot determine which driver or program a particular file belongs to, then look for this information on the Internet by the file name.
If failures occur in the sound card driver, then most likely it is faulty. If it is integrated, then you can disable it through the BIOS and install another discrete one. The same can be said about the network card. However, network failures can be caused by updating the network card driver and connecting to the Internet through a router.
In any case, do not make hasty conclusions until the diagnostics are completely completed; maybe your Windows is simply faulty or a virus has entered, which can be solved by reinstalling the system.
Also in the BlueScreenView utility you can see the error codes and inscriptions that were on the blue screen. To do this, go to the “Options” menu and select the “Blue Screen in XP Style” view or press the “F8” key.

After that, switching between errors, you will see how they looked on the blue screen.

By the error code you can also find the possible cause of the problem on the Internet, but by the ownership of the files this is easier and more reliable. To return to the previous view, you can use the “F6” key.
If the errors always include different files and different error codes, then this is a sign of possible problems with the RAM, in which everything crashes. We will diagnose it first.
9. Testing RAM
Even if you think that the problem is not in the RAM, still check it first. Sometimes a place has several problems, and if the RAM fails, then diagnosing everything else is quite difficult due to frequent PC failures.
Conducting a memory test from a boot disk is a must, as it is difficult to get accurate results in the Windows operating system on a faulty PC.
In addition, “Hiren’s BootCD” contains several alternative memory tests in case “Memtest 86+” does not start and many more useful utilities for testing hard drives, video memory, etc.
You can download the “Hiren’s BootCD” image in the same place as everything else – in the “” section. If you don’t know how to properly burn such an image to a CD or DVD, refer to the article where we looked at it, here everything is done exactly the same.
Set the BIOS to boot from the DVD drive or use the Boot Menu as described in, boot from Hiren's BootCD and run Memtest 86+.

Testing can last from 30 to 60 minutes, depending on the speed and amount of RAM. One full pass must be completed and the test will go around the second round. If everything is fine with the memory, then after the first pass (Pass 1) there should be no errors (Errors 0).

After this, testing can be interrupted using the “Esc” key and the computer will reboot.
If there were errors, you will have to test each strip separately, removing all the others to determine which one is broken.
If the broken bar is still under warranty, then take a photo from the screen using a camera or smartphone and present it to the warranty department of the store or service center (although in most cases this is not necessary).
In any case, it is not advisable to use a PC with broken memory and carry out further diagnostics before replacing it, since various incomprehensible errors will appear.
10. Preparation for component tests
Everything else, except RAM, is tested under Windows. Therefore, in order to exclude the influence of the operating system on the test results, it is advisable to do, if necessary, temporarily and the most.
If this is difficult for you or you don’t have time, then you can try testing on an old system. But, if failures occur due to problems in the operating system, some driver, program, virus, antivirus (i.e. in the software part), then testing the hardware will not help determine this and you may go down the wrong path. And on a clean system, you will have the opportunity to see how the computer behaves and completely eliminate the influence of the software component.
Personally, I always do everything as expected from start to finish as described in this article. Yes, it takes a whole day, but if you ignore my advice, you can struggle for weeks without identifying the cause of the problem.
The fastest and easiest way is to test the processor, unless of course there are obvious signs that the problem is in the video card, which we will discuss below.
If your computer starts to slow down some time after turning it on, freezes when watching videos or playing games, suddenly reboots or turns off under load, then there is a possibility of the processor overheating. In fact, this is one of the most common causes of such problems.
At the cleaning and visual inspection stage, you should have made sure that the processor cooler is not clogged with dust, its fan is spinning, and the radiator is securely pressed against the processor. I also hope that you did not remove it when cleaning, as this requires replacing the thermal paste, which I will talk about later.
We will use “CPU-Z” for a stress test with warming up the processor, and “HWiNFO” to monitor its temperature. Although, it is better to use the proprietary motherboard utility for temperature monitoring, it is more accurate. For example, ASUS has “PC Probe”.
To begin with, it would be a good idea to find out the maximum allowable thermal envelope of your processor (T CASE). For example, for my Core i7-6700K it is 64 °C.

You can find out by going to the manufacturer’s website from an Internet search. This is the critical temperature in the heat spreader (under the processor cover), the maximum allowed by the manufacturer. Do not confuse this with core temperature, which is usually higher and is also displayed in some utilities. Therefore, we will focus not on the temperature of the cores according to the processor sensors, but on the overall temperature of the processor according to the readings of the motherboard.
In practice, for most older processors, the critical temperature above which failures begin is 60 °C. The most modern processors can operate at 70 °C, which is also critical for them. You can find out the actual stable temperature of your processor from tests on the Internet.
So, we launch both utilities – “CPU-Z” and “HWiNFO”, find the processor temperature sensor (CPU) in the motherboard indicators, run the test in “CPU-Z” with the “Stress CPU” button and observe the temperature.

If after 10-15 minutes of the test the temperature is 2-3 degrees below the critical temperature for your processor, then there is nothing to worry about. But, if there were failures under high load, then it is better to run this test for 30-60 minutes. If your PC freezes or reboots during testing, you should consider improving cooling.
Please note that a lot also depends on the temperature in the room; it is possible that in cooler conditions the problem will not appear, but in hotter conditions it will immediately make itself felt. So you always need cooling with a reserve.
If your CPU is overheating, check if your cooler is compatible. If not, then you need to change it; no tricks will help here. If the cooler is powerful enough, but can’t handle it a little, then you should change the thermal paste to a more effective one; at the same time, the cooler itself may be installed more successfully.
Among inexpensive but very good thermal pastes, I can recommend Artic MX-4.

It must be applied in a thin layer, having first removed the old paste with dry material and then with cotton wool soaked in alcohol.
Replacing thermal paste will give you a gain of 3-5 °C; if this is not enough, then simply install additional case fans, at least the most inexpensive ones.
14. Disk testing
This is the longest step after the RAM test, so I prefer to leave it for last. To begin with, you can conduct a speed test of all drives using the “HDTune” utility, for which I give “”. This sometimes helps to identify freezes when accessing the disk, which indicates problems with it.

Look at the SMART parameters, where the “disk health” is displayed, there should be no red lines and the overall disk status should be “OK”.

You can download a list of the main SMART parameters and what they are responsible for in the “” section.
A full surface test can be performed using the same Windows utilities. The process may take 2-4 hours depending on the size and speed of the disk (about 1 hour for every 500 MB). Upon completion of the test, there should not be a single broken block, which are highlighted in red.

The presence of such a block is an unequivocal death sentence for the disk and is a 100% guaranteed case. Save your data faster and change the disk, just don’t tell the service that you dropped your laptop
You can check the surface of both regular hard drives (HDD) and solid-state drives (SSD). The latter really don’t have any surface, but if the HDD or SSD freezes every time during the test, then most likely the electronics are faulty and need to be replaced or repaired (the latter is unlikely).
If you are unable to diagnose a disk under Windows, the computer crashes or freezes, then try doing this using the MHDD utility from the Hiren’s BootCD boot disk.
Problems with the controller (electronics) and the disk surface lead to error windows in the operating system, short-term and complete freezes of the computer. Typically these are messages about the inability to read a particular file and memory access errors.

Such errors can be mistaken for problems with the RAM, while the disk may well be to blame. Before you panic, try updating the disk controller driver or, conversely, returning the native Windows driver as described in.
15. Testing the optical drive
To check an optical drive, it is usually enough to simply burn a verification disc. For example, using the “Astroburn” program, it is in the “” section.

After burning a disc with a message about successful verification, try copying its entire contents on another computer. If the disk is readable and the drive reads other disks (except for hard-to-read ones), then everything is fine.
Some of the problems I have encountered with the drive include electronics failures that completely freeze or prevent the computer from turning on, failures of the retractable mechanism, contamination of the laser head lens, and damage to the head as a result of improper cleaning. In most cases, everything is solved by replacing the drive; fortunately, they are inexpensive and even if they have not been used for several years, they die from dust.
16. Body check
The case also sometimes breaks, sometimes the button gets stuck, sometimes the wiring from the front panel falls off, sometimes it shorts out in the USB connector. All this can lead to unpredictable behavior of the PC and can be solved by thorough inspection, cleaning, a tester, a soldering iron and other available means.
The main thing is that nothing short-circuits, as evidenced by a non-working light bulb or connector. If in doubt, disconnect all wires from the front panel of the case and try working on the computer for a while.
17. Checking the motherboard
Often, checking a motherboard comes down to checking all components. If all components individually work normally and pass tests, the operating system is reinstalled, but the computer still crashes, the problem may be with the motherboard. And here I can’t help you; only an experienced electronics engineer can diagnose it and identify a problem with the chipset or processor socket.
The exception is the crash of a sound or network card, which can be solved by disabling them in the BIOS and installing separate expansion cards. You can resolder the capacitors in the motherboard, but, say, replacing the north bridge is usually not advisable, since it is expensive and there are no guarantees; it is better to immediately buy a new motherboard.
18. If all else fails
Of course, it’s always better to discover the problem yourself and determine the best solution, since some unscrupulous repairmen try to pull the wool over your eyes and rip off your skin.
But it may happen that you follow all the recommendations, but cannot identify the problem, this has happened to me. In this case, the problem is most often in the motherboard or in the power supply; there may be a microcrack in the PCB and it makes itself felt from time to time.
In this case, there is nothing you can do, take the entire system unit to a more or less well-established computer company. There is no need to carry components in parts if you are not sure what is wrong, the issue will never be resolved. Let them sort it out, especially if the computer is still under warranty.
Computer store specialists usually don’t worry, they have a lot of different components, they just change something and see if the problem goes away, thus quickly and easily fixing the problem. They also have enough time to conduct tests.
19. Links
Transcend JetFlash 790 8GB
Hard drive Western Digital Caviar Blue WD10EZEX 1 TB
Transcend StoreJet 25A3 TS1TSJ25A3K
Computers have become a part of our daily lives, and when a computer breaks down, some people panic. The work is worth it, the coursework won’t be written on time, you won’t be able to communicate with your family on Skype, not to mention playing games.
Computers are becoming more and more advanced from year to year, but why do they actually break down?
- Failure to comply with computer operating conditions.
Few people read the instructions for using the computer, which leads to overheating or even short circuiting.
- Incorrect computer assembly.
The computer has never turned on, but is it already broken? A common reason for contacting a computer service. Inept actions to assemble a computer lead to damage to the contact tracks of the motherboard, processor, overflow of thermal paste, and much more. You should trust the computer assembly to professionals.
- Children.

It's a big mistake for parents to let their children access the computer. And not only because they can remove any program, but it is also very dangerous, since the computer is under electrical voltage. A computer that burns out due to a child spilling liquid on it is a very common case.
- Mechanical damage.

What do you do when your computer freezes or becomes slow? Reboot or maybe take it to service. There is a category of people who are not ready to put up with such a computer and begin to literally destroy it physically. Everyone has seen that old video where the man in the office is unhappy with his computer and breaks it in a fit of rage.
- Manufacturer defect.
At the beginning of the article, we cited the fact that computers have become more advanced and, accordingly, the percentage of defects has become significantly lower. For serious computer components, the warranty usually ranges from 2 to 3 years. During this time, the computer becomes obsolete with the release of new, more powerful components and, accordingly, if you want the computer to remain at the same or higher level in power, then they need to be changed.
To summarize, we can say that most computer breakdowns involve the human factor. If you want your computer to always be in good working order and work quickly, then contact the service that does it for help.
Major computer failures:
- stopped loading;
- stopped turning on;
- the monitor does not work;
- keyboard and mouse do not work;
- the computer makes strange sounds when operating;
- works slowly;
Stages of computer repair.
- Computer diagnostics.
- Troubleshooting by soldering, replacing components, configuring software, replacing connecting wires, etc.
- Assembling the computer and returning it to the owner.
Let's take a closer look at the causes of computer malfunctions.
Computer stopped booting
If the computer starts when you press the Power button, but Windows does not load, there is most likely a software problem, namely:
- deleted Windows system file.
- installed an incompatible program.
- “caught” a virus on the Internet.
The complexity of this type of malfunction is easy and the problem is solved within 30-40 minutes.
The computer stopped turning on
Causes of malfunction:
- Failure of computer components (video card, RAM, processor, power supply, motherboard).
- Failure of connecting wires.
- Failure of controllers, resistors, etc.
The complexity of this type of malfunction is determined only after the computer has been diagnosed by a technician. Computer repair price in Yekaterinburg depends on the complexity.
Monitor doesn't work
Causes of computer monitor malfunction:
- The monitor does not turn on, the power indicator does not light up
- Power indicator blinks, no picture
- Power indicator is on - no image, backlight is on
- The monitor backlight does not light up or goes out after a few minutes of operation
- Screen brightness decreases and a reddish tint appears
- Stripes on the screen
- Image or color distortion
- The monitor does not display an image from the computer, it displays messages
Simple check:
- Disconnect all wires from the monitor
- Connect only the power cable
- The monitor should turn on. “No Signal” appears on the screen
After some time, the monitor goes into energy saving mode (the power indicator changes color, the picture disappears)
In this case, the monitor is most likely working properly. Of course, there are exceptions.
You can also check the health of the monitor by connecting it to another computer.
If the monitor is not working, you should contact our service for diagnostics and repair.
Keyboard and mouse not working
The most common reasons are:
- removing drivers.
- filling with liquid.
- The keyboard “does not obey” and behaves unpredictably.
- The mouse pointer does not work when Windows boots.
- The mouse doesn't respond well when we move the mouse.
The simplest solution is, of course, to replace it with a new keyboard and mouse. If you bought new components, but they also do not work, then you need to carry out diagnostics. Or carry it out, but it depends on the cause of the breakdown.
Filling the computer with liquid
First steps after flooding your computer:
- Turn off the computer from the network.
- Wipe away any visible traces of liquid with a soft cloth.
- Do not try to dry out the computer and leave it turned off for a couple of days.
- Urgently call computer service and report your problem.
When filled with liquid, computer chips are damaged and begin to oxidize. If you leave your computer to dry, the situation will only get worse and we are unlikely to be able to help you.
The computer makes strange noises when operating
The main reasons for this phenomenon:
- Computer dustiness, i.e. the accumulated layer of dust interferes with the normal operation of the fans.
- Failure of the “foot” of the hard drive, which moves while reading data from the magnetic disk inside.
- Damage to fans that provide cooling.
In any case, computer diagnostics are necessary.
Computer running slowly
Main reasons:
- The software load on the computer does not match its characteristics. Try removing programs that create a lot of load.
- A large number of viruses.
- Dustiness of the computer system unit.
Nothing lasts forever under the moon - even mountains and continents are destroyed, so the fact that fragile computers, often working in inappropriate conditions, do not break down for years can safely be considered a miracle. However, they also break, and at the most unnecessary time. In the event of a breakdown, you can only hope that it is not the entire computer that “dies,” but only a part of it, often one of the components that can be replaced.
The issue of determining whether a computer is broken can be taken beyond the scope of this article, although interested parties can be told how this is done. Whether at home or in a workshop, the process is the same: the computer is disassembled into components, and each of them is tested in a known-good computer. Repairing a faulty component is another matter, and here the home mechanic has almost no chance - he does not have a repair base and the appropriate tools, so at home or on the road, he can only diagnose the fault and replace faulty components. Accordingly, computer repair is reserved only for professionals who really don’t like to work cheaply. This results in most failed components being sent to landfill or recycling, even though there is a very good chance they can be repaired. The answer is simple - it is unprofitable. For example, what is the point of a specialist losing a whole day when he is looking for a burnt-out power supply unit that will cost the client two hundred rubles? And at the same time, a new power supply will cost only 2-3 times more and replacing it is a matter of minutes...
In general, this kind of mathematics has begun to reach customers - if repairs cost more than 30% of the price of a new device, then there is no point in repairing it. And it’s not even a matter of snobbery, there are more serious reasons here: the new device will clearly be more modern and efficient, and there is no hope for a long life of the device after repair. After all, even the most experienced technician will not be able to determine which microcircuit was “on the verge of life” as a result of the accident.
As a result, repairing computer equipment today is an interesting thing: you can repair anything at home - for a home craftsman this is an excellent experience in working with electronics. If we are talking about a workshop, then almost all computer parts cannot be repaired, or they charge a lot of money for its repair.
- Case and power supply. Broken or burning wires, deformation of the housing and chassis of devices. Only elite power supplies are accepted for repair - from $50 or more.
- Motherboard. There is no point in soldering parts, but they can take on stickers/replacement of radiators, as well as changing batteries, flashing EPROM, cleaning dust, replacing interfaces of expansion boards, capacitors and resistors.
- CPU. Cannot be repaired, only thermal overheating is eliminated.
- Coolers. They can “start it up” with lubricant, but it won’t last long. Better to replace it.
- CD/DVD. They don't fix it.
- Hard disks. There are many repair options, but all of them are aimed only at removing information, and this costs more than the media itself.
- Keyboards and mice. Only to the landfill.
- MFP. They fix, refill, repair with pleasure, since it costs almost the price of a new device. They also repair scanners, printers and photocopiers.
- USB, modems, wireless devices - just replacing the firmware, nothing more.
- Video cards – replacement of memory, coolers. And this is provided that the cards are expensive. Network cards, for example, are destined for the trash heap.
- Speakers - if they are expensive, but “stereo tweeters” have no chance.
- Monitors – the situation here is ambiguous. If the problem is in the power supply, then they will undertake to fix it, but if the matrix is broken, then you yourself will not want to pay the amount. Better to buy a new one.
Take care of your computer - if it breaks, it can cost your wallet too much.
.jpg)
What's the most common problem with desktop PCs?
Owners of desktop PCs usually contact the service center with two problems: the computer does not turn on at all, or it turns on, but the operating system does not load. The reason the PC does not turn on, as service center workers say, in most cases is swollen electrolytic capacitors on the motherboard or inside the power supply. Moreover, the problem is confirmed mainly by old or cheap PCs, since modern mid- and high-level solutions use solid-state capacitors that have a significantly longer service life.
.jpg)
The Windows OS does not load, if you do not take into account software problems, most often due to a broken hard drive. HDDs break either on their own (factory defects) or due to the user’s fault. A typical story: I lost a match in World of Tanks or Dota 2, out of anger I kicked the PC standing under the table and it stopped working. Conclusion: clean your PC from dust at least once every six months or a year, otherwise the fans will get clogged, overheating will occur and the capacitors will swell, and definitely don’t practice karate moves on it.
And a PC breakdown can come from where you least expect it - from the outside. It happens that rainwater gets inside the computer, which, like a hose, flows through the Ethernet cable, “carefully” laid by Internet installers along the outside of the house.
.jpg)
When asked whether they often order desktop PC assembly lately, the SC employees unanimously answered “Yes.” The main trend now is powerful gaming and professional computers. For example, right in front of me they assembled a PC for a construction company with a total configuration cost of 100 thousand UAH. (Intel Core i7 processor, NVIDIA Quadro video card, RAID array of two SSDs).
Why do laptops stop turning on?
With laptops, two typical breakdowns are also clearly visible: freezing and getting wet. Previously, hardware freeze, the so-called “bricked” condition, was easily treated at home - it was enough to remove the battery from the laptop and then insert it back. But in modern laptops the battery is often non-removable, which is why you won’t be able to reconnect it yourself without voiding the warranty; you have to contact a service center for help. But soon this problem should disappear on its own: some laptop models are already equipped with a hidden Reset button (like wireless routers) and with a high probability this practice will become ubiquitous.
.jpg)
But users, it seems, will never stop flooding their laptop keyboard with all sorts of drinks. Tea, coffee, juices, beer - all this is painful for a laptop (at best, the keyboard will stick together, at worst, the motherboard will oxidize), but tolerable for the master. Milk is a completely different matter: by the time the laptop is delivered to the service center, by the time it gets its turn to be repaired, the milk already has a “fragrant” smell and a “wonderful” appearance. The only thing that saves the master at least a little at such moments is an air hood, originally designed to remove lead solder fumes.
The problem of failure due to dust and subsequent overheating in the case of laptops has also not been canceled. The discrete video card is usually the first to fail. Replacing a burnt-out graphics chip with a new one is very expensive (from 2500 UAH). Therefore, in order to save money, victims are offered an economical option - to slightly re-solder the motherboard so that it uses only integrated graphics (the procedure costs only 800 UAH).
What problems happen with smartphones and tablets?
Smartphone repairs now make up the lion's share of the service center's work - two-thirds of the employees are involved in this area. Most of the breakdowns are caused by damage caused by the users themselves: the glass of the screen was broken, the microUSB connector was broken, or they simply talked on the phone in the rain. Moreover, getting wet in the rain can be easily diagnosed - just shine a flashlight into the headphone jack located on the top end of the smartphone and check for signs of oxidation.
If the oxidation of a smartphone by rainwater is not so bad and is often treated by washing it with a special solution, then saliva or, even worse, urine (small children or pets played with the phone “unsuccessfully”) simply destroys the contact tracks on the printed circuit board. In this case, only a complete replacement of the printed circuit board (with processor, RAM and permanent memory) will help, and such repairs will cost a pretty penny - half the price of a smartphone.
.jpg)
If we talk about manufacturing defects, then recently failures of flash memory chips in smartphones and tablets have become more frequent. Either modern mobile operating systems are very active with read-write operations, or flash memory has a shorter MTBF than stated. Resoldering a memory chip, in principle, is inexpensive and can be done quickly, but the user data stored on it is lost forever.
Demanded trade
Finally, I will answer a question that I am sure, after reading the article, will arise in many of those who have not yet decided on their future profession: what skills and experience are needed to get a job in a service center? The level of computer knowledge “Word, Excel, Internet” (a hackneyed phrase from the office plankton’s resume) is naturally not enough. You need to be familiar not only with the software part of computers and mobile devices, but also with the hardware. The bare minimum is the ability to clean a PC/laptop from dust, as well as reflash a smartphone/tablet. But if you want to move up the career ladder, you will have to learn soldering - it is not the easiest occupation, it requires maximum directness of hands, but it pays well.

.jpg)
.jpg)