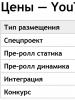Kuvakaappauksen ottaminen Androidilla. Kuvakaappauksen ottaminen Androidilla: toimintojen yhdistelmä eri puhelinmalleille. Mitä tehdä Microsoft Windows Phonelle
Nykyaikaisten käyttäjien on usein kerättävä nopeasti tietoa ja siirrettävä se muille käyttäjille. Tätä varten kehitetään toimintoja, joiden avulla voit ottaa kuvakaappauksen Androidilla. Lisäksi on olemassa erityisiä sovelluksia, jotka mahdollistavat kuvakaappauksen ottamisen. Voit myös ottaa kuvakaappauksen tietokoneelta.
Kuvakaappausvaihtoehdot vaihtelivat Android-käyttöjärjestelmän version mukaan. Ensimmäisissä puhelimissa, joissa oli tämä järjestelmä, ominaisuutta ei ollut sisäänrakennettu, joten käyttäjien piti lisätä se itse. Tämä koskee Android 2.3:a ja sitä vanhempia versioita. Jos otamme huomioon Samsungin tai Alcatelin vanhat versiot, näiden mallien Android-puhelimen kuvakaappaus voidaan tehdä painamalla samanaikaisesti Koti- ja Takaisin-painikkeita.
Ominaisuudesta tuli vakiona käyttöjärjestelmän kolmannessa sukupolvessa. Käyttäjillä on mahdollisuus käyttää "Viimeisimmät ohjelmat" -painiketta ja tehdä työpöytäskannaus. Tiedosto tallennetaan Galleriaan. Tämä vaihtoehto ei toimi nykyaikaisten älypuhelimien kanssa, mutta sopii vanhempien puhelimien omistajille.
Äänenvoimakkuuden vähennys- ja lukituspainikkeiden avulla voit ottaa kuvakaappauksen näytöstä Android-versiossa 4.0 ja uudemmissa. Käyttäjä voi käyttää kopiota valikosta, jos älypuhelin käyttää mukautettua laiteohjelmistoa.
Vaihtoehdot eri puhelimille
Merkkiälypuhelinten valmistajat yrittävät helpottaa laitteidensa käyttöä kehittämällä uusia tapoja ottaa kuvakaappauksia. Esimerkiksi Samsung-puhelimessa, jonka versio on 2.3, sinun on painettava samanaikaisesti "Takaisin" ja "Koti"-painikkeita, painettava muutaman sekunnin ajan ja vapautettava. Samsung Galaxy S2 -mallit käyttävät myös tätä vaihtoehtoa. Voit myös ottaa kuvakaappauksen Androidilla virta- ja äänenvoimakkuuden vähennysnäppäimillä.
Älypuhelimen Galaxy A3- ja J3-versiot käyttävät virta- ja kotinäppäimiä. Ensimmäisessä älypuhelimessa voit käyttää tätä vaihtoehtoa ja yllä kuvattua vaihtoehtoa, ja toisessa vain tätä vaihtoehtoa.
Nykyaikaisissa malleissa on kyky tehdä printscreen eleillä. Tätä varten sinun on pidettävä kämmenen reunaa oikealta vasemmalle tai päinvastoin. Käyttäjän on yhdistettävä eletoiminto itse. Tätä varten tarvitset:
- Avaa asetukset.
- Siirry "Hallinta"-osioon.
- Etsi "Palm Control".
- Valitse "Screenshot".

HTC-käyttäjät voivat poistaa puhelimen työpöydän universaalilla tavalla - painamalla lukituspainikkeita ja laskemalla äänenvoimakkuutta. Oma menetelmä on käyttää "Virta"- ja "Koti"-näppäimiä. On tarpeen kokeilla kahta vaihtoehtoa, koska kaikki mallit eivät voi käyttää ensimmäistä menetelmää.
Modernin Xiaomi-gadgetin valmistajat tarjoavat käyttäjille kaksi lisävaihtoehtoa, Vastaanottaja Kuvakaappauksen ottaminen Androidilla:
- Samanaikainen näppäinten käyttö kolmen raidan muodossa ja äänenvoimakkuuden vähentäminen.
- Näyttökuvavaihtoehto, joka sijaitsee ylävalikkopalkissa.
LG on kehittänyt QMemo-sovelluksen, joka ottaa kuvia ja mahdollistaa niiden käsittelyn editorissa. Käyttäjät voivat käyttää myös yleisiä menetelmiä. Ohjelma sijaitsee ilmoituspaneelissa.
Lenovon älypuhelimissa on oma sovellus. Löydät vaihtoehdon pudotusvalikosta tai lukituspainikkeen painamisen jälkeen.
Asus Zenfone -älypuhelimet voivat myös ylpeillä merkkisiruilla. Käyttäjät voivat ottaa kuvakaappauksia yhdellä kosketuksella, mutta tämä edellyttää joidenkin asetusten määrittämistä älypuhelimessa:
- Siirry valikkoon.
- Avaa "Yksittäiset asetukset".
- Valitse "Viimeaikaiset sovellukset -painike".
- Määritä toiminto avaimelle.
Jos käytät Zenfone 2 -mallia, sinun on siirryttävä valikkoon pika-asetukset. Lisäasetuksissa sinun on valittava "Screenshot"-toiminto. Painike tulee näkyviin pudotusvalikkoon.
Käyttää tietokonetta
Voit tehdä näytöstä Print Screenin kannettavalla tietokoneella. Tätä varten sinun on käytettävä erityisiä ohjelmia. Voit esimerkiksi luoda automaattisen tilannevedoksen lataamalla ADB Run.
Käyttäjän on otettava USB-virheenkorjaustila käyttöön puhelimessa, kytkettävä se kannettavaan tietokoneeseen ja siirryttävä ohjelmavalikkoon. Kaikki tiedot syötetään näppäimistöllä. Tilannekuvan ottaminen:

On toinen sovellus - MyPhoneExplorer. Apuohjelma on asennettu tietokoneeseen. Ohjeet sen kanssa työskentelemiseen:
- Suorita sovellus ja napsauta "Lisää käyttäjä" -painiketta.
- Pieni ikkuna avautuu, jossa sinun on valittava toinen rivi ja USB-kaapeli. Vahvista toimenpide.
- Odota hetki, kunnes ohjelma muodostaa yhteyden älypuhelimeesi.
- Valitse ylävalikosta "Sekalaiset", napsauta avautuvan ikkunan toista riviä "Puhelimen näppäimistö".
- Puhelinnäyttö tulee näkyviin tietokoneeseen, sinun on napsautettava levykekuvaketta.
- Anna kuvalle otsikko ja tallenna se tietokoneen kansioon.
Näiden ohjelmien etuna on, että ne tallentavat kuvia HDD. Käyttäjän on helpompi työskennellä kuvakaappausten kanssa jatkomuokkausta varten.
Erikoissovellukset
SISÄÄN Pelimarkkinat Löydät sovelluksia, joiden avulla voit ottaa näytön Androidilla. Jotkut niistä vaativat pääkäyttäjän oikeudet, kuten Screenshot ER, OK Screenshot jne. Lisäksi on olemassa nopeita ja helppoja vaihtoehtoja. Screenshot Capture -ohjelma on ilmainen. Esimerkki kuvakaappauksen luomisesta Viberissä:

Sovelluksen avulla voit tehdä kirjeenvaihdon näytön missä tahansa messengerissä. Tallennettu kuva tulee lähettää yksityisviestillä.
Screenshot-sovellus on myös ilmainen. Ohjelman käyttöliittymä on selkeä. Ensimmäisellä sivulla on kolme osaa:
- Ammunta alkaa.
- Siirry galleriaan.
- Mene asetuksiin.
Screenshot Ultimate - sovellus ei vaadi juurioikeuksia, mutta se sisältää mainoksia. Ohjelmassa on sisäänrakennettu editori. Näyttökaappauksia voidaan lähettää sovelluksesta pikaviestintälle. On toiminto, jonka avulla voit valita useita tiedostoja.
Screenshot Pron avulla voit ottaa kuvakaappauksia yhdellä kosketuksella. Sovelluksen kuvake näkyy puhelimen näytöllä, kun sitä napsautetaan, kuva otetaan.

NO Root Screenshot it -sovellus vaatii pääkäyttäjän oikeudet, mutta voit käyttää epävirallista versiota. Ohjelmassa on editori. Huono puoli on, että kuvat voidaan automaattisesti tallentaa eri paikkoihin. Kansiot, jotka voivat sisältää kuvia:
Älypuhelimen käyttäjät voivat ottaa kuvakaappauksia monin eri tavoin. On myös erikoissovelluksia. Ne on asennettu puhelimeen ja niiden avulla voit ottaa kuvakaappauksen yhdellä kosketuksella. Jos nämä menetelmät eivät auta, voit käyttää tietokonetta. Tätä varten sinun on myös ladattava sovellus ja asennettava se tietokoneellesi.
Kuvakaappaus on kuvakaappaus, jonka käyttäjä on ottanut laitteellaan. Miksi sitä tarvitaan? Tiedetään, että on parempi nähdä kerran kuin kuulla sata kertaa, joten on helpompaa ja visuaalisempaa ottaa kuvakaappaus näytöstä Androidilla ja lähettää se sitten toiselle henkilölle kuin kirjoittaa tekstiä viestiin.
Ensin otamme kuvakaappauksen älypuhelimellamme ja sitten analysoimme, kuinka voimme edetä sen kanssa.
Kuvakaappauksen ottaminen Android Samsungilla
Ennen kuin otat kuvakaappauksen painikkeilla, ehdotan, että päätät Samsung-puhelimen painikkeiden nimet ja sijainnit.

Riisi. 1. Samsung-puhelimen painikkeiden sijainti ja nimet
Jos haluat ottaa kuvakaappauksen Android-versiolla 4.4 tai 5.0 Samsung-älypuhelimesta, sinun on painettava kahta painiketta samanaikaisesti:
- "Koti" (muut nimet tälle painikkeelle: "Koti" tai "Virta") ja
- "Ravitsemus"
ja pidä niitä 1-2 sekuntia.
Lisäksi näitä kahta painiketta tulee painaa älypuhelimessa, jotta kuuluu ominainen napsautus, ikään kuin kameran tai vanhan kameran suljin napsauttaa, mikä tarkoittaa "Se toimi! Kuvakaappaus otetaan ja tallennetaan Androidin muistiin.
Kun tyypillinen Android-napsautus on kuulunut, on vielä löydettävä kuvakaappaus puhelimestasi, jotta voit hävittää sen edelleen harkintasi mukaan.
Muissa älypuhelinmalleissa painikkeiden yhdistelmä, jota on painettava samanaikaisesti kuvakaappauksen ottamiseksi, voi olla erilainen, esimerkiksi painikkeet
- "Koti" ja
- "Äänenvoimakkuus".
Jotkut älypuhelinvalmistajat ovat toimittaneet laitteilleen eri menetelmän kuvakaappauksen saamiseksi. Esimerkiksi "Screenshot"-komento voidaan rakentaa "Home"-valikkoon (alias "Power" tai "Home", kuva 1) tai "Takaisin"-painikkeen valikkoon tai "Recently"-valikkoon. avoimet ohjelmat". Toisin sanoen näitä painikkeita napsauttamalla avautuu valikko, jossa on muiden toimien lisäksi "Screenshot"-komento.
Joissakin Note-teknologialla varustetuissa Samsung-älypuhelimissa on kynä. Ota sitten kuvakaappaus koskettamalla näyttöä kynän kärjellä.
Luulen, että käyttäjät, jotka väittävät, että "Android-kuvakaappausta ei voitu tallentaa", ovat itse asiassa:
- ei ottanut tätä kuvakaappausta, koska jos kuvakaappaus otetaan, se tallennetaan automaattisesti Androidin muistiin,
- tai eivät löytäneet kuvakaappausta laitteestaan.
Kuinka löytää kuvakaappaus Androidista
Tarjoan kaksi vaihtoehtoa kuvakaappausten etsimiseen Samsung-puhelimen Android-muistista:
- "Omat tiedostot" -kansion kautta,
- yhdistämällä älypuhelimen tietokoneeseen.
Harkitse molempia vaihtoehtoja järjestyksessä.
Etsimme kuvakaappausta kansiosta "Omat tiedostot"
SISÄÄN Android-sovellukset etsi kansio "Omat tiedostot" (kuva 2):

Riisi. 2. Kansio "Omat tiedostot", josta etsimme kuvakaappausta
Jos älypuhelin on kytketty tietokoneeseen, jatkamme työskentelyä sen kanssa aivan kuin se olisi tietokoneeseen kytketty USB-muistitikku.

Riisi. 6. Yhdistämme älypuhelimen tietokoneeseen. Etsimme älypuhelinta Explorerin kautta
1 kuvassa. 6 - avaa tietokoneessa Explorer,
2 - "Tietokone"-kansiosta etsimme älypuhelinta täsmälleen ikään kuin se olisi flash-asema,

Riisi. 7. Etsimme "Kuvat"-kansiota Androidista
Klikkaamalla "Kuvat" näet "Screenshots"-kansion (kuva 8):

Riisi. 8. Hurraa, Screenshots-kansio löytyi!
Joten löydät kuvakaappauksen Android Samsungissa "Screenshots"-kansiosta (kuva 9):

Riisi. 9. 3 kuvakaappausta korostettuna. Näkyviin tulee valikko, mitä kuvakaappauksilla voidaan tehdä
Jos valitset kuvakaappauksen (yksi tai useampi) ja painat RMB:tä (hiiren oikea painike), kontekstivalikko tulee näkyviin. Se näyttää, mitä valituilla kuvakaappauksilla voidaan tehdä.
Kopioi kuvakaappaus Android-älypuhelimesta tietokoneeseen napsauttamalla "Kopioi" (1 kuvassa 9). Sen jälkeen kuvakaappaus asetetaan tietokoneelle. Avaa seuraavaksi tietokoneella kansio, johon sinun tulee siirtää kuvakaappaus älypuhelimesta.
Yksinkertaisuuden vuoksi ehdotan, että asetat kuvakaappauksen Samsung-älypuhelimesta tietokoneen työpöydälle. Oikealla painikkeella ( oikealla painikkeella hiiri) napsauta työpöydällä "Liitä" (kuva 10). Jos "Liitä" -vaihtoehto ei ole aktiivinen (vaalean harmaa), tämä tarkoittaa, että leikepöytä on tyhjä, sinne ei ole kopioitu mitään.

Riisi. 10. Android-kuvakaappaus voidaan liittää tietokoneen työpöydälle
Kuvakaappauksen korostaminen Androidissa
Valitse ensin kuvakaappaus. Voit tehdä tämän pitämällä sormeasi tarpeettoman kuvakaappauksen päällä, pitämällä sitä hieman ja vapauttamalla sen. Vihreä valintamerkki ilmestyy tiedoston viereen, mikä tarkoittaa, että tiedosto on valittu. Samanaikaisesti päälle tulee kontekstivalikko, joka näyttää tarkalleen, mitä voit tehdä valitulla tiedostolla:

Riisi. 11. Kuvakaappaus on valittu, sen kontekstivalikko: numerot 1-3.
2 - Roskakori: poista kuvakaappaus,
3 - Valikko, mitä kuvakaappauksella voidaan tehdä,
4 kuvassa. 11 - vihreä valintamerkki tarkoittaa, että tiedosto on valittu.
Jos haluat poistaa tiedoston valinnan, sinun on napautettava (napauta sormella) tiedostoa, jolloin tiedoston valinta katoaa.
Kuinka lähettää kuvakaappaus Androidissa

Riisi. 12. Kuinka voin lähettää kuvakaappauksen Androidista
Esimerkiksi, jos haluat lähettää kuvakaappauksen tekstiviestinä, napauta "Viestit" (kuva 12).
Android Samsungin kuvakaappausvalikko
Jos kuvakaappaus on valittuna, siinä on valikko (3 kuvassa 11), joka näyttää, mitä sillä voi tehdä:
- liikkua,
- Kopio,
- Nimeä uudelleen,
- selvittää sen ominaisuudet.

Riisi. 13. Valittu kuvakaappaus voidaan siirtää, kopioida, nimetä uudelleen, selvittää sen ominaisuudet
Kuinka poistaa kuvakaappaus Androidista
Valitse ensin kuvakaappaus. Voit tehdä tämän pitämällä sormeasi tämän tiedoston päällä, vihreä valintamerkki tulee näkyviin - kuvakaappaus on korostettu (4 kuvassa 11). Samanaikaisesti päälle ilmestyy roskakorikuvake (2 kuvassa 11), mikä tarkoittaa, että valittu tiedosto voidaan poistaa.
Jos napsautat roskakorikuvaketta, vihreällä valintamerkillä korostettu tiedosto voidaan poistaa. Samaan aikaan varoitusviesti "Poista tiedosto. Tämä tiedosto poistetaan" ja kaksi aktiivista painiketta "Peruuta" ja "Poista". Jos muutat mieltäsi kuvakaappauksen poistamisesta, napsauta Peruuta.
Ennen kuin poistat valitun tiedoston, varmista, että kaikki tiedostot eivät ole valittuna, vaan se, jota EI tarvita (eli tämän tiedoston vieressä on vihreä valintamerkki). Jos olet varma, napsauta "Poista" -painiketta.

Riisi. 14. Poista kuvakaappaus Androidista
Voit myös poistaa kuvakaappauksen Androidista tietokoneen kautta (kuva 9). Voit tehdä tämän yhdistämällä älypuhelimen tietokoneeseen.
Yllä kuvataan tällaista työtä Samsung Android -älypuhelimen kuvakaappauksella, kuten kuvakaappaustiedoston valitseminen, tiedoston siirtäminen älypuhelimesta tietokoneeseen, tiedoston poistaminen älypuhelimesta, tiedoston lähettäminen toiselle käyttäjälle. Tietenkin kaikki nämä toiminnot koskevat muita älypuhelimessa olevia tiedostoja: kuvia, valokuvia jne.
Artikkelista opit
Toisin kuin Applen tuotteissa, Android-laitteissa kuvakaappauksen ottamisen mahdollistava näppäinyhdistelmä on aina erilainen ja määräytyy käyttöjärjestelmän ominaisuuksien lisäksi myös laitteen valmistajan mukaan. Tässä oppaassa kerromme sinulle yksityiskohtaisesti, kuinka voit ottaa kuvakaappauksen Androidin näytöstä järjestelmän eri versioista. Suosittelemme myös tähän tarkoitukseen soveltuvia sovelluksia, eli eräänlaisia universaaleja menetelmiä.
Kuvakaappauksen tekeminen Androidin eri versioissa
- Android 6.0
- Android 4.0, 5.0 ja uudemmat
- Android 3.2
- Android 2.3
On myös tarpeen korostaa sitä tosiasiaa, että kuvakaappaukset eroavat hieman niistä, jotka voidaan saada järjestelmän aiemmissa versioissa. Asia on siinä, että kun otat kuvakaappauksen Google Now on Tap -sovelluksella, huomaat, että alanavigointipalkki tavallisine painikkeineen (kolmio, ympyrä ja neliö) puuttuu kuvasta.
Jos mobiililaitteessasi on järjestelmäversio 4.0 tai uudempi, kuvakaappauksen tallentamiseksi sinun on samanaikaisesti painettava virtapainiketta ja "Äänenvoimakkuutta pienemmälle". Tuloksena olevaa kuvaa voi katsoa "Galleria"-osiossa.
Tämän käyttöjärjestelmäversion käyttäjien on pidettävä painettuna painiketta, joka näyttää luettelon viimeaikaisista sovelluksista.
Valitettavasti "vanha nainen" 2.3 ei tarjoa mahdollisuutta tallentaa kuvakaappausta tavallisilla järjestelmätyökaluilla. Yleensä joidenkin valmistajien älypuhelimissa ja tableteissa tämä ongelma on ratkaistu (ensinkin nämä ovat Samsungin älypuhelimia, joissa kaikki tehdään pitämällä "Virta"- ja "Koti"-painikkeita). Siksi tässä tapauksessa voit yrittää tutkia perusteellisesti laitteesi ominaisuuksia, on mahdollista, että valmistaja on tarjonnut yhdistelmän kuvan tallentamiseksi.
Jos käy ilmi, että laite ei tarjoa tällaista yhdistelmää, voit käyttää kolmannen osapuolen ohjelmia (vaatii juurioikeudet), jotka esitellään myöhemmin katsauksessamme.
Screenshot-sovellukset
Jos laite on juurtunut, voit käyttää jotakin sovelluksista.
Tässä on luettelo suosituimmista ohjelmista, jotka tarjoavat käyttäjälle mahdollisuuden ottaa kuvakaappauksen puhelimen näytöstä. Kaikki ohjelmat löytyvät kaupasta Google Play tai voit ladata ne joltain luotettavalta Internet-sivustolta:
- Screenshot Ultimate.
- Screenshot Pro.
- No Root Screenshot se.
Muuten, useat yllä esitetyistä sovelluksista eivät vaadi pääkäyttäjän oikeuksia, mutta ne vaativat yhteyden tietokoneeseen käyttääkseen niitä.
Valmistamme näytön eri valmistajien laitteisiin
Kuten edellä mainittiin, jotkut valmistajat tarjoavat omia ratkaisujaan kuvakaappauksen ottamiseksi puhelimella:
- Galaxy Note -laitteissa kuvakaappaukset otetaan S Pen -kynällä.
- HTC-laitteissa sinun on pidettävä "Virta"- ja "Koti"-painikkeita painettuna.
- LG-tuotteiden käyttäjillä on pääsy Quick Memo -apuohjelmaan, jonka avulla voit tallentaa kuvan välittömästi näytölle, mutta myös tehdä muistiinpanoja.
- Sony Xperiassa kaikki tehdään käyttämällä erityistä valikkoa. Käyttäjä voi kutsua sen esiin painamalla pitkään virtapainiketta.
- Meizun ja useimpien muiden valmistajien laitteissa sinun on samanaikaisesti pidettävä painettuna "Äänenvoimakkuus +" tai "Äänenvoimakkuus -" ja "Ota käyttöön poista käytöstä".
- Joissakin Samsung-älypuhelimissa voit ottaa valokuvan pitämällä aloituspainiketta painettuna.
Mistä löydän otettuja kuvakaappauksia?
Oletetaan, että onnistuit ottamaan kuvakaappauksen. Mutta mistä se löytyy järjestelmästä, mihin se tallentaa kuvan?
Etsi galleria työpöydältäsi ja avaa se. Sinne ilmestyy uusi kansio nimeltä "Screenshots", ja kaikki kuvat tallennetaan siihen. Voit myös käyttää mitä tahansa hakua Tiedostonhallinta. Tässä on mikä on sinulle kätevämpää.
Johtopäätös
Kuten näet, menetelmät kuvakaappausten ottamiseksi vaihtelevat käyttöjärjestelmän version ja käyttämäsi laitteen mukaan.
turvautua kolmannen osapuolen ohjelmia tarvitset sen viimeisenä, koska mukavuuden kannalta ne eivät ole niin hyviä (vaatii lisäoikeuksia, lataa RAM jne.) vakiotyökaluina, jotka alun perin toimitettiin käyttöjärjestelmään. Mutta tällaisten ohjelmien toiminnallisuuden avulla voit aina ottaa kuvakaappauksen älypuhelimella tai tabletilla, joka käyttää mitä tahansa Android-versiota. Tärkeintä on, että sovellus itse tukee työskentelyä järjestelmäversiosi kanssa.
Tavallinen tapa ottaa kuvakaappaus Androidissa
Jos haluat ottaa kuvakaappauksen, sinun on yleensä painettava kahta painiketta Android-laite- joko äänenvoimakkuuden vähennyspainike ja virtapainike tai koti- ja virtapainike.
Kun oikeaa yhdistelmää painetaan, laitteesi näyttö vilkkuu ja siihen liittyy yleensä kameran suljinääni. Joskus näyttöön tulee ponnahdusviesti tai ilmoitus, että kuvakaappaus on otettu.
Joissakin tapauksissa voit löytää vaihtoehdon ottaa kuvakaappaus virtavalikosta. Paina ja pidä virtapainiketta painettuna, odota, kunnes valikko tulee näkyviin, ja ota kuvakaappaus nykyisestä näytöstä valitsemalla Ota kuvakaappaus tai Screenshot. Tämä voi olla hyödyllinen tapa, varsinkin kun fyysisten painikkeiden yhdistelmiä on vaikea painaa.

Android-laitteiden valmistajat tarjoavat usein uusia ja ainutlaatuisia tapoja ottaa kuvakaappauksia laitteestasi. Voit esimerkiksi ottaa kuvakaappauksen Galaxy Note -sarjan älypuhelimista S Pen -kynällä. Useimmissa Samsung-älypuhelimissa voit ottaa kuvakaappauksen pyyhkäisemällä näyttöä kämmenelläsi. On olemassa monia vaihtoehtoisia tapoja ottaa kuvakaappauksia, mutta kaikkia niitä ei voida mainita tässä oppaassa.
Kuvakaappausten ottaminen Samsung-laitteilla
Älypuhelimet, joissa on fyysinen kotipainike

Samsung-puhelimissa, joissa on fyysinen kotipainike, voit ottaa kuvakaappauksia Koti- ja Virtanäppäinyhdistelmällä.
Paina vain molempia painikkeita samanaikaisesti, kunnes näyttö vilkkuu ja kuulet kameran suljinäänen. Saat myös ilmoituksen, joka vahvistaa, että kuvakaappaus on otettu.
Älypuhelimet ilman fyysistä kotipainiketta

Omistatko Galaxy S8:n tai muun Samsung-laitteen, jossa ei ole fyysistä kotiavainta? Tässä tapauksessa voit ottaa kuvakaappauksen kuten useimmissa älypuhelimissa - käyttämällä äänenvoimakkuuden vähennys- ja virtapainikkeita. Pidä molempia painikkeita painettuna, kunnes kuvakaappaus on otettu.
Älypuhelimet Bixby Assistantilla

Jos sinulla on lippulaiva Samsung Galaxy -puhelin, kuten Galaxy S9 tai Galaxy Note 9, Bixby Digital Assistant toimitetaan esiasennettuna. Sen avulla voit ottaa kuvakaappauksen äänikomennolla. Sinun tarvitsee vain mennä näytölle, josta haluat ottaa kuvakaappauksen, ja jos se on asetettu oikein, sano "Hei Bixby". Kun avustaja käynnistyy, sano vain "Ota kuvakaappaus" (anteeksi, Bixby ei tue venäjää), niin se ottaa kuvakaappauksen. Näet tallennetun kuvan puhelimesi Galleria-sovelluksessa.
Jos Samsung-puhelintasi ei ole asetettu soittamaan Bixbyyn äänikomennolla, paina ja pidä alhaalla puhelimesi kyljessä olevaa Bixby-painiketta ja sano sitten "Ota kuvakaappaus" ottaaksesi kuvan.
Älypuhelimet S Penillä

Samsung-laitteissa, joissa on S Pen (kuten Galaxy Note -sarja), voit käyttää itse kynää kuvakaappauksen ottamiseen. Ota vain S Pen ja käynnistä Air Command (jos se ei tapahdu automaattisesti) ja valitse sitten "Screen Write". Yleensä kuvan ottamisen jälkeen kuva avataan välittömästi muokkausta varten. Muista vain tallentaa muokattu kuvakaappaus jälkeenpäin.
Älypuhelimet, jotka tukevat kämmenestä näytölle -ominaisuutta

Joissakin Samsungin puhelimet on toinen tapa ottaa kuvakaappaus. Siirry kohtaan "Asetukset" ja napsauta sitten "Lisäominaisuudet". Valitse "Liike", "Kämmenhallinta", "Eleohjaus" tai "Lisätoiminnot" (nimi riippuu mallista ja käyttöjärjestelmäversiosta) ja aktivoi tämä toiminto.
Sitten, jos haluat ottaa kuvakaappauksen tällä menetelmällä, pyyhkäise vain kätesi reunalla näytön poikki vasemmalta oikealle tai oikealta vasemmalle. Näytön pitäisi sitten vilkkua ja saat ilmoituksen, että kuvakaappaus on otettu. Voit tarkastella ottamasi kuvakaappausta napsauttamalla ilmoitusta tai siirtymällä Galleria-sovellukseen.
Kuvakaappausten ottaminen HTC-laitteilla

HTC-laitteissa voit ottaa kuvakaappauksen pitämällä Koti- ja Virta-painikkeita painettuna. Jos sinulla on älypuhelin ilman fyysistä kotipainiketta, paina virta- ja äänenvoimakkuuden vähennyspainikkeita samanaikaisesti, kuten useimmissa Android-laitteissa. Jos sinulla on vanhempi HTC-malli, saatat huomata, että tämä vaihtoehto ei toimi, vaan sinun on ensin painettava virtapainiketta pitkään ja painettava sitten nopeasti kapasitiivista aloituspainiketta. Näyttö vilkkuu ja kuulet kameran suljinäänen. Näet myös ponnahdusviestin, joka vahvistaa, että kuvakaappaus on tallennettu.
Kuvakaappausten ottaminen Sony-laitteilla

Sony Xperia -puhelimissa pikanäppäin kuvakaappauksen ottamiseksi on äänenvoimakkuuden vähennys- ja virtapainikkeet. Pidä niitä painettuna samanaikaisesti, kunnes näyttö vilkkuu ja näytölle tulee kuvakaappauksen pikkukuva. Verhossa on myös ilmoitus kuvakaappauksen ottamisen jälkeen.
On myös vaihtoehtoinen menetelmä. Voit myös ottaa kuvakaappauksen virtavalikon kautta. Pidä virtapainiketta painettuna, kunnes näyttöön tulee valintaikkuna. Napsauta "Ota kuvakaappaus".
Kuvakaappausten ottaminen LG-laitteilla

LG-laitteissa voit ottaa kuvakaappauksen äänenvoimakkuuden vähennys- ja virtapainikkeilla. Pidä näitä painikkeita painettuna samanaikaisesti, kunnes näyttö vilkkuu ja kuulet kameran suljinäänen. Ilmoitus näkyy myös verhossa kuvan ottamisen jälkeen.
Voit myös ottaa kuvakaappauksen Quick Memo -sovelluksella, joka voi luoda ja antaa sinun tehdä muistiinpanoja kuvakaappauksia välittömästi. Aktivoi vain Quick Memo verhosta. Kun se on otettu käyttöön, muokkaussivu tulee näkyviin. Nyt voit tehdä muistiinpanoja nykyiselle näytölle ja kun olet valmis, napsauta levykekuvaketta tallentaaksesi kuvan.
Kuvakaappausten ottaminen OnePlus-laitteilla

OnePlus-älypuhelimissa on useita tapoja ottaa kuvakaappaus. Vakio - käyttämällä äänenvoimakkuuden vähennys- ja virtanäppäinyhdistelmiä. Voit myös ottaa kuvakaappauksen virtavalikosta - sinun on pidettävä virtapainiketta painettuna ja valittava näyttöön tulevasta valikosta kohta "Kuvakaappaus". Toinen tapa on ottaa kuvakaappaus pyyhkäisemällä kolmella sormella näytön poikki. Jotta tämä menetelmä toimisi, sinun on ensin otettava se käyttöön asetuksista. Voit tehdä tämän siirtymällä kohtaan "Asetukset", valitsemalla "Painikkeet ja eleet" -osion, siirtymällä sitten kohtaan "Pikaeleet" ja aktivoimalla "Kolmen sormen kuvakaappaus" -kohdan. Nyt, jotta voit ottaa kuvakaappauksen, sinun on pyyhkäistävä kolmella sormella ylhäältä alas näytöllä.
Kuvakaappausten ottaminen Xiaomi-laitteilla

Xiaomissa voit ottaa kuvakaappauksen pitämällä virta- ja äänenvoimakkuuden vähennyspainikkeita painettuna. Vanhemmissa laitteissa, joissa on kosketusnäppäimet näytön alla, voit painaa ja pitää painettuna äänenvoimakkuuden vähennys- ja valikkopainikkeita samanaikaisesti. Löydät myös pika-asetuspaneelista "Screenshot"-kohdan, jonka napsautuksen jälkeen luodaan tilannekuva siitä, mikä oli auki ennen verhon laskemista. Toinen tapa ottaa kuvakaappaus on pyyhkäistä näyttöä alaspäin kolmella sormella. Aktivoi tämä ominaisuus siirtymällä kohtaan "Asetukset" → "Lisäasetukset" → "Kuvakaappaus" ja tarkistamalla toiminto "Ota kuvakaappaus pyyhkäisemällä alas kolmella sormella".
Kuten näet, kuvakaappauksen ottaminen Androidissa on erittäin helppoa. Näiden kuvien avulla voit helposti jakaa kaikkien kanssa sen, mitä laitteesi näytöllä näkyy. Mitä tapoja ottaa kuvakaappauksia Androidilla tiedät? Jaa se alla olevissa kommenteissa.
Tehdä kuvakaappaus mobiililaitteella Android ei ole ollenkaan niin vaikeaa kuin miltä ensi silmäyksellä näyttää. Tästä artikkelista löydät vaiheittaiset ohjeet. Lisäksi tämä ei vaadi mitään ohjelmisto tai lisälaitteita.
Mikä on Android
Android on erityisesti suunniteltu käyttöjärjestelmä mobiililaitteet kuten älypuhelimet ja tabletit. Android tukee monia laitteita, ja sen tärkein kilpailija on Apple iOS -käyttöjärjestelmä. Linux-pohjainen Android on mobiili ja avoin lähdekoodi käyttöjärjestelmä, joka käyttää omia pikakuvakkeitaan tietokonetoimintojen suorittamiseen.Kuvakaappauksia
Kuvakaappaukset ovat tilannekuvia siitä, mitä näet tietokoneesi tai tässä tapauksessa puhelimesi näytöllä. Voit kaapata koko näytön kuvakaappaukseksi tai valita tietyn osan siitä ja tallentaa sen sitten kuvatiedostona. Se on erittäin käytännöllinen ja voi olla hyödyllinen moniin tarkoituksiin.Ota kuvakaappaus Android-laitteella
Ota kuvakaappaus painamalla samanaikaisesti painikkeita muutaman sekunnin ajan. Koti Ja ravitsemus (alkaa).Kuulet kameralle ominaisen äänen, joka ilmoittaa, että kuva on otettu. Kuvakaappaus tallennetaan sitten galleriaasi
Joissakin Android-puhelimissa, kuten
Ota kuvakaappaus Samsung Galaxy S5:stä
älypuhelimella Galaxy S5 tekniikka on hieman erilainen.Siirry valikkoon asetukset > Ohjaus > Liikkeet ja eleet ja aktivoi toiminto Ota kuvakaappaus kämmenelläsi. Sinulle näytetään, mihin suuntaan näyttöä pyyhkäistään. Nyt voit tehdä tämän eleen aina, kun tarvitset kuvakaappauksen.
Kuvat tallennetaan automaattisesti osioon Kuvakaappauksia Puhelin galleriat.
Ota kuvakaappaus Samsung Note 4:stä ja Note Edgestä
Ottaaksesi kuvakaappauksen Samsung Note 4 tai Huomautus Edge, sinun on myös painettava painiketta samanaikaisesti Koti ja painiketta ravitsemus. Kuvakaappaukset ovat Galleriassa tai Samsungin Omat tiedostot -sovelluksessa.Kuva: © Rohit tandon - Unsplash.com