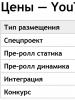RAM-ի փորձարկում. Մենք փորձարկում ենք օպերատիվ հիշողությունը Windows 7-ի RAM-ի փորձարկման համար
Այս ուղեցույցը կանդրադառնա հիշողության վատթարացման հիմնական ախտանիշներին և կներկայացնի ձեզ, թե ինչպես ստուգել ձեր RAM-ը, պարզելու համար, թե արդյոք դա խնդիր է Windows 10, 8 և Windows 7-ում ներկառուցված հիշողության փորձարկման գործիքի միջոցով, ինչպես նաև օգտագործելու համար: երրորդ կողմ անվճար ծրագիր memtest86+.
Հիշողության ստուգիչը (ախտորոշիչ գործիք) ներկառուցված Windows ծրագիր է, որը թույլ է տալիս ստուգել RAM-ը սխալների համար: Այն գործարկելու համար կարող եք սեղմել Win+R ստեղները ձեր ստեղնաշարի վրա, մուտքագրել mdsched և սեղմել Enter (կամ օգտագործել Windows-ի որոնում 10 և 8՝ սկսելով մուտքագրել «ստուգում» բառը):

Կոմունալ ծրագիրը գործարկելուց հետո ձեզ կառաջարկվի վերագործարկել համակարգիչը՝ սխալների համար հիշողության ստուգում կատարելու համար:

Մենք համաձայնում ենք և սպասում ենք, որ սկանավորումը սկսվի վերաբեռնումից հետո (որն այս դեպքում սովորականից ավելի երկար է տևում):

Սկանավորման գործընթացում կարող եք սեղմել F1 ստեղնը՝ սկանավորման կարգավորումները փոխելու համար, մասնավորապես՝ կարող եք փոխել հետևյալ կարգավորումները.
- Չեկի տեսակը հիմնական է, նորմալ կամ լայն:
- Քեշի օգտագործումը (միացված, անջատված)
- Թեստային անցումների քանակը

Ստուգման գործընթացի ավարտից հետո համակարգիչը կվերագործարկվի, և մուտք գործելուց հետո այն կցուցադրի ստուգման արդյունքները:
Այնուամենայնիվ, կա մեկ նախազգուշացում՝ իմ թեստում (Windows 10), արդյունքը հայտնվեց մի քանի րոպե անց կարճ ծանուցման տեսքով, նաև հաղորդվում է, որ երբեմն այն կարող է ընդհանրապես չհայտնվել: Այս իրավիճակում կարող եք օգտագործել Windows Event Viewer կոմունալ ծրագիրը (օգտագործեք որոնումը այն գործարկելու համար):
Event Viewer-ում ընտրեք «Windows Logs» - «System» և գտեք տեղեկատվություն հիշողության թեստի արդյունքների մասին - MemoryDiagnostics-Results (մանրամասների պատուհանում կրկնակի սեղմելով կամ պատուհանի ներքևում կտեսնեք արդյունք, օրինակ՝ «Համակարգչի հիշողությունը ստուգվել է Windows Memory Test գործիքի միջոցով, սխալներ չեն գտնվել»:

RAM-ի ստուգում memtest86+-ում
Memtest-ը կարող եք անվճար ներբեռնել http://www.memtest.org/ պաշտոնական կայքից (ներբեռնման հղումները գտնվում են գլխավոր էջի ներքևում): Լավագույնը ներբեռնելու համար ISO ֆայլ ZIP արխիվում: Այս տարբերակը կօգտագործվի այստեղ:
Նշում. memtest-ի խնդրանքով ինտերնետում կա երկու կայք՝ memtest86+ ծրագրով և Passmark Memtest86: Իրականում, դա նույնն է (բացառությամբ, որ երկրորդ կայքը բացի անվճար ծրագրից ունի վճարովի արտադրանք), բայց խորհուրդ եմ տալիս որպես աղբյուր օգտագործել memtest.org-ը։

- Հաջորդ քայլը ISO պատկերը memtest-ով այրելն է (այն հանելուց հետո ZIP արխիվ) սկավառակի վրա (տես): Եթե ցանկանում եք bootable flash drive պատրաստել memtest-ով, ապա կայքն ունի նման ֆլեշ կրիչ ավտոմատ ստեղծելու հավաքածու։
- Լավագույնն այն է, որ եթե ստուգեք հիշողությունը, դուք միանգամից մեկ մոդուլ կլինեք: Այսինքն՝ բացում ենք համակարգիչը, հանում RAM-ի բոլոր մոդուլները, բացառությամբ մեկի, և կատարում դրա ստուգումը։ Ավարտից հետո՝ հաջորդը և այլն։ Այս կերպ հնարավոր կլինի ճշգրիտ բացահայտել ձախողված մոդուլը:
- Այն բանից հետո, երբ բեռնախցիկը պատրաստ է, այն տեղադրեք BIOS-ի սկավառակի ընթերցողի մեջ, տեղադրեք բեռնումը սկավառակից (ֆլեշ կրիչից) և կարգավորումները պահելուց հետո կբեռնվի memtest կոմունալը:
- Ձեր կողմից որևէ գործողություն չի պահանջվում, ստուգումը կսկսվի ավտոմատ կերպով:
- Հիշողության ստուգումն ավարտվելուց հետո դուք կկարողանաք տեսնել, թե ինչ սխալներ են հայտնաբերվել RAM-ի հիշողության մեջ: Անհրաժեշտության դեպքում գրի առեք դրանք, որպեսզի հետո ինտերնետում կարողանաք գտնել, թե ինչ է դա և ինչ անել դրա հետ։ Դուք կարող եք ցանկացած պահի ընդհատել սկանավորումը՝ սեղմելով Esc ստեղնը:

RAM-ի ստուգում memtest-ում
Սխալների առկայության դեպքում այն նման կլինի ստորև նկարում:

RAM-ի սխալները, որոնք հայտնաբերվեցին թեստով
Ի՞նչ պետք է անեմ, եթե memtest-ը հայտնաբերի RAM-ի սխալներ: - Եթե խափանումները լրջորեն խանգարում են աշխատանքին, ապա ամենաէժան ճանապարհը խնդրահարույց RAM մոդուլի փոխարինումն է, բացի այդ, այսօր գինն այնքան էլ բարձր չէ։ Թեև երբեմն օգնում է հիշողության կոնտակտների պարզ մաքրումը (նկարագրված է հոդվածում), և երբեմն RAM-ի աշխատանքի հետ կապված խնդիր կարող է առաջանալ մայր տախտակի միակցիչի կամ բաղադրիչների անսարքությունների պատճառով:
Որքանո՞վ է հուսալի այս թեստը: - բավականաչափ հուսալի RAM-ը համակարգիչների մեծ մասում փորձարկելու համար, սակայն, ինչպես ցանկացած այլ թեստի դեպքում, դուք չեք կարող 100% վստահ լինել արդյունքի ճիշտության մեջ:
RAM-ը համակարգչի արագության հիմնական բաղադրիչներից մեկն է: Եթե թույլ կամ անսարք վիդեո քարտի դեպքում համակարգչում առաջանում են միայն արդյունավետ խաղերի և հավելվածների հետ կապված խնդիրներ, ապա եթե RAM-ի հետ կապված խնդիրներ կան, ամբողջ համակարգը դանդաղ կաշխատի:
Ամենից հաճախ համակարգչում տեղադրված են RAM-ի մի քանի մոդուլներ, որոնցից յուրաքանչյուրն ունի որոշակի քանակություն: Այս դեպքում, նույնիսկ եթե հիշողությունը շատ է, կարող են խնդիրներ առաջանալ համակարգի աշխատանքի հետ, քանի որ.
- RAM-ը սխալ է ընտրված;
- Մեկ կամ մի քանի հիշողության կրիչներ սխալ են տեղադրված:
Նաև չպետք է մոռանալ, որ այս կամ այն պատճառով RAM-ը կարող է ձախողվել և՛ ամբողջությամբ, և՛ մասամբ: Եթե կա անսարքության կասկած, անհրաժեշտ է ստուգել RAM-ը սխալների համար, և դա կարելի է անել երկու եղանակով.
Ինչպես ստուգել RAM-ը Windows-ի միջոցով
 Microsoft-ը օպերացիոն զարգացման գործում Windows համակարգերնախատեսված է դրանում ախտորոշիչ կոմունալ ծառայությունների առկայություն, որոնք թույլ կտան համակարգչային ադմինիստրատորներին ստուգել բաղադրիչների կարգավիճակը: RAM-ի ախտորոշիչ գործիքը հասանելի է Windows 7-ում և ավելի բարձր, ներառյալ Windows 10-ում: Ժամանակ առ ժամանակ օպերացիոն համակարգավտոմատ կերպով գործարկում է հիշողության ախտորոշիչ ծրագիրը, երբ համակարգիչը վերագործարկվում է, բայց օգտատիրոջը չի ծանուցում արդյունքների մասին, եթե չկան կարևոր խնդիրներ: Դուք կարող եք նաև գործարկել ախտորոշիչ գործիքը ձեռքով:
Microsoft-ը օպերացիոն զարգացման գործում Windows համակարգերնախատեսված է դրանում ախտորոշիչ կոմունալ ծառայությունների առկայություն, որոնք թույլ կտան համակարգչային ադմինիստրատորներին ստուգել բաղադրիչների կարգավիճակը: RAM-ի ախտորոշիչ գործիքը հասանելի է Windows 7-ում և ավելի բարձր, ներառյալ Windows 10-ում: Ժամանակ առ ժամանակ օպերացիոն համակարգավտոմատ կերպով գործարկում է հիշողության ախտորոշիչ ծրագիրը, երբ համակարգիչը վերագործարկվում է, բայց օգտատիրոջը չի ծանուցում արդյունքների մասին, եթե չկան կարևոր խնդիրներ: Դուք կարող եք նաև գործարկել ախտորոշիչ գործիքը ձեռքով:
Windows-ի գործիքների միջոցով RAM-ը ստուգելու համար դուք պետք է.
- Գործարկեք Windows Memory Checker հավելվածը: Դա կարելի է անել տարբեր ձևերով.


Կարևոր է.Եթե սխալ է հայտնաբերվել, նախ անհրաժեշտ է որոշել, թե հիշողության քարտերից որն է անսարք (եթե կան մի քանիսը): Դա անելու համար դուք պետք է նորից գործարկեք ախտորոշիչ գործիքը և ընտրեք կոմունալ ծրագիրը գործարկելու տարբերակը, երբ վերագործարկեք ձեր համակարգիչը: Հաջորդը, ԱՀ-ն պետք է ամբողջությամբ անջատվի և մեկ մեռուկ մնա RAM-ի բնիկներում: Դրանից հետո համակարգիչը միանում է, և ախտորոշումը կրկին անցնում է բեռնման ժամանակ: Նմանապես, հիշողության քարտերը վերադասավորելով, կարող եք որոշել, թե որն է անսարք:
Ինչպես փորձարկել RAM-ը Memtest86-ով

Կան մի քանի տասնյակ հավելվածներ, որոնք նախատեսված են RAM-ը «խորը» ստուգելու համար։ Դրանցից ամենահայտնին անվճար Memtest86 կոմունալն է, որն ախտորոշվում է 10 քայլով՝ հիշողության աշխատանքի ամենափոքր շեղումը հայտնաբերելու համար: Հավելվածը փորձարկում է RAM-ը հետևյալ ալգորիթմի համաձայն.
- Քայլ 1. Մակերեւութային ռեժիմի հասցեավորման հետ կապված խնդիրները բացահայտված են.
- Քայլ 2. Կատարվում է հիշողության խորը վերլուծություն՝ հասցեագրման սխալները որոնելու համար.
- Քայլ 3. Փնտրեք ապարատային խնդիրներ.
- Քայլ 4. Սարքավորումների խնդիրների որոնումը կրկնելով, բայց օգտագործելով այլ ալգորիթմ՝ զրոների և միավորների 8-բիթանոց փորձարկում: Ախտորոշումն իրականացվում է 20 տարբեր սխեմաների համաձայն.
- Քայլ 5. Անցնում է 60 թեստ՝ տվյալների զգայունության հետ կապված խնդիրներ գտնելու համար;
- Քայլ 6. Հիշողության սխեմաների անսարքությունները հայտնաբերված են.
- Քայլ 7. Ժամանակատար թեստ՝ տվյալների զգայուն սխալները գտնելու համար;
- Քայլ 8. Հիշողության մեջ տեղեկատվության գրանցման կայունության ախտորոշում;
- Քայլ 9. Քեշի և բուֆերային տեղեկատվության վրա հիմնված թեստեր կատարեք՝ թաքնված սխալները գտնելու համար;
- Քայլ 10. Ընտրովի թեստ, որն իրականացվում է ձեռքով: Այն ուղղված է RAM-ում տեղեկատվության անվտանգության ստուգմանը: Բանն այն է, որ ծրագիրը տարբեր հասցեներ է գրում RAM-ում, որից հետո փորձարկվող սարքը մեկուկես ժամով դրվում է քնի ռեժիմի։ Արթնանալուց հետո ստուգվում է տեղեկատվության անվտանգությունը։
Ինչպես տեսնում եք, Memtest86-ը հզոր ախտորոշիչ գործիք է, և հիշողության թեստի բոլոր քայլերն անցնելու համար պահանջվում է մոտ 8-10 ժամ:
RAM-ի ախտորոշման նախապատրաստում Memtest86-ով
RAM-ի ստուգումը կատարվում է նախքան օպերացիոն համակարգը բեռնելը, այնպես որ նախ պետք է ներբեռնեք և գրեք ծրագրի տեղադրման ֆայլը արտաքին սկավառակի վրա, ինչպես նաև կարգավորեք BIOS-ը ախտորոշիչ ծրագիրը գործարկելու հատուկ առաջադրանքի համար: Դուք կարող եք գրել Memtest86-ը CD/DVD կամ USB ֆլեշ կրիչի վրա: Ստորև ներկայացված են երկու տարբերակները, թե ինչպես դա անել:
Memtest86-ը CD/DVD-ում այրելու համար ձեզ հարկավոր է.

Վերոնշյալ քայլերն ավարտելուց հետո դուք կստանաք դիագնոստիկ սկավառակ, որը կարող է մի քանի անգամ օգտագործվել RAM-ը ստուգելու համար:
Memtest86-ը USB ֆլեշ կրիչում այրելու համար.

Կարևոր է.Ծրագիրը գրելու ընթացքում ամբողջ բովանդակությունը կջնջվի ֆլեշ կրիչից:
Memtest86 ծրագրով արտաքին մեդիա ստեղծելով, կարող եք անցնել վերջնական նախապատրաստական ընթացակարգին. BIOS-ը կարգավորել է ֆայլը CD / DVD սկավառակից կամ USB ֆլեշ կրիչից գործարկելու համար: Հարկ է նշել, որ մայր տախտակի տարբեր մոդելների վրա կարող են տեղադրվել BIOS-ի տարբեր տարբերակներ: Ընդհանուր առմամբ, սկավառակների գործարկման և դրանցից տեղեկատվության ընթերցման հաջորդականությունը կարգավորելու գործընթացը մոտավորապես նույնն է:
Մտածեք կարգավորելու Memtest86-ը CD/DVD-ից աշխատելու համար՝ օգտագործելով BIOS-ից մեկը որպես օրինակ.

Խնդրում ենք նկատի ունենալ. Memtest86 ծրագիրը USB կրիչից գործարկելու գործընթացը չի տարբերվում, բացառությամբ հրահանգի 4-րդ քայլում USB ֆլեշ կրիչի անունը ընտրելու անհրաժեշտության, որի վրա կոմունալը պահվում է:
Եթե դուք չեք կարող պարզել, թե որտեղ է BIOS-ում կազմաձևված սկավառակներից տեղեկատվության ընթերցման հաջորդականությունը, կարող եք փորձել սկսել Boot ընտրացանկը: Դա անելու համար համակարգիչը վերագործարկելուց հետո Del-ի փոխարեն պետք է սեղմել F8, որը կգործարկի սկավառակներից ընթերցման հաջորդականությունը սահմանելու ընտրացանկը: 
Կարևոր է.Ոչ բոլորը մայրական տախտակներիմացեք, թե ինչպես բացել Boot ընտրացանկը այս կերպ:
RAM-ի ստուգում Memtest86-ով
Երբ Memtest86-ի գործարկման համար անհրաժեշտ նախապատրաստական աշխատանքն ավարտված է, մնում է սկավառակը համակարգչում տեղադրել. USB ֆլեշ կրիչը տեղադրել USB պորտի մեջ կամ սկավառակը սկավառակի մեջ: Դրանից հետո դուք պետք է կատարեք պլանավորված համակարգի բեռնում, և Memtest86 թեստը կսկսվի ավտոմատ կերպով:
Թեստի առաջընթացը կարելի է վերահսկել վերին աջ անկյունում, որտեղ տոկոսը ցույց է տալիս ընդհանուր ախտորոշման ավարտը և յուրաքանչյուր քայլն առանձին։

Երբ թեստերն ավարտվեն, էկրանի ներքևում կհայտնվի հաղորդագրություն, որը հուշում է ձեզ սեղմել ESC՝ ձեր համակարգիչը վերագործարկելու համար:

Եթե Memtest86-ը փորձարկման ժամանակ սխալներ հայտնաբերի, ապա դրանք էկրանին կցուցադրվեն կարմիր գույնով: Բացի այդ, թեստի վերջում դրանց քանակի մասին տեղեկատվությունը կկրկնօրինակվի:

Ինչպես նշվեց վերևում, յուրաքանչյուր ափսե խորհուրդ է տրվում առանձին թեստավորել՝ ճշգրիտ որոշելու համար, թե որն է թերի: Եթե Memtest86 կոմունալ ծրագիրը սխալներ հայտնաբերի RAM-ի աշխատանքի մեջ, այն պետք է փոխարինվի նորով: Հազվագյուտ իրավիճակներում RAM-ի կոնտակտները մաքրելը կամ մայր տախտակի այլ բնիկում տեղադրելը օգնում է ազատվել սխալից։
«Ես նկարագրեցի համակարգի վերականգնման ընտրանքների ընտրացանկում առկա գործիքները և խոստացա դրանց մասին ավելին խոսել ապագա հոդվածներում: Վերջերս ես ստիպված էի օգտագործել Windows Memory Diagnostic գործիքը, ուստի որոշեցի սկսել այնտեղից:
Այսպիսով, եթե դուք բախվում եք հավելվածի և օպերացիոն համակարգի խափանումների կամ STOP-ի սխալների, պատճառը կարող է լինել թերի RAM-ը: Windows Memory Diagnostic Tool-ը թույլ է տալիս փորձարկել ձեր RAM մոդուլները խնդիրների համար: Այս հոդվածում ես ձեզ ցույց կտամ, թե ինչպես կարելի է այն գործարկել:
Windows Memory Diagnostic գործիքի գործարկում
Դուք կարող եք գործարկել Windows հիշողության ախտորոշիչ գործիքը տարբեր ձևերով՝ կախված ձեր իրավիճակից: Ինչպես նշեցի նախորդ հոդվածում, այն կարելի է մուտք գործել System Recovery Options ցանկից: Բայց եթե օպերացիոն համակարգը նորմալ է բեռնվում, և խնդիրներ առաջանում են միայն երբեմն, ապա ամեն ինչ շատ ավելի պարզ է:
Սեղմեք Start կոճակը, բացեք Control Panel-ը և սեղմեք System and Security պատկերակը: Բացվող պատուհանում ընտրեք «Administrative Tools» կետը և սեղմեք «Windows Memory Diagnostic» պատկերակը: Կամ կարող եք պարզապես բացել Start ընտրացանկը, մուտքագրել «memory» որոնման տողում և ընտրել «Windows Memory Diagnostic» արդյունքներից:
Կհայտնվի Windows Memory Diagnostic պատուհանը (Նկար Ա): Ընտրեք «Վերագործարկեք հիմա» և «Ստուգեք խնդիրների» տարբերակը: Երկխոսության տուփը կփակվի, և համակարգը ինքնաբերաբար կվերագործարկվի:
Նկար Ա Հիշողության ախտորոշումը գործարկելու համար ընտրեք «Կատարել վերագործարկում և փորձարկում» տարբերակը:
Հիշողության վազում և ստուգում
Անկախ ձեր ընտրած գործարկման մեթոդից, վերագործարկումից հետո կհայտնվի Windows Memory Diagnostics էկրանը և կսկսվի թեստը: Գործողության առաջընթացը նշվում է որպես տոկոս և նշվում է առաջընթացի տողով (Նկար Բ): Ախտորոշման գործընթացում կոմունալը մի քանի անգամ գրում է որոշակի արժեքներ հիշողության մեջ և այնուհետև կարդում դրանք՝ համոզվելու համար, որ տվյալները չեն փոխվել:

Նկար B Փորձարկումը սկսվում է Windows Memory Diagnostics-ի կապույտ-սպիտակ էկրանի հայտնվելուց անմիջապես հետո:
Լռելյայնորեն օգտագործվում է Ստանդարտ թեստը, սակայն հասանելի են երկու այլ տարբերակներ: Դրանցից մեկը ընտրելու համար սեղմեք կոճակը, որպեսզի բացվի Ընտրանքներ էկրանը, որը ներկայացված է Նկ. Գ.

Նկար Գ Windows-ի հիշողության ախտորոշիչ գործիքի ընտրանքները թույլ են տալիս ընտրել Հիմնական կամ Ընդլայնված թեստ:
Test Mix բաժնում կարող եք ընտրել Հիմնական թեստը, որը ներառում է թեստերի սահմանափակ շարք, կամ Broad թեստը, որն առաջարկում է թեստերի ընդլայնված շրջանակ՝ այնքան երկարաձգված, որ թեստը կարող է ձգվել ութ ժամ կամ ավելի:
Յուրաքանչյուր թեստային փաթեթ ունի լռելյայն քեշի կարգավորումներ, որոնք օպտիմալ են այս փորձնական դեպքի համար: Բայց դուք կարող եք օգտագործել բանալին գնալ «Cache» բաժին (Cache) և սահմանել ձեր սեփական կարգավորումները: Քեշն այս դեպքում վերաբերում է միկրոպրոցեսորային քեշին, որն օգտագործվում է հիշողության մոդուլներից ստացված տվյալները պահելու համար: Որոշ թեստեր հնարավորություն են տալիս քեշը, իսկ մյուսներն անջատում են այն՝ պրոցեսորին ստիպելու ուղղակիորեն մուտք գործել հիշողության մոդուլներ:
Յուրաքանչյուր թեստ լռելյայն իրականացվում է երկու անգամ: Բայց դուք կարող եք օգտագործել բանալին գնալ «Pass Count» բաժին և նշել, թե քանի անգամ պետք է կրկնվի թեստը: Պարամետրերը փոխելուց հետո սեղմեք՝ կարգավորումները պահպանելու և փորձարկումը սկսելու համար:
Երբ այն առաջ է ընթանում, Կարգավիճակ բաժինը ցուցադրում է հայտնաբերված անսարքությունների մասին տեղեկատվություն: Բայց ամենևին էլ անհրաժեշտ չէ ուշադիր հետևել գործընթացին, քանի որ Windows Memory Diagnostic գործիքը ի վիճակի է բացահայտել չիպի խնդրահարույց հատվածը և բացառել այն օգտագործումից: Դրա շնորհիվ Windows 7-ը կգործարկվի նորմալ՝ առանց խափանման։
հետո Windows bootև մուտք գործելով, ստուգման արդյունքների մասին հաղորդագրություն կհայտնվի ծանուցման տարածքում (Նկար Դ):

Նկար Դ Դուք կարող եք դիտել թեստի արդյունքների հաշվետվությունը բացվող ծանուցման մեջ:
Զեկույցը կարելի է դիտել նաև Իրադարձությունների դիտման միջոցով: Բացեք «System» մատյանը և «Source» ցանկում գտեք «MemoryDiagnostics-Results»: «Իրադարձության ID» սյունակը պետք է ցույց տա «1201» (Նկար E):
RAM-ը ցանկացած համակարգչային համակարգի շատ կարևոր բաղադրիչ է: Դրա շնորհիվ տեղեկատվություն է բեռնվում և փոխանակվում կոշտ սկավառակի և պրոցեսորի միջև:
Հետեւաբար, այս բաղադրիչի անսարքության դեպքում համակարգիչը կամ նոութբուքը կարող է դառնալ անկայուն կամ ընդհանրապես չաշխատել:
Այս հոդվածում դուք կսովորեք, թե ինչպես արդյունավետ կերպով ստուգել ձեր համակարգչի RAM-ը՝ օգտագործելով Windows 7-ի ներկառուցված գործիքները, ինչպես նաև գերարդյունավետ ծրագիրը:
Ե՞րբ է պետք հիշողությունը ստուգել սխալների համար:
RAM-ի հետ կապված խնդիրները կարող են հայտնվել ցանկացած համակարգչի կամ նոութբուքի վրա: Եվ դա կարող է տեղի ունենալ բավականին ինքնաբուխ։
RAM-ի ձախողման առաջին և ամենատարածված ախտանիշներն են.
- Հաճախակի կապույտ էկրաններ տարբեր սխալի կոդերով;
- Կապույտ էկրաններ Windows-ի տեղադրման ժամանակ;
- Տարբեր ծրագրերի կողմից թողարկված տարբեր սխալներ;
- Մեկ կարճ և երկար համակարգիչը միացնելիս:
Ինչպե՞ս ստուգել RAM-ը windows 7-ում սխալների համար:
Windows 7-ն ունի ներկառուցված գործիք, որը թույլ է տալիս ստուգել ձեր համակարգչի կամ նոութբուքի RAM-ը:
Սկանավորումը սկսելու համար հարկավոր է գնալ կառավարման վահանակ, օրինակ՝ մենյուի միջոցով: Սկսել«.
Մենք գնում ենք կառավարման վահանակ
Այնտեղ ընտրեք « Վարչություն«.

Կառավարում կառավարման վահանակում
Այստեղ դուք պետք է կրկնակի սեղմեք « Windows-ի հիշողության ստուգիչ«.

Windows-ի հիշողության ստուգիչ
Կհայտնվի պատուհան, որտեղ մենք ընտրում ենք « Վերագործարկեք և հաստատեք (խորհուրդ է տրվում)«.

Վերագործարկման կատարում
Դրանից հետո համակարգիչը կվերագործարկվի և կսկսվի հիշողության թեստը:

Հիշողության փորձարկման գործընթաց
Ստուգման վերջում կտեսնեք արդյունքը, որը կասի՝ հայտնաբերվե՞լ են սխալներ, թե՞ ոչ։
RAM-ի ստուգում MemTest86+-ով
Եթե Windows 7-ի միջոցով RAM-ի ստուգման արդյունքների համաձայն, սխալներ չեն հայտնաբերվել, ապա խորհուրդ ենք տալիս ստուգումը կատարել ծրագրով: MemTest86+.

RAM-ի սխալները՝ հայտնաբերված memtes86+-ի կողմից
Այս ծրագիրը ստուգում է «BIOS-ի տակից»՝ գրելով USB ֆլեշ կրիչի վրա, որն ինքն է ստեղծում ճիշտ ձևով։
Այս ծրագրի շնորհիվ դուք կարող եք ստուգել հիշողությունը նույնիսկ եթե Windows-ը տեղադրված չէ կամ չի սկսվում:
Memtest86+ ծրագիրը ներբեռնելու և գործարկելու մանրամասն հրահանգները կարող եք գտնել այստեղ:
Համակարգչային համակարգի աշխատանքի ամենակարևոր ցուցանիշներից են RAM-ի պարամետրերը: Հետևաբար, երբ այս տարրի աշխատանքի մեջ առկա են սխալներ, դա շատ բացասաբար է անդրադառնում ՕՀ-ի աշխատանքի վրա որպես ամբողջություն: Տեսնենք, թե ինչպես կարելի է ստուգել RAM-ը Windows 7 (32 կամ 64 բիթանոց) համակարգիչների վրա:
Նախ, եկեք նայենք այն ախտանիշներին, որոնց դեպքում օգտվողը պետք է մտածի RAM-ի թեստ անցկացնելու մասին: Այս դրսեւորումները ներառում են.
- Պարբերական վթարներ BSOD- ի տեսքով;
- Համակարգի արագության զգալի դանդաղում;
- Գրաֆիկայի աղավաղում;
- Հաճախակի խափանումներ ծրագրերից, որոնք ինտենսիվորեն օգտագործում են RAM (օրինակ, խաղեր);
- Համակարգը չի բեռնվում:
Այս ախտանիշներից որևէ մեկը կարող է ցույց տալ RAM-ում սխալների առկայությունը: Իհարկե, այս գործոնները 100% երաշխիք չեն, որ պատճառը հենց RAM-ի մեջ է: Օրինակ՝ գրաֆիկական խնդիրներ կարող են առաջանալ նաև վիդեո քարտի անսարքությունների պատճառով։ Այնուամենայնիվ, ամեն դեպքում արժե RAM-ի փորձարկում կատարել:
Այս ընթացակարգը Windows 7-ով համակարգչի վրա կարող է իրականացվել ինչպես երրորդ կողմի հավելվածների, այնպես էլ միայն ներկառուցված գործիքների միջոցով: Հաջորդը, մենք մանրամասն կանդրադառնանք ստուգման այս երկու տարբերակներին:
Ուշադրություն.Մենք խորհուրդ ենք տալիս ստուգել յուրաքանչյուր RAM մոդուլը առանձին: Այսինքն, առաջին ստուգման ժամանակ անհրաժեշտ է անջատել RAM-ի բոլոր ձողերը, բացառությամբ մեկի: Երկրորդ ստուգման ժամանակ փոխեք այն մեկ ուրիշի և այլն։ Այսպիսով, հնարավոր կլինի հաշվարկել, թե կոնկրետ որ մոդուլն է խափանում:
Մեթոդ 1. Երրորդ կողմի ծրագրակազմ
Եկեք անմիջապես դիտարկենք ուսումնասիրվող ընթացակարգի իրականացումը, օգտագործելով դիմումը երրորդ կողմի ծրագրեր. Նման առաջադրանքների համար ամենապարզ և հարմար հավելվածներից մեկը Memtest86+-ն է։
- Նախ, նախքան փորձարկումը սկսելը, պետք է Memtest86+ ծրագրով ստեղծել boot disk կամ USB ֆլեշ կրիչ։ Դա պայմանավորված է նրանով, որ ստուգումը կկատարվի առանց օպերացիոն համակարգը բեռնելու:

- Բեռնվող կրիչի պատրաստումից հետո սկավառակը կամ USB ֆլեշ կրիչը տեղադրեք սկավառակի կամ USB միակցիչի մեջ՝ կախված ձեր օգտագործած սարքի տեսակից: Վերագործարկեք համակարգիչը և մուտքագրեք նրա BIOS-ը, որպեսզի այնտեղ գրանցեք USB-ը կամ սկավառակի սկավառակը որպես առաջին բեռնման սարք, հակառակ դեպքում ԱՀ-ն կգործարկվի նորմալ ռեժիմով: Անհրաժեշտ մանիպուլյացիաները կատարելուց հետո դուրս եկեք BIOS-ից:

- Համակարգիչը վերագործարկվելուց և Memtest86+ պատուհանը բացվելուց հետո սեղմեք համարը «1»ստեղնաշարի վրա՝ օգտագործելու դեպքում թեստը ակտիվացնելու համար անվճար տարբերակծրագրերը։ Այն օգտատերերի համար, ովքեր գնել են ամբողջական տարբերակը, ստուգումն ավտոմատ կերպով կսկսվի տասը վայրկյան ժամանակաչափի հետհաշվարկից հետո:
- Դրանից հետո Memtest86+-ը կգործարկի ալգորիթմներ, որոնք կփորձարկեն համակարգչի օպերատիվ հիշողությունը միանգամից մի քանի պարամետրով։ Եթե կոմունալը սխալներ չհայտնաբերի, ամբողջ ցիկլի ավարտից հետո սկանավորումը կդադարեցվի և ծրագրի պատուհանում կցուցադրվի համապատասխան հաղորդագրություն: Բայց եթե սխալներ հայտնաբերվեն, ստուգումը կշարունակվի այնքան ժամանակ, մինչև այն դադարեցվի հենց օգտատերի կողմից՝ սեղմելով ստեղնը Էսկ.
- Եթե ծրագիրը հայտնաբերում է սխալներ, ապա դրանք պետք է գրվեն, այնուհետև ինտերնետում փնտրել տեղեկություններ, թե որքան կարևոր են դրանք, ինչպես նաև սովորել դրանց վերացման ուղիները: Որպես կանոն, կրիտիկական սխալները վերացվում են՝ փոխարինելով համապատասխան RAM մոդուլը:


Մեթոդ 2. Օպերացիոն համակարգի գործիքակազմ
Դուք կարող եք նաև կազմակերպել RAM-ի սկան Windows 7-ում՝ օգտագործելով միայն այս օպերացիոն համակարգի գործիքները:
- Սեղմել «Սկսել»և անցեք կետին «Կառավարման վահանակ».
- Բացել բաժինը «Համակարգ և անվտանգություն».
- Ընտրեք պաշտոն «Վարչություն».
- Գործիքների ցանկից, որը բացվում է, սեղմեք անվան վրա «Հիշողության ստուգիչ…».
- Կբացվի պատուհան, որտեղ կոմունալը կառաջարկի ընտրել երկու տարբերակ.
- Վերագործարկեք համակարգիչը և անմիջապես սկսեք ստուգման ընթացակարգը.
- Գործարկեք սկան հաջորդ համակարգի բեռնման ժամանակ:
Ընտրեք ձեր նախընտրած տարբերակը։
- ԱՀ-ն վերագործարկելուց հետո կսկսվի RAM-ի սկանավորումը:
- Ստուգման գործընթացում կարող եք նախապատվությունները սահմանել՝ սեղմելով F1. Սա կբացի հետևյալ ընտրանքների ցանկը.
- Քեշ (անջատված, միացված, լռելյայն);
- Թեստային հավաքածու (լայն; կանոնավոր; հիմնական);
- Թեստային անցումների քանակը (0-ից 15):

Առավել մանրամասն ստուգումն իրականացվում է՝ ընտրելով թեստերի լայն փաթեթ՝ առավելագույն թվով անցումներով, սակայն նման սկանավորումը բավականին երկար ժամանակ կպահանջի։
- Թեստն ավարտելուց հետո համակարգիչը կվերագործարկվի, և երբ այն նորից միացվի, թեստի արդյունքները կցուցադրվեն էկրանին: Բայց, ցավոք, դրանք տեսանելի կլինեն կարճ ժամանակով, իսկ որոշ դեպքերում կարող են ընդհանրապես չհայտնվել։ Դուք կարող եք դիտել արդյունքը «Windows Journal», որի համար պետք է գնալ մեզ արդեն ծանոթ բաժին «Վարչություն», որը գտնվում է «Կառավարման վահանակներ», և սեղմեք տարրի վրա Իրադարձությունների դիտող.
- Բացվող պատուհանի ձախ մասում սեղմեք բաժնի անվան վրա «Windows մատյաններ».
- Բացվող ցանկում ընտրեք ենթաբաժնի անվանումը «Համակարգ».
- Այժմ իրադարձությունների ցանկում գտեք անունը «MemoryDiagnostics-Results». Եթե կան մի քանի նման տարրեր, ապա տեսեք վերջինը ժամանակի ընթացքում: Սեղմեք դրա վրա:
- Պատուհանի ստորին բլոկում կտեսնեք տեղեկատվություն ստուգման արդյունքների մասին:











Դուք կարող եք ստուգել RAM-ի սխալները Windows 7-ում և՛ երրորդ կողմի ծրագրերի միջոցով, և՛ բացառապես օպերացիոն համակարգի կողմից տրամադրված միջոցներով: Առաջին տարբերակը, հավանաբար, կապահովի ավելի շատ փորձարկման հնարավորություններ, և որոշ կատեգորիաների օգտատերերի համար դա ավելի հեշտ է: Բայց երկրորդը չի պահանջում որևէ լրացուցիչ ծրագրաշարի տեղադրում, ավելին, դեպքերի ճնշող մեծամասնությունում համակարգի տրամադրած հնարավորությունները բավարար են RAM-ի սխալների մասին բոլոր անհրաժեշտ տեղեկությունները ստանալու համար։ Բացառություն է այն իրավիճակը, երբ ՕՀ-ն ընդհանրապես չի կարող գործարկվել: Հենց այդ ժամանակ օգնության են հասնում երրորդ կողմի հավելվածները: