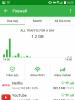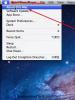Cara membuat paragraf yang benar di Word. Bagaimana cara membuat indentasi paragraf di Word? Cara membuat paragraf di Word: garis merah
Selamat siang teman! Hingga saat ini, editor teks Microsoft Word adalah yang paling populer di dunia. Toolkit besar memungkinkan Anda memproses teks, menyisipkan ilustrasi, memformat, dan banyak lagi. Jutaan pengguna setiap hari menggunakan versi editor yang berbeda - 2003, 2007, 2010, 2013 dan 2016. Dan dalam artikel ini saya ingin memberi tahu Anda cara membuat garis merah di Word, terlepas dari versi dan tata letak tombol.
Ini adalah pertanyaan yang sangat penting - menulis dan mengedit teks tidak mungkin dilakukan jika Anda tidak tahu cara membuat paragraf di Word. Oleh karena itu, kami akan memberi tahu Anda lebih detail tentang berbagai cara untuk melakukan ini di semua versi program yang paling populer. Sehingga setelah membaca catatan tersebut, tidak ada pertanyaan lagi.
Cara membuat garis merah di Word 2010
Hingga saat ini, Word 2010 adalah versi editor yang paling umum. Jadi, bagaimana garis merah dibuat di Word 2010? Hal ini dapat dilakukan dengan beberapa cara. Saya akan memberi tahu Anda secara berurutan, pilih mana yang nyaman bagi Anda.
Yang paling pertama dan mungkin cara termudah- gunakan penggaris.
Jika program Anda tidak memiliki penggaris, cukup klik tombol di sebelah kanan, seperti yang ditunjukkan pada gambar di bawah, setelah mengklik di mana penggaris yang kita butuhkan akan muncul.
Selanjutnya, Anda hanya perlu menyeret penggeser penggaris atas, tentukan di sepanjang garis putus-putus turun ke perbatasan dari mana garis merah akan dimulai. Jika garis merah diperlukan tidak di seluruh dokumen, tetapi hanya di beberapa paragraf, pilih dulu, lalu format. Bagaimana cara menghilangkan garis merah? Gunakan penggeser yang sama, seret perbatasan ke tempat yang Anda inginkan.

Jika Anda membutuhkan garis merah di seluruh dokumen yang diformat, pilih semua teks dan seret penggeser ke posisi yang diinginkan.
Cara kedua. Gunakan menu Paragraf. Setelah memilih bagian teks yang sesuai, klik pada lembar kosong klik kanan tikus. Di menu yang muncul, klik sub-item "Paragraph".

Di lapangan "Baris pertama" Pilih"Indentasi" dan tentukan nilai yang sesuai. Nilai standar untuk dokumentasi kantor adalah 1,25 cm, tetapi jika perlu, Anda dapat memilih yang lain yang cocok untuk Anda.

Cara ketiga- menggunakan tombol "Tab". Cukup letakkan kursor di awal paragraf, tekan tombol ini - garis merah akan langsung muncul. Kerugian dari metode ini adalah ketidakmampuan untuk menyesuaikan indentasi dengan cepat - garis merah di Word memiliki ukuran default, yang tidak selalu nyaman. Dalam metode ini, tidak ada cara untuk menerapkan satu paragraf ke seluruh teks.

Akhirnya, cara keempat atur indentasi yang sesuai di Word. Ini sedikit lebih rumit dari yang sebelumnya, tetapi memungkinkan Anda menyesuaikan semua persyaratan pemformatan untuk pengguna tertentu. Setelah memformat teks kecil sesuai kebutuhan, klik kanan pada teks yang dipilih.
Di menu yang dipilih, pilih "Gaya", lalu "Simpan Fragmen sebagai Gaya Ekspres". Selanjutnya, Anda dapat dengan mudah memformat seluruh teks, menyesuaikan dengan persyaratan yang diinginkan, menggunakan template yang disimpan. Yang selalu dapat Anda pilih dalam gaya dan diterapkan ke teks apa pun.

Garis merah di Word 2007
Akan bermanfaat bagi pengguna PC yang bekerja di Word 2007 untuk mempelajari cara membuat indentasi paragraf di editor ini.
Cara pertama- Garis terbukti. Seperti di word 2010, paling mudah baginya untuk melakukan ini, semuanya dengan analogi, kedua versi ini sangat mirip. Siapa yang tidak memiliki penggaris, tekan tombol seperti yang ditunjukkan pada gambar, dan penggaris akan muncul.

Gunakan itu untuk mengatur padding yang optimal. Memilih jumlah teks yang diinginkan, atur indentasi yang diinginkan, baik di seluruh dokumen maupun di paragraf individual, dengan menggerakkan penggeser atas.

Cara kedua. Gunakan menu tarik-turun. Pilih area yang diinginkan, klik kanan padanya, pilih "Paragraph", lalu setel item "Indent" di kolom "First Line" dan setel nilai yang diperlukan dalam sentimeter.


Selain itu, jika Anda sering membutuhkan garis merah di Word 2007 dan persyaratan pemformatan khusus lainnya, Anda dapat membuat gaya Anda sendiri. Ini tidak sulit dilakukan, dan nantinya keputusan rasional seperti itu akan menghemat banyak waktu.
Setelah menyetel indentasi paragraf yang sesuai menggunakan metode yang dijelaskan di atas, pilih bagian teks yang diinginkan dan klik kanan. Sebuah menu akan terbuka - pilih item "Styles" di dalamnya. Di submenu, klik item tersebut "Simpan Pilihan sebagai Gaya Cepat Baru".

Nanti, Anda dapat menggunakan gaya yang dibuat untuk menyetel pemformatan yang sesuai dalam dokumen dengan ukuran apa pun. Klik tombol "Beranda" di pojok kiri atas, pilih "Gaya" dan pilih yang dibuat. Semua teks dalam dokumen akan mengambil lekukan dan jarak antar paragraf yang sesuai.

Garis merah di Word 2003
Saat ini, Word 2003 kehilangan pijakan, tetapi pada saat yang sama lebih nyaman, lebih mudah digunakan, dan tidak kalah fungsionalnya dengan versi yang lebih modern. Dan editor ini masih digunakan oleh banyak orang. Sekarang mari kita cari tahu bagaimana melakukannya dari garis merah di Word 2003?
Seperti halnya di versi yang lebih baru, di Word 2003 Anda dapat menggunakan penggaris, dan mengatur indentasi kiri yang sama baik di seluruh dokumen sekaligus maupun di setiap paragraf. Hanya teks yang perlu dipilih sebelumnya. Atau, pilih paragraf yang diinginkan dalam teks dan pindahkan penggaris ke posisi yang kita butuhkan, seperti yang ditunjukkan pada gambar di bawah ini.

Gunakan dengan kesuksesan yang sama seperti yang dijelaskan di atas. Ada beberapa opsi untuk masuk ke menu pemformatan paragraf, di Word 2003, klik tombol "Format" dan pilih "Paragraf". Atau dengan cara yang sedikit berbeda, cukup klik kanan pada area teks yang dipilih dan pilih item menu yang diinginkan.

Temukan bidang "Baris pertama" dan pilih item "Indentasi". Setelah itu, cukup tentukan indentasi yang diinginkan di kolom "To:" untuk mengatur indentasi baris pertama di paragraf yang dipilih.
Cara membuat indent paragraf 1.25 di Word
Metode yang dijelaskan di atas akan membantu jika Anda bertanya-tanya bagaimana cara membuat paragraf di Word "dengan mata". Tetapi dalam dokumentasi bisnis hal ini tidak dapat diterima - ada persyaratan ketat, hingga milimeter, yang menetapkan aturan pendaftaran.
Jika Anda memerlukan garis merah di Word - interval 1,25 cm (lekukan baris pertama inilah yang disediakan oleh aturan korespondensi bisnis), maka Anda dapat menggunakan metode khusus di bawah ini.
Dengannya, Anda dapat membuat paragraf dengan jarak yang pas di semua versi Word. Pertama-tama, Anda perlu memilih satu paragraf atau seluruh teks (cara termudah untuk melakukannya adalah dengan pintasan keyboard Ctrl + A ). Setelah itu, klik kanan dan pilih "Paragraph".
Pilih bidang First Line, setel ke Indent, dan masukkan 1,25cm di bidang di sebelah kanan. Biasanya nilai ini diatur secara otomatis setelah kolom pertama diisi. Jika perlu, Anda dapat membagi teks menjadi beberapa paragraf, mengatur indentasi tertentu dari baris pertama di Word di setiap paragraf.
Di jendela yang sama, Anda dapat menyetel indentasi ke kanan, jika diharuskan oleh aturan dokumentasi. Perlu mengatur jarak tertentu antar paragraf? Anda juga dapat memasukkan indikator ini di sini.
Atur jarak antar paragraf yang sesuai - tunggal, satu setengah, ganda, atau dengan nilai tertentu. Perlu diingat, interval dipilih atas kebijaksanaan Anda, semuanya tergantung pada gaya korespondensi Anda dan persyaratan teks.

Menyimpulkan
Sekarang Anda tahu cara membuat indentasi di Word di versi paling umum dari editor yang luar biasa ini. Prosedurnya cukup sederhana, dan berkat metode eksekusi yang berbeda, ini nyaman dan efektif. Mengetahui cara mengatur indentasi dan cara membuat interval dengan ukuran yang diinginkan, Anda dapat dengan mudah memformat teks apa pun sesuai keinginan Anda.
Saya harap catatan saya membantu Anda menangani salah satu opsi pengeditan teks. Jika Anda memiliki pertanyaan atau saran, tulis di komentar. Sampai jumpa di postingan baru.
Memformat paragraf dalam editor teks memungkinkan Anda memberikan tampilan dokumen yang lebih mudah dibaca. Seringkali, saat mengerjakan makalah atau tesis, teks harus diberi format yang ditentukan dalam pedoman. Terlepas dari kesederhanaan dan kebutuhannya, tidak semua orang tahu cara membuat paragraf di Word.
Sebelum Anda mulai bekerja, Anda harus mengganti mode tampilan dokumen ke yang paling nyaman. Untuk melakukan ini, di bilah bawah, pilih item "Tata Letak Halaman", yang memungkinkan Anda untuk melihat dokumen satu lembar sekaligus dalam bentuk yang biasa untuk semua orang.
Pembuatan garis merah
Ada beberapa cara untuk memulai teks di Word dengan garis merah. Semuanya cocok untuk bekerja dengan program dari berbagai versi: 2003; 2007; 2010; 2013; 2016.
Catatan! Dalam versi yang berbeda, urutan tindakan mungkin berbeda.
Penggaris
Untuk desain fragmen yang nyaman, di panel atas di editor teks, Anda harus membuka tab "Tampilan" dan mengaktifkan visualisasi penggaris.

Untuk mengerjakan teks, terdapat 4 slider pada penggaris yang masing-masing memiliki fungsinya masing-masing. Penanda di sebelah kanan bertanggung jawab untuk mengindentasi teks dari sisi kanan lembar, dan penanda yang terletak di sebelah kiri bertanggung jawab atas lokasi informasi relatif ke tepi kiri.
Slider di sebelah kiri menjawab:
- bawah - bertanggung jawab atas lekukan semua teks dari tepi;
- tengah - bertanggung jawab untuk membuat tonjolan baris pertama;
- atas - bertanggung jawab untuk membuat garis merah.
Untuk membuat indentasi yang sama di semua teks, Anda harus memilih semua informasi dalam dokumen, cara termudah untuk melakukannya adalah dengan menekan kombinasi tombol Ctrl + A, dan seret penanda atas ke jarak yang diperlukan dari tepi.
Catatan! Satu bagian penggaris sama dengan 0,25 cm.
Jika Anda mengubah posisi penggeser sebelum memasukkan teks ke dalam dokumen, maka semua paragraf akan dibuat sesuai dengan parameter yang telah ditentukan sebelumnya. Jika garis merah perlu dihilangkan, penanda harus dipindahkan ke awal penggaris.
Pengaturan
Anda dapat membuat indentasi paragraf dengan masuk ke pengaturan paragraf. Mereka berada di tab utama, di sebelah tombol untuk mengubah batas.

Di menu yang terbuka, buka tab "Indentasi dan Penspasian" dan di kolom "Baris Pertama" pilih parameter "Indentasi", yang menunjukkan jarak dari tepi halaman dalam sentimeter, defaultnya adalah 1,25 cm Minimal paragraf yang direkomendasikan adalah 1 cm.

Di jendela yang sama, Anda dapat mengatur jarak antar paragraf.
Membuat fragmen yang tidak pecah
Agar saat mengetik informasi, paragraf tidak terputus dan sebagian tidak dipindahkan ke halaman lain, di pengaturan Anda perlu mencentang kotak "jangan putus paragraf" di tab "Posisi di halaman".

Catatan! Jika teks dari satu fragmen tidak pas di halaman, program dapat secara otomatis mengubah interval yang ditentukan agar pas dengan teks di satu lembar.
Menu konteks
Agar paragraf yang sama berada dalam beberapa fragmen, Anda harus memilihnya, dan dengan menekan tombol kanan mouse, panggil menu tempat Anda dapat membuat pengaturan. Di jendela yang terbuka, pilih item "Paragraf" dan terapkan parameter seperti dijelaskan di atas.

Satu sentuhan
Untuk membuat indentasi paragraf dengan satu sentuhan, atau menghapusnya, Anda dapat menggunakan tombol di bilah tugas atas di tab utama.

Parameter untuk tombol-tombol ini dapat diubah sesuai keinginan Anda dengan masuk ke pengaturan paragraf, menggunakan salah satu metode yang dijelaskan sebelumnya. Anda dapat mengganti tombol ini dengan tombol "Tab", yang menjalankan fungsi yang persis sama.
Bagaimana cara membuat paragraf dalam tabel? Anda dapat mengindentasi struktur tabular dengan cara yang sama seperti saat bekerja dengan blok informasi biasa.
Untuk menomori paragraf, Anda dapat menggunakan daftar bernomor jika tidak ada pencacahan lain dalam teks.
Paragraf bawaan
Agar tidak melakukan pengaturan sepanjang waktu, disarankan untuk mengatur paragraf yang akan berfungsi secara default. Untuk melakukan ini, ikuti petunjuk langkah demi langkah:

Tekan tombol OK dua kali.
Untuk memastikan inden baris pertama selalu ditampilkan setiap kali dokumen baru dimulai, pilih opsi "dokumen baru berdasarkan template ini" sebelum mengklik OK untuk kedua kalinya.
Cara menghapus paragraf di Word
Anda dapat menghapus indentasi yang mengganggu di pengaturan, ubah parameter baris pertama dari "Indent" menjadi "None".

Salah satu metode yang disajikan akan membantu Anda memformat dokumen dengan cepat dan mudah. Microsoft Word. Setelah menyetel pengaturan yang benar sekali, menggunakan instruksi yang disajikan dan menonton video, Anda dapat menerapkannya ke garis merah selama seluruh pekerjaan.
Membagi teks menjadi paragraf adalah atribut yang sangat diperlukan dari dokumen atau situs yang disiapkan dengan benar. Teks padat sangat sulit dibaca. Kehadirannya adalah tanda tidak hormat bagi pengguna. Melihat teks seperti itu, pembaca cenderung beralih ke situs lain yang serupa.
Bagaimana cara membuat paragraf di Word? Dalam kasus paling sederhana, mereka dibuat secara otomatis setiap kali tombol Enter ditekan pada keyboard. "Garis merah" paragraf diimplementasikan dengan menekan tombol Tab terlebih dahulu. Pergeseran kursor baris pertama ke kanan dalam hal ini akan diperbaiki 1,25 cm, tetapi ada lebih banyak opsi untuk memformat paragraf di Word 2010. Dengan menerapkan dan mengingat pengaturan optimalnya, pengguna akan menghemat waktu saat mengetik teks dalam jumlah besar atau memproses dokumen yang sudah diketik.
Saat memformat paragraf, Anda perlu mengetahui cara menyorotnya secara keseluruhan atau sebagian. Paling cara cepat– klik tiga kali pada kata apa pun di paragraf. Memilih bagian paragraf sebelum/sesudah kursor diimplementasikan dengan kombinasi tombol Ctrl+Shift+panah atas/bawah.
Memformat paragraf di Word dapat dilakukan secara visual dengan menggunakan penggaris atas atau dengan mengatur dan mengingat nilai yang tepat.
Untuk mengaktifkan tampilan penggaris atas, buka tab "Tampilan", dan di bagian "Tampilkan", centang kotak di sebelah alat "Penggaris".

Setelah itu, penggaris muncul di bagian atas dengan empat penggeser - tiga di kiri dan satu di kanan. Saat Anda mengarahkan mouse ke atasnya, Anda dapat membaca tujuan masing-masing:
- persegi panjang kiri bawah - lekukan kiri;
- segitiga kiri dengan ujung ke atas adalah langkan;
- titik segitiga siku-siku ke atas - lekukan di sebelah kanan;
- segitiga kiri yang mengarah ke bawah adalah lekukan baris pertama.
Memindahkan penggeser pertama dan ketiga akan mengubah indentasi paragraf dari tepi kiri dan kanan lembaran, yaitu marginnya. Indentasi teks jarang digunakan sebagai pengganti indentasi. Penggeser segitiga terakhir menentukan lekukan "garis merah".
Bagian paragraf dari tab Beranda
Peralatan
Beberapa alat di bagian ini berkaitan langsung dengan pemformatan paragraf. Setiap menekan alat Indentasi Tingkatkan akan menyebabkan seluruh paragraf digeser dengan jarak tetap 1,25 cm, ditunjukkan oleh panah merah (nilai yang sama saat menekan tombol Tab). Alat di sebelah kiri kotak merah disebut Penurunan Indentasi. Ini mengembalikan paragraf yang digeser ke kanan dengan jarak yang sama ke kiri.

Kelompok alat berikutnya dalam persegi panjang merah meratakan teks paragraf ke kiri, tengah, kanan, dan lebar.

Kasus terakhir membutuhkan penjelasan. Tangkapan layar berikut mengilustrasikan perubahan jarak antara kata-kata paragraf saat dibenarkan.

Daftar drop-down alat Penspasian, selain mengubah penspasian baris, juga memungkinkan Anda untuk mengontrol penspasian antar paragraf.

Tangkapan layar berikut mengilustrasikan pergeseran paragraf ke bawah (ditandai dengan panah merah) saat memilih baris "Tambahkan spasi" sebelum paragraf. Tentunya, jika Anda mengklik baris berikutnya, paragraf tersebut akan kembali ke tempat semula.

Kotak tarik-turun
Cara paling tepat untuk menyesuaikan paragraf ada di kotak drop-down di bagian “Paragraph”. Cara alternatif panggil jendela ini - pilih paragraf dan panggil menu konteksnya (klik kanan).

Daftar Perataan menduplikasi opsi perataan teks 4 paragraf yang dibahas di atas. Di kolom "Indentasi", Anda dapat menentukan nilai pasti dari indentasi kiri dan kanan. Kolom "Interval" dirancang untuk mengatur interval paragraf sebelum dan sesudahnya secara akurat dalam paragraf (1 pt = 0,35 mm). Pengguna dapat mencegah penambahan spasi antar paragraf jika mereka memiliki gaya yang sama.
Daftar "Baris pertama" memungkinkan Anda mengonfigurasi "garis merah" secara optimal. Itu tidak ada secara default. Ketika "Indent" (atau, jarang, "Protrusion") dipilih, nilai standar asli 1,25 cm dapat diubah ke nilai lainnya.

Setelah menyelesaikan pengaturan paragraf, pengguna dapat menyimpan nilai yang dipilih dengan mengklik "Default". Di masa mendatang, saat Anda mengetik, mereka akan diterapkan secara otomatis. Secara khusus, memilih indentasi "garis merah" standar akan menyelamatkan pengguna dari keharusan menekan tombol Tab sebelum mengetik baris pertama setiap paragraf. Dalam hal ini, segitiga kiri atas akan memiliki posisi konstan, yang ditunjukkan dengan panah merah di tangkapan layar berikutnya.

Pemformatan Khusus
Mari kita pertimbangkan kasus pemformatan paragraf yang secara praktis lebih rumit.
Terkadang perlu untuk membatalkan pembagian teks menjadi paragraf. Bagaimana cara menghapus paragraf di Word? Untuk melakukan ini, Anda harus menghapus tanda paragraf yang tidak perlu. Selama pekerjaan normal di Word, mereka tidak terlihat. Untuk menampilkannya di tab "Beranda" di bagian "Paragraf", klik alat terakhir "Tampilkan semua karakter".

Untuk menghapus tanda paragraf secara otomatis:

- Pada tab "Beranda", buka alat "Pengeditan" dan klik item "Ganti";
- Buka daftar "Special" dan pilih item pertama "Paragraph Mark" di dalamnya. Karakter khusus akan muncul di baris "Temukan";
- Pada baris "Ganti dengan" masukkan satu spasi dengan menekan tombol yang sesuai.
- Klik "Ganti Semua".

Seperti yang Anda lihat, alih-alih dua paragraf sebelumnya, satu paragraf muncul.
Saat memformat dokumen multi-halaman, Anda mungkin ingin memastikan bahwa setiap paragraf dimulai pada halaman baru. Sebaliknya, dalam kasus lain, Anda perlu memperpanjang halaman agar paragraf besar benar-benar muat di dalamnya.
- Pilih semua teks.
- Di menu konteksnya, klik "Paragraf".
- Pergi ke Posisi Halaman.

Untuk memperkenalkan jeda halaman setelah setiap paragraf, centang kotak di samping "dari halaman baru". Dan agar paragraf tidak berpindah ke halaman lain, Anda perlu mengaktifkan item "jangan putus paragraf".
Video: Bagaimana cara membuat paragraf di Word 2013/2016?
Seperti yang Anda lihat di tangkapan layar, di Word, item "larangan baris yatim" diaktifkan secara default. Itu memblokir output dari baris terakhir paragraf pada halaman secara terpisah dari baris lainnya, yang sangat nyaman.
Paragraf adalah potongan teks yang diungkapkan dalam keseragaman tertentu. Mulai dengan lekukan(garis merah). Di Word office suite, dipisahkan dari paragraf lain dengan menekan tombol Memasuki. Ini dapat disesuaikan dengan indah dan efektif.
Secara khusus, untuk Word 2010 ini bisa dilakukan dalam beberapa cara. Pertama-tama, itu harus menyorot gugus kalimat. Itu bisa dilakukan rangkap tiga dengan mengklik di area kategori ini atau cukup menyoroti dengan tombol kiri mouse ditekan.
Selanjutnya, klik kanan dan pilih Gugus kalimat.
Tindakan yang sama dapat dilakukan dengan mengklik setelah memilih yang kecil anak panah di sisi kanan panel Gugus kalimat tab Tata letak halaman(atau Beranda) aktif Toolbar.
Ini banyak pengaturan memungkinkan dilakukannya modifikasi apapun. 
Di sini Anda dapat mengatur penyelarasan(kiri, kanan, tengah dan rata). Melakukan lekukan dari sisi kiri dan kanan. Di bidang indent baris pertama, Anda dapat memilih indent atau indent. 
Secara default, ini sama dengan standar 1,25 cm di sini Anda bisa mengubah.
Anda dapat membuat garis merah tanpa jendela ini hanya dengan menekan sebuah tombol Tab dengan menempatkan kursor di depan bagian teks yang sesuai. Baris pertama kemudian akan bergeser sama 1,25 cm Jika Anda perlu mengubah nilai ini, kembali ke jendela parameter klik tombol di kiri bawah Tabulasi.
Di lapangan Bawaan ubah nilainya menjadi apa pun yang cocok untuk Anda. 
Pengaturan lain yang bermanfaat. di sini Anda dapat memilih nilai indentasi dari paragraf sebelumnya dan sebelum paragraf berikutnya. Juga berubah di sini nilai interline.
Jarak baris standar untuk dokumen resmi adalah satu setengah. Anda dapat mengubahnya di sini sesuai keinginan.
Turun di lapangan Sampel, Anda dapat melihat perubahan mana yang akan dilakukan sebelum mengonfirmasi.
Untuk mengatur pengaturan paragraf yang sama untuk seluruh dokumen sebelum membuka jendela pengaturan menyorot seluruh dokumen. Cara paling nyaman untuk melakukan ini kombinasi tombol Ctrl+A.
Cara lain untuk membungkus baris pertama adalah dengan penguasa. Jika tidak ditampilkan untuk Anda, Anda harus pergi ke tab melihat dan centang kotak di sebelah penggaris Dalam bab Menunjukkan.
Setelah memilih paragraf atau seluruh dokumen, seret segitiga atas penggaris ke jarak yang Anda butuhkan. Namun, metode menyeret slider secara manual, menurut kami, adalah yang paling tidak nyaman. 
segitiga bawah menarik seluruh bagian dokumen.
Semua langkah di atas juga relevan untuk versi Word 2013 dan 2016 berikutnya.
Buat garis merah di Word 2007
Tindakan serupa dapat dilakukan di versi 2007. 
Ikuti petunjuk yang dijelaskan di atas untuk Word 2010. 
Penggaris disertakan pada tab Melihat.
Garis merah di Word 2003
Versi Word 2003 saat ini kurang dimanfaatkan. Namun demikian, lebih mudah untuk mengetahui cara mengubah parameter lekukan daripada yang lain - tidak ada banyak tab, semuanya ada di satu panel.
Bekerja dengan dokumen teks, terutama dengan abstrak, laporan, ulasan ilmiah, Anda harus mengikuti aturan yang ditujukan untuk lekukan yang benar. Kami akan berbicara tentang cara membuat indentasi paragraf di Word dengan dua cara paling populer di bawah ini.
Cara mudah untuk membuat indentasi
Cara membuat paragraf indent di Word jika dokumen yang Anda tulis hanya 1-5 halaman. Tidak ada kesulitan disini, karena prosesnya bisa dilakukan secara manual:
- Temukan bagian teks yang cocok di mana Anda ingin membuat indentasi.
- Selanjutnya, tekan tombol "Tab".
- Itu saja, lekukan paragraf dibuat sesuai dengan standar perangkat lunak editor teks.

Kami mengatur perintah untuk membuat indentasi secara otomatis
Agar tidak menggunakan metode yang ditunjukkan di atas setiap kali, dimungkinkan untuk membuat perintah default yang memulai paragraf dengan indentasi baru. Bagaimana cara melakukannya?
Perhatikan poin-poin di bawah ini:
- Buka bagian "paragraf" dan klik panah kecil yang terletak di sana. Setelah selesai ditekan, menu sistem editor teks akan muncul, yang dapat dikontrol.
- Di bagian "indentasi dan spasi", Anda harus memperhatikan item "indentasi". Di kolom yang tersedia, tentukan setelan "baris pertama".
Ini akan memungkinkan lekukan otomatis.
- Selanjutnya, atur ukuran indent menjadi 0,5 mm dari tepi halaman. Perubahan yang terjadi dapat dilacak dalam "jendela langsung" yang disebut sampel.
- Jika Anda puas dengan opsi lekukan, Anda harus menyimpan pengaturan yang telah Anda buat.
Perlu dicatat bahwa jika Anda ingin membuat indentasi pada dokumen yang sudah dibuat tanpa indentasi, penyesuaian di atas akan berlaku.

Bagaimana jika saya tidak membutuhkan indentasi?
Anehnya, tetapi masalah ini pun bisa dipecahkan. Untuk membatalkan indentasi pada satu fragmen dokumen, pengguna harus menekan tombol "shift". Perintah akan dibatalkan.
Apakah cara kerjanya sama di mana-mana?
Ya, aman untuk mengatakan bahwa indentasi paragraf berfungsi sama di semua versi Word dari 2007 hingga versi modern. Mengetahui perintah ini, Anda dapat membuat dokumen dapat dibaca untuk acara atau formulir laporan apa pun yang diterima oleh komisi pengesahan.
Penting
Indentasi paragraf tidak dapat dilakukan di editor online, tetapi di editor cloud Word online, yang terletak, misalnya, di Cloud.Mail, tugas seperti itu dapat dilakukan.