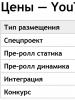Cara menjalankan program di xp. Bagaimana cara memulai mode aman di komputer Windows XP? Apa batasan Mode Windows XP
Jawaban ini mengumpulkan informasi mengenai berbagai teknik opsi sistem operasi Windows 7, baik melalui OS itu sendiri, maupun dengan bantuan berbagai program sekunder.
Mengembalikan Start Menu Tradisional di Windows 7
Kembalikan menu peluncuran tradisional, fungsi pengembalian yang masuk Windows 7 tidak ada, dimungkinkan dengan bantuan program gratis CSMenu. Utilitas ini membuat tombol "Mulai" alternatif, mengembalikannya ke gaya tradisional, yang dapat dikenali dengan sempurna oleh antarmuka jendela 2000. Setelah penginstalan (diperlukan hak administrator), program meninggalkan dua ikon di desktop. Dengan menjalankannya, pengguna mulai memindai program yang ada di menu mulai. Setelah pengindeksan, ikon ini dapat dihapus, dan kemudian, agar konfigurasi dapat diterapkan, keluar dari profil dan masuk lagi. Setelah masuk, Anda perlu memindahkan ikon kedua ke bilah tugas - ini akan berfungsi sebagai tombol "Mulai" khusus, dibuat dengan gaya tradisional. Dengan semua ini, tombol asli tidak kemana-mana, tetap di tempatnya. Unduh CSMenu ada kesempatan dari forum tentang Windows 7 www.windows7forums.com. Di sana Anda juga dapat menonton video tentang cara menginstal program.
Pencarian internet melalui menu mulai
DI DALAM Windows 7 menjadi mungkin untuk menemukan di Internet melalui menu Mulai, tetapi secara default fungsi ini dinonaktifkan. Untuk mengaktifkan pencarian di Internet melalui menu Mulai, Anda perlu melakukan hal berikut:
Aktifkan DreamScene di Windows 7
adegan mimpi merupakan salah satu fungsi di Windows Vista Ultimate, yang memungkinkan Anda menyetel video sebagai wallpaper desktop. Tetapi fitur ini telah dihapus dari Windows 7 dan itu digantikan oleh fungsi Tampilan Slide Desktop— fungsi perubahan otomatis gambar latar belakang desktop. Kemungkinan untuk mengaktifkan adegan mimpi masih ada. Untuk berlari adegan mimpi V Windows 7, Anda perlu membuat fungsi berikut:
Perlu menyiratkan itu adegan mimpi tidak didukung secara resmi di Windows 7, karena opsinya tidak ada di applet Personalisasi(Personalisasi) dan di halaman konfigurasi Desktop latar belakang(Sketsa latar belakang desktop). Meskipun demikian, semua fungsi adegan mimpi, termasuk bermain(Reproduksi), Berhenti sebentar(Berhenti) dan audio didukung.
Memulihkan Panel Luncur Cepat
DI DALAM Windows 7 Luncur Cepat telah digantikan oleh fitur baru yang didukung oleh bilah tugas - menyematkan aplikasi ke bilah tugas. Untuk menyematkan aplikasi ke bilah tugas, cukup tekan tombol kanan mouse pada jendela aplikasi di bilah tugas dan pilih item "Sematkan program ini ke bilah tugas".
Untuk memulihkan panel mulai cepat (Peluncuran Cepat) Anda perlu membuat bilah alat tambahan dan arahkan ke folder Peluncuran Cepat: untuk melakukan ini, klik kanan pada bilah tugas dan pilih item "Panel" di menu konteks lalu "Buat bilah alat ...". Di kotak dialog yang terbuka, arahkan ke folder berikut: C:Users\AppDataRoamingMicrosoftInternet ExplorerQuick Launch. (Dalam hal ini folder Data aplikasi tidak terlihat di kotak dialog, Anda perlu membuka panel kontrol, pilih item "Penampilan dan personalisasi", pilih item "Tampilkan file dan folder tersembunyi" di dalamnya dan pilih opsi "tampilkan file, folder, dan drive tersembunyi" di dalamnya) Setelah itu bilah alat Peluncuran Cepat akan ditambahkan ke bilah tugas. Untuk tampilan tradisionalnya, Anda dapat mengklik kanan pada panel dan menghapus centang pada karakteristik tampilan teks Tampilkan Teks dan headline tunjukkan Judul. Kenyamanan panel luncur cepat tradisional adalah pengguna akan memiliki akses ke ikon aplikasi yang menempatkan pintasannya di panel ini.
Mengubah bilah tugas Windows 7 ke gaya XP/Vista
Salah satu konfigurasi paling jelas di Windows 7 adalah bilah tugas baru, di mana ikon ditampilkan sebagai pengganti tombol, dan semua jendela aplikasi terhubung bersama di bawah satu tombol. Hal pertama yang harus dilakukan untuk kembali ke gaya bilah tugas yang lama adalah mengklik kanan tempat kosong mana pun di atasnya dan memilih baris dari menu yang muncul Properti(karakteristik). Lebih banyak di tab Bilah tugas(bilah tugas) di seberang label tombol bilah tugas Tombol bilah tugas Anda harus memilih opsi Jangan pernah menggabungkan(tidak pernah digabungkan sekali), yang akan mengatur bilah tugas untuk menampilkan tombol terpisah untuk setiap jendela. Dimungkinkan juga untuk memilih opsi Gabungkan saat bilah tugas penuh(Gabungkan sekali saat bilah tugas penuh) yang akan menggabungkan jendela bersama saat bilah tugas penuh. Setelah melakukan tindakan ini (dan menerapkannya secara alami), tombol akan ditampilkan dengan label teks ... yang, bagaimanapun, akan dibuat dengan gaya Windows 7. Untuk memperbaikinya, Anda masih perlu masuk ke karakteristik bilah tugas dan mengatur item untuk menggunakan ikon kecil Gunakan ikon kecil. Bilah tugas dengan semua ini akan menjadi sedikit lebih sempit dan akan sangat mirip dengan panel Pemandangan. Satu-satunya ketidakkonsistenan yang tersisa adalah ikon "yang disematkan", yang masih ada di bilah tugas. Tetapi dimungkinkan untuk menghapusnya dengan mengklik masing-masing dengan tombol kanan mouse dan memilih item Lepas sematan program ini dari bilah tugas(lepas sematkan program ini dari bilah tugas). Dan setelah itu taskbar akan terlihat dan bekerja hampir seperti panel WindowsXP/Vista.
Mengubah Layar Selamat Datang LOGON UI di Windows 7
Windows 7 memiliki layar sambutan baru LOGONUI. Layar selamat datang, hanya mungkin untuk mengubahnya menggunakan program gratis Tweaks Logon Changer. Dengan bantuannya, layar selamat datang memiliki kemampuan untuk mengubah gambar lain atau mengembalikan halaman selamat datang asli. Dalam hal ini, ukuran gambar lebih dari 256Kb Tweak Pengubah Logo akan menawarkan untuk membuat salinannya dan secara otomatis mengompresnya ke ukuran yang sesuai.
Dimungkinkan juga untuk mengubah layar selamat datang melalui sistem itu sendiri, jika tidak ada penggunaan program tambahan. Cara melakukan ini dijelaskan secara menyeluruh dalam artikel ini.
Cara mengaktifkan/menjalankan Mode Windows XP di Windows 7
XPmode(mode WindowsXP) adalah tambahan yang, dalam hubungannya dengan mayaPC memungkinkan Anda memastikan komparabilitas penuh aplikasi lama dengan Windows 7. Modus XP adalah mesin virtual dengan sistem pra-instal Windows XP; itu dimulai dari bawah Windows 7 dan menawarkan untuk membuat peluncuran aplikasi lama yang tidak kompatibel Windows 7, hanya di lingkungan Windows XP, karena itu komparabilitas lengkap tercapai.
Penting untuk dicatat bahwa fungsinya Modus Windows XP tidak dapat ditarik kembali meminta dukungan perangkat keras untuk virtualisasi, selain itu, spesialis perusahaan Microsoft Disarankan untuk menggunakan komputer yang dilengkapi dengan RAM minimal 2 GB. Dimungkinkan untuk memastikan bahwa perangkat keras komputer memenuhi persyaratan yang diperlukan dengan mengunduh dan menjalankan utilitas yang diposting di halaman microsoft.com/windows/virtual-pc.
"Tombol super" yang sudah selesai dengan judul bangga "nyalakan Modus Windows XP" TIDAK. Pembangunan berada di luar dirinya sendiri Windows 7, dengan semua ini, hanya edisi profesional yang didukung - Profesional, Perusahaan, dan Ultimate. Untuk memasang Modus XP ke komputer yang sedang berjalan Windows 7, Anda perlu mengunduh versi terbaru dari situs web khusus Microsoft PC maya(mengajukan Windows 6.1-KB958559-x86 ~4.9 Mb) dan gambar jadi Windows XP(mengajukan VirtualWindowsXP.msi~445 MB), yang sudah menginstal layanan dan driver yang diperlukan. Bagi mereka yang ingin membuat gambar virtual sendiri, situs web berisi versi pembaruan untuk Vista/XP, yang penginstalannya di OS virtual menambahkan dukungan untuk mode tersebut Windows XP mode. Setelah mengunduh kedua file, Anda perlu menginstalnya - terlebih dahulu PC maya Untuk Windows 7, nanti gambarnya sendiri.
Di menu "Mulai" di "Program" ada bagian Komputer Virtual Windows, dan di dalamnya sebenarnya ada item Virtual Windows XP. Pada permulaan pertama, gambar berubah dengan cara yang sangat mendasar - hanya kata sandi pengguna masa depan yang diminta. Di menu mulai, di bagian yang sama Komputer Virtual Windows ada bagian Aplikasi Virtual Windows XP dengan tautan ke aplikasi virtual. Dimungkinkan untuk dijalankan sebagai mesin virtual dengan Windows XP, serta program individual yang diinstal di dalam lingkungan virtual. Dengan semua ini, sistem menyediakan pekerjaan yang sepenuhnya transparan dengan aplikasi semacam itu dan tidak memberlakukan batasan multifungsi apa pun padanya. Dari berlari ke dalam Windows XP program memiliki kemampuan untuk bekerja dengan file dari sistem induk, berinteraksi dengan USB dan perangkat lain yang terhubung ke komputer, menyalin data melalui clipboard, mengirimkannya untuk dicetak, dll.
Tambahan ke situs:
Bagaimana cara mengaktifkan/menjalankan Mode Windows XP di Windows 7?
Jawaban ini berisi informasi mengenai berbagai metode opsi sistem operasi Windows 7, baik melalui OS itu sendiri maupun dengan bantuan berbagai program sekunder. Mengembalikan Menu Mulai Tradisional di Windows 7 Dimungkinkan untuk mengembalikan menu mulai tradisional, yang tidak memiliki fungsi pengembalian di Windows 7, menggunakan program CSMenu gratis. Utilitas ini membuat tombol "Mulai" alternatif,...
Mereka dibanjiri pertanyaan - "Apa? Mengapa? Bagaimana?" dalam "mega-chip" baru Windows 7 yang disebut Mode Windows XP. Saya akan mencoba menjawab secara singkat, tetapi bagi mereka yang sangat penasaran - seperti dalam kasus posting tentang menginstal Windows 7 di netbook - saya juga merekam ulasan video ... Saya mengerti bahwa ini terlihat seperti obsesi, tetapi apa yang bisa saya lakukan - Saya, seperti istri saya, tiba-tiba menjadi sangat tertarik untuk menulis video untuk blog (contoh buruknya menular, saya kira). Dan menilai dari statistik, video tersebut ternyata menjadi hal yang sangat populer, saya berencana untuk melengkapi lebih lanjut pilihan video saya yang terpisah pada sumber daya UA-IX lokal agar lebih nyaman dilihat oleh pengguna di Ukraina.
Apa itu Mode Windows XP di Windows 7?
Sepotong kecil teknologi dengan nama umum Microsoft Enterprise Desktop Virtualization, MEDV, juga dikenal sebagai "beruang" (jangan bingung dengan karakter terkenal di cerita rakyat Internet :)) - hadir sebagai bagian dari paket MDOP 2009. Sebagian kecil, tetapi yang paling penting - Mode Windows XP memungkinkan Anda menjalankan proses OS virtual (Windows XP atau Windows Vista) dalam edisi yang dikembangkan secara khusus PC maya(saat ini disediakan secara terpisah dalam status beta), dan dalam hal ini, pengguna tidak akan diperlihatkan desktop mesin virtual, tetapi hanya jendela aplikasi yang dipasang di OS virtual, tetapi diterbitkan sebagai tautan "normal" dalam sistem induk menu Mulai. Jadi, bagi pengguna, bekerja dengan aplikasi baik yang diinstal di Windows 7 "asli" dan di Windows XP virtual benar-benar "transparan" - ia akan dapat membedakannya hanya dengan desain jendela. Dan tidak ada kebingungan dengan desktop, sakelar, dan sebagainya. Untuk admin, tidak ada kekhawatiran kompatibilitas tentang aplikasi yang ditulis untuk Windows XP saat dijalankan di Windows 7, karena dijalankan di lingkungan asli, meskipun virtual, XP. Ya, dan cukup sulit untuk menyebutnya terutama "virtual", terutama jika dibandingkan dengan virtualisasi Hyper-V "murni" - dalam versi Mode Windows XP, tidak hanya USB flash drive yang didukung, tetapi juga berbagai "alami" USB, dan bukan hanya perangkat - jadi , saya "menemukan" dan mendapatkan pembaca sidik jari di laptop di Windows XP virtual.
Faktanya, ini semua dekat (atau lebih tepatnya, bahkan dibangun dengan prinsip yang sama) dengan pengoperasian Layanan Terminal di Windows Server 2008, di mana pengguna melihat jendela aplikasi individual yang berjalan di server alih-alih desktop jarak jauh. Hanya dalam kasus Mode MEDV / Windows XP, server semacam itu adalah OS virtual, di mana layanan "a la terminal" khusus diinstal, dan "klien terminal" terletak di OS induk dan tugasnya juga termasuk "mengangkat " OS virtual sesuai permintaan, jika belum berfungsi. Jadi semuanya sangat sederhana, tidak ada penipuan, hanya "software magic". :)
Oh, dan satu hal lagi - MDOP menawarkan mode operasi ini tidak hanya untuk Windows 7, tetapi juga untuk Windows Vista, dan sebagai tambahan - utilitas untuk manajemen gambar terpusat, pengaturan OS virtual, dan penerbitan aplikasi, yang sangat berguna untuk jaringan di mana bahkan 50 PC akan menggunakan satu gambar dan pengaturan.
Bagaimana cara mengaktifkan/menjalankan Mode Windows XP di Windows 7 RC?
Baik di RC maupun di rilis (kemungkinan besar) tidak ada "tombol super" siap pakai dengan nama bangga "aktifkan Mode Windows XP". Teknologi ini bersifat eksternal (sekali lagi - belum) terkait dengan Windows 7 itu sendiri (hanya edisi profesional, edisi Home / Starter tidak didukung). Tetapi tidak masalah - di situs khusus Anda dapat mengunduh versi baru PC Virtual untuk mendukung Mode Windows XP di Windows 7 dan gambar "siap" (sekitar 450MB) dari Windows XP "bersih", di mana layanan yang diperlukan dan driver diinstal. Bagi mereka yang ingin membuat gambar virtual mereka sendiri, ada versi beta pembaruan untuk Vista/XP di situs, yang penginstalannya ke dalam OS virtual menambahkan dukungan untuk Mode Windows XP. Unduh, instal - PC Virtual pertama untuk Windows 7, lalu gambar itu sendiri

Bagian muncul di menu "Mulai" di "Program" Komputer Virtual Windows, dan di dalamnya - intinya sendiri Virtual Windows XP. Ini adalah tautan ke gambar yang sama, yaitu 450MB dan diinstal kedua :) Pada permulaan pertama, gambar dikonfigurasi dengan cara yang sangat sepele - hanya kata sandi pengguna masa depan yang diminta dan hanya itu. Semua pengaturan OS virtual ini sesuai dengan pengaturan tipikal mesin virtual PC Virtual, kecuali untuk item Penerbitan Otomatis yang muncul. Item ini bertanggung jawab atas bagaimana aplikasi dari Windows XP virtual akan dipublikasikan di menu mulai Windows 7. Secara default, mode publikasi otomatis diatur, yang artinya - Perhatian!!! - lagi aplikasi terinstal di mesin virtual akan secara otomatis " mengambang" di menu induk Windows 7

Kami menginstal apa yang kami butuhkan - dan di menu mulai, di bagian yang sama Komputer Virtual Windows bagian muncul Aplikasi Virtual Windows XP dengan tautan ke aplikasi virtual ini. Kami menutup mesin virtual, meluncurkan aplikasi yang diperlukan dari menu mulai di Windows 7 - dan setelah menunggu sebentar (dalam video Anda dapat memperkirakan waktu mulai mesin virtual "di latar belakang" dengan peluncuran berikutnya dari yang diperlukan OS pada laptop HP 8510w), kami mendapatkan aplikasi dalam mode XP "nyata".
Apa batasan Mode Windows XP?
Yang terpenting, ini adalah persyaratan dukungan perangkat keras untuk virtualisasi di prosesor. Petunjuk untuk mengonfigurasi virtualisasi perangkat keras ada di halaman yang sama (di atas) dengan pengunduhan Virtual PC itu sendiri. Saya ingin memberikan perhatian khusus pada fakta bahwa seringkali setelah pengaturan sebenarnya dari pengaturan BIOS, untuk mengaktifkan virtualisasi perangkat keras, Anda juga perlu mematikan daya komputer secara fisik.
Baik pengguna PC yang percaya diri maupun mereka yang baru mulai memahami dasar-dasar ilmu komputer sama-sama tidak kebal dari malfungsi pada perangkat favorit mereka. Namun, banyak masalah yang muncul dapat diselesaikan dengan mem-boot sistem operasi dalam mode aman. Dalam hal ini, cukup membatalkan tindakan terakhir yang dilakukan di komputer - dan itu akan berfungsi sebagaimana mestinya. Namun, jika bagi sebagian orang itu adalah jalan keluar yang sederhana dari situasi yang sulit, maka bagi yang lain itu adalah masalah baru yang serius. Bagaimana dengan PC yang menjalankan Windows XP? Mari kita cari tahu.
Metode nomor 1: Mulai Windows XP dalam mode aman menggunakan perintah "Jalankan".
Apa yang harus saya lakukan jika masalah dengan komputer terdeteksi sebelum dimatikan? Misalnya setelah diperiksa program antivirus Pegunungan virus "entah dari mana datang entah dari mana" ditemukan, yang mengganggu pekerjaan. Apakah mungkin dalam hal ini untuk memulai PC dalam mode aman tanpa keluar Sistem Windows XP? Masih akan! Untuk melakukan ini, cukup gunakan utilitas Jalankan yang diinstal di komputer.
Untuk memulai, cari tombol "Mulai" di bilah tugas dan klik dengan tombol kiri mouse atau temukan ikon di keyboard dan klik di atasnya. Sekarang di menu "Start" kami mencari tab "Run" dan membukanya dengan cara yang sama dengan klik mouse: 
Di jendela sistem yang muncul, masukkan nilai di kolom kosong msconfig dan konfirmasikan pilihan Anda dengan menekan Enter pada keyboard, atau dengan mengklik opsi OK yang disarankan oleh sistem: 
Akibatnya, jendela "Pengaturan Sistem" akan muncul:

Di bagian atas jendela sistem yang terbuka, kami menemukan tab BOOT.INI dan mengkliknya dengan tombol kiri mouse. Di bagian ini, di opsi boot, centang kotak di sebelah SAFEBOOT dan, tergantung opsi yang Anda perlukan, di sebelah Minimal, Jaringan, atau Minimal (AlternateShell).
Apa bedanya? Dalam kasus pertama, Windows XP dengan pengaturan dasar; di kedua - dengan akses ke driver jaringan; yang ketiga - dengan kemampuan untuk menggunakan garis komando. Namun, apa pun opsi yang Anda suka, untuk mengonfirmasi pengaturan yang dibuat di Windows XP, di bagian bawah tab, Anda perlu mengklik tombol OK atau Terapkan: 
Di jendela berikutnya, pilih opsi "Reboot":

Setelah itu, parameter "Mode Aman" akan diatur di komputer dan Windows XP akan secara otomatis melakukan boot ulang dalam mode aman yang dipilih, memberi tahu Anda segera setelah boot penuh dengan tampilan jendela sistem yang sesuai:

Setelah mem-boot ke safe mode, peringatan ini akan muncul, di sini Anda harus mengklik "Ya" untuk terus bekerja dalam mode ini
Untuk menyimpan parameter "Safe Mode" sebagai tanggapan atas pesan sistem, klik kiri opsi "Yes" atau tekan Enter pada keyboard. Beberapa menit dan komputer siap digunakan. Seperti yang Anda lihat, tidak ada yang rumit!
Metode #2: Memulai Mode Aman Saat Mem-boot Windows XP
Mungkin ini adalah metode yang paling terkenal dan banyak digunakan oleh pengguna yang akan membantu Anda memulai Windows XP dengan cepat dalam mode aman di komputer. Bagaimana cara menggunakannya? Hanya!
Untuk melakukan ini, nyalakan komputer seperti biasa dengan menekan tombol daya, dan segera sebelum jendela muncul Boot Windows XP selama 3-5 detik, tekan terus tombol F8 atau F4 pada keyboard. Akibatnya, menu Windows akan muncul:

- mode dasar: akan mem-boot komponen utama Windows XP;
- dengan dukungan untuk driver jaringan;
- dengan akses baris perintah.
Setelah pemilihan mode dibuat, tekan Enter untuk mengonfirmasi. Akibatnya, sistem akan masuk dalam mode aman.
Apa yang harus dilakukan jika Windows XP tidak memulai Safe Mode?
Kadang-kadang terjadi bahwa tidak peduli seberapa keras Anda mencoba, komputer tidak mau memulai dalam mode aman dengan salah satu metode yang diketahui. Alasan untuk masalah ini sangat sederhana - virus telah merusak registri Windows. Dalam hal ini, ada dua opsi:
- pulihkan komputer Anda (kembalikan sistem);
- instal program khusus di PC.
Jika Anda mengurus salinan arsipnya, itu bagus. Namun, jika tidak ada cara untuk memulihkan sistem, opsi terbaik dalam hal ini adalah mengunduh dan menginstal di PC program gratis Perbaikan Mode Aman atau SafeBootKeyRepair. Dengan bantuan mereka, Anda dapat "menghidupkan kembali" nilai kunci registri yang rusak dan, karenanya, memulai mode aman di komputer setelah reboot. Hal utama - jangan lupa untuk memeriksa perangkat favorit Anda dari virus setelah menyelesaikan masalah!
Seperti yang Anda lihat, ada berbagai cara untuk memulai Windows XP di PC dalam mode aman. Pilih opsi yang paling cocok untuk Anda dan atasi masalah dengan cepat dan efisien!
Selamat siang.
Waktu terus berjalan maju dan, cepat atau lambat, program tertentu, permainan menjadi usang. Sistem operasi tempat mereka bekerja juga secara besar-besaran mulai digantikan oleh yang lebih baru.
Tetapi bagaimana dengan mereka yang ingin mengingat masa mudanya, atau apakah mereka hanya membutuhkan satu atau beberapa program atau game yang menolak untuk bekerja di Windows 8 bermodel baru?
Pada artikel ini, saya ingin mempertimbangkan menjalankan program dan game lama di komputer baru. Pertimbangkan beberapa cara, termasuk mesin virtual, yang memungkinkan Anda menjalankan hampir semua aplikasi!
Jadi, mari kita mulai…
1. Emulator konsol game
Mungkin kata pertama dalam artikel ini harus tetap dengan emulator konsol game (Sega, Dendy, Sony PS). Konsol ini muncul di tahun 90-an dan langsung mendapatkan popularitas yang liar. Mereka bermain dari muda hingga tua setiap saat sepanjang tahun dan hari!
Pada tahun 2000-an, kegembiraan mereda, komputer mulai bermunculan dan entah bagaimana semua orang melupakannya. Tapi game konsol ini juga bisa dimainkan di komputer dengan mendownload program khusus - emulator. Kemudian unduh game dan buka di emulator ini. Semuanya cukup sederhana.
Omong-omong! Jaringan penuh dengan emulator untuk konsol game lainnya. Tujuan dari pratinjau kecil untuk artikel ini adalah untuk menunjukkan bahwa game konsol dapat dimainkan di komputer!
Dan sekarang mari beralih dari game konsol ke game dan program komputer ...
2. Luncurkan menggunakan alat kompatibilitas Windows
Jika program atau game menolak untuk memulai atau berperilaku tidak stabil, Anda dapat mencoba menjalankannya dalam mode kompatibilitas untuk OS tertentu. Untungnya, para pengembang sendiri telah membangun kesempatan ini di Windows.
Apakah itu benar, selama penggunaan, metode ini mungkin membantu saya beberapa kali dari beberapa ratus peluncuran aplikasi bermasalah! Oleh karena itu, patut dicoba, tetapi Anda tidak dapat percaya pada kesuksesan 100%.
1) Klik kanan pada file program yang dapat dieksekusi yang diinginkan dan pilih properti. Omong-omong, Anda juga dapat mengeklik ikon desktop (mis. Pintasan). Efeknya sama.
2) Sekarang centang kotak di sebelah "mode kompatibilitas" dan pilih OS yang ingin Anda tiru.
Kemudian simpan pengaturan dan coba jalankan program. Ada kemungkinan itu akan berhasil.
3. Meluncurkan game dan program di lingkungan DOS
Bahkan program tertua pun dapat dijalankan di OS modern, namun ini memerlukan program khusus yang meniru lingkungan DOS.
Tentang hari yang terbaik Emulator DOS di lingkungan Windows adalah DOSBox. Anda dapat mengunduh dari kantor lokasi
program.
Menginstal DOSBox
Menginstal program tidak sulit. Hanya saya yang akan merekomendasikan bahwa selama instalasi, pastikan untuk membuat ikon (pintasan) dari file yang dapat dieksekusi di desktop. Centang kotak di sebelah "Pintasan Desktop".
Memulai game di DOSBox
Mari kita ambil beberapa permainan lama untuk berjalan di Windows8. biar ada strategi berbasis giliran Sid Meier Peradaban 1.
Jika program Anda memerlukan Windows 98, misalnya, Anda tidak dapat melakukannya tanpa mesin virtual. Selanjutnya kita akan membicarakannya!
4. Jalankan OS lama di Windows versi baru
Jalankan apapun program lama pada OS baru hanya dimungkinkan dengan bantuan mesin virtual. Mereka adalah program biasa yang meniru, seolah-olah, pengoperasian komputer nyata. Itu. ternyata Anda dapat menjalankan OS di Windows 8, misalnya Windows 2000. Dan sudah di OS lama yang berjalan ini, jalankan file yang dapat dieksekusi (program, game, dll.).
Kami akan berbicara tentang bagaimana melakukan semua ini di bagian artikel ini.
4.1. Mesin virtual. Instalasi
Ini adalah mesin virtual gratis yang memungkinkan Anda menjalankan lusinan sistem operasi di komputer baru Anda, dari Windows 95 hingga Windows 7.
Satu-satunya hal adalah jenis program ini cukup menuntut sumber daya sistem, jadi jika Anda ingin berjalan di OS Windows 8, Windows 8 - Anda harus memiliki setidaknya 4 GB.
Bekerja di sistem 32 dan 64 bit. Instalasi berlangsung dengan cara standar, secara pribadi, saya tidak menyentuh kotak centang apa pun, semuanya secara default.
Satu-satunya hal yang saya beri tanda centang adalah penginstal membuat pintasan di desktop untuk meluncurkan program (Buat pintasan di desktop).
Secara umum, setelah menginstal VirtualBox, Anda dapat melanjutkan untuk menginstal OS ke dalamnya. Tetapi lebih dari itu di bawah ini.
4.2. Menyiapkan mesin virtual
Sebelum melanjutkan penginstalan OS, Anda perlu mengonfigurasi mesin virtual.
1) Setelah peluncuran pertama di VirtualBox, Anda hanya dapat mengklik satu tombol - "buat". Sebenarnya, kami menekan.
5) maya HDD, yang Anda buat dalam program ini adalah file gambar biasa. Itu akan ditempatkan di folder yang Anda tentukan selama konfigurasi.
Ada dua jenis maya perangkat keras:
Dinamis: artinya ukuran file akan bertambah saat disk terisi;
Memperbaiki: Ukuran akan segera diatur.
6) Ini, sebagai aturan, konfigurasi mesin virtual berakhir. Omong-omong, Anda harus memiliki tombol untuk memulai mesin yang dibuat. Ini akan berperilaku seolah-olah Anda menyalakan komputer tanpa OS yang diinstal.
4.3. Menginstal Windows 2000 di mesin virtual
Dalam posting ini, kami akan fokus pada Windows 2000 sebagai contoh Instalasinya tidak akan jauh berbeda dengan instalasi Windows Xp, NT, ME.
Untuk memulai Anda perlu membuat atau mengunduh disk instalasi dengan OS ini. Omong-omong, gambar diperlukan dalam format ISO (pada prinsipnya, apa pun bisa dilakukan, tetapi dengan ISO seluruh prosedur penginstalan akan lebih cepat).
1) Mulai mesin virtual. Semuanya sederhana di sini dan seharusnya tidak ada masalah.
2) Langkah kedua adalah menghubungkan image ISO kita ke mesin virtual. Untuk melakukan ini, pilih perangkat/pilih gambar cakram optik . Jika gambar sudah bergabung, maka Anda harus mengamati gambar seperti pada tangkapan layar di bawah ini.
3) Sekarang Anda perlu me-restart mesin virtual. Ini dapat dilakukan dengan menggunakan perintah dengan nama yang sama. Lihat tangkapan layar di bawah.
4) Jika gambar berfungsi dan Anda melakukan semuanya dengan benar pada 3 langkah sebelumnya, Anda akan melihat layar selamat datang dan penginstalan OS Windows 2000 akan dimulai.
5) Setelah 2-5 menit. (rata-rata) menyalin file instalasi, Anda akan diminta untuk membaca perjanjian lisensi, memilih disk untuk instalasi, apakah akan memformatnya, dll. - secara umum, semuanya sama dengan instalasi Windows biasa.
Satu-satunya. Anda tidak perlu takut membuat kesalahan, karena bagaimanapun, semua yang akan terjadi akan terjadi pada mesin virtual, yang berarti ini tidak akan merusak sistem operasi utama Anda!
7) Setelah reboot lagi, Anda akan melihat Windows 2000 terinstal!
Omong-omong, Anda dapat menginstal game, program ke dalamnya, dan umumnya bekerja di dalamnya seolah-olah itu adalah komputer yang menjalankan Windows 2000.
4.3. Berbagi file dengan mesin virtual (menghubungkan hard drive)
Banyak pengguna tidak mengalami masalah besar saat menginstal dan mengatur pengaturan dasar untuk mesin virtual. Tetapi kesulitan dapat dimulai ketika Anda memutuskan untuk menambahkan beberapa file (atau sebaliknya, menyalinnya dari disk mesin virtual). Secara langsung, melalui "edit-copy-paste" fokus tidak akan lolos ...

3) Di sini Anda perlu memilih bagian " manajemen Disk«.
Di kolom sebelah kanan, klik tombol kontrol dan pilih "lampirkan hard disk virtual". Masukkan alamat tempatnya berada dan sambungkan file VHD.
Bagaimana menemukan file VHD?
Sederhananya, secara default, selama instalasi, file tersebut akan ditempatkan di:
C:\Users\alex\VirtualBox VMs\winme
di mana "alex" adalah nama akun Anda.
Secara pribadi, saya tidak akan mulai mengetahuinya sendiri jika saya tidak menemukan fakta bahwa program yang diperlukan untuk perhitungan tidak terlalu kuno dan tidak akan menolak untuk bekerja di Windows XP. Saya harus menginstal dan mengkonfigurasi mesin virtual, kemudian Windows 2000 ke dalamnya, dan perhitungan sudah dilakukan di dalamnya ...
Omong-omong, bagaimana Anda menjalankan program lama? Atau apakah Anda tidak menggunakannya sama sekali?
Deskripsi cara menginstal dan menjalankan versi lengkap Windows XP dari bawah Windows Vista atau Windows 7 menggunakan program Kotak Virtual Oracle. Dalam hal ini, Windows XP diinstal di mesin virtual dan dijalankan sebagai aplikasi mandiri di Windows Vista, Windows 7, atau sistem operasi lainnya, termasuk berbagai distribusi Linux. Dengan cara ini, masalah kompatibilitas berbagai program dan driver dengan Windows Vista, Windows 7, atau sistem operasi lain dapat teratasi.
Sebuah pengantar kecil
Mungkin banyak dari Anda, para pembaca yang budiman, telah berhasil menginstal dan mencoba Windows Vista dan Windows 7. Sepertinya sistemnya bagus untuk semua orang, tetapi beberapa program dan game lama tidak berjalan di sistem operasi baru, dan driver untuk beberapa perangkat tidak berfungsi. Apa yang harus dilakukan dalam kasus ini? Menolak pesona versi baru Jendela?
Sebenarnya, ada beberapa cara untuk mengatasi masalah ini. Yang paling jelas adalah menginstal Windows XP sebagai sistem kedua dengan kemampuan untuk memilih mana yang akan disertakan saat boot. Metode ini dijelaskan dalam artikel ini :. Tapi inilah ketidaknyamanannya. Demi beberapa jenis program, Anda perlu me-restart laptop, menyalakan Windows XP, bekerja dengan program tersebut, me-restart laptop dan menyalakan Windows 7, Misalnya. Tidak nyaman, bukan? Tetapi bagaimana jika modem USB favorit Anda hanya berfungsi dengan baik di Windows XP? Nyalakan ulang sistem dan nyalakan Windows XP untuk menjelajahi Internet?
Untungnya, ada solusinya. Windows XP dapat diinstal pada mesin virtual dan dijalankan dari bawah sistem operasi apa pun sebagai program terpisah. Ini bekerja sesuai dengan prinsip ini Microsoft Windows 7 Modus XP. Ini adalah teknologi yang bagus, tetapi agar berfungsi, dukungan virtualisasi diperlukan di laptop, dan ini hanya berfungsi di Windows 7 Professional, Windows 7 Ultimate, dan Windows 7 Enterprise. Tetapi bagaimana jika laptop tersebut menjalankan Windows Vista?
Dan di sinilah program hebat masuk. kotak maya dari Matahari. Ini sepenuhnya gratis, memungkinkan Anda membuat mesin virtual di laptop tempat Anda dapat menginstal banyak sistem operasi. Keuntungan dari utilitas ini dibandingkan dengan Mode Microsoft Windows 7 XP adalah dukungan untuk grafik 3D untuk mesin virtual, tidak diperlukan virtualisasi perangkat keras, serta fakta bahwa itu dapat dijalankan di mana saja Versi Windows, Linux, dll. Sisi negatifnya adalah secara formal Anda memerlukan Windows XP berlisensi, meskipun dengan mempertimbangkan realitas kami ... :)
Artikel ini akan memandu Anda melalui proses penginstalan Windows XP di mesin virtual. Seluruh proses dapat dipecah menjadi langkah-langkah berikut:
Jika Anda memiliki masalah atau pertanyaan tentang bekerja dengan mesin virtual Kotak Virtual, maka Anda harus meminta bantuan di utas forum ini :.
1. Buat mesin virtual
Pertama-tama, Anda perlu menginstal utilitas kotak maya( / ). Selama instalasi, penting untuk memperhatikan opsi berikut:

Perangkat sistem juga akan diinstal. Permintaan instalasi yang sesuai harus diizinkan.
Saat penginstalan selesai, jalankan utilitas dan klik tombol Membuat:

Harus dijalankan:



Mari beralih ke jendela berikutnya. Karena kami tidak memiliki hard disk virtual, kami perlu membuat yang baru:


Pilih jenis hard disk virtual. Saya merekomendasi :




Itu saja. Mesin virtual telah dibuat. Sekarang Anda dapat melanjutkan ke pengaturannya.
2. Menyiapkan mesin virtual
Sebelum menyiapkan, siapkan disk dengan Windows XP atau gambar iso dengannya, lalu pilih mesin virtual yang dibuat di jendela VirtualBox dan klik tombol Properti:

Mari kita mulai dengan tabnya Utama. Secara opsional, Anda dapat mengatur menu mesin virtual di atas. Jadi lebih nyaman:

Buka tab Sistem:

Di sini Anda dapat mengubah volume memori akses acak, yang dialokasikan ke mesin virtual, mengubah urutan boot perangkat virtual, mengaktifkan atau menonaktifkan opsi IO-APIC (diperlukan jika Anda berencana menggunakan beberapa inti prosesor untuk mesin virtual), dan mengaktifkan atau menonaktifkan EFI (diperlukan untuk beberapa sistem operasi, seperti MacOS). Buka tab CPU:

Di sini Anda dapat menentukan berapa banyak inti prosesor yang dapat digunakan mesin virtual, serta mengaktifkan atau menonaktifkan PAE / NX (beberapa sistem operasi mendukung PAE. Mode ini memungkinkan sistem virtual 32-bit menggunakan RAM hingga 64 GB). Buka tab Percepatan:

Pada tab ini, Anda dapat mengaktifkan atau menonaktifkan virtualisasi perangkat keras. Jika Anda akan menginstal sistem operasi 64-bit, maka Anda harus mengaktifkannya, dan Anda juga memerlukan dukungan virtualisasi dari laptop. Jika laptop Anda tidak mendukung fitur ini, maka tidak masalah. Untuk menjalankan sistem operasi 32-bit pada mesin virtual virtualisasi perangkat keras tidak diperlukan.

VirtualBox mendukung akselerasi 2D dan 3D (OpenGL / DirectX8 / DirectX9). Itu harus disertakan. Buka tab Bersih:

Saat memasang VirtualBox, kartu jaringan lain muncul di sistem, yang secara virtual terhubung ke kartu jaringan mesin virtual kami. Kami mengkonfigurasi adaptor jaringan virtual seperti yang ditunjukkan pada gambar di atas dan pergi ke tab USB:

Di awal artikel dikatakan bahwa dengan menggunakan virtualisasi, Anda dapat mengatasi masalah driver yang tidak kompatibel untuk perangkat USB dengan sistem operasi baru. Jadi disini kotak maya memungkinkan Anda untuk mengarahkan ulang sehingga perangkat USB apa pun yang terhubung ke komputer atau laptop Anda tidak terhubung ke sistem operasi utama, tetapi ke sistem yang berjalan di mesin virtual. Kemudian, pada Windows XP, driver diinstal pada mesin virtual untuk perangkat USB baru dan berfungsi sepenuhnya di bawah Windows XP. Sistem utamanya adalah perangkat tidak akan melihat. Karena ada banyak perangkat USB dalam sistem, sehingga ketika mesin virtual dihidupkan, semuanya tidak terputus dari yang utama dan tidak terhubung ke yang virtual, sistem filter ditemukan. Filter menentukan perangkat USB mana yang harus diputuskan dari sistem operasi utama dan terhubung ke Windows XP virtual saat dihidupkan.
Untuk menambahkan filter baru, klik ikon plus dan pilih perangkat USB yang diperlukan dari daftar. Setelah itu muncul dalam daftar. Mari kita pergi ke tab:

Karena tidak masuk akal dari Windows XP di mesin virtual tanpa kemampuan untuk bekerja dengan file di mesin utama, Anda perlu berbagi folder tertentu di hard drive. Untuk melakukannya, klik ikon plus dan pilih folder di hard drive komputer atau laptop Anda yang akan menjalankan Windows XP di mesin virtual:

Masukkan namanya dan klik OKE. Ini dia dalam daftar:

Sekarang masih ada sentuhan terakhir yang sangat kecil. Anda perlu menginstal Windows XP :) Buka tab operator:

Kami memiliki dua pilihan: menginstal Windows XP dari gambar .iso atau dari disk biasa. Dalam kasus pertama, klik ikon dengan panah dan klik tombol Menambahkan:

Tentukan di mana gambar dengan Windows XP berada dan tambahkan ke daftar:

Kami mengklik gambar dengan Windows XP dan mengklik tombol Memilih.
Jika Anda hanya memiliki disk dengan Windows XP, masukkan ke dalam drive dan pilih drive Anda dari daftar:

Mengklik OKE. Sekarang Anda dapat melanjutkan penginstalan Windows XP.
3. Menginstal dan mengkonfigurasi Windows

Penginstalan Windows XP normal akan dimulai:


Saya tidak akan menjelaskannya secara detail. Instalasi dijelaskan secara rinci dalam materi ini :. Driver tidak diperlukan dalam kasus ini. Semua yang Anda butuhkan sudah termasuk dalam Windows XP.
Setelah instalasi, kita akan mendapatkan Windows XP yang berfungsi di mesin virtual. Sekarang Anda perlu menginstal Pengaya OS tamu. Untuk melakukan ini, pilih item menu yang sesuai Perangkat:

Catatan penting: karena keyboard dan mouse di laptop atau komputer seringkali sama, yang utama sistem operasi dan sistem operasi yang berjalan di mesin virtual dipaksa untuk membagikannya. Untuk ini, mekanisme penangkapan digunakan. Dengan kata lain, jika mesin virtual ada di latar depan, maka semua yang dimasukkan dari keyboard akan dialamatkan ke sana. Anda juga dapat beralih secara manual. Untuk ini, defaultnya adalah ctrl kanan. Saat mesin virtual bekerja dengan keyboard dan mouse, panah hijau menyala di pojok kanan bawah jendela dengan mesin virtual.
Pemasangan tambahan tamu harus dimulai:

Kemungkinan pertanyaan: jika penginstalan belum dimulai untuk Anda, tambahkan gambar secara manual VBoxGuestAdditions.iso di folder dengan VirtualBox di drive virtual seperti yang dilakukan saat menginstal Windows XP, lalu jalankan drive di mesin virtual.


Beri tanda centang di sebelah Dukungan Direct3D:

Saat instalasi, Anda akan melihat beberapa peringatan seperti ini:

Klik Tetap lanjutkan. Setelah instalasi, disarankan untuk me-restart mesin virtual:

Untuk memaksimalkan jendela mesin virtual, di menu Mobil pilih item:

Sekarang bingkai telah dilepas dan menjadi jauh lebih nyaman untuk bekerja:

Sekarang tinggal berurusan dengan folder bersama. DI DALAM Windows XP meluncurkan garis komando:

Kami menghubungkan folder bersama yang dibuat sebelumnya sebagai drive jaringan. Untuk melakukan ini, masukkan perintah penggunaan bersih x:\\vboxsvr\Documents(Dokumen di sini adalah nama folder bersama):

DI DALAM komputer saya disk muncul X:\, yang baru saja kita hubungkan:

Konten drive ini cocok dengan konten folder bersama yang kami buat sebelumnya.
Itu saja.
Jika Anda memiliki pertanyaan tentang bekerja dengan utilitas VirtualBox, kami menyatakannya di topik forum ini :. Semua pertanyaan yang berkaitan dengan penginstalan Windows XP, harap sebutkan di utas forum ini:
Panduan terperinci untuk instalasi Windows XP dari flash drive atau kartu memori ke laptop, netbook, atau komputer apa pun.
Deskripsi terperinci tentang cara mengatasi masalah dengan layar biru kematian atau BSOD untuk pemula.
Panduan tentang cara menemukan dan menghapus semua virus dan lainnya malware dari laptop atau komputer.
Deskripsi lengkap dan terperinci tentang beberapa metode pemasangan Windows Vista atau Windows 7 dari flash drive atau kartu memori ke laptop, netbook, atau komputer apa pun.
Panduan terperinci tentang cara menginstal Windows Vista di laptop atau komputer.