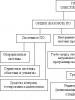Gamenet-ის დრაივერი ციფრული ხელმოწერით. როგორ გამორთოთ Windows დრაივერების ციფრული ხელმოწერის შემოწმება. ჯგუფის პოლიტიკის პარამეტრები
არ არის იშვიათი, როდესაც გეიმერებს ექმნებათ პრობლემა, რომ აპლიკაციები, რომელთა გაშვება სურთ, არ მუშაობს. ხალხი სასწრაფოდ ჩქარობს ფორუმებსა და ტექნიკურ მხარდაჭერას გამოსავლის მოსაძებნად. ერთი მეთოდი არის ბრძანების ხაზის მანიპულირება. ამავდროულად, ცოტა ადამიანი ხსნის ზუსტად რას იწვევს ეს ცვლილებები. ჩვენ ვსაუბრობთ იმაზე, თუ რა უნდა გავაკეთოთ Windows 7-ის დრაივერების (64 ბიტი) ციფრული ხელმოწერის გადამოწმების გამორთვაზე და ასევე სხვა ვერსიებზე.
ხელმოწერა
მოდით, ჯერ გავიგოთ, რა არის ეტიკეტი პროგრამული უზრუნველყოფადა ნებისმიერი ფაილი, რომელიც საშუალებას გაძლევთ განსაზღვროთ მისი შემქმნელი, ასევე უზრუნველყოთ, რომ პროგრამული უზრუნველყოფა არ შეცვლილა ხელმოწერის შემდეგ.
დრაივერების შემთხვევაში, ოპერაციული სისტემა ამოწმებს მათ ავთენტურობას, ასევე თავსებადობას ამ OS-თან. გარდა ამისა, დრაივერი მოწმდება მესამე მხარის მომხმარებლების მიერ ცვლილებების არარსებობისთვის.
თუ ფაილი ან დრაივერი შეიცავს არასწორ ხელმოწერას ან საერთოდ არ არსებობს, ეს შეიძლება ნიშნავს, რომ ის შეიქმნა დაუდასტურებელი დეველოპერის მიერ, ან რომ ეს ფაილი შეცვლილია (მაგალითად, ვირუსით ინფიცირებული). თუმცა ხელმოწერის არარსებობა არ იძლევა მძღოლების მავნებლობის გარანტიას და მისი არსებობა სულაც არ არის უსაფრთხოების გარანტი.
მაგალითი
ჩვენ დავიწყებთ, უცნაურად საკმარისი, კონკრეტული მაგალითით, როდესაც შეიძლება დაგჭირდეთ Windows 7-ის "OS"-ის ცოდნა. შეიძლება მუდმივად დაგჭირდეთ დრაივერის ციფრული ხელმოწერის გადამოწმების გამორთვა, მაგალითად, თუ გადაწყვეტთ სათამაშოების თამაშს Fogeym სერვისიდან. ადრე, თქვენ უნდა ჩამოტვირთოთ სპეციალური კლიენტი, როგორც Mail.ru-ს აქვს ახლა, მაგრამ მათ გადაწყვიტეს უარი თქვან მასზე და მთელი სისტემა ააშენეს ბრაუზერში.
მაგრამ ახალ ტექნიკასთან ერთად მოვიდა ახალი დაცვა სახელწოდებით Frost. იმისათვის, რომ ის იმუშაოს, თქვენ უნდა შეასრულოთ ის მოქმედებები, რომლებსაც განვიხილავთ. უფრო მეტიც, სხვა მომხმარებლების რჩევა იქნება საკმაოდ ცალსახა, მაგრამ უსარგებლო. შედეგად წარმოიქმნება ორი პრობლემა.
- რატომ იცავს საკუთარი თავის პატივისცემის მქონე სათამაშო სერვისი ძალას?
- რატომ არ მუშაობს ეს მეთოდი ყოველთვის? და მომხმარებელი, იმედგაცრუებული წარუმატებელი მცდელობით, ავიწყდება პარამეტრების დაბრუნებას საწყისზე.
როგორც ხედავთ, შესაძლოა საჭირო გახდეს დრაივერის ციფრული ხელმოწერის გადამოწმების გამორთვა Windows 7-ში, მაგრამ რამდენად სასარგებლოა ეს სისტემისთვის და უსაფრთხოებისთვის? ჩვენ არავითარ შემთხვევაში არ გირჩევთ, რომ არ ენდოთ მაგალითში ნაჩვენები საიტებს, თუმცა, თუ პრობლემები შეგექმნათ, უმჯობესია დაუკავშირდეთ ტექნიკურ მხარდაჭერას მომხმარებლის ფორუმების ნაცვლად. ექსპერტები დაგეხმარებიან და დაგეხმარებიან და არა საეჭვო რეპუტაციის მქონე უცნობი ადამიანები.
გაფრთხილება
სანამ დაიწყებთ პროცედურას, რომელზეც ამ სტატიაში ვისაუბრებთ, აბსოლუტურად გადაწყვიტეთ და გადაწყვიტეთ - ნამდვილად გჭირდებათ ეს? დარწმუნებული ხართ, რას და რატომ აპირებთ? ყოველივე ამის შემდეგ, თუ გამორთავთ დრაივერის ციფრული ხელმოწერის შემოწმებას Windows 7-ში, თქვენი სისტემის უსაფრთხოება საფრთხეშია.

ერთის მხრივ, პრობლემა არ არის, თუ ეს ოპერაცია აუცილებელია სანდო წყაროდან დრაივერების დასაყენებლად. მაგალითად, ლიცენზირებული დისკიდან და არ არის ნაყიდი ბაზარზე სადგომში. მეორეს მხრივ, ინტერნეტიდან გადმოწერილი აპლიკაციები დაუმოწმებელი საიტებიდან და გადამცვლელებიდან. ასეთ ადგილას დრაივერის (აპლიკაციის) ჩამოტვირთვისა და დაცვის გათიშვით, თქვენ შეგიძლიათ დააინფიციროთ თქვენი კომპიუტერი ჯაშუშით, რომელიც შეაგროვებს მონაცემებს, მოიპარავს პაროლებს ან თუნდაც დააკავშირებს თქვენს კომპიუტერს ქსელთან DDoS შეტევებისთვის. ზოგადად, თავად გადაწყვიტეთ, რამდენად გჭირდებათ Windows 7 დრაივერების ციფრული ხელმოწერის გადამოწმების გამორთვა (32 ბიტი).
პირველი გზა
საბოლოოდ მივედით საკითხის უშუალო განხილვამდე. Windows 7 Home Basic 64-ში და სხვა ვერსიებში დრაივერების ციფრული ხელმოწერის გადამოწმების გამორთვის რამდენიმე ვარიანტი არსებობს. ორივე ეს მეთოდი ოდნავ განსხვავდება ერთმანეთისგან და მოითხოვს თითქმის იგივე ნაბიჯებს. მაშ ასე, დავიწყოთ.
- პირველ რიგში, ჩვენ უნდა გავააქტიუროთ ბრძანების ხაზირათა შეიყვანოთ საჭირო ბრძანებები. ამისათვის დააჭირეთ "დაწყებას", შემდეგ გადადით "ჩემი პროგრამები" და "აქსესუარები". თქვენ უნდა გაუშვათ ეს პროგრამა ადმინისტრატორის სახით. თუ მომხმარებლის ჩანაწერი, რომლითაც თქვენ მუშაობთ კომპიუტერზე, ნაგულისხმევად ერთადერთია და აქვს სრული უფლებები, მაშინ შეგიძლიათ უბრალოდ შეიყვანოთ Start ღილაკის მენიუში ძიებაში.
- ამის შემდეგ, შეიტანეთ bcdedit.exe /set nointegritychecks ON ხაზში. თუ საჭიროა დრაივერის შემოწმების ხელახლა ჩართვა, თქვენ უნდა დააყენოთ ON პარამეტრი OFF-ზე. ფრთხილად იყავით და არ დაიბნეთ. როგორც ჩანს, ON ინგლისურად არის "ჩართვა", მაგრამ სინამდვილეში თქვენ ჩართავთ სერვისს, რომელიც გამორთავს მძღოლის შემოწმებას.

მეორე გზა
შემდეგი მეთოდი დიდად არ განსხვავდება წინაგან. იმისათვის, რომ გამორთოთ დრაივერის ციფრული ხელმოწერის გადამოწმება Windows 7-ში, თქვენ კვლავ უნდა ჩართოთ ბრძანების ხაზი, როგორც ეს აღწერილია ზემოთ მოცემულ პარაგრაფში და შეიყვანოთ შემდეგი თანმიმდევრობა. თითოეული მათგანის შემდეგ თქვენ უნდა დაადასტუროთ ჩანაწერი Enter-ის დაჭერით.
- bcdedit.exe - დააყენეთ ჩატვირთვის ვარიანტები DDISABLE_INTEGRITY_CHECKS
- bcdedit.exe - დააყენეთ TESTSIGNING ON
დარწმუნდით, რომ დავალება დასრულებულია. ამის გაგება შესაძლებელია გზავნილით "ოპერაცია წარმატებით დასრულდა". მხოლოდ ამის შემდეგ გაითიშება ციფრული ხელმოწერის გადამოწმება. თუ თქვენ გჭირდებათ ამ ბრძანებების ცვლილებების უკან დაბრუნება თქვენს კომპიუტერში, მაშინ უნდა გაიმეოროთ ისინი საპირისპირო თანმიმდევრობით, რამდენიმე გამონაკლისის გარდა. ON -> OFF ბრძანების ნაცვლად და DDISABLE-ის ნაცვლად - ENABLE.
მესამე მეთოდი
ეს მეთოდი არ არის ყველასთვის შესაფერისი, რადგან ის მხოლოდ დროებით აგვარებს პრობლემას, რომელსაც დღეს ვცდილობთ. თუ გჭირდებათ დრაივერების დაყენება და ტესტირება ნებისმიერი აღჭურვილობისთვის, შეგიძლიათ უსაფრთხოდ გამოიყენოთ იგი. მაგრამ თუ, როგორც უკვე აღვნიშნეთ, ჩვენ ვსაუბრობთ თამაშის დაცვის სისტემებზე, რომლებიც არ მუშაობენ ჩართული ჩეკით, მაშინ, სამწუხაროდ, ეს ტექნიკა არ გამოდგება თქვენთვის.

Windows 7-ში დრაივერის ხელმოწერის გადამოწმების გამორთვისთვის, თქვენ უნდა გადატვირთოთ კომპიუტერი. შემდეგ, იმ ეტაპზე, როდესაც ჩვეულებრივ შედიხართ BIOS-ში, თქვენ უნდა დააჭიროთ F8 ღილაკს. ამის შემდეგ, ფანჯარა უნდა გამოჩნდეს ჩატვირთვის ვარიანტებისა და მათი პარამეტრების არჩევით. თქვენ უნდა დაგაინტერესოთ თითქმის ბოლო ხაზი, პირველი "ნორმალური დაწყების" ზემოთ - გამორთეთ მძღოლის ხელმოწერის აღსრულება.
ამ ოფციით ოპერაციული სისტემის ჩატვირთვით თქვენ შეძლებთ დააინსტალიროთ თქვენთვის საჭირო დრაივერი, თუმცა ნორმალური ჩატვირთვის დროს ის შეწყვეტს მუშაობას. ასე რომ, ნებისმიერ შემთხვევაში, Windows 7 (64) დრაივერების ციფრული ხელმოწერის გადამოწმების გამორთვა უბრალოდ სამუდამოდ აუცილებელია, თუ გსურთ იმუშაოთ თქვენთვის საჭირო დრაივერთან.
მეოთხე გზა
კიდევ ერთი მეთოდი მოიცავს ჯგუფური პოლიტიკის გამოყენებას და კონფიგურაციას თქვენს ოპერაციულ სისტემაზე. დაუყოვნებლივ უნდა აღინიშნოს, რომ ეს მეთოდი არ მუშაობს ოპერაციული სისტემის ყველა ასამბლეაზე, ასე რომ, ფაქტი არ არის, რომ ის მოგეწონებათ. ახლა ჩვენ ვასრულებთ შემდეგ ნაბიჯებს.
- გახსენით Start მენიუ.
- ჩვენ შევიყვანთ gpedit.msc ძიებაში.
- გაიხსნება ფანჯარა მრავალი დირექტორიით. თქვენ უნდა გაჰყვეთ ქვემოთ მოცემულ გზას.
- პირველ რიგში, აირჩიეთ ელემენტი - "მომხმარებლის კონფიგურაცია". ამის შემდეგ გადადით "ადმინისტრაციული შაბლონების" ფილიალში და აირჩიეთ "სისტემა". ბოლო, რაც უნდა გააკეთოთ, არის პუნქტის "დრაივერის ინსტალაციის" პოვნა.
- აირჩიეთ "ციფრული ხელმოწერა". ჩვენ ორჯერ ვაწკაპუნეთ მასზე მარცხენა ღილაკით, ან ოდნავ მარცხნივ "პარამეტრის შეცვლა".
- დააყენეთ გადამრთველი ზედა მარცხენა კუთხეში "გამორთული".
- ჩვენ ვეთანხმებით ცვლილებებს.

ყალბი დრაივერებისგან დაცვა დაუყოვნებლივ უნდა დაიწყოს მუშაობას, მაგრამ თქვენ შეგიძლიათ გადატვირთოთ კომპიუტერი დარწმუნებისთვის. თუ თქვენ აპირებთ ნაგულისხმევი მნიშვნელობის აღდგენას, გაითვალისწინეთ, რომ თუ მიუთითებთ „გაფრთხილებას“ ხელმოუწერელი დრაივერის შესახებ, მაშინაც კი, თუ გააგრძელებთ მის ინსტალაციას, ის არ იმუშავებს.
მეხუთე მეთოდი
ჩვენ მხოლოდ წარსულში აღვნიშნავთ ამ შესაძლებლობას. ეს ქმედება არა მხოლოდ ცოტა უკანონოა, არამედ სავსეა მნიშვნელოვანი რისკით, რადგან ჩვენ თითქმის იძულებით დავაყენებთ დაუმოწმებელ დრაივერს კომპიუტერზე.
თუ ყველა წინა მეთოდი არ დაგეხმარათ, ყოველთვის შეგიძლიათ თავად მოაწეროთ ხელი მძღოლს. ამისათვის დაგჭირდებათ თავად დრაივერი და ორი სრულიად ლეგალური დეველოპერის პროგრამა SDK Windows-ისთვის და Driver Kit, რა თქმა უნდა, უახლესი ვერსიები, ან პირატული პროგრამული უზრუნველყოფა, რომლის გამოყენება შეიძლება უფრო საშიში იყოს თქვენი კომპიუტერისთვის, ვიდრე იგივე დრაივერები, რომელთა „იძულებით“ დაყენებას ცდილობთ თქვენს კომპიუტერში.

სანამ ამას გააკეთებთ, შეგიძლიათ სცადოთ დრაივერის ხელით დამატება. ამისათვის გაუშვით ბრძანების ხაზი უკვე ცნობილი გზით და ჩაწერეთ ბრძანება Pnputil -a c:\***.inf, სადაც ბოლო მნიშვნელობა არის გზა სასურველი დრაივერისკენ. თუ კომპიუტერი მაინც იძლევა შეცდომას, თავად მოგიწევთ დრაივერის ხელმოწერა.
დასკვნა
და ბოლოს, რასაც აკეთებთ ოპერაციული სისტემადა რაც არ უნდა შეიტანოთ ცვლილებები, თუ ისინი არ დაგეხმარებიან თქვენი პრობლემის მოგვარებაში, არ დაგავიწყდეთ დაბრუნდეთ ყველაფერი ისე, როგორც იყო. გახსოვდეთ, რომ არ აქვს მნიშვნელობა როგორ აკრიტიკებენ მომხმარებლები ოპერაციებს Windows სისტემა, ის შეიქმნა პროფესიონალების მიერ, რომლებმაც ბევრი რამ იციან პროგრამირების შესახებ. უკვე შექმნილ, ინტეგრალურ სტრუქტურაში საკუთარი ჩარევით, თქვენ ბევრს რისკავთ.
Windows 7-ში მაიკროსოფტმა მნიშვნელოვნად გაამკაცრა მოთხოვნები დაინსტალირებული დრაივერების მიმართ (გირჩევთ წაიკითხოთ გასართობი სტატია). ახლა თქვენ მიერ დაყენებული ნებისმიერი დრაივერი უნდა იყოს ციფრულად ხელმოწერილი, დამოწმებული და დამოწმებული Microsoft-ის მიერ. ნებისმიერი მოწყობილობისთვის დრაივერის ჩამოტვირთვამდე და ინსტალაციამდე, Windows 7 ამოწმებს ამ დრაივერის ციფრულ ხელმოწერას. და თუ ხედავთ შეტყობინებას Windows 7-ში ახალი მოწყობილობის დრაივერის დაყენებისას: " Windows ვერ ადასტურებს ამ დრაივერის პროგრამის გამომცემელს", მაშინ ეს დრაივერი არ არის ციფრულად ხელმოწერილი. მითითებულ დიალოგურ ფანჯარაში შეგიძლიათ აირჩიოთ ვარიანტი ”დააინსტალირეთ ამ დრაივერის პროგრამა მაინც” ("დააინსტალირეთ ეს დრაივერი მაინც")თუმცა, ნებისმიერ შემთხვევაში, ეს დრაივერი არ დაინსტალირდება, რაც ნიშნავს, რომ მოწყობილობა არ იმუშავებს.
ხელმოუწერელი დრაივერის დაყენებისას მოწყობილობა მონიშნული იქნება ძახილის ნიშნით Device Manager-ში და შეიცავს შემდეგ შეცდომის შეტყობინებას:
Windows ვერ ამოწმებს ამ მოწყობილობისთვის საჭირო დრაივერების ციფრულ ხელმოწერას. ტექნიკის ან პროგრამული უზრუნველყოფის ბოლო ცვლილებამ შესაძლოა დააინსტალირა ფაილი, რომელიც არის არასწორად ხელმოწერილი ან დაზიანებული, ან შეიძლება იყოს მავნე პროგრამული უზრუნველყოფა უცნობი წყაროდან. (კოდი 52)


ასევე, შემდეგი შეცდომები შეიძლება მიუთითებდეს დრაივერების ციფრული ხელმოწერის პრობლემებზე:
დრაივერებისთვის ციფრული ხელმოწერის გადამოწმების პოლიტიკა მუშაობს Windows 7-ის 32 (x86) და 64 (x64) ვერსიებში და მესამე მხარის დრაივერების დაყენების ასეთი პოლიტიკის გამოჩენის მთავარი მიზეზი არის სტაბილურობისა და საიმედოობის გაუმჯობესების სურვილი. Windows OS-ის, რაც უზრუნველყოფს, რომ ყველა გამოშვებულმა დრაივერმა გაიარა სერტიფიცირების ტესტი და თავსებადობის ტესტი Microsoft-ში.
საბედნიეროდ, Windows 7-ში შეგიძლიათ გამორთოთ დრაივერის ციფრული ხელმოწერის გადამოწმება. და ამის გაკეთება შეგიძლიათ რამდენიმე გზით:
- მოაწერეთ დრაივერს თავად (ამის გაკეთება შეგიძლიათ სპეციალური პროგრამული უზრუნველყოფის გამოყენებით, ან მიჰყევით სახელმძღვანელოში აღწერილი ინსტრუქციებს)
- გამორთეთ დრაივერის ხელმოწერის დადასტურება ჯგუფის პოლიტიკის გამოყენებით
- შეცვალეთ OS-ის ჩატვირთვის რეჟიმი ჩატვირთვაზე ციფრული ხელმოწერის გადამოწმების გარეშე (გამოყენებით bcdedit)
- ჩატვირთეთ Windows 7 ციფრული ხელმოწერის გადამოწმების გარეშე (ჩატვირთვის მენიუს მეშვეობით F8 დაჭერით)
მოდით განვიხილოთ ყველა ჩამოთვლილი ვარიანტი მძღოლის ხელმოწერის გადამოწმების გამორთვისთვის
Windows 7-ის ჩატვირთვა ციფრული ხელმოწერის გადამოწმების გარეშე
შესაძლებელია დრაივერის ხელმოწერების გადამოწმების დროებით გამორთვა, თუ სისტემას გადატვირთავთ, დააჭირეთ ღილაკს ჩატვირთვისას ფ8 . მენიუში, რომელიც გამოჩნდება სისტემის ჩატვირთვის პარამეტრებით, აირჩიეთ ელემენტი გამორთვამძღოლიხელმოწერააღსრულება("სავალდებულო მძღოლის ხელმოწერის გადამოწმების გამორთვა").

Win 7-ის ჩატვირთვის შემდეგ შეგიძლიათ დააინსტალიროთ ხელმოუწერელი დრაივერი და შეამოწმოთ მისი მოქმედება, თუმცა, თუ ჩატვირთავთ ნორმალურ რეჟიმში, დრაივერი არ იმუშავებს.
გამორთეთ დრაივერის ხელმოწერის დადასტურება Windows 7-ში ჯგუფის პოლიტიკის გამოყენებით
იმ შემთხვევაში, თუ გსურთ მთლიანად გამორთოთ დრაივერის ხელმოწერის დადასტურება Windows 7-ში, ამის გაკეთება შეგიძლიათ ჯგუფური პოლიტიკის გამოყენებით.
გახსენით ადგილობრივი ჯგუფის პოლიტიკის რედაქტორი აკრეფით
წესების მენიუში გადადით მომხმარებლის კონფიგურაცია-> ადმინისტრაციული შაბლონები-> სისტემა-> დრაივერის ინსტალაცია.

მარჯვენა პანელში იპოვეთ „კოდის ხელმოწერა მოწყობილობის დრაივერებისთვის“ და ორჯერ დააწკაპუნეთ მასზე.
ფანჯარაში, რომელიც გამოჩნდება, აირჩიეთ "ჩართულია", ხოლო ქვედა მენიუში აირჩიეთ "იგნორირება". დააჭირეთ OK და გადატვირთეთ კომპიუტერი. პოლიტიკის გადატვირთვისა და გამოყენების შემდეგ, თქვენს Windows 7-ში თქვენ მთლიანად გამორთავთ დრაივერის ხელმოწერას და შეგიძლიათ დააინსტალიროთ ნებისმიერი, მათ შორის ხელმოუწერელი დრაივერები.

გამორთეთ დრაივერის ხელმოწერის დადასტურება Windows 7-ში bcdedit-ის გამოყენებით
გახსენით ბრძანების ხაზი ადმინისტრატორის უფლებებით და აკრიფეთ შემდეგი ორი ბრძანება თანმიმდევრობით:
bcdedit.exe /ჩატვირთვის ვარიანტების დაყენება DDISABLE_INTEGRITY_CHECKS bcdedit.exe /დააყენეთ TESTSIGNING ON
თითოეული ბრძანების შესრულების შემდეგ უნდა გამოჩნდეს შეტყობინება, რომ ბრძანება წარმატებით დასრულდა.

გადატვირთეთ კომპიუტერი და სცადეთ ხელმოუწერელი დრაივერის დაყენება. ვოილა!
თუ გჭირდებათ ამ რეჟიმის გაუქმება და ციფრული ხელმოწერის გადამოწმების ხელახლა ჩართვა win 7-ში, შეასრულეთ შემდეგი ბრძანებები:
bcdedit.exe /დააყენეთ loadoptions ENABLE_INTEGRITY_CHECKS bcdedit.exe /დააყენეთ TESTSIGNING OFF
კარგი დღე, ძვირფასო მკითხველებო, დენის ტრიშკინი თქვენთანაა!
Windows-ის მომხმარებლებმა, რომლებიც მუშაობდნენ XP-ის და უფრო ადრეულ ვერსიებზე, კარგად იციან, რომ ამ ოპერაციულ სისტემებს ხშირად აქვთ პრობლემები ახალი აპარატურის დაყენებისას. ახალ მოვლენებში უსიამოვნო მომენტებიც ხდება, მაგრამ ყველაზე ხშირად მძღოლის ციფრული ხელმოწერა მათშია დამნაშავე. ფაქტია, რომ ამ ვერსიიდან დაწყებული, Microsoft-მა გამკაცრდა მოთხოვნები პროგრამული უზრუნველყოფის მიმართ, რომელიც საშუალებას გაძლევთ დააკავშიროთ ახალი აღჭურვილობა. ინსტალაციამდე, OS ამოწმებს საჭირო ეტიკეტის არსებობას. თუ ის არ არის გამოვლენილი, მოწყობილობა არ იმუშავებს. მაგრამ არსებობს გზები ამის თავიდან ასაცილებლად.
დრაივერის ციფრული ხელმოწერა არის სპეციალური უსაფრთხოების ეტიკეტი, რომელიც მიუთითებს პროგრამული უზრუნველყოფის შემქმნელზე და ასევე აღნიშნავს მის ცვლილებას სერტიფიცირების მომენტის შემდეგ. თუ შესაბამის პროგრამულ უზრუნველყოფას აქვს ასეთი „სტიგმა“, შეგიძლიათ დარწმუნებული იყოთ, რომ ის მაღალი ხარისხისაა და გამოშვების შემდეგ არაფერი მომხდარა.
შესაძლებელია თუ არა დრაივერის დაყენება ხელმოწერის გარეშე?( )
თითქმის შეუძლებელია იმის დადგენა, რომ გამოქვეყნების შემდეგ ფაილი შესაბამისი ეტიკეტის გარეშე არ შეცვლილა. მიზანშეწონილია არ დაუშვათ ასეთი პროგრამული უზრუნველყოფის გახსნა თქვენს კომპიუტერში, თუ არ ხართ 100% დარწმუნებული წყაროს ნამდვილობაში და სრულ უსაფრთხოებაში. პრობლემა ის არის, რომ ვირუსები ჩვეულებრივ იმალება ასეთი დოკუმენტების ქვეშ.
რა უნდა გავაკეთოთ ინსტალაციის დროს?( )
ახალი პროგრამის დაყენებისას გამოჩნდება ფანჯარა, რომელშიც მითითებული იქნება ერთ-ერთი გამაფრთხილებელი შეტყობინება:
პრობლემა ის არის, რომ ინტერნეტში არ არსებობს სანდო წყაროები, რომლებსაც შეუძლიათ დაადასტურონ მომხმარებლის სანდოობა, რომელმაც გამოაქვეყნა პროგრამა. სინამდვილეში, ნებისმიერს შეუძლია გახსნას პაკეტის შინაარსი და შეცვალოს იგი. პირველი ვერსია შეიძლება მართლაც მწარმოებელი კომპანიისგან ყოფილიყო. მაგრამ თუ არ არის ეტიკეტი, ვიღაცამ სავარაუდოდ შეცვალა იგი.
ასეთი პროგრამების დაინსტალირებას გირჩევთ მხოლოდ იმ შემთხვევაში, თუ ის მიიღეთ ლიცენზირებული დისკიდან.
თუ მაინც გადაწყვეტთ ასეთი პროგრამული უზრუნველყოფის გამოყენებას, სავარაუდოდ, ოპერაციული სისტემა უბრალოდ ავტომატურად არ გამოტოვებს მას. ამიტომ, მოწყობილობის მენეჯერში დამონტაჟებულ აღჭურვილობას ექნება სპეციალური ნიშანი (ძახილის ნიშანი ყვითელ სამკუთხედში).


Მნიშვნელოვანი! Windows 7-ში ელექტრონული ეტიკეტების ვალიდაციის პოლიტიკა მუშაობს ყველა ვერსიაზე: x86 და x64. ამ წესის შემოღების მთავარი მიზეზი სისტემის უსაფრთხოებისა და სტაბილურობის გაზრდაა.
მაგრამ მომხმარებლების მხრიდან, ეს ყოველთვის არ არის მოსახერხებელი, რადგან ზოგჯერ არის მოწყობილობები, რომლებიც უბრალოდ უნდა დააინსტალიროთ, მაგრამ ამავე დროს, ოპერაციულ სისტემას უბრალოდ არ სურს ამის გაკეთება. არ ინერვიულოთ - არსებობს გზა.
ამავდროულად, ელექტრონული ეტიკეტის გადამოწმების გამორთვის რამდენიმე გზა არსებობს:
 ( )
( )
ეს მეთოდი საშუალებას გაძლევთ დროებით გამორთოთ ჩვენთვის საჭირო ფუნქცია. ამისათვის დააჭირეთ ღილაკს ჩამოტვირთვის დროს. F8. ამის შემდეგ, შავი ეკრანი გამოჩნდება OS-ის ჩატვირთვის ვარიანტებით. თქვენ უნდა აირჩიოთ " გამორთეთ მძღოლის ხელმოწერის სავალდებულო გადამოწმება».


შემდეგ ვიწყებთ ვინდოუსს და ვაინსტალირებთ საჭირო პროგრამულ უზრუნველყოფას. აქ შეგიძლიათ შეამოწმოთ მისი მუშაობა.
თუ სისტემას ჩატვირთავთ სამუშაო რეჟიმში, ახალი მოწყობილობა არ იმუშავებს.
გამორთვა ჯგუფის პოლიტიკის მეშვეობით( )
ელექტრონული ეტიკეტების შემოწმების თავიდან ასაცილებლად, ის შეიძლება გამორთოთ ჯგუფური პოლიტიკის მეშვეობით. ამისათვის გახსენით პროგრამა "" და შემდეგ ჩაწერეთ gpedit.msc.


ფანჯარაში, რომელიც გამოჩნდება, გადადით:

ახლა თქვენ შეგიძლიათ დააინსტალიროთ ნებისმიერი დრაივერი.
გამორთვა bcdedit-ის საშუალებით( )
კოდის დასაწერად გახსენით ბრძანების სტრიქონი, როგორც ადმინისტრატორი. ფანჯარაში ვწერთ შემდეგს:
bcdedit.exe /ჩატვირთვის ვარიანტების დაყენება DDISABLE_INTEGRITY_CHECKS
bcdedit.exe /დააყენეთ ტესტირება ჩართული
დააჭირეთ Enter.


წარმატებით დასრულება დადასტურდება შესაბამისი ბრძანებით. გადატვირთეთ კომპიუტერი და შეამოწმეთ.
ამ ფუნქციის ხელახლა ჩართვის შემდეგ " ტესტირება"დაწერე" გამორთულია».
თუ ამ საკითხს მთლიანობაში განვიხილავთ, ასეთი დამატებითი დაცვა საშუალებას აძლევს სისტემას უფრო დიდხანს იმუშაოს შეფერხების გარეშე. მეორეს მხრივ, ზოგიერთი მოწყობილობა შეიძლება უბრალოდ არ ფუნქციონირდეს თქვენს კომპიუტერში, რადგან Windows-მა მათ საშიშად მიიჩნია. ნებისმიერ შემთხვევაში, თქვენზეა დამოკიდებული, დააინსტალიროთ თუ არა ხელმოუწერელი პროდუქტი. კომპიუტერის უსაფრთხოების საკითხი ხომ მთლიანად მისი მფლობელის მხრებზეა.
ვიმედოვნებ, რომ სტატიაში თქვენთვის ახალი იპოვნეთ. გამოიწერეთ და მოუყევით თქვენს მეგობრებს ჩვენს შესახებ - დაე, იცოდნენ კომპიუტერის სფეროში.
Windows-ის ყველა 64-ბიტიანი ვერსია, დაწყებული Windows 7-ით, ნაგულისხმევად ხელს უშლის მოწყობილობის დრაივერების დაყენებას, რომლებიც არ არის ხელმოწერილი სწორი ციფრული ხელმოწერით. ხელმოუწერელი დრაივერები დაბლოკილია ოპერაციული სისტემის მიერ. ციფრული ხელმოწერის ქონა უზრუნველყოფს (გარკვეულწილად) დრაივერის გათავისუფლებას კონკრეტული დეველოპერის ან გამყიდველის მიერ და რომ მისი კოდი არ შეცვლილა ხელმოწერის შემდეგ.
დღეს ჩვენ გაჩვენებთ როგორ დამოუკიდებლად მოაწერეთ ხელი ნებისმიერ ხელმოუწერელ დრაივერს 64 ბიტიანი ვერსიისთვისფანჯრები10 ან Windows 7 .
დავუშვათ, რომ ჩვენ გვაქვს მოწყობილობის დრაივერი x64 Windows 10 ან Windows 7-ისთვის, რომელიც არ არის ციფრული ხელმოწერილი (ჩვენს მაგალითში ეს იქნება დრაივერი საკმაოდ ძველი ვიდეო ბარათისთვის). დაარქივეთ დრაივერებით Windows-ის ჩვენი ვერსიისთვის (მე მოვახერხე დრაივერის პოვნა Windows Vista x64) ჩამოიტვირთა მწარმოებლის ვებსაიტიდან და მისი შიგთავსი განთავსდა c:\tools\drv1\ დირექტორიაში. მოდით ვცადოთ დრაივერის დაყენება სტანდარტული უტილიტის გამოყენებით პნპუტილი.
pnputil –a "C:\tools\drv1\xg20gr.inf"
შენიშვნა. ეს და ყველა შემდგომი ბრძანება შესრულებულია ბრძანების სტრიქონიდან, გაშვებული ადმინისტრატორის უფლებებით.
მის მსვლელობაში ვინდოუსის ინსტალაცია 7 აჩვენებს გაფრთხილებას, რომ სისტემა ვერ ამოწმებს ამ დრაივერის ციფრულ ხელმოწერას.
Windows 10-ში ასეთი გაფრთხილება არც კი ჩანს და კონსოლში ჩნდება გაფრთხილება, რომ მესამე მხარის INF ფაილიციფრული ხელმოწერის შესახებ ინფორმაცია არ არის.

Windows Explorer-იდან დრაივერის დაყენებისას, თუ დააწკაპუნეთ მაუსის მარჯვენა ღილაკით დრაივერის inf ფაილზე და აირჩიეთ Დაინსტალირება / Დაინსტალირებაგამოჩნდება შეცდომა:

მესამე მხარის INF არ შეიცავს ციფრული ხელმოწერის ინფორმაციას.
მესამე მხარის INF არ შეიცავს ხელმოწერის ინფორმაციას.

შევეცადოთ ხელი მოვაწეროთ ამ დრაივერს ხელმოწერილი სერტიფიკატის გამოყენებით.
მძღოლის ხელმოწერისთვის საჭირო კომუნალური საშუალებები
სამუშაოდ, ჩვენ უნდა ჩამოტვირთოთ და დააინსტალიროთ (ნაგულისხმევი პარამეტრებით) შემდეგი Windows Application Developer Tools.
- Windows SDK (ან Microsoft Visual Studio 2005 ან უფრო მაღალი) Windows-ის თქვენი ვერსიისთვის - ეს პაკეტები მოიცავს Windows SDK Signing ინსტრუმენტებს Desktop-ისთვის, რომელიც მოიცავს ჩვენთვის საჭირო პროგრამას - signtool.exe;
- Windows Driver Kit 7.1.0 - ISO სურათი GRMWDK_EN_7600_1.ISOზომა 649 MB
რჩევა. Windows 10-ზე შეგიძლიათ გამოიყენოთ Windows SDK-ის და Windows Driver Kit-ის უფრო ახალი ვერსიები. ამ ხელსაწყოების ინსტალაციამდე დარწმუნდით, რომ თქვენს სისტემაში დაინსტალირებული გაქვთ .NET Framework 4.
შექმენით ხელმოწერილი სერტიფიკატი და პირადი გასაღები
მოდით შევქმნათ დირექტორია C:\DriverCert დისკის ძირში.
გახსენით ბრძანების სტრიქონი და შეცვალეთ შემდეგ დირექტორიაში:
cd C:\Program Files (x86)\Microsoft SDKs\Windows\v7.1\bin
მოდით შევქმნათ ხელმოწერილი სერტიფიკატი და პირადი გასაღები, რომელიც გაცემულია, მაგალითად, Winitpro-სთვის:
makecert -r -sv C:\DriverCert\myDrivers.pvk -n CN="Winitpro" C:\DriverCert\MyDrivers.cer
შექმნისას, პროგრამა მოგთხოვთ, მიუთითოთ გასაღების პაროლი, ასეც იყოს პ@ სს0 რდ.

შექმნილი სერთიფიკატის საფუძველზე, ჩვენ შევქმნით საჯარო გასაღებს პროგრამული უზრუნველყოფის გამომცემლის სერტიფიკატისთვის (PKCS).
cert2spc C:\DriverCert\myDrivers.cer C:\DriverCert\myDrivers.spc
მოდით გავაერთიანოთ საჯარო გასაღები (.spc) და პირადი გასაღები (.pvk) ერთ Personal Information Exchange (.pfx) ფორმატის სერტიფიკატის ფაილში.
pvk2pfx -pvk C:\DriverCert\myDrivers.pvk -pi [ელფოსტა დაცულია]-spc C:\DriverCert\myDrivers.spc -pfx C:\DriverCert\myDrivers.pfx -po [ელფოსტა დაცულია]
რჩევა. თქვენ შეგიძლიათ შექმნათ ხელმოწერილი კოდის ხელმოწერის სერტიფიკატი მესამე მხარის ხელსაწყოების გამოყენების გარეშე PowerShell 5.0 cmdlet - .
$cert = New-SelfSignedCertificate -Subject "Winitpro" -Type CodeSigningCert -CertStoreLocation cert:\LocalMachine\My
შემდეგ თქვენ უნდა გაიტანოთ ეს სერტიფიკატი pfx ფაილში პაროლით:
$CertPassword = ConvertTo-SecureString -String " [ელფოსტა დაცულია]” -Force –AsPlainText
Export-PfxCertificate -Cert $cert -FilePath C:\DriverCert\myDrivers.pfx -Password $CertPassword

რჩევა. მიუხედავად იმისა, რომ სერტიფიკატს აქვს შეზღუდული მოქმედების ვადა, CodeSigning სერტიფიკატის ვადის ამოწურვა ნიშნავს, რომ თქვენ ვერ შეძლებთ ახალი ხელმოწერების შექმნას. ამ სერტიფიკატით უკვე ხელმოწერილი მძღოლის მოქმედების ვადა განუსაზღვრელია (ან ძველი ხელმოწერები მოქმედებს მითითებულ დროში).
CAT დრაივერის ფაილის გენერირება
მოდით შევქმნათ დირექტორია C:\ DriverCert\ xgდა დააკოპირეთ მასში ყველა ფაილი დირექტორიადან, სადაც დრაივერის არქივი თავდაპირველად იყო გახსნილი (c:\tools\drv1\). დარწმუნდით, რომ ფაილებს შორის არის ფაილები გაფართოებით . sysდა . ინფ(ჩვენს შემთხვევაში xg20grp.sys და xg20gr).
მოდით გადავიდეთ დირექტორიაში:
cd C:\WinDDK\7600.16385.1\bin\selfsign
inf ფაილზე დაყრდნობით, inf2cat.exe პროგრამის გამოყენებით (შედის Windows Driver Kit -WDK-ში), ჩვენ გამოვქმნით ფაილს ჩვენი cat პლატფორმისთვის (შეიცავს ინფორმაციას დრაივერის პაკეტის ყველა ფაილის შესახებ).
inf2cat.exe /driver:"C:\DriverCert\xg" /os:7_X64 /verbose

იმისათვის, რომ დარწმუნდეთ, რომ პროცედურა სწორად წარიმართა, შეამოწმეთ, რომ არის შეტყობინებები ჟურნალში:
ხელმოწერის ტესტი დასრულებულია.
და
კატალოგის გენერაცია დასრულებულია.
რჩევა. ჩემს შემთხვევაში, Inf2Cat.exe ბრძანებამ დააბრუნა შეცდომა:
ხელმოწერის ტესტი ჩაიშალა.
22.9.7: DriverVer დაყენებულია არასწორ თარიღზე (უნდა იყოს დათარიღებული 4/21/2009 უახლესი OS-ისთვის) \hdx861a.inf-ში
შეცდომის გამოსასწორებლად, თქვენ უნდა იპოვოთ ხაზი DriverVer= განყოფილებაში და შეცვალოთ იგი:

ბრძანების შესრულების შემდეგ g20gr.cat ფაილი უნდა განახლდეს დრაივერის დირექტორიაში
მძღოლის ხელმოწერა თვითხელმოწერილი სერტიფიკატით
გადადით დირექტორიაში:
cd "C:\Program Files (x86)\Windows Kits\10\bin\10.0.17134.0\x64"
მოდით ხელი მოვაწეროთ დრაივერის ფაილების კომპლექტს ჩვენ მიერ შექმნილი სერთიფიკატით, როგორც დროის ანაბეჭდის სერვისი (დროის შტამპი) გამოვიყენებთ Globalsign რესურსს. შემდეგი ბრძანება ციფრულად მოაწერს ხელს CAT ფაილს პაროლით დაცულ .pfx ფაილში შენახული სერტიფიკატის გამოყენებით.
signtool ნიშანი /f C:\DriverCert\myDrivers.pfx /p [ელფოსტა დაცულია]/t http://timestamp.globalsign.com/scripts/timstamp.dll /v "C:\DriverCert\xg\xg20gr.cat"

თუ ფაილი წარმატებით არის ხელმოწერილი, შემდეგი შეტყობინება უნდა გამოჩნდეს:
წარმატებით გაფორმდა: C:\DriverCert\xg\xg20gr.cat
წარმატებით ხელმოწერილი ფაილების რაოდენობა: 1
შენიშვნა. დრაივერის ციფრული ხელმოწერა შეიცავს .cat ფაილში მითითებულ დრაივერის .inf ფაილში. შემდეგი ბრძანების გამოყენებით, შეგიძლიათ შეამოწმოთ დრაივერის ციფრული ხელმოწერა კატა ფაილში:
SignTool დადასტურება /v /pa c:\DriverCert\xg\xg20gr.cat

Lido ფაილის თვისებებში ციფრული ხელმოწერების ჩანართზე.

CAT ფაილი შეიცავს ციფრულ ხელმოწერებს (თითის ანაბეჭდებს / ცერა ანაბეჭდებს) ყველა ფაილის, რომელიც არის დრაივერის დირექტორიაში (ფაილები, რომლებიც ჩამოთვლილია INF ფაილში განყოფილებაში. CopyFiles). თუ რომელიმე ფაილი შეიცვალა, მაშინ ფაილების საკონტროლო ჯამი არ ემთხვევა CAT ფაილში არსებულ მონაცემებს, რის შედეგადაც ასეთი დრაივერის ინსტალაცია ვერ მოხერხდება.
სერთიფიკატის ინსტალაცია
იმიტომ რომ ჩვენს მიერ შექმნილი სერთიფიკატი ხელმოწერილია, სისტემა არ ენდობა მას ნაგულისხმევად. მოდით დავამატოთ ჩვენი სერთიფიკატი ადგილობრივ სერტიფიკატების მაღაზიაში. ამის გაკეთება შეგიძლიათ ბრძანებებით:
certmgr.exe -დაამატე C:\DriverCert\myDrivers.cer -s -r localMachine ROOT
certmgr.exe -დაამატე C:\DriverCert\myDrivers.cer -s -r localMachine TRUSTEDPUBLISHER
ან სერთიფიკატების დამატების გრაფიკული ოსტატიდან (სერთიფიკატი უნდა განთავსდეს მასში სანდო გამომცემლებიდა სანდო ფესვი სერტიფიცირება ხელისუფლება ადგილობრივი მანქანა). დომენში შეგიძლიათ ცენტრალურად .

შენიშვნა. თქვენ შეგიძლიათ შეამოწმოთ ჩვენს მიერ შექმნილი სერთიფიკატის არსებობა სანდოებში, სერთიფიკატების მართვის სნეპ-ის გახსნით (certmgr.msc) და შესაბამის მაღაზიებში ჩვენს მიერ შექმნილი სერთიფიკატის (გაცემული winitpro-სთვის) არსებობის შემოწმებით. 
შენიშვნა. კომუნალური პროგრამის გამოყენებით სერტიფიკატების მაღაზიის შემოწმებისას, ეს სერთიფიკატი გამოჩნდება, როგორც არასანდო, რადგან ის არ არის ჩამოთვლილი Microsoft root სერთიფიკატების სიაში (ეს სია საჭიროა პერიოდულად).
დრაივერის დაყენება, რომელიც დამოწმებულია თვით ხელმოწერილი სერტიფიკატით
შევეცადოთ ისევ დავაყენოთ ჩვენს მიერ ხელმოწერილი დრაივერი ბრძანების გაშვებით:
Pnputil -i -a C:\DriverCert\xg20\xg20gr.inf
ახლა, დრაივერის ინსტალაციის პროცესში, გამაფრთხილებელი ფანჯარა არ გამოჩნდება დრაივერის ციფრული ხელმოწერის შესახებ.
დრაივერი წარმატებით დაინსტალირდა მოწყობილობაზე სისტემაში.
დრაივერის პაკეტი წარმატებით დაემატა.

Windows 7-ში ეს გაფრთხილება გამოჩნდება. დარწმუნებული ხართ თუ არა, რომ გსურთ ამ დრაივერის დაყენება (Windows 10 x64 1803-ზე ეს ამომხტარი ფანჯარა არ ჩანს). დაჭერით " Დაინსტალირება”, თქვენ დააინსტალირებთ დრაივერს სისტემაზე.

თუ რაიმე მიზეზით დრაივერი არ არის დაინსტალირებული, დრაივერის ინსტალაციის დეტალური ჟურნალი შეიცავს ფაილს C:\Windows\ინფ\setupapi.დევ.ლოგი. ეს ჟურნალი საშუალებას მოგცემთ მიიღოთ უფრო დეტალური ინფორმაცია ინსტალაციის შეცდომის შესახებ. უმეტეს შემთხვევაში, ჩნდება შეცდომა "მძღოლის პაკეტის ხელმოწერის დადასტურება ვერ მოხერხდა" - სავარაუდოდ, ეს ნიშნავს, რომ მძღოლის სერთიფიკატი არ დაემატა სანდო სერთიფიკატებს.

თუ დრაივერის ინსტალაცია წარმატებით დასრულდა, setupapi.dev.log ფაილი შეიცავს შემდეგ ხაზებს:
>>> >>> სექციის დაწყება 2018/07/22 23:32:57.015 cmd: Pnputil -i -a c:\DriverCert\xg\xg20gr.inf ndv: დროშები: 0x00000000 ndv: INF გზა: C:\System2S \DriverStore\FileRepository\xg20gr.inf_amd64_c5955181485ee80a\xg20gr.inf inf: (SetupCopyOEMInf: C:\WINDOWS\System32\DriverStore\FileRepository\xg20gr.inf_amd64_c5955181485ee80a\xg20gr.inf) 23:32:57.046 inf: Copy style: 0x00000000 inf: Driver შენახვის ბილიკი: C:\WINDOWS\System32\DriverStore\FileRepository\xg20gr.inf_amd64_c5955181485ee80a\xg20gr.inf inf: გამოქვეყნებული Inf გზა: C:\WINDOWS:33infetup0 (exg20-ში) 57.077<<< Section end 2018/07/22 23:32:57.155 <<<
როგორც ხედავთ, ხელმოწერილი დრაივერის დასაყენებლად, ჩვენ არც კი გვჭირდებოდა დრაივერის ციფრული ხელმოწერის გადამოწმების გამორთვა bcdedit.exe-ის გამოყენებით, როგორც აღწერილია (bcdedit.exe / დააყენეთ loadoptions DISABLE_INTEGRITY_CHECKS და bcdedit.exe / დააყენეთ testsigning ON ბრძანებები) .
დრაივერების დაყენება მნიშვნელოვნად გამარტივებულია, თუ იყენებთ სპეციალურ კომუნალურ პროგრამებს, რომლებსაც შეუძლიათ ყველა მოქმედების ავტომატიზაცია. რუტინისგან თავის დაღწევა კარგია, მაგრამ ასეთი აპლიკაციების გამოყენებისას ხშირად სთავაზობენ ხელმოუწერელ დრაივერებს. შედეგად, ოპერაციული სისტემა გასცემს შეტყობინებას, რომ პროდუქტის ციფრული ხელმოწერის გადამოწმება არ არის გავლილი და ითხოვს მომხმარებლის ნებართვას ასეთი პროგრამული უზრუნველყოფის დაყენებაზე. აქ ყველა ავტომატიზაცია მთავრდება, რადგან თქვენ მუდმივად უნდა დააჭიროთ "დააინსტალირეთ ეს დრაივერი მაინც".
ამ შეტყობინების მოშორების ორი გზა არსებობს:
- ხელი მოაწერეთ პრობლემურ მძღოლს;
- გამორთეთ ციფრული ხელმოწერის გადამოწმება სისტემის ყველა პროდუქტისთვის.
მოდით შევხედოთ როგორ გამორთოთ დრაივერების ციფრული ხელმოწერა Windows 7-ში და ბოლოს პირველ ვარიანტს შევეხებით.
ტერმინი მალავს გარკვეულ ციფრულ ეტიკეტს, იდენტიფიკატორს, რომლითაც განისაზღვრება პროდუქტის ვერსია, მოწმდება მისი შესაბამისობა, ავთენტურობა და უსაფრთხოება. ხელმოწერა მიუთითებს არაკეთილსინდისიერების მიერ მოდიფიკაციების არარსებობაზე (ჯაშუშური პროგრამების და სხვა მავნე მოდულების ჩაშენება).
თუ ცდილობთ ხელმოუწერელი დრაივერის დაყენებას, გაითვალისწინეთ, რომ მხოლოდ თქვენ ხართ პასუხისმგებელი მისი გამოყენების შედეგებზე და მისი ინსტალაციისას უნდა დარწმუნდეთ, რომ გადმოტვირთვის წყარო სანდოა.
Win 7-ში რამდენიმე გამოსავალია. ყველა შემთხვევაში, გარდა ოპერაციული სისტემის დაწყების სპეციალური ვარიანტისა, საჭირო იქნება ადმინისტრატორის უფლებები.
ჩამოტვირთვის სპეციალური ვარიანტი
შესაფერისია, თუ გჭირდებათ დროებით მუშაობა ხელმოუწერელ პროგრამულ უზრუნველყოფასთან. როდესაც გსურთ რაიმე ემულატორის გაშვება ან მოწყობილობის ტესტირება, რომლის დრაივერი არ არის ციფრული ხელმოწერილი, უმჯობესია აირჩიოთ შემდეგი მეთოდი. იგი მოიცავს Windows 7-ის გაშვებას ერთ-ერთ სპეციალურ რეჟიმში.
- ჩვენ გადატვირთავთ კომპიუტერს და ვიწყებთ F8-ს დაჭერას ტექნიკის თვითშემოწმების დასრულებამდე და OS-ის ჩატვირთვის მომენტამდე.
- კლავიშების კურსორის ბლოკის გამოყენებით, ჩვენ გადავდივართ პარამეტრზე "სავალდებულო შემოწმებების გამორთვა ...".
- დააჭირეთ Enter მოქმედების დასადასტურებლად.
ასეთი OS-ის გაშვების მახასიათებელია ის, რომ დრაივერის ხელმოწერის გადამოწმება არ განხორციელდება ზუსტად მიმდინარე სესიის დასრულებამდე. შემდეგ ჯერზე, როდესაც კომპიუტერი ჩაიტვირთება ნორმალურ რეჟიმში, ხელმოუწერელი დრაივერი არ იმუშავებს და მომხმარებელი დაინახავს გაფრთხილებას, რომ დრაივერის ავტორიზაცია ვერ მოხერხდა ან ვერ მოხერხდა.
ბრძანების ხაზი
თუ თქვენ გჭირდებათ მუდმივად იმუშაოთ პროგრამულ უზრუნველყოფასთან, რომელსაც არ აქვს ციფრული ეტიკეტი, სამუდამოდ გამორთეთ დრაივერის ხელმოწერის შემოწმება. ეს ყველაზე სწრაფად კეთდება ბრძანების ხაზის გამოყენებით.
დამწყებთათვის ნაკლებად სავარაუდოა, რომ იცოდნენ ბრძანებები, რომლებიც შესრულდება და მათი გაშვების შედეგები. ნდობის არარსებობის შემთხვევაში, უმჯობესია გადახვიდეთ ერთ-ერთ შემდეგ განყოფილებაში, რომელიც ვიზუალურად აჩვენებს, თუ როგორ უნდა დაუშვათ ხელმოუწერელი პროგრამების დაყენება პერიფერიული მოწყობილობების მუშაობის გასაკონტროლებლად, ან უყუროთ ვიდეოს ამ თემაზე.
- ჩვენ ვხსნით ბრძანების ხაზს "cmd"-ის შესრულებით ბრძანების თარჯიმანის ფანჯარაში (იძახით Win + R ან "დაწყება"-ში ამავე სახელწოდების ღილაკზე დაჭერით) ან "Start" საძიებო ზოლში.
თქვენ ასევე შეგიძლიათ დარეკოთ ბრძანების სტრიქონი მალსახმობის საშუალებით "სტანდარტული" დირექტორიაში.
- ჩაწერეთ ან ჩასვით შემდეგი ბრძანება "bcdedit.exe /set nointegritychecks ON" და დააჭირეთ Enter მის გასაშვებად.
თუ გსურთ ხელახლა გაუშვათ მხოლოდ ხელმოწერილი დრაივერები, გამოიყენეთ "OFF" ვარიანტი "ON"-ის ნაცვლად.
- ჩვენ ვხურავთ ყველა აპლიკაციას და გადატვირთეთ კომპიუტერი "გამორთვა / r" ბრძანებით ან "დაწყების" საშუალებით, თუ ეს უფრო მოსახერხებელია.
კიდევ ერთი გზა, რათა თავიდან აიცილოთ შეტყობინება, რომ ნებისმიერი დრაივერის გამომცემელი ვერ დადასტურდა ბრძანების ხაზის გამოყენებით, არის რეჟიმის ჩართვა, სადაც ხელმოუწერელი პროდუქტები იმუშავებს იზოლირებულ გარემოში.
ჩვენ ვიწყებთ ბრძანების ხაზს ნებისმიერი გზით და ვასრულებთ მასში ბრძანებების თანმიმდევრობას:
- exe -დააყენეთ loadoptions ddisable_integrity_checks;
- exe - დააყენეთ ტესტირების გაფორმება.
დარწმუნდით, რომ Enter ღილაკის ყოველი დაჭერის შემდეგ გამოჩნდება შეტყობინება, რომელიც მიუთითებს, რომ ოპერაცია წარმატებით დასრულდა.
თქვენ შეგიძლიათ ჩართოთ დრაივერის სავალდებულო ავთენტიფიკაცია ჩამოტვირთვამდე და დააინსტალიროთ ისინი იმავე გზით, შეცვალეთ "ddisable" პარამეტრი "enable"-ით პირველ ბრძანებაში, ხოლო "on" -ით "off" მეორეში.
ჯგუფის პოლიტიკის პარამეტრები
ჩვენ დაუყოვნებლივ აღვნიშნავთ, რომ Windows 7-ის საწყისი გამოცემისთვის, შემოთავაზებული ვარიანტი შეუსაბამოა, რადგან მასში არ არის "ჯგუფური პოლიტიკის რედაქტორი".
- ბრძანების თარჯიმანში შეასრულეთ "gpedit.msc".
- გადადით მომხმარებლის მიმდინარე კონფიგურაციის განყოფილებაში და გააფართოვეთ "ადმინისტრაციული შაბლონები".
- ჩვენ მივდივართ იერარქიაში, როგორც ნაჩვენებია ეკრანის სურათზე.
- გახსენით "ციფრული ხელმოწერა..." ჩანაწერის რედაქტირების დიალოგი.
- გადაიტანეთ გადამრთველი "გამორთვა" პოზიციაზე და დააჭირეთ "OK".
რეესტრის რედაქტორი
დრაივერის ავტორიზაციის ამოღების ბოლო მეთოდი არის რეესტრის გასაღების მნიშვნელობის შეცვლა, რომელიც ააქტიურებს / გამორთავს ამ პარამეტრს.
- გაუშვით ბრძანება "regedit".
- ჩვენ მივდივართ განყოფილებაში მიმდინარე მომხმარებლის პარამეტრებით.
inf ფაილის მოსაძებნად, დიდი ალბათობით, მოგიწევთ ინსტალერის გახსნა, თუ ის გამოიყენება, არქივის გამოყენებით, მაგალითად, 7z.
ასევე შეგიძლიათ ჩამოტვირთოთ ReadyDriverPlus პროგრამა დრაივერების ხელმოწერისთვის. ის ავტომატურად დაიწყებს სისტემას იმ რეჟიმში, როდესაც პროგრამული უზრუნველყოფის ხელმოწერის შემოწმება გამორთულია, როგორც ეს აღწერილია პირველ ნაწილში.
ვიდეო ინსტრუქცია
დასასრულს, ჩვენ გირჩევთ უყუროთ ვიდეოს, რომელიც აჩვენებს, თუ როგორ უნდა გამორთოთ მძღოლის ავტორიზაცია.