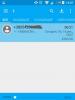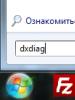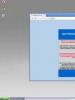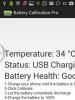RAM ტესტი. ჩვენ ვამოწმებთ RAM-ს შესრულებისთვის პროგრამას Windows 7-ის RAM-ის შესამოწმებლად
ეს გზამკვლევი განიხილავს მეხსიერების უკმარისობის ძირითად სიმპტომებს და გაგაცნობთ ნაბიჯებს თქვენი ოპერატიული მეხსიერების შესამოწმებლად, რათა ნახოთ, არის თუ არა პრობლემა Windows 10, 8 და Windows 7-ში ჩაშენებული მეხსიერების ტესტირების პროგრამის გამოყენებით, ასევე მესამე მხარის გამოყენებით. უფასო პროგრამა memtest86+.
მეხსიერების შემოწმება (დიაგნოსტიკური ინსტრუმენტი) არის ჩაშენებული Windows პროგრამა, რომელიც საშუალებას გაძლევთ შეამოწმოთ RAM შეცდომებზე. მის გასაშვებად შეგიძლიათ დააჭიროთ Win + R კლავიშებს თქვენს კლავიატურაზე, აკრიფოთ mdsched და დააჭირეთ Enter (ან გამოიყენეთ Windows 10 და 8 ძიება და დაიწყოთ სიტყვის „შემოწმება“ აკრეფა).

პროგრამის გაშვების შემდეგ მოგეთხოვებათ კომპიუტერის გადატვირთვა, რათა შეასრულოთ მეხსიერების შემოწმება შეცდომებზე.

ჩვენ ვეთანხმებით და ველოდებით სკანირების დაწყებას გადატვირთვის შემდეგ (რასაც ამ შემთხვევაში ჩვეულებრივზე მეტი დრო სჭირდება).

სკანირების პროცესში შეგიძლიათ დააჭიროთ F1 ღილაკს სკანირების პარამეტრების შესაცვლელად, კერძოდ, შეგიძლიათ შეცვალოთ შემდეგი პარამეტრები:
- შემოწმების ტიპი არის ძირითადი, ნორმალური ან ფართო.
- ქეშის გამოყენება (ჩართვა, გამორთვა)
- გამოცდის ჩაბარების რაოდენობა

გადამოწმების პროცესის დასრულების შემდეგ კომპიუტერი გადაიტვირთება, სისტემაში შესვლის შემდეგ კი დამოწმების შედეგებს აჩვენებს.
თუმცა, არის ერთი სიფრთხილე - ჩემს ტესტში (Windows 10), შედეგი რამდენიმე წუთის შემდეგ გამოჩნდა მოკლე შეტყობინების სახით, ასევე ნათქვამია, რომ ზოგჯერ შეიძლება საერთოდ არ გამოჩნდეს. ამ სიტუაციაში, შეგიძლიათ გამოიყენოთ Windows Event Viewer პროგრამა (გამოიყენეთ ძებნა მის გასაშვებად).
Event Viewer-ში აირჩიეთ "Windows Logs" - "System" და იპოვეთ ინფორმაცია მეხსიერების ტესტის შედეგების შესახებ - MemoryDiagnostics-Results (დეტალების ფანჯარაში ორჯერ დაწკაპუნებით ან ფანჯრის ბოლოში ნახავთ შედეგს, მაგალითად, "კომპიუტერის მეხსიერება შემოწმდა Windows Memory Tester-ის გამოყენებით; შეცდომები არ მოიძებნა."

RAM-ის შემოწმება memtest86+-ში
შეგიძლიათ ჩამოტვირთოთ memtest უფასოდ ოფიციალური ვებგვერდიდან http://www.memtest.org/ (ჩამოტვირთვის ბმულები არის მთავარი გვერდის ბოლოში). საუკეთესო ჩამოტვირთვა ISO ფაილი ZIP არქივში. ეს ვარიანტი აქ იქნება გამოყენებული.
შენიშვნა: ინტერნეტში არის ორი საიტი memtest-ის მოთხოვნით - memtest86+ პროგრამით და Passmark Memtest86. სინამდვილეში, ეს იგივეა (გარდა იმისა, რომ მეორე საიტს უფასო პროგრამის გარდა აქვს ფასიანი პროდუქტი), მაგრამ მე გირჩევთ გამოიყენოთ memtest.org წყაროდ.

- შემდეგი ნაბიჯი არის ISO გამოსახულების ჩაწერა memtest-ით (მისი ამოღების შემდეგ ZIP არქივი) დისკზე (იხ.). თუ გსურთ გააკეთოთ ჩამტვირთავი ფლეშ დრაივი memtest-ით, მაშინ საიტს აქვს ასეთი ფლეშ დრაივის ავტომატურად შექმნის ნაკრები.
- რაც მთავარია, თუ მეხსიერებას შეამოწმებთ, თქვენ იქნებით ერთი მოდული ერთდროულად. ანუ ვხსნით კომპიუტერს, ვხსნით RAM-ის ყველა მოდულს, გარდა ერთისა და ვასრულებთ მის შემოწმებას. დასრულების შემდეგ - შემდეგი და ასე შემდეგ. ამ გზით შესაძლებელი იქნება წარუმატებელი მოდულის ზუსტად იდენტიფიცირება.
- მას შემდეგ, რაც ჩატვირთვის დრაივი მზად იქნება, ჩადეთ იგი BIOS-ში დისკის წამკითხველში, დააყენეთ ჩატვირთვა დისკიდან (ფლეშ დრაივიდან) და პარამეტრების შენახვის შემდეგ ჩაიტვირთება memtest უტილიტა.
- თქვენი მხრიდან არანაირი ქმედება არ არის საჭირო, შემოწმება ავტომატურად დაიწყება.
- მეხსიერების შემოწმების დასრულების შემდეგ, თქვენ შეძლებთ ნახოთ რა RAM მეხსიერების შეცდომები იქნა ნაპოვნი. საჭიროების შემთხვევაში, ჩაწერეთ ისინი, რათა მოგვიანებით ინტერნეტში იპოვოთ, რა არის და რა უნდა გააკეთოთ. თქვენ შეგიძლიათ ნებისმიერ დროს შეწყვიტოთ სკანირება Esc ღილაკის დაჭერით.

RAM-ის შემოწმება memtest-ში
შეცდომების არსებობის შემთხვევაში, ასე გამოიყურება ქვემოთ მოცემულ სურათზე.

ტესტის მიერ გამოვლენილი RAM-ის შეცდომები
რა უნდა გავაკეთო, თუ memtest აღმოაჩენს RAM შეცდომებს? - თუ ჩავარდნები სერიოზულად აფერხებს მუშაობას, მაშინ ყველაზე იაფი გზაა პრობლემური RAM მოდულის შეცვლა, თანაც, ფასი დღეს არც ისე მაღალია. მიუხედავად იმისა, რომ ზოგჯერ მეხსიერების კონტაქტების მარტივი გაწმენდა ეხმარება (აღწერილია სტატიაში), ზოგჯერ კი RAM-ის მუშაობაში პრობლემა შეიძლება გამოწვეული იყოს კონექტორის ან დედაპლატის კომპონენტების გაუმართაობით.
რამდენად სანდოა ეს ტესტი? - საკმარისად სანდოა RAM-ის შესამოწმებლად უმეტეს კომპიუტერებზე, თუმცა, როგორც ნებისმიერი სხვა ტესტის შემთხვევაში, თქვენ ვერ იქნებით 100% დარწმუნებული შედეგის სისწორეში.
ოპერატიული მეხსიერება არის კომპიუტერის სიჩქარის ერთ-ერთი მთავარი კომპონენტი. თუ სუსტი ან გაუმართავი ვიდეო ბარათით, კომპიუტერში მხოლოდ პროდუქტიული თამაშებისა და აპლიკაციების პრობლემები წარმოიქმნება, მაშინ თუ RAM-თან დაკავშირებული პრობლემებია, მთელი სისტემა ნელა იმუშავებს.
ყველაზე ხშირად, კომპიუტერში დამონტაჟებულია რამდენიმე ოპერატიული მეხსიერების მოდული, რომელთაგან თითოეულს აქვს გარკვეული რაოდენობა. ამ შემთხვევაში, მაშინაც კი, თუ მეხსიერება ბევრია, შეიძლება პრობლემები იყოს სისტემის მუშაობასთან დაკავშირებით, რადგან:
- ოპერატიული მეხსიერება არასწორად არის შერჩეული;
- ერთი ან მეტი მეხსიერების ჯოხი არასწორად არის დაინსტალირებული.
ასევე, არ უნდა დაგვავიწყდეს, რომ ამა თუ იმ მიზეზის გამო, ოპერატიული მეხსიერება შეიძლება ჩავარდეს, როგორც მთლიანად, ასევე ნაწილობრივ. თუ არსებობს ეჭვი გაუმართაობაზე, აუცილებელია RAM-ის შემოწმება შეცდომებზე და ეს შეიძლება გაკეთდეს ორი გზით.
როგორ შევამოწმოთ ოპერატიული მეხსიერება Windows-ის გამოყენებით
 მაიკროსოფტი ოპერაციების განვითარებაში ვინდოუსის სისტემებიგათვალისწინებულია მასში დიაგნოსტიკური საშუალებების არსებობა, რაც კომპიუტერის ადმინისტრატორებს საშუალებას მისცემს შეამოწმონ კომპონენტების სტატუსი. ოპერატიული მეხსიერების დიაგნოსტიკური ინსტრუმენტი ხელმისაწვდომია Windows 7 და ზემოთ, Windows 10-ის ჩათვლით. დროდადრო ოპერაციული სისტემაავტომატურად აწარმოებს მეხსიერების დიაგნოსტიკის პროგრამას კომპიუტერის გადატვირთვისას, მაგრამ არ აცნობებს მომხმარებელს შედეგებს, თუ არ არის კრიტიკული პრობლემები. თქვენ ასევე შეგიძლიათ სადიაგნოსტიკო ინსტრუმენტის გაშვება ხელით რეჟიმში.
მაიკროსოფტი ოპერაციების განვითარებაში ვინდოუსის სისტემებიგათვალისწინებულია მასში დიაგნოსტიკური საშუალებების არსებობა, რაც კომპიუტერის ადმინისტრატორებს საშუალებას მისცემს შეამოწმონ კომპონენტების სტატუსი. ოპერატიული მეხსიერების დიაგნოსტიკური ინსტრუმენტი ხელმისაწვდომია Windows 7 და ზემოთ, Windows 10-ის ჩათვლით. დროდადრო ოპერაციული სისტემაავტომატურად აწარმოებს მეხსიერების დიაგნოსტიკის პროგრამას კომპიუტერის გადატვირთვისას, მაგრამ არ აცნობებს მომხმარებელს შედეგებს, თუ არ არის კრიტიკული პრობლემები. თქვენ ასევე შეგიძლიათ სადიაგნოსტიკო ინსტრუმენტის გაშვება ხელით რეჟიმში.
ოპერატიული მეხსიერების შესამოწმებლად Windows ინსტრუმენტების გამოყენებით, თქვენ უნდა:
- გაუშვით Windows Memory Checker აპლიკაცია. ეს შეიძლება გაკეთდეს სხვადასხვა გზით:


Მნიშვნელოვანი:შეცდომის აღმოჩენის შემთხვევაში, ჯერ უნდა დადგინდეს, რომელი მეხსიერების ჯოხია გაუმართავი (თუ რამდენიმეა). ამისათვის თქვენ კვლავ უნდა გაუშვათ სადიაგნოსტიკო ინსტრუმენტი და აირჩიოთ ვარიანტი, რომ გაუშვათ პროგრამა კომპიუტერის გადატვირთვისას. შემდეგი, კომპიუტერი მთლიანად უნდა გამორთოთ და დარჩეს ერთი საყრდენი RAM-ის სლოტებში. ამის შემდეგ, კომპიუტერი ჩართულია და დიაგნოსტიკა კვლავ გადის ჩატვირთვისას. ანალოგიურად, მეხსიერების ჯოხების გადაკეთებით, შეგიძლიათ განსაზღვროთ რომელია გაუმართავი.
როგორ შეამოწმოთ ოპერატიული მეხსიერება Memtest86-ით

არსებობს რამდენიმე ათეული აპლიკაცია, რომლებიც შექმნილია RAM-ის „ღრმა“ შესამოწმებლად. მათ შორის ყველაზე პოპულარულია უფასო Memtest86 უტილიტა, რომელიც დიაგნოზირებულია 10 ნაბიჯში მეხსიერების მუშაობის უმცირესი გადახრის დასადგენად. აპლიკაცია ამოწმებს RAM-ს შემდეგი ალგორითმის მიხედვით:
- ნაბიჯი 1. იდენტიფიცირებულია ზედაპირული რეჟიმის მიმართვის პრობლემები;
- ნაბიჯი 2. ტარდება ღრმა მეხსიერების ანალიზი შეცდომების მისამართის მოსაძებნად;
- ნაბიჯი 3: მოძებნეთ ტექნიკის პრობლემები;
- ნაბიჯი 4. ტექნიკის პრობლემების ძიების გამეორება, მაგრამ სხვა ალგორითმის გამოყენებით: ნულების და ერთების 8-ბიტიანი ტესტის გაშვება. დიაგნოსტიკა ტარდება 20 სხვადასხვა სქემის მიხედვით;
- ნაბიჯი 5. გადის 60 ტესტს მონაცემთა სენსიტიური პრობლემების მოსაძებნად;
- ნაბიჯი 6. მეხსიერების სქემებში ხარვეზები დაფიქსირებულია;
- ნაბიჯი 7. შრომატევადი ტესტი მონაცემების მგრძნობიარე შეცდომების მოსაძებნად;
- ნაბიჯი 8. მეხსიერებაში ინფორმაციის ჩაწერის სტაბილურობის დიაგნოსტიკა;
- ნაბიჯი 9. გაუშვით ტესტები ქეშისა და ბუფერული ინფორმაციის საფუძველზე ფარული შეცდომების საპოვნელად;
- ნაბიჯი 10. არასავალდებულო ტესტი, რომელიც გაშვებულია ხელით. ის მიზნად ისახავს RAM-ში ინფორმაციის უსაფრთხოების შემოწმებას. საქმე იმაშია, რომ პროგრამა წერს სხვადასხვა მისამართებს RAM-ში, რის შემდეგაც ტესტირებადი მოწყობილობა საათნახევრის განმავლობაში დგება ძილის რეჟიმში. გაღვიძების შემდეგ მოწმდება ინფორმაციის უსაფრთხოება.
როგორც ხედავთ, Memtest86 არის მძლავრი დიაგნოსტიკური ინსტრუმენტი და მეხსიერების ტესტის ყველა ეტაპის გავლას დაახლოებით 8-10 საათი სჭირდება.
მზადება RAM-ის დიაგნოსტიკისთვის Memtest86-ით
RAM-ის შემოწმება ხორციელდება ოპერაციული სისტემის ჩატვირთვამდე, ასე რომ თქვენ ჯერ უნდა ჩამოტვირთოთ და ჩაწეროთ პროგრამის ინსტალაციის ფაილი გარე დისკზე, ასევე დააკონფიგურიროთ BIOS დიაგნოსტიკური პროგრამის გაშვების კონკრეტული ამოცანისთვის. შეგიძლიათ ჩაწეროთ Memtest86 CD/DVD ან USB ფლეშ დრაივზე. ქვემოთ მოცემულია ორივე ვარიანტი, თუ როგორ უნდა გავაკეთოთ ეს.
Memtest86 CD/DVD-ზე ჩასაწერად დაგჭირდებათ:

ზემოაღნიშნული ნაბიჯების დასრულების შემდეგ, თქვენ მიიღებთ სადიაგნოსტიკო დისკს, რომელიც შეიძლება განმეორებით გამოიყენოთ RAM-ის შესამოწმებლად.
Memtest86 USB ფლეშ დრაივზე ჩასაწერად:

Მნიშვნელოვანი:პროგრამის დაწერის პროცესში, ყველა შინაარსი წაიშლება ფლეშ დრაივიდან.
Memtest86 პროგრამით გარე მედიის შექმნის შემდეგ, შეგიძლიათ გააგრძელოთ საბოლოო მოსამზადებელი პროცედურა - დააყენეთ BIOS ფაილი CD / DVD დისკიდან ან USB ფლეშ დრაივიდან გასაშვებად. აღსანიშნავია, რომ BIOS-ის სხვადასხვა ვერსია შეიძლება დამონტაჟდეს დედაპლატის სხვადასხვა მოდელზე. ზოგადად, დისკების გაშვების თანმიმდევრობის დაყენების პროცესი და მათგან ინფორმაციის წაკითხვა დაახლოებით იგივეა.
განვიხილოთ Memtest86-ის დაყენება CD/DVD-დან გასაშვებად, მაგალითად, ერთ-ერთი BIOS-ის გამოყენებით:

გთხოვთ გაითვალისწინოთ: USB დისკიდან Memtest86 პროგრამის გაშვების პროცესი არაფრით განსხვავდება, გარდა USB ფლეშ დისკის სახელის არჩევის აუცილებლობისა, რომელზედაც პროგრამა ინახება ინსტრუქციის მე-4 საფეხურზე.
თუ ვერ გაარკვიეთ, სად არის BIOS-ში კონფიგურირებული დისკებიდან ინფორმაციის წაკითხვის თანმიმდევრობა, შეგიძლიათ სცადოთ ჩატვირთვის მენიუს დაწყება. ამისათვის, კომპიუტერის გადატვირთვის შემდეგ, დელ-ის ნაცვლად, უნდა დააჭიროთ F8-ს, რომელიც გამოუშვებს მენიუს დისკებიდან წაკითხვის თანმიმდევრობის დასაყენებლად. 
Მნიშვნელოვანი:Ყველა არა დედაპლატებიიცოდეთ როგორ გაუშვათ ჩატვირთვის მენიუ ამ გზით.
RAM-ის შემოწმება Memtest86-ით
როდესაც Memtest86-ის გასაშვებად აუცილებელი მოსამზადებელი სამუშაოები დასრულდა, რჩება დისკის კომპიუტერში ჩასმა: დააინსტალირეთ USB ფლეშ დრაივი USB პორტში ან დისკი დისკში. ამის შემდეგ, თქვენ უნდა შეასრულოთ დაგეგმილი სისტემის ჩატვირთვა და Memtest86 ტესტი ავტომატურად დაიწყება.
ტესტის პროგრესის მონიტორინგი შესაძლებელია ზედა მარჯვენა კუთხეში, სადაც პროცენტი აჩვენებს ზოგადი დიაგნოსტიკის დასრულებას და თითოეულ საფეხურს ცალკე.

როდესაც ტესტები დასრულდება, ეკრანის ბოლოში გამოჩნდება შეტყობინება, რომელიც მოგთხოვთ დააჭიროთ ESC-ს კომპიუტერის გადატვირთვისთვის.

თუ ტესტირების დროს Memtest86 აღმოაჩენს შეცდომებს, ისინი ეკრანზე გამოჩნდება წითლად. ასევე, მათი რაოდენობის შესახებ ინფორმაცია დუბლირებული იქნება ტესტის ბოლოს.

როგორც ზემოთ აღინიშნა, თითოეული ფირფიტა რეკომენდირებულია ცალ-ცალკე გამოცდას, რათა ზუსტად დადგინდეს რომელია გაუმართავი. თუ Memtest86 პროგრამა აღმოაჩენს შეცდომებს RAM-ის მუშაობაში, ის უნდა შეიცვალოს ახლით. იშვიათ სიტუაციებში, RAM-ის კონტაქტების გაწმენდა ან დედაპლატის სხვა სლოტში დაყენება დაგეხმარებათ შეცდომისგან თავის დაღწევაში.
”მე აღვწერე ინსტრუმენტები, რომლებიც ხელმისაწვდომია სისტემის აღდგენის პარამეტრების მენიუში და დავპირდი, რომ მათ შესახებ უფრო მეტს ვისაუბრებ მომავალ სტატიებში. ახლახან მომიწია Windows მეხსიერების დიაგნოსტიკური ხელსაწყოს გამოყენება, ამიტომ გადავწყვიტე იქ დამეწყო.
ასე რომ, თუ თქვენ განიცდით აპლიკაციისა და ოპერაციული სისტემის ავარიას ან STOP შეცდომებს, მიზეზი შეიძლება იყოს დეფექტური RAM. Windows მეხსიერების დიაგნოსტიკური ინსტრუმენტი საშუალებას გაძლევთ შეამოწმოთ თქვენი RAM მოდულები პრობლემებისთვის. ამ სტატიაში მე გაჩვენებთ, თუ როგორ უნდა ამოქმედოთ იგი.
Windows მეხსიერების დიაგნოსტიკური ინსტრუმენტის გაშვება
თქვენ შეგიძლიათ გაუშვათ Windows Memory Diagnostic Tool სხვადასხვა გზით, თქვენი სიტუაციიდან გამომდინარე. როგორც წინა სტატიაში აღვნიშნე, მასზე წვდომა შესაძლებელია სისტემის აღდგენის პარამეტრების მენიუდან. მაგრამ თუ ოპერაციული სისტემა ნორმალურად ჩაიტვირთება და პრობლემები მხოლოდ ხანდახან წარმოიქმნება, მაშინ ყველაფერი ბევრად უფრო მარტივია.
დააჭირეთ დაწყება ღილაკს, გახსენით პანელი და დააწკაპუნეთ სისტემის და უსაფრთხოების ხატულაზე. ფანჯარაში, რომელიც იხსნება, აირჩიეთ "ადმინისტრაციული ხელსაწყოები" და დააწკაპუნეთ "Windows Memory Diagnostic" ხატულაზე. ან შეგიძლიათ უბრალოდ გახსნათ Start მენიუ, ჩაწერეთ "memory" საძიებო ზოლში და აირჩიეთ "Windows Memory Diagnostic" შედეგებიდან.
გამოჩნდება Windows მეხსიერების დიაგნოსტიკური ფანჯარა (სურათი A). აირჩიეთ გადატვირთვა ახლა და შეამოწმეთ პრობლემები. დიალოგური ფანჯარა დაიხურება და სისტემა ავტომატურად გადაიტვირთება.
სურათი A მეხსიერების დიაგნოსტიკის გასაშვებად აირჩიეთ "გადატვირთვა და ტესტის შესრულება".
მეხსიერების გაშვება და შემოწმება
არჩეული ჩატვირთვის მეთოდის მიუხედავად, გადატვირთვის შემდეგ გამოჩნდება Windows Memory Diagnostics ეკრანი და დაიწყება ტესტირება. ოპერაციის პროგრესი მითითებულია პროცენტულად და მითითებულია პროგრესის ზოლით (სურათი B). დიაგნოსტიკური პროცესის დროს, პროგრამა არაერთხელ წერს გარკვეულ მნიშვნელობებს მეხსიერებაში და შემდეგ კითხულობს მათ, რათა დარწმუნდეს, რომ მონაცემები არ შეცვლილა.

სურათი B ტესტი იწყება მაშინვე, როდესაც გამოჩნდება Windows Memory Diagnostics ლურჯ-თეთრი ეკრანი.
ნაგულისხმევად გამოიყენება სტანდარტული ტესტი, მაგრამ ხელმისაწვდომია კიდევ ორი ვარიანტი. ერთი მათგანის ასარჩევად დააჭირეთ ღილაკს ოფციების ეკრანის გამოსაჩენად, რომელიც ნაჩვენებია ნახ. C.

სურათი C Windows Memory Diagnostic Tool-ის ოფციები საშუალებას გაძლევთ აირჩიოთ ძირითადი ან გაფართოებული ტესტი.
ტესტის მიქსის განყოფილებაში შეგიძლიათ აირჩიოთ ძირითადი ტესტი, რომელიც მოიცავს ტესტების შეზღუდულ კომპლექტს, ან ფართო ტესტს, რომელიც გთავაზობთ ტესტების გაფართოებულ დიაპაზონს - იმდენად გაფართოებულს, რომ ტესტს შეიძლება დასჭირდეს რვა საათი ან მეტი.
თითოეულ სატესტო კომპლექტს აქვს ნაგულისხმევი ქეში პარამეტრები, რომლებიც ოპტიმალურია ამ ტესტის შემთხვევისთვის. მაგრამ თქვენ შეგიძლიათ გამოიყენოთ გასაღები, რომ გადახვიდეთ "ქეში" განყოფილებაში (ქეში) და დააყენოთ საკუთარი პარამეტრები. ქეში ამ შემთხვევაში ეხება მიკროპროცესორის ქეშს, რომელიც გამოიყენება მეხსიერების მოდულებიდან მიღებული მონაცემების შესანახად. ზოგიერთი ტესტი საშუალებას აძლევს ქეშს, ზოგი კი გამორთავს მას, რათა აიძულოს პროცესორი უშუალოდ შევიდეს მეხსიერების მოდულებზე.
თითოეული ტესტი ორჯერ ტარდება ნაგულისხმევად. მაგრამ თქვენ შეგიძლიათ გამოიყენოთ გასაღები, რომ გადახვიდეთ "პასების რაოდენობა" განყოფილებაში და მიუთითოთ რამდენჯერ უნდა განმეორდეს ტესტი. პარამეტრების შეცვლის შემდეგ დააწკაპუნეთ პარამეტრების შესანახად და დაიწყეთ ტესტირება.
პროგრესირებისას, სტატუსის განყოფილება აჩვენებს ინფორმაციას აღმოჩენილი ხარვეზების შესახებ. მაგრამ საერთოდ არ არის საჭირო პროცესის მჭიდრო მონიტორინგი, რადგან Windows Memory Diagnostic ინსტრუმენტს შეუძლია ჩიპის პრობლემური სექტორის იდენტიფიცირება და მისი გამოყენებისგან გამორიცხვა. ამის წყალობით, Windows 7 ნორმალურად დაიწყება ავარიის გარეშე.
შემდეგ Windows ჩატვირთვადა შესვლისას შეტყობინებების ზონაში გამოჩნდება შეტყობინება შემოწმების შედეგების შესახებ (სურათი D).

სურათი D თქვენ შეგიძლიათ ნახოთ ტესტის შედეგის ანგარიში pop-up შეტყობინებაში.
ანგარიშის ნახვა ასევე შესაძლებელია Event Viewer-ის გამოყენებით. გახსენით "სისტემის" ჟურნალი და იპოვეთ "MemoryDiagnostics-Results" სიაში "Source". "მოვლენის ID" სვეტში უნდა იყოს ნაჩვენები "1201" (სურათი E).
ოპერატიული მეხსიერება ნებისმიერი კომპიუტერული სისტემის ძალიან მნიშვნელოვანი კომპონენტია. მისი წყალობით ხდება ინფორმაციის ჩატვირთვა და გაცვლა მყარ დისკსა და პროცესორს შორის.
ამიტომ, ამ კომპონენტის გაუმართაობის შემთხვევაში, კომპიუტერი ან ლეპტოპი შეიძლება გახდეს არასტაბილური ან საერთოდ არ იმუშაოს.
ამ სტატიაში თქვენ შეისწავლით თუ როგორ ეფექტურად შეამოწმოთ თქვენი კომპიუტერის ოპერატიული მეხსიერება Windows 7-ის ჩაშენებული ინსტრუმენტების, ასევე სუპერ ეფექტური პროგრამის გამოყენებით.
როდის უნდა შემოწმდეს მეხსიერება შეცდომებზე?
RAM-თან დაკავშირებული პრობლემები შეიძლება გამოჩნდეს ნებისმიერ კომპიუტერზე ან ლეპტოპზე. და ეს შეიძლება მოხდეს საკმაოდ სპონტანურად.
ოპერატიული მეხსიერების უკმარისობის პირველი და ყველაზე გავრცელებული სიმპტომებია:
- ხშირი ცისფერი ეკრანები სხვადასხვა შეცდომის კოდებით;
- ცისფერი ეკრანები ვინდოუსის ინსტალაციის დროს;
- სხვადასხვა პროგრამების მიერ გაცემული სხვადასხვა შეცდომები;
- ერთი მოკლე და ერთი გრძელი კომპიუტერის ჩართვისას.
როგორ შევამოწმოთ ოპერატიული მეხსიერება Windows 7-ში შეცდომებზე?
Windows 7-ს აქვს ჩაშენებული ინსტრუმენტი, რომელიც საშუალებას გაძლევთ შეამოწმოთ თქვენი კომპიუტერის ან ლეპტოპის ოპერატიული მეხსიერება.
სკანირების დასაწყებად, თქვენ უნდა გადახვიდეთ მართვის პანელზე, მაგალითად, მენიუს საშუალებით. დაწყება«.
ჩვენ მივდივართ მართვის პანელზე
იქ აირჩიეთ " ადმინისტრაცია«.

ადმინისტრაცია მართვის პანელში
აქ თქვენ უნდა დააჭიროთ ორჯერ " Windows მეხსიერების შემოწმება«.

Windows მეხსიერების შემოწმება
გამოჩნდება ფანჯარა, რომელშიც ვირჩევთ " გადატვირთვა და გადამოწმება (რეკომენდებულია)«.

მიმდინარეობს გადატვირთვა
ამის შემდეგ კომპიუტერი გადაიტვირთება და მეხსიერების ტესტირება დაიწყება.

მეხსიერების ტესტირების პროცესი
შემოწმების ბოლოს ნახავთ შედეგს, რომელიც იტყვის, იყო თუ არა შეცდომები.
RAM-ის შემოწმება MemTest86+-ით
თუ Windows 7-ის გამოყენებით ოპერატიული მეხსიერების შემოწმების შედეგების მიხედვით, შეცდომები არ იქნა ნაპოვნი, მაშინ გირჩევთ, რომ შეამოწმოთ პროგრამით MemTest86+.

RAM-ის შეცდომები გამოვლენილი memtes86+-ის მიერ
ეს პროგრამა ამოწმებს "BIOS-დან", წერს USB ფლეშ დრაივზე, რომელსაც თავად ქმნის სწორი გზით.
ამ პროგრამის წყალობით, თქვენ შეგიძლიათ შეამოწმოთ მეხსიერება მაშინაც კი, თუ Windows არ არის დაინსტალირებული ან არ იწყება.
Memtest86+ პროგრამის ჩამოტვირთვისა და გაშვების დეტალური ინსტრუქციები შეგიძლიათ იხილოთ აქ.
კომპიუტერული სისტემის მუშაობის ერთ-ერთი ყველაზე მნიშვნელოვანი მაჩვენებელია RAM-ის პარამეტრები. ამიტომ, როდესაც ამ ელემენტის ფუნქციონირებაში არის შეცდომები, ეს ძალიან უარყოფით გავლენას ახდენს მთლიანობაში OS-ის მუშაობაზე. ვნახოთ, თუ როგორ უნდა შეასრულოთ ოპერატიული მეხსიერება Windows 7 (32 ან 64 ბიტიანი) კომპიუტერებზე.
უპირველეს ყოვლისა, მოდით შევხედოთ იმ სიმპტომებს, რომლებშიც მომხმარებელმა უნდა განიხილოს RAM ტესტის ჩატარება. ეს გამოვლინებები მოიცავს:
- რეგულარული ავარია BSOD-ის სახით;
- სისტემის სიჩქარის მნიშვნელოვანი შენელება;
- გრაფიკის დამახინჯება;
- ხშირი ავარია პროგრამებიდან, რომლებიც ინტენსიურად იყენებენ RAM-ს (მაგალითად, თამაშები);
- სისტემა არ ჩაიტვირთება.
რომელიმე ამ სიმპტომმა შეიძლება მიუთითოს RAM-ში შეცდომების არსებობა. რა თქმა უნდა, ეს ფაქტორები არ არის 100% გარანტია იმისა, რომ მიზეზი სწორედ RAM-შია. მაგალითად, გრაფიკული პრობლემები ასევე შეიძლება წარმოიშვას ვიდეო ბარათის გაუმართაობის გამო. თუმცა, მაინც ღირს RAM-ის ტესტის გაკეთება.
ეს პროცედურა Windows 7-ის მქონე კომპიუტერზე შეიძლება გაკეთდეს როგორც მესამე მხარის აპლიკაციების გამოყენებით, ასევე მხოლოდ ჩაშენებული ხელსაწყოების გამოყენებით. შემდეგი, ჩვენ დეტალურად განვიხილავთ გადამოწმების ამ ორ ვარიანტს.
ყურადღება!ჩვენ გირჩევთ შეამოწმოთ თითოეული RAM მოდული ცალკე. ანუ, პირველი შემოწმებისას, თქვენ უნდა გათიშოთ ყველა RAM ჯოხი, გარდა ერთისა. მეორე შემოწმების დროს შეცვალეთ იგი სხვაზე და ა.შ. ამრიგად, შესაძლებელი იქნება გამოთვალოთ რომელი კონკრეტული მოდული ცდება.
მეთოდი 1: მესამე მხარის პროგრამული უზრუნველყოფა
მოდით დაუყოვნებლივ განვიხილოთ შესწავლილი პროცედურის განხორციელება განაცხადის გამოყენებით მესამე მხარის პროგრამები. ასეთი ამოცანებისთვის ერთ-ერთი ყველაზე მარტივი და მოსახერხებელი აპლიკაციაა Memtest86+.
- უპირველეს ყოვლისა, ტესტირების დაწყებამდე, თქვენ უნდა შექმნათ ჩატვირთვის დისკი ან USB ფლეშ დრაივი Memtest86+ პროგრამით. ეს გამოწვეულია იმით, რომ შემოწმება განხორციელდება ოპერაციული სისტემის ჩატვირთვის გარეშე.

- ჩამტვირთავი მედიის მომზადების შემდეგ, ჩადეთ დისკი ან USB ფლეშ დრაივი დისკში ან USB კონექტორში, დამოკიდებულია მოწყობილობის ტიპზე, რომელსაც იყენებთ. გადატვირთეთ კომპიუტერი და შეიყვანეთ მისი BIOS, რომ დაარეგისტრიროთ USB ან დისკი, როგორც პირველი ჩატვირთვის მოწყობილობა, წინააღმდეგ შემთხვევაში კომპიუტერი ჩაირთვება ნორმალურ რეჟიმში. საჭირო მანიპულაციების შესრულების შემდეგ გამოდით BIOS-დან.

- მას შემდეგ რაც კომპიუტერი გადაიტვირთება და Memtest86+ ფანჯარა გაიხსნება, დააჭირეთ ნომერს "ერთი"კლავიატურაზე ტესტის გასააქტიურებლად თუ იყენებთ უფასო ვერსიაპროგრამები. იმ მომხმარებლებისთვის, რომლებმაც შეიძინეს სრული ვერსია, გადამოწმება ავტომატურად დაიწყება ათ წამიანი ტაიმერის ათვლის შემდეგ.
- ამის შემდეგ, Memtest86+ გაუშვებს ალგორითმებს, რომლებიც შეამოწმებენ კომპიუტერის RAM-ს ერთდროულად რამდენიმე პარამეტრში. თუ პროგრამა არ აღმოაჩენს შეცდომებს, მთელი ციკლის დასრულების შემდეგ, სკანირება შეჩერდება და შესაბამისი შეტყობინება გამოჩნდება პროგრამის ფანჯარაში. მაგრამ თუ შეცდომები გამოვლინდა, შემოწმება გაგრძელდება მანამ, სანამ მას თავად მომხმარებელი არ შეწყვეტს ღილაკის დაჭერით ესკ.
- თუ პროგრამა აღმოაჩენს შეცდომებს, მაშინ ისინი უნდა ჩაიწეროს და შემდეგ მოიძიოს ინტერნეტში ინფორმაცია იმის შესახებ, თუ რამდენად კრიტიკულია ისინი და ასევე გაეცნონ მათი აღმოფხვრის გზებს. როგორც წესი, კრიტიკული შეცდომები აღმოიფხვრება შესაბამისი RAM მოდულის შეცვლით.


მეთოდი 2: ოპერაციული სისტემის ხელსაწყოების ნაკრები
თქვენ ასევე შეგიძლიათ მოაწყოთ RAM-ის სკანირება Windows 7-ში მხოლოდ ამ ოპერაციული სისტემის ინსტრუმენტების გამოყენებით.
- დააწკაპუნეთ "დაწყება"და გადადით წერტილზე "Მართვის პანელი".
- გახსენით განყოფილება "სისტემა და უსაფრთხოება".
- აირჩიე პოზიცია "ადმინისტრაცია".
- ინსტრუმენტების სიიდან, რომელიც იხსნება, დააწკაპუნეთ სახელზე "მეხსიერების შემოწმება...".
- გაიხსნება ფანჯარა, სადაც პროგრამა შესთავაზებს არჩევის ორ ვარიანტს:
- გადატვირთეთ კომპიუტერი და დაუყოვნებლივ დაიწყეთ გადამოწმების პროცედურა;
- განახორციელეთ სკანირება სისტემის მომდევნო ჩატვირთვისას.
აირჩიეთ თქვენთვის სასურველი ვარიანტი.
- კომპიუტერის გადატვირთვის შემდეგ, RAM-ის სკანირება დაიწყება.
- გადამოწმების პროცესში, შეგიძლიათ დააყენოთ პრეფერენციები დაწკაპუნებით F1. ეს გახსნის შემდეგი პარამეტრების ჩამონათვალს:
- ქეში (გამორთულია; ჩართულია; ნაგულისხმევი);
- სატესტო კომპლექტი (ფართო; რეგულარული; ძირითადი);
- გამოცდის ჩაბარების რაოდენობა (0-დან 15-მდე).

ყველაზე დეტალური შემოწმება ხორციელდება ტესტების ფართო ნაკრების არჩევით, მაქსიმალური რაოდენობის პასებით, მაგრამ ასეთ სკანირებას საკმაოდ დიდი დრო დასჭირდება.
- ტესტის დასრულების შემდეგ კომპიუტერი გადაიტვირთება და ხელახლა ჩართვის შემდეგ ეკრანზე გამოჩნდება ტესტის შედეგები. მაგრამ, სამწუხაროდ, ისინი ხილული იქნება მოკლე დროში და ზოგიერთ შემთხვევაში ისინი შეიძლება საერთოდ არ გამოჩნდნენ. თქვენ შეგიძლიათ ნახოთ შედეგი "Windows Journal", რისთვისაც ჩვენთვის უკვე ნაცნობ განყოფილებაში უნდა გადავიდეთ "ადმინისტრაცია", რომელიც მდებარეობს ქ "საკონტროლო პანელები"და დააწკაპუნეთ ელემენტზე ღონისძიების მაყურებელი.
- ფანჯრის მარცხენა ნაწილში, რომელიც იხსნება, დააჭირეთ განყოფილების სახელს "Windows Logs".
- სიაში, რომელიც იხსნება, აირჩიეთ ქვეგანყოფილების სახელი "სისტემა".
- ახლა იპოვნეთ სახელი მოვლენების სიაში "მეხსიერების დიაგნოსტიკა - შედეგები". თუ რამდენიმე ასეთი ელემენტია, იხილეთ ბოლო დროში. დააწკაპუნეთ მასზე.
- ფანჯრის ქვედა ბლოკში ნახავთ ინფორმაციას შემოწმების შედეგების შესახებ.











თქვენ შეგიძლიათ შეამოწმოთ RAM-ის შეცდომები Windows 7-ში, როგორც მესამე მხარის პროგრამების გამოყენებით, ასევე ექსკლუზიურად ოპერაციული სისტემის მიერ მოწოდებული საშუალებებით. პირველი ვარიანტი, ალბათ, უფრო მეტი ტესტირების შესაძლებლობას მოგცემთ და ზოგიერთი კატეგორიის მომხმარებლებისთვის ეს უფრო ადვილია. მაგრამ მეორე არ საჭიროებს რაიმე დამატებითი პროგრამული უზრუნველყოფის ინსტალაციას, უფრო მეტიც, უმეტეს შემთხვევაში, შესაძლებლობები, რომლებსაც სისტემა უზრუნველყოფს, საკმარისია იმისათვის, რომ მიიღოთ ყველა საჭირო ინფორმაცია RAM-ის შეცდომების შესახებ. გამონაკლისი არის სიტუაცია, როდესაც OS საერთოდ შეუძლებელია. სწორედ მაშინ მოდის მესამე მხარის აპლიკაციები სამაშველოში.