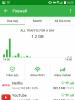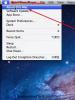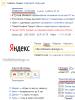Kā uzņemt ekrānuzņēmumu tālrunī. Ekrānuzņēmuma uzņemšana Android viedtālrunī. Ekrānuzņēmums, izmantojot lietotnes
Daudzi cilvēki, izvēloties mobilo tālruni, dod priekšroku Android operētājsistēmai. Tas ir ērti savā vienkāršībā. Ar Android tiks galā pat jaunais telefona īpašnieks. Šai operētājsistēmai ir milzīgs skaits funkciju. Dažreiz jums ir jādomā par to, kā Android ierīcē nofotografēt ekrānu. Kas būs nepieciešams, lai ideja īstenotu dzīvē? Vai ir iespējams kaut kādā veidā nofotografēt displejā notiekošo? Uz visiem šiem jautājumiem tiks atbildēts zemāk.
Ekrānuzņēmuma metodes
Vispirms jāatzīmē, ka problēmas risināšanai ir vairākas iespējas. Ekrānuzņēmumi mobilajā ierīcē Android tālrunis katrs var darīt. Bet jums ir jāņem vērā konkrēta viedtālruņa iespējas.
Interesanti, kā Android ierīcē nofotografēt ekrānu? Piedāvājumā:
- izmantot tālruņa sistēmas iespējas;
- izmantojiet sīkrīka vadības pogas;
- izmantojot papildu ierīces (Samsung);
- strādāt ar trešo pušu programmām.
Otrajā gadījumā ir vairākas metodes attēla uzņemšanas funkcijas aktivizēšanai no displeja. Tālāk mēs runāsim par visām iespējamām metodēm, kā izveidot ekrānuzņēmumus operētājsistēmā Android.
Sistēmas iespējas
Vispirms apsveriet metodi, kas ietver darbu ar sīkrīka iestatījumiem. Ja cilvēks domā par to, kā nofotografēt ekrānu Android (Samsung Galaxy), varat izmantot vienu ļoti interesantu triku.

Ir svarīgi atzīmēt, ka piedāvātā opcija Samsung darbojas 100%. Lai uzņemtu ekrānuzņēmumu, jums būs nepieciešams:
- Ieslēdziet viedtālruni. Dodieties uz sīkrīka galveno izvēlni.
- Atveriet sadaļu "Iestatījumi".
- Dodieties uz sadaļu "Žestu vadība" - "Rīcība, kustinot rokas".
- Noklikšķiniet uz līnijas, velciet ar plaukstu, lai uzņemtu.
- Atveriet lapu vai attēlu, kuru vēlaties uzņemt.
- Pārvietojiet roku (piemēram, plaukstu) pāri displejam no kreisās puses uz labo.
Veiktās darbības novedīs pie tā, ka ekrāns tiks uzņemts. Tālruņa īpašnieks redzēs momentuzņēmuma saglabāšanu. Tas ir viss!
Pogas, kas palīdz
Bet tas ir tikai sākums! Ir daudz vairāk atbilžu uz jautājumu par to, kā Android ierīcē fotografēt ekrānu. Visbiežāk viedtālruņu īpašnieki ideju iedzīvināšanai cenšas izmantot pogas. Tas ir ātrākais un drošākais risinājums. Tikai tas prasa ņemt vērā katra mobilā tālruņa īpašības.

Kā uzņemt ekrānuzņēmumu operētājsistēmā Android? Var palīdzēt šādi padomi:
- Atveriet vajadzīgo lapu un vienlaikus nospiediet pogas "Iespējot" un "Skaļuma samazināšana". Šī metode lieliski darbojas HTC, LG, Sony, Xiaomi, Motorola, Lenovo mobilajos tālruņos. Dažreiz šī opcija ir piemērota Samsung.
- Nospiediet pogas "Ieslēgt" un "Sākums". Ideāli piemērots ekrānuzņēmumu izveidei Samsung.
- Vienlaicīgi nospiediet sākuma un atpakaļ pogas. Vēl viens triks, kas palīdz strādāt ar Samsung.
- Noklikšķiniet uz izslēgšanas pogas un atlasiet funkciju izvēlne Ekrānuzņēmuma vienums ekrānā. Nedarbojas visos viedtālruņos.
No šī brīža ir skaidrs, kā Android (Samsung un vairākos citos tālruņos) nofotografēt ekrāna attēlu. Var redzēt, ka visas piedāvātās metodes ir ļoti viegli apgūstamas.
Papildu ierīces
Tālāk sniegtie padomi attiecas uz Samsung mobilajiem tālruņiem. Šim ražotājam ir īpašs irbulis ar nosaukumu SPen. Tas ļauj ātri uzņemt attēlu displejā.
Kā tieši rīkoties šajā gadījumā? Ieteicams rīkoties šādi:
- Tālrunī atveriet vajadzīgo attēlu.
- Iegūstiet SPen. Noklikšķiniet uz ierīces aktivizēšanas pogas.
- Veiciet dubultskārienu viedtālruņa ekrānam.
Iegūtais attēls tiks saglabāts. To var atrast sadaļā Attēli/Ekrānuzņēmumi vai Attēli/Ekrānuzņēmums.
Programmatūra
Kā uzņemt ekrānuzņēmumu operētājsistēmā Android? Lai uzņemtu attēlu no displeja, savam mobilajam tālrunim varat lejupielādēt papildu programmu. Šai metodei ir vairāki plusi un mīnusi. Piemēram, visām programmām ir sava aktivizācijas metode – kaut kur vajag palaist aplikāciju, tālrunī atvērt bildi un noklikšķināt uz atbilstošās pogas, turklāt dažas programmatūras ļauj uzņemt attēlu, to kratot.

Līdz šim, lai izveidotu ekrānuzņēmumus operētājsistēmā Android, varat izmantot šādas programmas:
- "Ekrānuzņēmums" ("Samsung");
- Vienkāršs ekrānuzņēmums.
Šis nav pilnīgs saraksts. Visām šādām programmām var piekļūt vietnē Spēļu tirgus. Tieši šeit tiek piedāvāts lejupielādēt pilnīgi drošas un pārbaudītas programmas! Tagad ir skaidrs, kā fotografēt Android tālruņa ekrānu.
- vispārīgi norādījumi operētājsistēmai Android (ļauj izveidot Android ekrāna drukas ekrānu gandrīz jebkurā modernā ierīcē);
- metodes vecākām OS versijām;
- metodes atsevišķiem ražotājiem.
Lūdzu, ņemiet vērā, ka padomi ir sniegti par oriģinālajām ierīcēm un "vietējo" programmaparatūru. Instalējot pielāgotas versijas un modifikācijas, metodes var atšķirties. Šajā gadījumā jūs varat tos uzzināt no moduļa izstrādātājiem.
Kā izveidot drukas ekrānu operētājsistēmā Android dažādās versijās
Jaunākā Google (Android izstrādātāju) "receptes" versija par ekrānuzņēmuma uzņemšanu operētājsistēmā Android ir šāda:
- Vispirms ierīcē “noķeriet” situāciju vai skatu, kuru vēlaties saglabāt kā ekrānuzņēmumu - atveriet vajadzīgo lietojumprogrammu, iestatījumus, spēli utt.;
- Nospiediet ierīces barošanas pogu un turiet to kādu laiku. Parādīsies īpaša sistēmas izvēlne;
- Šajā izvēlnē atlasiet vienumu ar tādu pašu nosaukumu, lai uzņemtu ekrānuzņēmumu.
- Sistēma automātiski saglabās Android tālruņa ekrāna ekrānuzņēmumu. Viss, kas tika rādīts displejā pirms izvēlnes parādīšanās, tiks iekļauts failā, pati izvēlne netiek saglabāta attēlā.
- Pēc faila saglabāšanas paziņojumu panelī parādīsies ikona, kas informēs, ka ir uzņemts ekrānuzņēmums.
Gatavo Android ekrāna ekrānuzņēmumu ir viegli atvērt, izmantojot programmu Fotoattēli. Lai to izdarītu, pašā lietojumprogrammā atveriet izvēlni un dodieties uz vienumu “Ierīcē”, pēc tam atlasiet “Ekrānuzņēmumi”.
Tomēr šī instrukcija attiecas tikai uz jaunākajām OS versijām, un lielākā daļa ierīču darbojas ar iepriekšējām versijām. Piemēram, ekrānuzņēmums viedtālrunī ar operētājsistēmu Android 8 tiks veikts ar nelielām atšķirībām, izmantojot aparatūras taustiņus:
- sagatavot vēlamo ekrāna stāvokli;
- vienlaikus nospiediet taustiņus, kas ir atbildīgi par ierīces ieslēgšanu un skaļruņa skaļuma samazināšanu;
- turiet tos nospiestus, līdz sistēma uzņem ekrānuzņēmumu. Tas parasti aizņem dažas sekundes. Tas radīs skaņu, kas līdzīga kameras slēdža darbībai.
Padoms: ja attēls nedarbojas uzreiz, trenējieties dažas reizes. Dažreiz pārāk cieši vai, gluži pretēji, vaļīgi taustiņi var traucēt. Lai to apgūtu, process parasti ir jāatkārto 4-5 reizes.
Operētājsistēmā Android 7 varat uzņemt ekrānuzņēmumu tieši tā, kā aprakstīts iepriekš, kā arī iepriekšējās versijās līdz 4. versijai. Bet pat vecākās ierīcēs (ja jums nav paveicies vai jums vienkārši ļoti patīk, piemēram, vecā versija, piemēram, otrā), standarta funkcijas var nebūt. Šādā gadījumā jums būs jāatrod un jāinstalē saderīga lietojumprogramma attēlu uzņemšanai.
Izpētiet arī tālruņa instrukcijas, iespējams, ražotājs ir nodrošinājis šādu funkciju patentētajā apvalkā. Piemēram, uz vecā Samsung Galaxy mini varēja uzņemt ekrānuzņēmumus, lai gan tajā bija instalēta operētājsistēma Android 2.2.
Bet planšetdatorā printscreen var izdarīt tikpat vienkārši kā viedtālrunī. Taustiņu kombinācija ir tāda pati kā atbilstošajā Android versijā tālrunī.
Interesanti, ka jūs pat nevarat zināt, kur Android ierīcē tiek saglabāti ekrānuzņēmumi, un vienkārši atveriet tos no galerijas, kur tie nonāks īpašā albumā "Ekrānuzņēmumi". Bet, ja šie faili ir jākopē manuāli, meklējiet tos mapē DCIM (ja izmantojat atmiņas karti) vai Attēlos ( iekšējā atmiņa). Ņemiet vērā, ka viņiem sistēma var izveidot apakšdirektoriju ar nosaukumu ScreenCapture, Screenshots vai kaut ko līdzīgu.
Kā uzņemt ekrānuzņēmumu Samsung Galaxy
Standarta metode drukas ekrāna iegūšanai, izmantojot skaņas samazināšanu un barošanu, darbojas arī Android ierīcēs Samsung Galaxy. Tomēr uzņēmums ir izstrādājis savus veidus, kā uzņemt attēlu. Pirmkārt, ražotājs iesaka izmēģināt viena un tā paša ieslēgšanas/izslēgšanas taustiņa kombināciju ar Home pogu – šī ir jaunākajos modeļos izmantotā opcija.
Alternatīvs veids ir vilkt ar plaukstas malu. Varat vilkt pāri ekrānam jebkurā virzienā, pat pa kreisi, pat pa labi. Tomēr tas darbosies tikai uz flagmaņiem un atsevišķiem vidējā segmenta pārstāvjiem. Tāpat funkcijai jābūt iespējotai iestatījumu sadaļā (vai žestu vadībā atrašanās vieta var atšķirties).
Lūk, kā izveidot drukas ekrānu vecās Samsung ierīcēs operētājsistēmā Android:

Faili tiek saglabāti kā parasti un ir pieejami galerijā.
Veidi, kā uzņemt ekrānuzņēmumu Xiaomi Redmi
Procedūra drukas ekrāna izveidošanai operētājsistēmā Xiaomi Redmi Android pēc noklusējuma ir tāda pati kā standarta veidā - “skaļums-” apvienojumā ar jaudu. Bet jūs varat arī noņemt ekrānu, izmantojot paziņojumu aizkaru:

Alternatīva ir izmantot ieslēgšanas un skārienpogas kombināciju, lai atvērtu izvēlni (to, kas atrodas zem displeja). Praksē tas ir visneērtākais, jo ērtai lietošanai ir nepieciešama ievērojama veiklība vai ieradums.
Visbeidzot, varat vilkt uz leju ar 3 pirkstiem. IN jaunākās versijas MIUI apvalks, šis žests ir pievienots ekrānuzņēmumam.
Huawei veidi, Honor
Android operētājsistēmā Huawei darbojas arī klasiskā ekrānuzņēmuma uzņemšanas kombinācija, izmantojot skaņu un jaudu. Tomēr ir ļoti ērta iespēja:

Ekrānuzņēmuma uzņemšanas iespēja operētājsistēmā Android, visticamāk, darbosies Honor līnijā, citos modeļos tā var neizdoties. Varat arī mēģināt vilkt uz leju ar 3 pirkstiem.
LG veidi
LG viedtālruņi piedāvā patentētu opciju ekrānuzņēmuma uzņemšanai operētājsistēmā Android. Lai to izdarītu, viņi izmanto iepriekš instalēto QMemo + rīku, kas pieejams paziņojumu panelī. To var saukt citādi: Shooting +, Capture + vai tāpat kā pašu lietojumprogrammu.

Pēc bildes uzņemšanas tas atvērsies aplikācijā, kur varēs izgriezt vajadzīgo laukumu, pievienot atgādinājumu utt. Gatavais fails parādīsies galerijā.
Derēs arī standarta metode. Tiesa, jums ir jānospiež jauda un “skaļuma-” vismaz 2 sekundes. Arī dažu modeļu taustiņu atrašanās ierīces aizmugurē var radīt grūtības.
Metodes Asus
Noklusējuma opcija ļauj Asus ierīcē uzņemt ekrānuzņēmumu tāpat kā jebkurā citā Android ierīcē, uz sekundi turot nospiestas pogas, lai samazinātu skaļumu un ieslēgtu ierīci. Bet iestatījumos varat aktivizēt korporatīvo versiju. Lai to izdarītu, Asus individuālajos ekrānuzņēmuma iestatījumos ir jāaktivizē attēla uzņemšana, turot nospiestu standarta taustiņu.

Diemžēl šī ērtā funkcija nedarbojas ar visiem modeļiem.
Iegādājoties jaunu ierīci vai mainot operētājsistēmas versiju, lietotājam ne vienmēr ir skaidrs, kā Android ierīcē nofotografēt ekrānu. Iemesls tam ir tas, ka Google ir padarījis ekrānuzņēmuma funkciju ne tik acīmredzamu, kā tas ir operētājsistēmā iOS. Šajā rakstā mēs analizēsim, kā nofotografēt tālruņa vai planšetdatora ekrānu, t.i. uzņemiet ekrānuzņēmumu.
Kura poga uzņemt ekrāna attēlu
Lielākajā daļā Android versiju varat uzņemt ekrānuzņēmumu, turot dažas ierīces pogas.
- Vienlaicīgi nospiediet pogu "ON / OFF" + "Skaļuma samazināšana" (НTC, LG, Lenovo, Motorola, Nexus, Xiaomi, Sony, reti Samsung), kā attēlā zemāk.
Piemērs ar HTC: kā uzņemt ekrāna attēlu (uzņemt ekrānu)
- Vienlaikus turiet nospiestu pogu "Sākums" + "IESLĒGTS / IZSLĒGTS" (Samsung). Foto instrukcija zemāk.

Samsung ekrāna attēla uzņemšana
- Vienlaicīgi turiet nospiestu sākuma pogu + pogu Atpakaļ (Samsung), kā parādīts zemāk esošajā diagrammā.

Gatavus ekrānšāviņus atradīsit galerijā vai iekšā failu menedžeris, mapēs Attēli/ekrānšāviņi vai Attēli/ScreenCapture.
Pielāgotā un citā programmaparatūrā
Daudzās pielāgotās vai citās ražotāju programmaparatūrā varat nofotografēt ekrānu, izsaucot papildu izvēlni. Lai to izdarītu, turiet nospiestu pogu "ON / OFF" un noklikšķiniet uz pogas "Ekrānuzņēmums".

Kā Samsung nofotografēt ekrāna attēlu ar plaukstu
Jaunajos viedtālruņu modeļos un Samsung planšetdatori Varat uzņemt ekrāna attēlu, velkot ar plaukstu no vienas ierīces malas uz otru.

Šo funkciju var aktivizēt, dodoties uz Iestatījumi ➠ Vadīklas ➠ Plaukstas vadīklas ➠ Ekrānuzņēmums.
Universāls veids, kā uzņemt ekrāna attēlu, izmantojot datoru
Šī metode ir piemērota viedtālruņu un planšetdatoru lietotājiem, kuros ir instalēta operētājsistēmas Android OS 4.0 un jaunāka versija.
Šim nolūkam jums būs nepieciešams:
- Dators ar Windows OS;
- Instalējiet Android draiverus;
- Iespējot "USB atkļūdošanu";
- Lejupielādējiet programmu ADB RUN;
- MicroUSB kabelis.
Kā uzņemt tālruņa ekrānuzņēmumu, izmantojot datoru
Ir divi veidi, kā uzņemt ierīces ekrāna attēlu – automatizēti un ar manuālu komandu ievadi. Apskatīsim katru sīkāk.
Ar komandas ievadi:
- Palaidiet programmu Adb Run un dodieties uz izvēlni Manuālā komanda ➠ ADB
- Mēs ieejam komandrinda:
adb shell screencap -p /sdcard/screenshot.png - Ekrānuzņēmums ir izveidots, tagad mēs to kopēsim datorā. Lai to izdarītu, ievadiet komandu:
adb pull /sdcard/screenshot.png %USERPROFILE%Desktop - Tagad ekrānuzņēmums atrodas datora "darbvirsmā".
- Android viedtālruņa vai planšetdatora savienošana ar datoru
- Palaidiet programmu Adb Run un dodieties uz izvēlni ScreenshotRecord
- Izvēlieties "Uzņemt ekrānuzņēmumu" - ekrānuzņēmums ir izveidots
Ekrānuzņēmums tiks automātiski pārvietots uz Adb_Run_Screenshot mapi jūsu datora darbvirsmā.
Ekrānuzņēmums, izmantojot lietotnes
Android 2.2 un 2.3 versijās ekrānuzņēmumu varēja uzņemt tikai tad, ja jums bija saknes tiesības un lejupielādējāt īpašu lietojumprogrammu no Google Play, arī šī metode ir piemērota jaunām Android versijām.
Kā uzņemt ekrānuzņēmumu - video
Tālāk esošajā videoklipā ir parādīts, kā Android ierīcē uzņemt ekrānuzņēmumu — uzziniet.
Daudzus satraucošs jautājums, kā uzņemt ekrānuzņēmumu tālrunī, pamudināja mūs uzrakstīt šo rakstu. Tajā mēs analizēsim galvenos veidus, kā uzņemt ekrānuzņēmumu Android tālrunī un citu kontrolē. operētājsistēmas. Bieži vien, strādājot ar viedtālruni, jūs saskaraties ar nepieciešamību uzņemt displeja momentuzņēmumu, taču ne visi zina, kā to izdarīt. Ir vairāki veidi, no kuriem katrs ir vienkāršs un piemērots gan iesācējiem, gan pieredzējušiem lietotājiem.
Kā uzņemt ekrānuzņēmumu operētājsistēmā Android?
Ja vēlaties uzzināt, kā Android tālrunī uzņemt ekrānuzņēmumu, šis raksts ir paredzēts jums. Daudzi ražotāji savus Android viedtālruņus aprīko ar atsevišķu taustiņu, kuru nospiežot, tiek uzņemts displeja attēls. Parasti to var atrast savā darbvirsmā. Strādājot ar šo opciju, visi ekrānuzņēmumi atrodas atsevišķā mapē ar nosaukumu Ekrānuzņēmumi vai Ekrāna tveršana. Ja, izlemjot, kā tālrunī uzņemt ekrānuzņēmumu, jūs neatradāt šo atslēgu, varat izmantot atlikušās divas metodes.
Pirmais darbojas lielākajā daļā moderno ierīču. Ja jums rodas jautājums, kā uzņemt ekrānuzņēmumu Samsung tālrunis vai citu sīkrīku, jums vajadzētu nospiest noteiktu taustiņu kombināciju. Tas var būt atšķirīgs atkarībā no ierīces ražotāja un apvalka, uz kura ir veidota tā saskarne. Visbiežāk ekrānuzņēmums tiek uzņemts, nospiežot sākuma taustiņu un skaļuma svira “-”. Bet, ja šī taustiņu kombinācija nesniedza vēlamo rezultātu, mēs izmēģinām šādas iespējas:
- Izvēlne un bloķēšanas poga;
- Turiet nospiestu taustiņu "neseni dokumenti";
- Ja raizējaties par to, kā Sony tālrunī uzņemt ekrānuzņēmumu, jums būs jātur nospiests barošanas taustiņš. Tālāk tiks parādīta atbilstošā izvēlne;
- Samsung Galaxy rindā ekrānuzņēmums tiek uzņemts, nospiežot taustiņu Izvēlne un taustiņu Atpakaļ;
- Ja jūs interesē, kā Xiaomi tālrunī uzņemt ekrānuzņēmumu, varat turēt nospiestu sākuma taustiņu un samazināt skaļumu vai izdarīt to gudrāk, velkot ar trim pirkstiem pa displeju. Ražotājs nodrošināja arī virtuālo palīgu un papildu taustiņu, nospiežot, tiek uzņemts ekrānuzņēmums.

Jautājumu par to, kā uzņemt Samsung Android tālruņa ekrāna ekrānuzņēmumu, var atrisināt ne tikai ar īsinājumtaustiņu, bet arī, pateicoties papildu programmām. Daži no tiem ir instalēti datorā, piemēram, Android SDK. Mēs savienojam tālruni ar datoru, izmantojot USB kabeli, un pēc tam uzņemam attēlu. Bet tas ir diezgan neērts veids, jo aplikāciju ir daudz vieglāk instalēt pašā viedtālrunī. Mēs iesakām pievērst uzmanību šādām programmām: Screenshot It, kā arī Screenshot UX un Screenshot ER PRO. Bet ir viena funkcija, ekrānuzņēmumu būs iespējams iegūt, izmantojot lietojumprogrammu tikai ar root tiesībām.
Kā uzņemt ekrānuzņēmumu operētājsistēmā Windows Phone?
Kā uzņemt ekrānuzņēmumu Windows tālrunis Tas tiek atrisināts pavisam vienkārši: nospiežot slēdzenes un starta taustiņus. Ekrānuzņēmumu var atrast momentuzņēmumu mapē displeja momentuzņēmumu sadaļā. Ja šādā veidā nebija iespējams uzņemt fotoattēlu, varat instalēt lietojumprogrammu Screen Capture.

Kā uzņemt ekrānuzņēmumu iPhone tālrunī?
Apskatīsim, kā iPhone tālrunī uzņemt ekrānuzņēmumu. Apple tehnoloģijā ir īpaša funkcija, ar kuru varat uzņemt displeja momentuzņēmumu. Izlemjot, kā uzņemt ekrānuzņēmumu iPhone 5S, jums jānospiež sākuma taustiņš un bloķēšanas poga.

Iegūto attēlu var atrast mapē, kurā tiek glabāti visi jūsu attēli. Izlemiet, kā uzņemt ekrānuzņēmumu iPhone ekrāns, to var iegūt jebkurā lietojumprogrammā un pat sarunas laikā.
Vēl interesantāk:
Pastāv situācijas, kad jums ir nepieciešams kopīgot Android ierīces ekrānā redzamo saturu. Šādā brīdī jums būs nepieciešama iespēja uzņemt ekrānuzņēmumu - momentuzņēmumu no tā, kas pašlaik atrodas ierīces ekrānā.
Lietotņu izstrādātāji uzņem daudz ekrānuzņēmumu, lai dokumentētu savas lietotnes. Emuāru autori uzņem daudz ekrānuzņēmumu kā papildinājumu saviem rakstiem. Daži spēlētāji uzņem savu spēļu sesiju ekrānuzņēmumu. Ir daudz dažādu iemeslu, lai uzzinātu, kā Android ierīcē uzņemt ekrānuzņēmumu.
Labā ziņa ir tā, ka ekrānuzņēmuma uzņemšana ar Android ir ļoti vienkārša. Jūs varat to darīt ar aizsietām acīm. Nezinu kā? Šajā rokasgrāmatā es jums parādīšu, kā Android ierīcē uzņemt ekrānuzņēmumu.
Standarta veids, kā uzņemt ekrānuzņēmumu operētājsistēmā Android
Parasti, lai Android ierīcē uzņemtu ekrānuzņēmumu, vienlaikus jānospiež divas pogas. Parasti tā ir skaļuma samazināšanas poga un viena no pogām: barošana, mājas, izvēlne.
Kad tiek nospiesta šo pogu kombinācija, ierīces ekrāns mirgos un jūs dzirdēsiet kameras aizvara skaņu. Dažreiz tiek parādīts uznirstošais ziņojums vai paziņojums, ka ir uzņemts ekrānuzņēmums.
Dažām ierīcēm ir poga, lai uzņemtu ekrānuzņēmumu, kas ir paslēpts barošanas izvēlnē. Vienkārši nospiediet un turiet barošanas pogu, līdz tiek parādīta izvēlne, un noklikšķiniet uz "Uzņemt ekrānuzņēmumu". Nav ērtākais veids, bet tas var noderēt, it īpaši, ja ir grūti nospiest fizisko pogu kombināciju.
Android ierīču ražotāji bieži pievieno papildu un unikālus veidus, kā uzņemt ekrānuzņēmumu. Piemēram, varat uzņemt ekrānuzņēmumu Samsung Galaxy Note, izmantojot S Pen.
Svarīga piezīme: pastāv alternatīvi veidi uzņemiet ekrānuzņēmumus, un tie var nebūt minēti šajā rokasgrāmatā.
Kā uzņemt ekrānuzņēmumu operētājsistēmā Android — Samsung
Samsung ierīces ar fizisku sākuma pogu

Lai Samsung tālrunī uzņemtu ekrānuzņēmumu ar fizisku sākuma pogu, ir jāizmanto sākuma un barošanas pogas kombinācija.
vienkārši nospiediet abas pogas vienlaikus, līdz ekrāns mirgo un dzirdat kameras aizvara skaņu. Jūs arī saņemsit paziņojumu, kas apstiprinās, ka ekrānuzņēmums ir uzņemts.
Samsung ierīces bez fiziskas sākuma pogas

Kā uzņemt ekrānuzņēmumu Galaxy S8 vai citā (parasti planšetdatorā) Samsung ierīcē, kurai nav fiziskas sākuma pogas. Šajā gadījumā par ekrānuzņēmumu ir atbildīgas skaļuma pogas. Turiet pogu Jauda + skaļums - līdz ierīce uzņem ekrānuzņēmumu.
Samsung ierīces ar S Pen

Ierīcēs, kurām ir S Pen (piemēram, Galaxy Note sērija), varat uzņemt ekrānuzņēmumu ar irbuli. Vienkārši izvelciet S Pen un palaidiet Air Command (ja tā netiek palaists automātiski), pēc tam izvēlieties Ekrāna rakstīšana. Parasti pēc ekrānuzņēmuma uzņemšanas attēls nekavējoties tiek atvērts rediģēšanai. Pēc rediģēšanas neaizmirstiet saglabāt ekrānuzņēmumu.
Kā uzņemt ekrānuzņēmumu HTC

Vecākās HTC ierīcēs, lai uzņemtu ekrānuzņēmumu, vienlaikus nospiediet barošanas un sākuma pogas.
Ja jums ir jaunāka ierīce, piemēram, HTC U11, tas patīk lielākajai daļai Android ierīces vienkārši nospiediet pogu vienlaicīgi Jauda + skaļums.
Ja jums ir ļoti vecs HTC un iepriekš uzskaitītās metodes jums neder, vispirms mēģiniet nospiediet un turiet barošanas pogu un pēc tam nospiediet sākuma pogu.
Visos gadījumos ekrānuzņēmuma uzņemšanas laikā tiks atskaņots ekrāna mangāns, viedtālruņa skaņa un uznirstošais ziņojums, kas apstiprina, ka ekrānuzņēmums ir saglabāts.
Kā uzņemt ekrānuzņēmumu Sony

Sony Xperia tālruņos skaļuma samazināšanas un barošanas pogu kombinācija. Vienlaikus nospiediet Skaļums - + Jauda un pagaidiet, līdz ekrāns mirgo (apmēram 2 sekundes), pēc tam ekrānā parādīsies ekrānuzņēmuma sīktēls. Paziņojumos tiks parādīts arī paziņojums, ka ir uzņemts ekrānuzņēmums.
Ir alternatīva metode, piemēram, ekrānuzņēmuma uzņemšana barošanas izvēlnē. Turiet nospiestu barošanas pogu, līdz tiek parādīts dialoglodziņš. Noklikšķiniet uz pogas "Ekrānuzņēmums", lai uzņemtu ekrānuzņēmumu.

Kā uzņemt ekrānuzņēmumu LG

LG tālruņos varat arī uzņemt ekrānuzņēmumu, izmantojot Quick Memo, un uzreiz to rediģēt. Vienkārši noklikšķiniet uz pogas Ātrā piezīme paziņojumu joslā. Pēc tam parādīsies rediģēšanas logs. Šeit varat pievienot pašreizējā ekrāna tekstu vai svētku logotipus. Noklikšķiniet uz disketes ikonas, lai saglabātu darbu.

Kā uzņemt ekrānuzņēmumu Xiaomi (MIUI 8/9/10)

Es zinu trīs dažādus veidus, kā uzņemt ekrānuzņēmumu Xiaomi, izmantojot MIUI 8, MIUI 9.