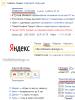O que devo fazer se receber o erro "Não há nenhum programa associado a este arquivo"? O que fazer se você receber o erro "Não há nenhum programa associado a este arquivo para executar esta ação Adicionar direitos de administrador
Corrigindo um erro como “Este arquivo não tem nenhum programa associado a ele…”
Olá a todos, nas páginas do blog continuamos a considerar o mau funcionamento do Windows e hoje tentaremos "consertar" um estranho erro de sistema quando, ao iniciar jogos ou outros programas ou utilitários de desenvolvedores de terceiros, aparece uma janela com um erro assim:
Este arquivo não possui um programa associado a ele para executar esta ação. Instale o programa ou, se já estiver instalado, crie uma associação usando o componente Programas padrão do Painel de controle
Muitas vezes isso se manifesta:
- na impossibilidade de entrar em qualquer diretório do Windows. Ao mesmo tempo, o condutor explorador de janelas não pode exibir os caminhos corretos para pastas e arquivos
- A área de trabalho exibe ícones de atalho vazios
- clicar nos rótulos torna-se uma perda de tempo - os ícones não reagem a nada
- a barra de tarefas provavelmente estava quebrada: os atalhos desapareceram, o ícone de Som não responde ao mouse (para usuários do Windows 10)
- menu contextual A área de trabalho se recusa a iniciar Personalização E Opções de tela
- etc. e assim por diante.
Razões possíveis : exclusão não intencional agora programa instalado desenvolvedores terceirizados de algumas configurações de registro do Windows. E antes de começar certifique-se de que sistema de arquivo intacto. No comando de discagem
Sfc /scannow
Os resultados terão que esperar, mas sempre vale a pena. Além disso, o conflito entre o sistema e o programa às vezes é acompanhado pelo fato de que janelas sem perguntar reverte, Levando embora carregado e aplicado com você. Correr Central de atualização e verifique se está instalado. Faz sentido prosseguir com as seguintes ações se ambas as dicas forem verificadas:

Existem várias soluções para o problema, inclusive para pastas que, ao tentar abri-las com um duplo clique, dão o mesmo erro. Sobre cada opção - em ordem e até o final do artigo, acho que vamos derrotar o erro: leia com atenção e experimente de tudo. Reinicie após aplicar as alterações.
Opção 1: verifique o registro
O problema parece ser o dano a várias filiais do registro ao mesmo tempo. sistema operacional, associado à associação de arquivos ou a danos ao explorador do sistema. Primeiro, tente reparar o parâmetro ÉAtalho na ramificação do registro (iniciar o editor regedit.exe ou regjump para alternar rapidamente para a ramificação desejada diretamente do console cmd)
HKEY_CLASSES_ROOT\Lnkfile


Muito provavelmente você não tem o parâmetro selecionado por mim na parte direita da janela. Você só precisa recriá-lo. Para fazer isso, clique com o botão direito do mouse, selecione Criar… – Parâmetro de string e nomeá-lo IsShortcut. Fechamos o editor, tentamos, cancelamos a assinatura.
Opção dois: reparar o Windows Explorer
Se você achar que o parâmetro especificado está em vigor ou nada funcionou, sugiro uma opção mais difícil. Estamos consertando o Windows Explorer e não repararemos cada uma das seções do registro separadamente, mas tentaremos corrigir todas as ramificações de que precisamos em uma multidão. Para fazer isso, baixe um pequeno arquivo para . Descompacte e execute a chave do Editor do Registro nele, aceite as alterações no registro e reinicie.
Opção três: restaurar pastas e atalhos
Os usuários que também sofreram com o erro “nenhum programa associado a este arquivo” compartilharam um utilitário que afirmam ter ajudado mais de uma vez. Editei ligeiramente para "necessidades russas". Não foi possível usá-lo pessoalmente, mas não há vírus nele e definitivamente não piora. Aqui está ela:
Dentro, há um pequeno arquivo executável que ajudará a restaurar as configurações de pastas e atalhos. Isso deve ajudá-lo a lidar com o erro “Não há nenhum programa associado a este arquivo…”
Opção quatro: um tipo de arquivo específico não será aberto
Esta variante do mau funcionamento pode não ser acompanhada por um aviso como "nenhum programa está associado a este arquivo ..." É caracterizado pelo fato de que tipos específicos de programas pararam repentinamente de abrir: música, vídeo, documentos de texto, páginas do navegador. Também existe uma solução para esse problema e você pode tentar encontrar a extensão do arquivo “não pode ser aberto” nesta página (para o Windows 7 definitivamente rola):
https://www.winhelponline.com/blog/file-asso-fixes-for-windows-7/Na tabela de extensões de arquivo, você encontra a extensão pretendida para o seu (com alguns dos meus comentários), clique nela, fazendo com que a chave de registro seja carregada:

Como você pode ver, a linha inferior da tabela pode até restaurar diretórios, unidades e pastas não abertos do Windows.
Um arquivo será baixado no qual o arquivo reg do editor de registro é compactado. Você só precisa executá-lo, concordar com as alterações e verificar o desempenho. É verdade que alguns usuários reclamam que não abre exatamente: A) o próprio editor de registro e b) arquivador... Você vai ter que usar e trabalhar a partir daí. Infelizmente, isso exigirá de você perseverança e conhecimento mais sério na operação do Windows. Mas nada é difícil. Quem terá esse problema, cancele a inscrição na página de feedback.
Opção cinco: o Windows Explorer está interferindo em algo...
Esta opção está aqui porque é pastasàs vezes se recusam a responder a um clique duplo do mouse. Ao repetir a mensagem de erro. Se os ajustes de registro dos links nos parágrafos acima não ajudarem, há uma suposição de que o explorador do sistema está sendo neutralizado algum programa. Vamos checar. Vamos voltar para a seção de registro
HKEY_CLASSES_ROOT\Diretório\shell
e exclua pastas cmd E encontrar:

Tentando sem reiniciar abrir pastas anteriormente ociosas. Deveria trabalhar. O usuário pode obter o mesmo efeito usando o limpador de Windows mais popular -. Então…
No capítulo
Especificadas arquivo E cmd não deveria estar na lista. Se encontrado, desligue:

Abra a imagem em uma nova aba para visualizar
E todo "por favor" ao seu "obrigado".
Boa sorte a todos.
Leia: 10 647
Hoje, outro erro nos chamou a atenção, que diz: “ Este arquivo não tem nenhum programa associado a ele.". O problema pode se manifestar de diversas formas, mas é especialmente comum após Instalação do Windows 10 ao iniciar qualquer programa. Em alguns casos, não é possível abrir nenhuma configuração básica, por exemplo, aparece um erro ao clicar em "Configurações de exibição" ou "Personalização".
Causas do erro e como ele se manifesta
Na maioria das vezes, o problema se manifesta pelos seguintes sintomas:
- O Windows não abre o Explorer ou inicia, mas não carrega os diretórios, os caminhos são exibidos incorretamente;
- Na área de trabalho existem atalhos com caminhos interrompidos, respectivamente, eles não respondem ao pressionamento;
- Ao iniciar qualquer programa do sistema, ocorre um erro;
- Ao usar aplicativos, jogos, eles não iniciam, podem nocautear silenciosamente, sem mensagem.
O texto do erro é bastante claro que o problema está em um programa comparável que deve manipular as ações do aplicativo. Ao mesmo tempo, uma simples restauração da associação não funcionará, pois o problema não está na abertura de nenhum formato de arquivo, mas nos aplicativos do sistema. A maioria dos usuários e administradores de sistema não lidará com a situação, mas simplesmente reverterá o sistema ou reinstalará, mas isso pode não ser necessário.
decisão oficial
Se você receber o erro "Não há programa a ser executado para este arquivo", o primeiro passo é consultar a solução recomendada pelos desenvolvedores. A Microsoft está ciente do problema existente há muito tempo e, portanto, tomou algumas medidas de solução de problemas.
O primeiro passo é verificar se há atualizações. A maioria dos computadores com o problema não possui a atualização KB3081424. Principalmente, permite eliminar o erro, mas pode ser necessária manipulação adicional - diagnóstico do sistema.
Para resolver o erro, foi lançada adicionalmente a Ferramenta de Diagnóstico, que verifica automaticamente as causas do mau funcionamento e as elimina. Além do problema com a associação, permite resolver outros problemas de natureza semelhante com o Windows. Link para o utilitário https://www.microsoft.com/en-us/download/details.aspx?id=49924 .
O procedimento de processamento do sistema tem a estrutura mais simples possível - execute o arquivo com a extensão .diagcab e configure a ferramenta. Depois de concluir o procedimento, você deve reiniciar o PC. Verifique se tudo está em ordem, caso contrário, você pode realizar outra manipulação.
Edição do registro
Na maioria dos casos, o registro está por trás de falhas na associação, ou seja, suas chaves quebradas. Muitas pessoas aconselham você a lidar com isso imediatamente, mas como os programas não podem retornar o estado íntegro da biblioteca, você terá que verificar manualmente algum valor. Ao trabalhar com o registro, é importante não alterar parâmetros estranhos, mas seguir as instruções:
- Win+R e regedit
- Expanda o diretório HKEY_CLASSES_ROOT;
- Agora encontre a pasta Lnkfile;

- Normalmente esta pasta simplesmente não contém o parâmetro IsShortcut, ou seja, deve ser criada manualmente. RMB na área livre à direita e selecione "Criar ...", depois "Parâmetro de string", digite o nome apropriado;

- Feche o editor e reinicie o PC.
Você também pode encontrar arquivos de recuperação de registro na rede que substituirão automaticamente todos os valores de associação, mas eles podem conter vírus, portanto, isso é feito por sua própria conta e risco.
Adicionando direitos de administrador
Às vezes, a causa do problema é que sua conta não está atribuída ao grupo Administradores. Nesse caso, você pode criar uma nova entrada com esses direitos ou alterar o título do atual. Criar uma nova entrada é um procedimento simples, então vamos considerar adicionar direitos.
- Clique em Win + R e digite "lusrmgr.msc" na linha;

- "Usuários locais ..." abrirá, na parte esquerda da janela, selecione a categoria "Grupos";
- Clique na entrada "Administradores";
- Adicione a associação no grupo Administradores para a entrada atual clicando em "Adicionar";
- É necessário inserir um nome de usuário em uma janela vazia para adicionar ao grupo, se desejar, você pode clicar em "Avançado" e selecionar a entrada desejada;
- Em seguida, clique em OK e verifique se a conta está adicionada aos administradores;

- Além disso, você deve remover a entrada de outros grupos para que um perfil não apareça em várias categorias sobrepostas.
Infelizmente, os métodos acima podem não ajudar se nenhum aplicativo for iniciado. Nada permanece dentro do sistema, você terá que usar o disco de instalação.
Recuperação usando o disco de instalação
Naturalmente, você precisa inserir a mídia no sistema e defini-la como a unidade de inicialização principal pressionando F9 no processo Inicialização do Windows ou definindo as prioridades no BIOS.
- Depois de iniciar o disco, você precisa iniciar a instalação do Windows;
- Aparecerá a janela "Instalar Windows", e o botão "Instalar" abaixo, clique nele;

- Em seguida, o procedimento é semelhante à instalação do sistema, uma nuance importante, na etapa "Obtendo atualizações" você não deve instalar os pacotes mais recentes;
- Em seguida, insira a chave do produto (de preferência);
- Concordar com o contrato de licença;
- Em seguida, na etapa "Selecionar um tipo de instalação", clique em "Atualizar".

Ao final do procedimento, o registro deve ser restaurado a um estado saudável, e o erro com a associação deve ser coisa do passado.
Existem métodos mais radicais para restaurar a associação, incluindo reinstalando o Windows ou redefinir para as configurações de fábrica, mas este é um caso extremo que só pode ser feito se não houver ajuda de outros métodos.
Se você ainda tiver dúvidas sobre o tópico “O que fazer se aparecer o erro “Não há programa associado a este arquivo”?”, Você pode perguntar nos comentários
 Suponha que você decida instalar / atualizar o Windows 10, mas somente após instalar / atualizar, você obtém o erro “Este arquivo não possui um programa associado a ele para executar esta ação. Instale o programa ou, se já estiver instalado, crie uma associação usando o componente do painel de controle Programas padrão e você não abre mais: configurações de exibição, opções, personalização etc. Você precisa primeiro entender que existe um bug no sistema operacional que não permite diretamente que o aplicativo interaja totalmente com o sistema operacional Windows 10. Além disso, nenhuma criação de associação o ajudará, pois isso não será possível, porque estamos falando diretamente sobre aplicações embarcadas. É por isso que vale a pena tentar um dos seguintes métodos:
Suponha que você decida instalar / atualizar o Windows 10, mas somente após instalar / atualizar, você obtém o erro “Este arquivo não possui um programa associado a ele para executar esta ação. Instale o programa ou, se já estiver instalado, crie uma associação usando o componente do painel de controle Programas padrão e você não abre mais: configurações de exibição, opções, personalização etc. Você precisa primeiro entender que existe um bug no sistema operacional que não permite diretamente que o aplicativo interaja totalmente com o sistema operacional Windows 10. Além disso, nenhuma criação de associação o ajudará, pois isso não será possível, porque estamos falando diretamente sobre aplicações embarcadas. É por isso que vale a pena tentar um dos seguintes métodos: Método número 1
Estamos tentando retornar o Windows 10 ao seu estado original, onde salvamos todos os dados pessoais, arquivos e configurações. Mas, como você entende, este é o caso mais extremo e deve ser usado se os descritos abaixo não ajudarem.
Método número 2
Este erro é muito comum e, portanto, conhecido pela Microsoft, o que permite que você faça isso: verifique todas as atualizações cumulativas (elas devem ser instaladas completamente). Freqüentemente, o erro é resolvido com a instalação do patch KB3081424.
Se, após verificar o sistema operacional, você não encontrou nenhuma atualização ausente e não instalada, passe para o próximo método para corrigir o erro.
Método número 3
Na verdade erro "Este arquivo não possui um programa associado para executar esta ação..." muito conhecido e por isso foi lançada uma ferramenta de diagnóstico, que pode ser utilizada para fazer um diagnóstico completo do SO para identificar a causa do erro e eliminá-lo.
Lançamos um arquivo chamado "CSSEmerg67758.diagcab", após o qual simplesmente seguimos todas as instruções do assistente para usar este utilitário. Assim que o utilitário concluir a varredura do sistema, você precisará reiniciar o sistema operacional e gerar o status do problema existente.
Se o problema desapareceu e os aplicativos começaram a abrir, não há mais nada a fazer; se o erro persistir, prossiga para o próximo método.
Método número 4
Nesta etapa, você adicionará seu conta para o grupo Administradores, o que pode permitir que você remova o erro.
Pressione a combinação de "hot keys" Win + R >>> agora digite o comando "lusrmgr.msc" (sem aspas) >>> clique em "OK" >>> e observe como a janela com usuários locais se abre:

Assim que a “janela de usuários locais” for aberta, na parte esquerda você precisa selecionar o item “Grupos” e já à direita encontramos um grupo chamado “Administradores”, após o qual o abrimos:

Na nova janela, selecione "Adicionar":

Agora digite o nome da sua conta. Se você não sabe o que precisa inserir, clique no botão "Avançado":

Agora clicamos em "Pesquisar", após o que, nos próprios resultados da pesquisa, é necessário marcar a conta atualmente usada e clicar em "OK":

Assim que sua conta for adicionada ao campo anteriormente vazio "nomes de objetos selecionáveis", você deve clicar em "OK":

Agora sua conta se tornou parte do grupo de usuários administrativos em seu sistema operacional Windows 10. Resta apenas clicar em "OK".
Este guia é aplicável se, após a instalação do Windows 10, você descobrir que não consegue abrir nenhuma configuração, configurações de exibição ou personalização e a seguinte mensagem de erro aparecer na tela: “Não há nenhum programa associado a este arquivo para executar esta ação. Instale o programa ou, se já estiver instalado, crie uma associação usando o componente Painel de controle de programas padrão."
Pelo texto do erro, fica claro que o aplicativo/programa que você está tentando abrir não tem seu programa interdependente associado a ele. Você não pode criar uma associação neste caso, pois este é um problema com aplicativos incorporados. Então, como você resolve isso? Você pode, por exemplo, retornar o Windows 10 ao seu estado original enquanto mantém arquivos e configurações pessoais. Mas este é o caso mais extremo, se nenhum outro método ajudar, incluindo os descritos abaixo.
Método 1 - Instalar atualizações/usar ferramenta automática de solução de problemas
A Microsoft está bem ciente desse problema, então faz sentido que as duas primeiras correções tenham sido sugeridas pela própria empresa. Primeiro, certifique-se de ter todas as atualizações cumulativas instaladas. Em particular, na maioria dos computadores com Windows 10, esse problema é resolvido com a instalação de um patch com o código de identificação KB3081424.
Se todas as atualizações estiverem instaladas e o problema persistir, tente a ferramenta de diagnóstico lançada pela Microsoft para lidar com este e alguns outros erros. Você pode baixá-lo no seguinte link:
Você pode estar interessado em: Você sabe como atualizar o BIOS?
BAIXE A FERRAMENTA DE DIAGNÓSTICO
Execute o arquivo CSSEmerg67758.diagcab e siga as instruções na tela. Quando o assistente de solução de problemas terminar, reinicie o computador e verifique o status do problema. Se ela se foi, ótimo. Se isso não ajudou a eliminá-lo, tente o segundo método.
Método 2 - Adicionar uma conta ao grupo Administradores
O motivo desse erro pode ser a ausência de sua conta no grupo Administradores. Nesse caso, pressione + R no teclado e execute o comando lusrmgr.msc na caixa de diálogo Executar para abrir a janela Usuários e grupos locais.
Na seção esquerda da janela, selecione "Grupos", à direita, encontre o grupo "Administradores" e abra-o com um clique duplo.

Na janela que se abre, clique em Adicionar.

Na próxima janela, digite o nome da conta. Se você não tiver certeza do que exatamente inserir, clique no botão "Avançado".

Clique em "Pesquisar", marque sua conta nos resultados da pesquisa e clique em OK.

Se a conta foi adicionada com sucesso ao campo Nomes de objetos selecionáveis, clique em OK.

A conta passará a fazer parte do grupo administrativo. Clique em OK para fechar a janela.

Agora remova a conta de outros grupos na janela Usuários e grupos locais. Quando terminar, reinicie o computador. O problema deve ser resolvido.
windowsTips.com
Erro "Este arquivo não possui um programa associado a ele para executar esta ação..." - windows 10
Erro "Este arquivo não possui um programa associado para executar esta ação..."
Suponha que você decida instalar / atualizar o Windows 10, mas somente após a instalação / atualização, você obtém o erro “Não há nenhum programa associado a este arquivo para executar esta ação. Instale o programa ou, se já estiver instalado, crie uma associação usando o componente do painel de controle Programas padrão e você não abre mais: configurações de exibição, opções, personalização etc. Você precisa primeiro entender que existe um bug no sistema operacional que não permite diretamente que o aplicativo interaja totalmente com o sistema operacional Windows 10. Além disso, nenhuma criação de associação o ajudará, pois isso não será possível, porque estamos falando diretamente sobre aplicações embarcadas. É por isso que você deve tentar usar um dos seguintes métodos: Estamos tentando restaurar o Windows 10 ao seu estado original, onde salvamos todos os dados pessoais, arquivos e configurações. Mas, como você entende, este é o caso mais extremo e deve ser usado se os descritos abaixo não ajudarem. Este erro é muito comum e, portanto, conhecido pela Microsoft, o que permite que você faça isso: verifique todas as atualizações cumulativas (elas devem ser instaladas completamente). Freqüentemente, o erro é resolvido com a instalação do patch KB3081424. Se, após verificar o sistema operacional, você não encontrou nenhuma atualização ausente e não instalada, passe para o próximo método para corrigir o erro.
De fato, o erro “Não há nenhum programa associado a este arquivo para executar esta ação ...” é muito conhecido e, portanto, foi lançada uma ferramenta de diagnóstico que pode ser baixada e usada para realizar um diagnóstico completo do sistema operacional para identificar o causa do erro e eliminá-lo.
Lançamos um arquivo chamado "CSSEmerg67758.diagcab", após o qual simplesmente seguimos todas as instruções do assistente para usar este utilitário. Assim que o utilitário concluir a varredura do sistema, você precisará reiniciar o sistema operacional e gerar o status do problema existente. Se o problema desapareceu e os aplicativos começaram a abrir, não há mais nada a fazer; se o erro persistir, prossiga para o próximo método. Nesta etapa, você adicionará sua conta ao grupo Administradores, o que pode permitir a remoção do erro. Pressione a combinação de "hot keys" Win + R >>> agora digite o comando "lusrmgr.msc" (sem aspas) >>> clique em "OK" >>> e observe como a janela com usuários locais se abre:  Assim que a “janela de usuários locais” for aberta, na parte esquerda você precisa selecionar o item “Grupos” e já à direita encontramos um grupo chamado “Administradores”, após o qual o abrimos:
Assim que a “janela de usuários locais” for aberta, na parte esquerda você precisa selecionar o item “Grupos” e já à direita encontramos um grupo chamado “Administradores”, após o qual o abrimos:  Na nova janela, selecione "Adicionar":
Na nova janela, selecione "Adicionar":  Agora digite o nome da sua conta. Se você não sabe o que precisa inserir, clique no botão "Avançado":
Agora digite o nome da sua conta. Se você não sabe o que precisa inserir, clique no botão "Avançado":  Agora clicamos em "Pesquisar", após o que, nos próprios resultados da pesquisa, é necessário marcar a conta atualmente usada e clicar em "OK":
Agora clicamos em "Pesquisar", após o que, nos próprios resultados da pesquisa, é necessário marcar a conta atualmente usada e clicar em "OK":  Assim que sua conta for adicionada ao campo anteriormente vazio "nomes de objetos selecionáveis", você deve clicar em "OK":
Assim que sua conta for adicionada ao campo anteriormente vazio "nomes de objetos selecionáveis", você deve clicar em "OK":  Agora sua conta se tornou parte do grupo de usuários administrativos em seu sistema operacional Windows 10. Resta apenas clicar em "OK":
Agora sua conta se tornou parte do grupo de usuários administrativos em seu sistema operacional Windows 10. Resta apenas clicar em "OK":  Bem, o último passo para você deve ser remover a conta de outros grupos, isso pode ser feito através da janela "Usuários e grupos locais". Quando terminar, reinicie seu sistema operacional.
Bem, o último passo para você deve ser remover a conta de outros grupos, isso pode ser feito através da janela "Usuários e grupos locais". Quando terminar, reinicie seu sistema operacional.
É isso, é isso, seu erro "Não há nenhum programa associado a este arquivo para executar esta ação ..." deve ser completamente removido e você pode aproveitar o funcionamento completo do sistema operacional sem nenhum tipo de problema.
23:54, 15.09.2015
Isto, Programa, ação…”, “Isto, Erro, não, execução, arquivo, Para, mapeado
Comprei tudo legal, pensei no que jogar, mas está tudo bem! A loja foi renovada!! Compro códigos desde 2012, a relação preço-qualidade é 100% 5+++ Comecei a comprar códigos aqui há muito tempo e tudo me convém, o preço qualidade é 500% Olá a todos Comprei letitbit, agora não 'não tem que esperar pela distribuição do torrent, tudo funciona com um estrondo! Obrigado! 48-96-48 support-gold-nm.ruouro-nm.ru
Este arquivo não tem nenhum programa associado a ele.
≡ 21 de setembro de 2015 Título: Programa educacional de informática 1 651 VisualizaçõesMuitos usuários, tendo instalado o Windows 10, não conseguem inserir os parâmetros, configurações do monitor, personalização. Aparecem informações no visor sobre a não associação do arquivo e software e a solicitação: "Instale o programa ou, se já estiver instalado, crie uma associação usando o componente do painel de controle Programas padrão".
Como neste caso específico estamos lidando com aplicativos embarcados, criar uma associação não é uma opção. Proponho familiarizar-se com alguns métodos que devem ajudar na solução do problema.
Este arquivo não tem um programa associado para executar
1 opção. Instale atualizações (use a ferramenta automática).
A Microsoft está ciente desse erro, e foi isso que levou a própria empresa a oferecer saídas para a situação. É necessário garantir que haja atualizações cumulativas. Freqüentemente, ao instalar um patch com o código KB3081424, evita-se um erro.
Se o sistema não funcionar neste caso, você pode usar uma ferramenta de diagnóstico projetada pela empresa especificamente para este caso. Baixe aqui.
Ao executar CSSEmerg67758.diagcab, faça o necessário no monitor. No final do processo, reiniciamos e vemos qual é o status do problema. Isso geralmente ajuda, mas se não, continue.
Opção 2. Adicione uma conta ao grupo de administradores.
Se sua entrada não estiver presente no grupo admin, esta pode ser a causa do erro. Nesse caso, você precisa pressionar + R e, a seguir, na janela "executar", digite o comando lusrmgr.msc. Isso é feito para a aparência de "Usuários e grupos locais".

O lado esquerdo da janela nos apresenta "grupos" nos quais procuramos "administradores".
 Clique em "adicionar".
Clique em "adicionar".

No próximo campo, você precisa inserir um nome de conta. Se você não entender o que deseja adicionar, clique em "Avançado".

Por meio de "pesquisar" marque sua conta e depois "ok".
 Quando tudo correr bem, clique em OK.
Quando tudo correr bem, clique em OK.
Agora é um membro do grupo Administradores.
Posteriormente, você deve excluir a conta de outros locais para "usuários locais ..." e reiniciar o PC. Isso deve resolver seu problema!
xn--e1agaedegkgsq.xn--p1ai
Erro "Não há nenhum programa associado a este arquivo", o que devo fazer?
Hoje, encontramos outro erro que diz: "Não há nenhum programa associado a este arquivo". O problema pode se manifestar de várias maneiras, mas é especialmente comum após a instalação do Windows 10 ao iniciar qualquer programa. Em alguns casos, não é possível abrir nenhuma configuração básica, por exemplo, aparece um erro ao clicar em "Configurações de exibição" ou "Personalização".
Causas do erro e como ele se manifesta
Na maioria das vezes, o problema se manifesta pelos seguintes sintomas:
- o windows não abre o explorer ou inicia, mas não carrega diretórios, os caminhos são exibidos incorretamente;
- Na área de trabalho existem atalhos com caminhos interrompidos, respectivamente, eles não respondem ao pressionamento;
- Ao iniciar qualquer programa do sistema, ocorre um erro;
- Ao usar aplicativos, jogos, eles não iniciam, podem nocautear silenciosamente, sem mensagem.
O texto do erro é bastante claro que o problema está em um programa comparável que deve manipular as ações do aplicativo. Ao mesmo tempo, uma simples restauração da associação não funcionará, pois o problema não está na abertura de nenhum formato de arquivo, mas nos aplicativos do sistema. A maioria dos usuários e administradores de sistema não lidará com a situação, mas simplesmente reverterá o sistema ou reinstalará, mas isso pode não ser necessário.
decisão oficial
Se você receber o erro "Não há programa a ser executado para este arquivo", o primeiro passo é consultar a solução recomendada pelos desenvolvedores. A Microsoft está ciente do problema existente há muito tempo e, portanto, tomou algumas medidas de solução de problemas.
O primeiro passo é verificar se há atualizações. A maioria dos computadores com o problema não possui a atualização KB3081424. Principalmente, permite eliminar o erro, mas pode ser necessária manipulação adicional - diagnóstico do sistema.
Para resolver o erro, foi lançada adicionalmente a Ferramenta de Diagnóstico, que verifica automaticamente as causas do mau funcionamento e as elimina. Além do problema com a associação, permite resolver outros problemas com janelas de natureza semelhante. Link para o utilitário https://www.microsoft.com/en-us/download/details.aspx?id=49924.
Downloader de vídeos do YouTube Ummy Video Downloader
O procedimento de processamento do sistema tem a estrutura mais simples possível - execute o arquivo com a extensão .diagcab e configure a ferramenta. Depois de concluir o procedimento, você deve reiniciar o PC. Verifique se tudo está em ordem, caso contrário, você pode realizar outra manipulação.
Edição do registro
Na maioria dos casos, o registro está por trás de falhas na associação, ou seja, suas chaves quebradas. Muitas pessoas aconselham você a lidar com isso imediatamente, mas como os programas não podem retornar o estado íntegro da biblioteca, você terá que verificar manualmente algum valor. Ao trabalhar com o registro, é importante não alterar parâmetros estranhos, mas seguir as instruções:
- Win+R e regedit
- Expanda o diretório HKEY_CLASSES_ROOT;
- Agora encontre a pasta Lnkfile;

- Normalmente esta pasta simplesmente não contém o parâmetro IsShortcut, ou seja, deve ser criada manualmente. RMB na área livre à direita e selecione "Criar ...", depois "Parâmetro de string", digite o nome apropriado;

- Feche o editor e reinicie o PC.
Você também pode encontrar arquivos de recuperação de registro na rede que substituirão automaticamente todos os valores de associação, mas eles podem conter vírus, portanto, isso é feito por sua própria conta e risco.
Este guia se aplica se, após a instalação do Windows 10, você descobrir que não consegue abrir configurações, configurações de exibição ou personalização e a seguinte mensagem de erro aparecer na tela: "Não há nenhum programa associado a este arquivo para executar esta ação. Instale o programa ou, se já estiver instalado, crie uma associação usando o componente Painel de controle de programas padrão."
Pelo texto do erro, fica claro que o aplicativo/programa que você está tentando abrir não tem seu programa interdependente associado a ele. Você não pode criar uma associação neste caso, pois este é um problema com aplicativos incorporados. Então, como você resolve isso? Você pode, por exemplo, com a preservação de arquivos e configurações pessoais. Mas este é o caso mais extremo, se nenhum outro método ajudar, incluindo os descritos abaixo.
Método 1 - Instalar atualizações/usar ferramenta automática de solução de problemas
A Microsoft está bem ciente desse problema, então faz sentido que as duas primeiras correções tenham sido sugeridas pela própria empresa. Primeiro, certifique-se de ter todas as atualizações cumulativas instaladas. Em particular, na maioria dos computadores com Windows 10, esse problema é resolvido com a instalação de um patch com um código de identificação. KB3081424.
Se todas as atualizações estiverem instaladas e o problema persistir, tente a ferramenta de diagnóstico lançada pela Microsoft para lidar com este e alguns outros erros. Você pode baixá-lo no seguinte link:
Execute o arquivo CSSEmerg67758.diagcab e siga as instruções na tela. Quando o assistente de solução de problemas terminar, reinicie o computador e verifique o status do problema. Se ela se foi, ótimo. Se isso não ajudou a eliminá-lo, tente o segundo método.
Método 2 - Adicionar uma conta ao grupo Administradores
O motivo desse erro pode ser a ausência de sua conta no grupo Administradores. Nesse caso, pressione + R no teclado e execute o comando lusrmgr.msc na caixa de diálogo Executar para abrir a janela Usuários e grupos locais.

Na seção esquerda da janela, selecione "Grupos", à direita, encontre o grupo "Administradores" e abra-o com um clique duplo.

Na janela que se abre, clique em Adicionar.

Na próxima janela, digite o nome da conta. Se você não tiver certeza do que exatamente inserir, clique no botão "Avançado".

Clique em "Pesquisar", marque sua conta nos resultados da pesquisa e clique em OK.

Se a conta foi adicionada com sucesso ao campo Nomes de objetos selecionáveis, clique em OK.

A conta passará a fazer parte do grupo administrativo. Clique em OK para fechar a janela.

Agora remova a conta de outros grupos na janela Usuários e grupos locais. Quando terminar, reinicie o computador. O problema deve ser resolvido.
Tenha um ótimo dia!