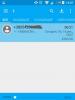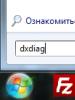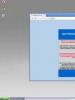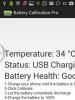Conectare automată Xp. Conectare automată la Windows XP. Utilizarea Editorului de registru pentru a activa autentificarea automată
Metoda 1.
Utilizați Editorul de registru pentru a adăuga acreditări la registru. Pentru a face acest lucru, urmați acești pași.
Faceți clic pe butonul Start, faceți clic pe Executare, tastați regedit la linia de comandă, apoi faceți clic pe OK.
Localizați următoarea cheie de registry:
Faceți dublu clic pe DefaultUserName, introduceți numele de utilizator, apoi faceți clic pe OK.
Faceți dublu clic pe opțiunea DefaultPassword, introduceți parola în câmpul Valoare și faceți clic pe OK.
Dacă lipsește parametrul DefaultPassword, creați-l. Pentru a face acest lucru, urmați acești pași.
Denumiți parametrul DefaultPassword și apăsați ENTER.
Faceți dublu clic pe valoarea creată și, în câmpul Valoare, introduceți parola.
Notă. Dacă intrarea de registry DefaultPassword nu există, Windows XP va schimba automat valoarea cheii de registry AutoAdminLogon de la 1 (adevărat) la 0 (fals). Aceasta va dezactiva funcția AutoAdminLogon după repornirea computerului.
Faceți dublu clic pe opțiunea AutoAdminLogon, tastați 1 în câmpul Valoare, apoi faceți clic pe OK.
Dacă parametrul AutoAdminLogon lipsește, creați-l. Pentru a face acest lucru, urmați acești pași.
Din meniul Editare al Editorului de registry, selectați Nou, apoi Valoare șir.
Denumiți parametrul AutoAdminLogon, apoi apăsați ENTER.
Faceți dublu clic pe parametrul creat și, în câmpul Valoare, introduceți numărul 1.
Închideți Editorul Registrului.
Faceți clic pe butonul Start și reporniți computerul.
După repornirea computerului, sistemul este conectat automat.
Pentru a ocoli procesul de conectare automată sau pentru a vă conecta ca alt utilizator, țineți apăsată tasta SHIFT după deconectare sau Pornire Windows xp. Acest lucru schimbă doar prima procedură de conectare. Pentru a aplica ulterior procedura modificată, administratorul trebuie să configureze următoarea setare de registry:
HKEY_LOCAL_MACHINE\SOFTWARE\Microsoft\Windows NT\CurrentVersion\Winlogon
Parametru:ForceAutoLogon
Tip: REG_SZ
Date: 1
Metoda 2.
Pe sistemele Windows XP Home Edition și Windows XP Professional de pe un computer fără domeniu, puteți activa și conectarea automată fără a edita registry. Pentru a face acest lucru, urmați acești pași.
Faceți clic pe butonul Start și selectați Run.
În caseta Deschidere, tastați control userpasswords2 și faceți clic pe OK.
Notă. Când încercați să afișați Ajutor în fereastra Conturi de utilizator din Windows XP Home Edition, Ajutorul nu este afișat. În plus, primiți următorul mesaj de eroare.
Nu se poate găsi unitatea de fișiere de ajutor:\Windows\System32\users.hlp. Verificați dacă fișierul există pe hard disk. Dacă fișierul lipsește, reinstalați-l.
Debifați caseta de selectare Solicitare nume de utilizator și parolă, apoi faceți clic pe Aplicare.
În fereastra Conectare automată, introduceți o parolă în câmpurile Parolă și Confirmare.
Faceți clic pe OK pentru a închide fereastra de conectare automată, apoi faceți clic din nou pe OK pentru a închide fereastra Conturi utilizatorii.
» Cum configurez autologon în Windows XP?
Cum configurez autologon în Windows XP?
Configurarea conectării automate
Majoritatea utilizatorilor de computere personale se confruntă cu sarcina atunci când, după pornirea Windows XP, li se oferă posibilitatea de a selecta un utilizator înregistrat și de a se conecta cu o parolă. Fără îndoială, aceste acțiuni vizează asigurarea unei mai mari securități a utilizării unui computer, de exemplu, în clasele de informatică ale universităților și școlilor, departamentelor de contabilitate ale întreprinderilor, cu toate acestea, această condiție interferează uneori cu utilizatorii casnici.
Deci, să ne uităm la manipulările care sunt necesare pentru a salva parola și alte informații despre configurarea logării automate Windows XP în registrul de sistem.
Câteva cuvinte despre securitate
Rețineți că autologon face utilizarea Windows XP mai confortabilă. Dar, pe de altă parte, aceasta presupune o scădere a gradului de securitate a sistemului și dacă cineva are posibilitatea de a accesa fizic computerul dvs., există posibilitatea de a fura parole, de a instala spyware, de a infecta cu viruși, precum și de a accesa toate rețele înregistrate și sistem de fișiere! În plus, făcând setări pentru autentificarea automată, parola va fi stocată necriptată în registrul de sistem, iar un utilizator autentificat de la distanță va putea accesa cheia de registry. Având în vedere acest lucru, puteți utiliza conectarea automată numai atunci când sistemul este complet securizat și accesul la registrul sistemului este blocat pentru utilizatorii care nu au privilegii speciale.
Acest articol acoperă pașii care oferă instrucțiuni pentru modificarea registrului. Cu toate acestea, acțiunile incorecte pot duce la probleme grave și la imposibilitatea de a porni Windows XP. Prin urmare, ar trebui să editați cheile de registry cu mare atenție și, pentru a vă proteja complet, faceți mai întâi o copie de rezervă a acesteia. Acest lucru va face posibilă restabilirea registrului în caz de probleme. Cum să faceți copii de rezervă și să restaurați registrul din acesta, puteți găsi pe site-ul Microsoft.
Pornirea paginii de bun venit atunci când vă conectați la Windows XP
Pe sistemele de operare Windows XP pentru configurare autentificare automată a utilizatoruluiîn sistem fără a introduce o parolă, în primul rând, trebuie să activați pagina de întâmpinare:
- Apăsăm Start. Apoi - Panoul de control. Următorul - Conturi de utilizator (dacă nu vedeți acest articol, comutați modul de vizualizare din stânga).


- Plasați cursorul peste Modificați autentificarea utilizatorului.

- Punem o casetă de selectare în elementul „Utilizați pagina de întâmpinare” (dacă nu se face acest lucru, conectarea automată la Windows XP nu va fi posibilă).

- Faceți clic pe „Aplicați setările”.
Editarea intrărilor din registru
- Lansăm editorul de registry cu combinația de taste Win + R și introducem regedit în fereastra care apare, apăsăm Enter.

- Apoi, trebuie să găsiți ramura: HKEY_LOCAL_MACHINE/SOFTWARE/Microsoft/WindowsNT/CurrentVersion/Winlogon

- Deschideți parametrul DefaultUserName (aici trebuie să introduceți numele utilizatorului care ar trebui să se autentifice fără a introduce un login și o parolă).
- Apoi deschideți parametrul șir DefaultPassword și introduceți parola utilizatorului (câmpul „valoare”). Dacă acest parametru nu este găsit, este necesară crearea lui (dați clic dreapta pe Create și selectați String parameter cu numele DefaultPassword, apăsați Enter). Este de remarcat faptul că, dacă parametrul DefaultPassword nu este setat, sistemul va seta automat valoarea cheii de registry AutoAdminLogon la 0, ceea ce va dezactiva posibilitatea de a se autentifica automat.

- Deschideți parametrul AutoAdminLogon și modificați valoarea de la 0 la 1. Dacă lipsește parametrul AutoAdminLogon, trebuie să îl creați singur (similar cu crearea parametrului DefaultPassword, dar cu valoarea 1).

- Închideți Editorul de registry și reporniți computerul.
Anulați autentificarea automată
Ocolirea procesului de conectare automată necesită să țineți apăsată tasta Shift după ce reporniți Windows XP sau după ce vă deconectați de la o sesiune de utilizator. Apoi, pentru a aplica conectarea automată la sistemul de operare, trebuie să configurați setarea de registru ForceUnlockLogon utilizând comanda regedit deja familiară cu un cont de administrator. Filiala registrului:
HKEY_LOCAL_MACHINE/SOFTWARE/Microsoft/WindowsNT/CurrentVersion/Winlogon

Tip: REG_SZ
Date: 1
Notă:
Dacă Windows XP obișnuia să conecteze automat un utilizator și apoi sa oprit, verificați următoarele:
- Există într-adevăr un singur utilizator cu o parolă lipsă?
- A dezactivat cineva ecranul de bun venit al sistemului?
Asta e tot - configurarea conectării automate la Windows XP este finalizată.
Să presupunem că o singură persoană se conectează la computer în fiecare zi. Are sens în acest caz să introduceți codul de fiecare dată când intrați în Windows XP? Unii oameni văd acest lucru ca fiind util, în timp ce alții se îndoiesc. Pentru cei care cred că autentificarea fără parolă este cea mai convenabilă, există mai multe modalități de a rezolva această problemă.
În acest caz, va trebui să editați fișierele de sistem. La prima vedere, poate părea că astfel de acțiuni sunt dificile și pot crea multe probleme unei persoane nepregătite. De fapt, dacă totul este făcut în ordine, atunci nu ar trebui să apară erori și dificultăți. Fiecare fișier de sistem are capacitatea de a edita înapoi, astfel încât algoritmul poate fi restabilit cu ușurință.
Metoda unu
În această metodă, începem să edităm sistemul de verificare a parolei pentru acele persoane care lucrează la computer. Mai întâi trebuie să lansați editorul folosind o fereastră specială. Pentru aceasta, este grozav meniul Start, care conține toate aplicațiile necesare.
Mai întâi trebuie să vă conectați la o fereastră specială:
- Pentru a face acest lucru, deschideți meniul Start.
- Apoi selectăm un articol special pentru programele de lansare rapidă Run.
- În fereastra care se deschide, introduceți comanda pentru a lansa aplicația (control userpasswords2).
- Faceți clic pe butonul OK și așteptați rezultatul.
Fereastra de rulare
- Meniul care apare va arăta cine folosește sistemul. Trebuie să puneți cursorul mouse-ului pe numele prin care intenționați să vă conectați fără parolă.
- Debifați caseta Solicitați introducerea din partea... pentru ca de fiecare dată Windows să nu afișeze o fereastră de solicitare a parolei.
- Ultimul pas este introducerea parolei pentru cont.

Fereastra de conturi
Metoda a doua
A doua modalitate presupune lucrul cu registrul sistem de operare. Registrul conține un număr mare de parametri, prin modificarea cărora puteți ajusta setările programelor standard de calculator.
În acest caz, totul începe și cu deschiderea unei ferestre speciale:
- Va trebui să selectați din nou meniul Start din partea de jos a ecranului.
- Apoi faceți clic pe elementul special Run.
- Introduceți comanda regedit în câmpul care apare în fereastră pentru a lansa editorul de registry de sistem.
- Faceți clic pe butonul OK și așteptați să pornească aplicația.
- Se deschide editorul de registry, în care trebuie să găsiți adresa: HKEY_LOCAL_MACHINE\SOFTWARE\Microsoft\WindowsNT\CurrentVersion\Winlogon.
- Aceasta este o ramură care se deschide prin intrarea în fiecare folder.

Așa arată editorul de registry
- Faceți dublu clic pe parametrul DefaultUserName. Dacă nu este disponibil, atunci sistemul oferă posibilitatea de a crea un parametru cu acest nume. Introduceți caracterele parolei utilizator și faceți clic pe OK.
- Apoi, trebuie să faceți dublu clic pe DefaultPassword, să introduceți caracterele parolei dvs. în zona numită Value, apoi să faceți din nou clic pe butonul OK.
- Din nou, faceți dublu clic, dar după numele AutoAdminLogon, introduceți valoarea 1 și faceți clic pe butonul OK.
Exemplu de selecție Exemplu de selecție Creare Modificare valoare
Este important de știut că, dacă Windows XP se conectează și la un anumit domeniu, atunci astfel de acțiuni vor fi inutile. Soluția pentru acest moment este înregistrarea valorilor pentru intrarea în domeniu:
- Găsim în editorul de registry, așa cum este scris mai sus, calea: HKEY_LOCAL_MACHINE\SOFTWARE\Microsoft\Windows NT\CurrentVersion\Winlogon.
- Stăm pe numele AutoAdminLogon și setăm acolo valoarea 1.
- Apoi trecem la DefaultUserName și scriem numele de utilizator Windows XP în el.
- Accesați parametrul DefaultDomainName și scrieți în el numele domeniului care include sistemul Windows XP.
- În parametrul de înregistrare DefaultPassword, introduceți parola utilizatorului.
De asemenea, dacă nu există niciun parametru, atunci acesta poate fi creat cu ușurință în sistem.
A treia cale
În a treia metodă, nu puteți utiliza setări speciale, ci pur și simplu mergeți la ferestrele standard și vedeți dacă toate valorile sunt setate după cum este necesar.
Dacă ați intrat în sistemul de operare Windows XP în modul automat, dar apoi v-ați oprit, trebuie să verificați următoarele condiții:
- Introducerea automată a parolei poate fi efectuată numai dacă există un singur utilizator.
- Dacă nu există nicio parolă, dar Windows XP deschide totuși o fereastră pentru a vă autentifica, atunci mesajul de bun venit nu este dezactivat. Soluția se află la: Mergem la Panoul de control din meniul Start –> Deschidem elementul special Conturi de utilizator –> Selectați acțiunea Schimbați metoda de conectare -> Și decideți dacă folosiți ecranul de bun venit sau nu.
Dacă există o sarcină care să ocolească pur și simplu procedura de identificare automată a proprietarului sistemului de operare la pornire, ar trebui să apăsați butonul SHIFT după procesul de deconectare sau repornire. Aceasta va schimba ordinea de identificare la o singură dată.
(Vizitat de 6 240 de ori, 1 vizite astăzi)
Astăzi vă voi spune despre conectarea automată la Windows 7 fără a introduce o parolă. Un lucru foarte la îndemână atunci când v-ați săturat să introduceți o parolă de fiecare dată când porniți computerul, dar în același timp trebuie să vă protejați computerul de accesul neautorizat în rețea.
Această metodă este potrivită pentru cei care nu au acces fizic la computer, cum ar fi computerul de acasă. Dacă lucrați într-o echipă mare și mai mult de o duzină de persoane vă pot accesa computerul, atunci este mai bine să nu activați autentificarea automată. În general, ca de obicei, facem totul cu înțelepciune!
Deci, să luăm în considerare două opțiuni, pentru computerele care nu sunt incluse în domeniu și pentru acele computere care sunt în domeniu.
Conectare automată Windows 7 pentru computere din afara domeniului
Apăsați comanda rapidă de la tastatură Win+R pentru a deschide fereastra Alerga” și introduceți textul în câmp: controlează parolele utilizatorului2
 Faceți clic pe " O.K„. Se va deschide fereastra Control cont utilizator. Plasați cursorul mouse-ului pe utilizatorul sub ale cărui acreditări vă conectați, debifați „ Solicitați numele de utilizator...
”
Faceți clic pe " O.K„. Se va deschide fereastra Control cont utilizator. Plasați cursorul mouse-ului pe utilizatorul sub ale cărui acreditări vă conectați, debifați „ Solicitați numele de utilizator...
”

apasa butonul aplica” și introduceți parola curentă a acestui utilizator de două ori
 Gata! Acum reporniți computerul și asigurați-vă că sunteți autentificat fără a introduce o parolă.
Gata! Acum reporniți computerul și asigurați-vă că sunteți autentificat fără a introduce o parolă.
Conectare automată Windows 7 pentru computerele dintr-un domeniu
Nu este la fel de ușor de făcut ca pentru computerele din afara domeniului, dar nici nu este foarte dificil. Deschide registrul ( Win+R –> regedit) și mergeți la ramură:
HKEY_LOCAL_MACHINE –> SOFTWARE –> Microsoft –> Windows NT –> CurrentVersion –> Winlogon
Deschiderea parametrului AutoAdminLogonși modificați valoarea de la 0 la 1 (permițând astfel autentificarea automată).
Parametru DefaultUserName trebuie să conțină numele de utilizator cu care să vă conectați automat (în cazul meu utilizator)
Acum, pentru a adăuga un parametru care conține parola utilizatorului (nu există în mod implicit), faceți clic dreapta în fereastra de registry și selectați „ Crea — Parametru șir", Introduceți titlul Parolă împlicită, iar în câmpul Valoare, introduceți parola utilizatorului.
În parametrul „ DefaultDomainName” introduceți numele dvs. de domeniu.
Ca rezultat, ar trebui să aveți ceva de genul acesta:
 Asta e tot! Reporniți computerul și dacă ați făcut totul corect, autorizarea va avea loc automat, fără a introduce o parolă. DAR
Asta e tot! Reporniți computerul și dacă ați făcut totul corect, autorizarea va avea loc automat, fără a introduce o parolă. DAR