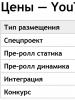Відредагувати меню правої кнопки миші — Easy Context Menu. Як змінити меню правої кнопки Очищення контекстного меню Windows Внести зміни до контекстного меню
У цьому уроці ми докладно розглянемо функції дуже корисної кнопки, яка є на будь-якій клавіатурі. Ця клавіша називається "Клавіша Контекстного меню". Знаходиться вона в нижній правій частині клавіатури між клавішами ALT і CTRL
При натисканні цієї клавіші ВИКЛИКАЄТЬСЯ КОНТЕКСТНЕ МЕНЮ, таке саме, як якщо б Ви натиснули ПРАВУ кнопку миші.
Фішка цієї кнопки в тому, що викликане при натисканні меню відображатиме функції (пункти меню), які можна застосувати в поточній програмі, в активному вікні, на робочому столі і т.д. Тобто. це меню підлаштовується під процес, у якому Ви безпосередньо працюєте, і це дуже зручно.
Тепер давайте докладно розглянемо основні варіанти відображення контекстного меню у різних середовищах та функції, які можна виконати за допомогою цього меню.
1. Натисніть правою кнопкою миші або клавіші «Контекстне меню» на робочому столі Windows
Для Windows 7
При натисканні ПРАВОЇ кнопки миші або клавіші «Контекстне меню» на робочому столі Windows 7 з'являється наступне меню:
1. У самому верху меню – налаштування параметрів Вашої відеокарти.
2.Вид- Налаштування відображення значків на робочому столі
3. Сортування- налаштування сортування для відображення значків на робочому столі
4. Оновити- Поновлення відображення вмісту на робочому столі.
5.Вставити- Якщо ви щось копіювали, то можете це вставити на робочий стіл.
6. Створити.Тут Ви можете створити саме на Робочому столі: папку, ярлик, текстовий документ, архів, документи MS Office - Word, Excel, PowerPoint та ін. (якщо встановлено)
7. Роздільна здатність екрану.Тут Ви зможете встановити потрібні налаштуванняекрана: вибрати екран (їх може бути декілька), дізнатися або встановити роздільну здатність екрана, визначити орієнтацію екрана, а також налаштувати інші параметри роботи з екраном, наприклад, підключити проектор.
8. Гаджети- Вибір та встановлення гаджетів Windows 7. У Windows XP такої функції немає.
9. Персоналізація.Тут Ви можете налаштувати зовнішній вигляд Робочого стала, поміняти фон, заставку, звуки, тему, колір вікон і т.д.
Для Windows XP
У Windows XP контекстне меню виглядає простіше, але функції виконує майже ті ж самі.
При натисканні ПРАВОЇ кнопки миші або клавіші «Контекстне меню» на робочому столі Windows ХР з'являється наступне меню:
1. За допомогою першого пункту меню Впорядкувати значкими можемо виконати такі операції:
Роздільна здатність екрануналаштовується на вкладці Параметри
2. Натисніть правою кнопкою миші або клавіші «Контекстне меню» на файлі або папці у Провіднику або будь-якому іншому файловому менеджері.
При натисканні ПРАВОЇ кнопки миші або клавіші «Контекстне меню» на файлі у Провіднику або будь-якому іншому файловому менеджері меню також підлаштовується файл певного типу. Наприклад, я клікнула по відео файлу. Відкрилося таке меню:
У цьому випадку меню пропонує функції, які відповідають саме відео файлу: відтворити, додати до списку програвача, який вибрано за промовчанням для цього типу файлу. І ряд стандартних функцій: відкрити за допомогою, додати до архіву (якщо встановлено архіватор), відправити, вирізати, копіювати, видалити, перейменувати та властивості файлу.
Якщо ж натиснути ПРАВИЙ кнопки миші або по клавіші «Контекстне меню» на графічному файлі, тоді відкриється меню, яке відповідатиме графічному типу файлу:
Тут можна одразу відкрити, редагувати або надрукувати вибраний файл у встановленій за промовчанням програмі для роботи із зображеннями. У моєму випадку це програма ACDSee.
Тут можна відразу зробити обраний файл фоновим зображенням для Робочого столу, дуже зручно, коли вибираєш з великого списку. І далі йдуть знову ж таки стандартні функції для роботи з файлами.
У Windows XP відмінностей особливих немає,
стандартні функції для роботи з файлом викликаються командою Змінити
Зупинюся докладніше на пунктах «Відкрити за допомогою» та «Надіслати».
Чим корисна функція «Відкрити за допомогою»
Тут Ви можете вибрати або призначити для роботи з вибраним файлом будь-яку встановлену програмуяка розуміє вибраний формат файлу. В даному випадку, я клікнув на відео-файлі і на моєму комп'ютері з цим форматом можуть працювати кілька програм: Light Allow, WinAmp і звичайно Windows Media Player.
Якщо ж у списку немає потрібної програми, але Ви точно знаєте, що вона встановлена, вибирайте пункт меню «Вибрати програму». Windows запропонує Вам вибрати програми зі списку рекомендованих або інших програм.
У Windows XP вигляд цього вікна трохи інший, але сенс той самий:
Якщо ви хочете, щоб вибраний формат файлу завжди відкривався програмою, яку Ви оберете, тоді встановіть галочку "Використовувати вибрану програму для всіх файлів такого типу".
Якщо потрібної програми немає ні в списку рекомендованих програм, ні в інших, але Ви точно знаєте, що програма встановлена, тоді натискайте кнопку "Огляд ..."та вибирайте її з папки, куди встановлена програма.
Чим корисна функція «Надіслати»
За допомогою цієї функції Ви так би мовити «не відходячи від каси», можете відправити (перенести, передати) вибраний файл по BlueTooth (блутуз), скайпу, поштою, на робочий стіл, в архів, для запису на CD/DVD диск, на флешку і т.д.
3. Натисніть правою кнопкою миші або клавіші «Контекстне меню» в будь-якому інтернет браузері.
І тут теж меню підлаштовується під різні ситуації, залежно від того, куди Ви клацніть на веб-сторінці. Наприклад, якщо Ви клацніть за посиланням,тоді відкриється меню наступного виду:
За допомогою цього меню Ви зможете відкрити вміст посилання в новій вкладці або в новому вікні, додати посилання в закладки, відправити посилання, скопіювати посилання, якщо посилання - це файл, тоді зможете зберегти його за допомогою «Зберегти об'єкт як…». Якщо у Вас встановлені програми для скачування, Ви зможете завантажити вміст посилання за їх допомогою.
Якщо клацнути ПРАВИЙ кнопки миші або клавіші «Контекстне меню» по картинці на веб-сторінці, тоді відкриється меню з іншими функціями:
Тут можна скопіювати зображення в буфер і вставити, наприклад, документ Word, можна зберегти зображення собі на комп'ютер за допомогою «Зберегти зображення як…», відправити зображення поштою, зробити вибране зображення фоновим малюнком робочого столу, дізнатися про зображення (тип, розмір, назва файлу) і т.д.
Підіб'ю підсумок. У цьому уроці ми розглянули найпопулярніші варіанти використання контекстного меню, яке викликається натисканням ПРАВОЇ кнопки миші або натисканням клавіші «Контекстне меню» на клавіатурі.
А саме:
1. Натисніть правою кнопкою миші або клавіші «Контекстне меню» на робочому столі Windows
2. Натисніть правою кнопкою миші або клавіші «Контекстне меню» на файлі або папці у Провіднику або будь-якому іншому файловому менеджері.
3. Натисніть правою кнопкою миші або клавіші «Контекстне меню» в будь-якому інтернет браузері.
Суть цього уроку полягає в тому, щоб навчитися застосовувати корисні функції конкретного активного середовища Вашого комп'ютера. У будь-якому середовищі клацнувши ПРАВОЮ кнопкою миші або натиснувши клавішу «Контекстне меню», Ви отримаєте список корисних функцій доступних в даний момент часу, щодо обраного об'єкта.
Додати пункт у контекстне меню провідника windows 10 для зручного та швидкого запуску часто використовуваних нами програм. Швидкий запуск потрібних програм без ярликів. Розберемо 2 варіанти: контекстне меню, створимо каскадне спливне.
Неправильна робота реєстру призведе до краху системи. Всі дії робите на свій страх та ризик. Ви можете скористатися відео інструкцією, натиснувши .

Додамо пункти у контекстне меню провідника Windows 10.
Запустимо редактор реєстру. Натискаємо "пуск", рядок "пошук", вводимо.

Запустили редактор, тепер ідемо шляхом:

Тепер створюємо назву для відображення в нашому меню. У моїй ситуації, іграшка Smite:
- Натискаємо "ПКМ"-правою кнопкою мишки на рядку shell.
- Створити.
- Розділ.

Я зробив назву іграшки "smite".

Робимо команду для запуску іграшки:
- Натискаємо ПКМ на зробленому розділі, у наведеному випадку "змийте".
- Створити.
- Розділ.

Задаємо команду створеного ключа. Створюємо розділ, пишемо назву " command".

Тепер копіюємо шлях іграшки. У моєму випадку "E:\smite\smite.exe".
- Вибрали виконуваний (.exe) файл гри, програми.
- Натискаємо Shift+Правий клік на smite.exe, з'явиться " Копіювати як шляхТільки при натисканні поєднання кнопок з'явиться цей рядок.

Задаємо скопійований шлях у реєстр. Виділяємо зліва нашу команду " command" клацанням миші. З право в полі клацаємо швидко 2 рази для відкриття вікна:
- 1. Виділяємо розділ
- 2. Відкриваємо вікно "параметри"
- 3. Ставимо повзунок миші в рядок значення
- 4. Натискаємо "ПКМ" вставити

Мабуть вийде приблизно так. У стовпці "значення" повинен стояти виконуваний шлях до програми.

- 1. Виділяємо створений розділ зліва в стовпці.
- 2. Натискаємо на порожньому полі право Створити.
- 3.Рядковий параметр.
- 4. Задаємо ім'я icon, позначаємо шлях до місцезнаходження іграшки

Мабуть вийде. Значок, назва.
Створення каскадного меню із пунктами.
Мені до вподоби саме цей метод. Можна легко відсортувати все вигідне для користування за комп'ютером. Створити розділи "game", "програми", "графіка", розмістити по 3-9 додатків. Розібравшись із простим методом, як додати пункт у контекстне менюВам буде легше зрозуміти суть спливаючого каскаду. Складна процедура, яка потребує уваги. Працюватимемо вже з двома розділами реєстру.
Створюємо каскадне меню. Заходимо до реєстру: "пуск", вбити в "пошуку" слово regedit. Йдемо шляхом:
HKEY_CLASSES_ROOT\Directory\Background\shell
- Натискаємо "ПКМ" на папці shell.
- Створити розділ.
- Придумайте ім'я. Я прописав menu 101.

Робимо в "menu 101" рядкові параметри під назвою імен чотирьох ключів:
- MUIVerb(Ім'я для відображення).
- SubCommands(Відображення імен).
- Icon(Відображення картинки).
- Position(Позиція: вище, нижче).
Хочу пояснити, що у ключі SubCommandsнеобхідно розділити іграшки ";" (smite; Tomb Raider).

Наочний образ значень, що задаються:
- Задавали icon. (привласнив шлях до однієї з ігор, exe файлу, автоматично задасть іконку).
- Positionу контекстному табло, не виставляв, можете написати " Top"-згори," Bottom-Знизу.
- SubCommandsназви імен, які ми писали через ";" (smite; Tomb Raider). На зображенні показані іконки перед назвою іграшок. Ми їх ставитимемо далі. У вас має бути як тут, тільки без іконок ігор.
- Ім'я, що відображається, яке писали у значенні MUIVerb.
На малюнку у вас половини не буде. Просто пояснювальний приклад, який параметр відображатиметься. Потрібно виконати ще низку дій.

Створили чотири файли. Тепер реєструємо функціональність ярликів. До цього моменту відображатиметься тільки Game з картинкою. Для відображення, як показано в пункті три (зображення вище). Підемо в наступний розділ реєстру шляхом:
HKEY_LOCAL_MACHINE\SOFTWARE\Microsoft\Windows\CurrentVersion\Explorer\CommandStore\Shell
- Натискаємо ПКМ на папці shell, створюємо розділи, які задавали в SubCommands(Smite; Tomb Raider). Повинно вийде зліва в стовпці дві папки з назвами.

Створили дві наші папки. Після цих створених двох розділів будуть відображатися вікна каскадом, тільки не функціонуватимуть.

Задаємо значення за замовчуванням з іменами ігор для відображення у вікні, що спливає:
- 1. Виділяємо зліва розділ з іграшкою.
- 2. Натискаємо двічі по рядку.
- 3. У вікні пишемо назву гри яка належить папці зліва. (У папці smite, значення smite. Tomb Raider, значення Tomb Raider).

Створюємо іконкинавпроти імен ігор. Створюємо в smite, Tomb Raider Рядкові параметриз ім'ям icon, вказаним шляхом до файлу exe. Нагадаю що скопіювати шлях. Натискаємо Shift+правий клік на smite.exe, з'явиться " Копіювати як шляхСтворюємо рядковий параметр, вказуємо шлях до гри. Не забуваємо написати ім'я icon.
![]()
Тепер задаємо запуск команди, щоб вони функціонували, запускалися. Створюємо розділ у кожній папці (smite, Tomb Raider) з ім'ям command.

- Виділяємо command.
- Тиснемо 2 рази.
- Вказуємо шлях нашої іграшки.

.
Доброго часу доби... У сьогоднішній статті поговоримо про те, як здійснюється очищення контекстного меню програми Провідник у Windows 7.Взагалі, контекстне меню провідника Windows – інструмент зручний. Але швидко обростає зайвими пунктами.
Чи не кожна друга програма вважає своїм обов'язком напхати в них свої команди чи підпункти. Звичайно, для деяких видів програмного забезпечення це актуально і затребуване користувачами.Як приклад – пункт, який додається більшістю антивірусних програм- "Перевірити на віруси" (точна назва у різних виробників, звичайно ж, відрізняється).
Чому «забите» контекстне меню – це погано?
Виникають складнощі у юзабіліті. Простіше кажучи – знайти очима потрібний пункт чи команду в меню, якщо там кілька десятків пунктів-підпунктів, важче, ніж колись там з півдюжини. До того ж - блоки, що вискакують, підменю збивають з пантелику навіть досвідчених користувачів, нехай і на секунди. А про новачків і говорити нема чого.
Через забитих непотрібним мотлохомменю починає гальмувати сама система, точніше – провідник (Explorer.exe). Такі «гальма» бувають помітні навіть на найновіших і найпотужніших конфігураціях, не кажучи вже про «бюджетні» та «офісні» варіанти.
Здавалося б – деінсталювати непотрібну програму та пов'язані з нею команди також будуть видалені. Але як бути, якщо програма потрібна, а її пункти у контекстному меню – ні? З іншого боку, в повному обсязі програми при видаленні «прибирають у себе», тобто. пункти меню можуть залишитись, коли пов'язаної з ними програми вже в системі немає.
Є два способи вирішення
- За допомогою системних засобів (редактор реєстру)
- За допомогою утиліт сторонніх виробників
Примітка
- Можна просто натиснути комбінацію Win + R та надрукувати «regedit» (без лапок)
- На Win 7 та 8 Regedit.exe краще запускати відразу від імені адміністратора
Важливо! Перед подальшими кроками потрібно експортувати редагований підрозділ !
Зробити це легко. Правий клік на назві підрозділу – «Експортувати»...
У вікні система «запитає», що експортувати (окрему гілку або весь реєстр), в яку папку зберегти копію і під яким ім'ям. Надалі, за потреби, можна повернути все «на як і було» простим подвійним кліком на цьому файлі копії (імпортувати назад) і перезавантажити комп'ютер для вірності.
Отже. Потрібно знайти та відкрити гілку:
HKEY_CLASSES_ROOT\*\ShellEx\ContextMenuHandlersта видалити непотрібні пункти контекстного меню (так само, як на скріншоті 1, лише вибрати команду «Видалити»).Крім того, слід відразу заглянути вHKEY_CLASSES_ROOT\*\OpenWithList
Тут розташовані записи програм із підпункту контекстного меню «Відкрити за допомогою». Його очищення, як правило, дає помітний приріст швидкості роботи провідника. Так само можна очистити від зайвого контекстне меню для папок у гілках:
- HKEY_CLASSES_ROOT\Directory\shell
- HKEY_CLASSES_ROOT\Directory\shellex\ContextMenu Handlers
- HKEY_CLASSES_ROOT\Folder\shellHKEY_CLASSES_ROOT\Folder\shellex\ContextMenuHandlers
І окремих типів файлів у записах виду «HKEY_CLASSES_ROOT\.<расширение файла>». Наприклад - "HKEY_CLASSES_ROOT\.avi".
Плюси цього способу
- Не вимагає встановлення зайвих програм
- Всі зміни оборотні
Мінуси цього способу
- Досить трудомісткий процес (вручну відредагувати багато параметрів).
- Складно для користувачів-початківців.
- Деякі програми записані у вищезгаданих розділах не за своїм ім'ям, а за «людина-незрозумілим» ідентифікатором (це видно на скріншоті 3). В результаті їх необхідно спочатку "пізнати".
- Є ризик «зачепити» команди та пункти самої системи (ще раз акцент на важливості попереднього експорту резервних копій!).
Установка спеціалізованої утиліти
Програм цього досить багато. Хороші відгуки є про програму ContextEdit. Але ж вона платна. Є ще безкоштовні CCleaner (як користуватися програмою читаємо). І програма Context Menu Tuner.Але вони бачать аж ніяк не всі пункти контекстного меню. І у них бувають проблеми із «відкатом» дій у разі помилок. Autoruns від Win Sysinternals вимагає професійних знань. Це очевидно рівень не для новачків.
На їх тлі добре виділяється досить надійна та проста програма ShellExView від Nirsoft Завантажити її можна по цим посиланням. Встановлюємо програму, копіюємо русифікатор ShExView_lng.ini у кореневу папку програми та запускаємо.Програму легко привести до вигляду, зрозумілого навіть початківцям.
«Параметри» «Фільтрація типу розширення» «Меню Провідника».
І легко редагувати – є команда «Деактивувати», тобто непотрібний пункт можна просто відключити, не видаляючи його. У разі помилки його у два кліки миші можна увімкнути назад (команда «Активувати»).
Плюси
- Є заархівований варіант (не потребує встановлення)
- Не встановлює свої тул-бари в браузери, не лізе самостійно в автозавантаження та в Інтернет, не пропонує у своєму інтерфейсі будь-яку рекламну нісенітницю
Мінуси
- Русифікатор ShExView_lng.ini потрібно окремо копіювати до папки програми
- Наявність нових версій потрібно перевіряти самостійно офіційному сайті
Висновок
Втім, до мінусів ці два аспекти можна віднести дуже умовно. Ось у принципі все, що хотів розповісти з цього приводу. Думаю, дана стаття буде корисна.
Контекстне меню (меню правої кнопки миші) – зручний інструмент для прискорення роботи у Windows. Сьогодні ми розкриємо кілька простих секретів роботи з контекстним меню та системним реєстром. Читайте, як без сторонніх програм налаштувати цей важливий елемент під свої потреби, використовуючи лише вбудований редактор реєстру regedit.
Чим зручне контекстне меню (меню правої кнопки) та навіщо його очищати
Хочеться одразу визначитися з термінологією, щоб надалі не виникало плутанини.
Контекстне меню Провідника або, як його іноді називають, меню дії – це набір команд, що викликається за допомогою клацання правою(контекстний) кнопки мишіна будь-якому файлі чи папці. Залежно від об'єкта, для якого воно викликається, меню матиме різний вигляд або контекст.
Примітка. Звичайно, меню дій є не тільки у Провідника Windows, а й у більшості встановлених додатківадже це найзручніший спосіб доступу до найважливіших команд.
Відразу після встановлення операційної системи, контекстне меню має стандартний і охайний вигляд, але в міру встановлення додаткового софту, до нього постійно додаються нові пункти. Зрештою, їх стає настільки багато, що використання цього корисного інструменту перетворюється на борошно. Тому важливо вміти підтримувати вміст контекстного меню Windows для швидкої і комфортної роботи.

Це можна робити двома способами:
- У напівавтоматичному режимі, використовуючи інше програмне забезпечення.
- Вручну за допомогою редактора реєстру Windows.
Можливо, перший спосіб може бути трохи легшим, але другим способом немає необхідності використовувати різні сумнівні програми завантажені з інтернету, все робиться стандартними засобами.
Тим більше, використання реєстру дозволить глибше вникнути у внутрішні процеси системи та дізнатися багато нового, тому ми розповімо саме про другий варіант дій.
Як редагувати контекстне меню Провідника через реєстр
Запускаємо редактор реєстру:
- Входимо до меню Пуск.
- Вводимо у рядок пошуку команду regedit і тиснемо Enter.

Важливо! Будь-які необережні та необдумані операції можуть мати небезпечні наслідки, аж до повної відмови завантаження Windows. Щоб підстрахувати себе від помилок, обов'язково зробіть резервну копію реєстру перед початком редагування!
Порядок дій під час створення резервного файлу реєстру:
- Заходимо в меню « Файл» у відкритому редакторі.
- Вибираємо пункт « Експорт».
- У вікні, в нижньому полі « Діапазон експорту», вибираємо « Весь реєстр».
- Вказуємо потрібне місце розташування та ім'я нового файлу і тиснемо « Зберегти».

Примітка.У разі виникнення проблем після ручного редагування, реєстр можна буде відновити до початкового стану з резервної копії, використовуючи пункт « Імпорт" в меню " Файл» редактора regedit.
Як бачимо, сам реєстр має оригінальну деревоподібну структуру. У лівій частині редактора відображається саме дерево, а праворуч – список параметрів у вибраній гілці. Для роботи з контекстним меню нас цікавить один-єдиний розділ: « HKEY_CLASSES_ROOT».

Як згадувалося, різним об'єктам (папкам, файлам) відповідають різні набори команд, тому редагувати у реєстрі їх доведеться окремо. Наші основні цілі: очищення контекстного меню папокі загальних пунктів меню для всіх типів файлів.
Важливо! Стандартні системні пункти контекстного меню через реєстр змінювати не будемо. Редагуються лише елементи, додані встановленими програмами.
Очищення контекстного меню папок
Усі налаштування контекстного меню директорій зберігаються у гілках:
… Directoty Shell.
… Directory Shellex ContextMenuHandlers.
… Folder Shell ex ContextMenuHandlers.

Якщо придивитися, то серед розгалужень вказаних гілок легко побачити знайомі команди. Так, відгалуження реєстру Directory Shell» містить у собі пункти верхньої частини меню, а « Directory Shellex ContextMenuHandlers»- нижньої. « Folder ShellEx ContextMenuHandlers», в основному, повторює зміст попередньої гілки, так що однакові пункти при необхідності видаляйте з обох гілок.
Залишилося лише видалити зайві команди. Вибір, що прибрати, а що залишити у списку – це особиста справа кожного. Тим більше, що залежно від списку встановлених програм, зміст меню істотно відрізнятиметься. Натисніть правою кнопкою мишки на непотрібний запис у реєстрі та виберіть « видалити». Потім повторіть цю операцію для інших вибраних елементів.

Ось такий акуратний вигляд мають гілки реєстру, що розглядаються, і саме меню після завершення процедури очищення.

Очищення контекстного меню файлів
Сама процедура нічим не відрізняється від тієї, що проводилася у попередньому розділі. Змінилися тільки відгалуження гілки реєстру. HKEY_CLASSES_ROOT», які зберігають необхідні параметри.
Тепер це:
…*shellexContextMenuHandlers.

Вони зберігаються загальні елементи всім зареєстрованих у системі типів файлів.
За прикладом очищення для папок видаляємо всі непотрібні гілки в реєстрі і отримуємо красиве та зручне контекстне меню.