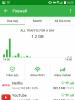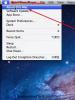Word-da qanday qilib to'g'ri paragraflar qilish kerak. Word-da paragrafni qanday qilib cheklash mumkin? Wordda paragrafni qanday qilish kerak: qizil chiziq
Xayrli kun, do'stlar! Bugungi kunga kelib, Microsoft Word matn muharriri dunyodagi eng mashhur hisoblanadi. Katta asboblar to'plami matnlarni qayta ishlash, rasmlar qo'shish, formatlash va boshqa ko'p narsalarni qilish imkonini beradi. Har kuni millionlab foydalanuvchilar muharrirning turli xil versiyalaridan foydalanadilar - 2003, 2007, 2010, 2013 va 2016. Va ushbu maqolada men versiya va tugma tartibidan qat'i nazar, Wordda qizil chiziqni qanday qilishni aytmoqchiman.
Bu juda muhim savol - Word-da paragraflarni qanday qilishni bilmasangiz, matnlarni yozish va tahrirlash mumkin emas. Shuning uchun, biz sizga dasturning barcha eng mashhur versiyalarida buni qanday qilishning turli usullari haqida batafsilroq aytib beramiz. Shunday qilib, eslatmani o'qib bo'lgach, boshqa savollar qolmaydi.
Word 2010 da qizil chiziqni qanday qilish kerak
Bugungi kunga kelib Word 2010 muharrirning eng keng tarqalgan versiyasi hisoblanadi. Xo'sh, Word 2010 da qizil chiziq qanday tuzilgan? Buni bir necha usul bilan amalga oshirish mumkin. Men sizga tartibda aytaman, qaysi biri sizga mos kelishini tanlang.
Eng birinchi va, ehtimol, eng oson yo'li- o'lchagichdan foydalaning.
Agar dasturingizda o'lchagich bo'lmasa, quyidagi rasmda ko'rsatilganidek, o'ng tarafdagi tugmani bosing, bosgandan so'ng bizga kerak bo'lgan o'lchagich paydo bo'ladi.
Keyinchalik, siz qizil chiziq boshlanadigan chegaradan pastga tushuvchi nuqta chiziq bo'ylab belgilab, o'lchagichning yuqori slayderini sudrab olishingiz kerak. Agar qizil chiziq butun hujjatda emas, balki faqat bir nechta paragraflarda kerak bo'lsa, avval ularni tanlang va keyin ularni formatlang. Qizil chiziqni qanday olib tashlash mumkin? Xuddi shu slayderdan foydalaning, chegarani kerakli joyga torting.

Agar sizga butun formatlangan hujjatda qizil chiziq kerak bo'lsa, unda barcha matnni tanlang va slayderni kerakli joyga torting.
Ikkinchi yo'l. Paragraf menyusidan foydalaning. Matnning tegishli qismini tanlab, bo'sh varaqni bosing o'ng tugmasini bosing sichqonlar. Ko'rsatilgan menyuda "Paragraf" kichik bandini bosing.

"Birinchi qator" maydonida tanlang"Indent" va tegishli qiymatni belgilang. Ofis hujjatlari uchun standart qiymat 1,25 sm ni tashkil qiladi, ammo agar kerak bo'lsa, siz o'zingizga mos keladigan boshqasini tanlashingiz mumkin.

Uchinchi yo'l- "Tab" tugmachasi yordamida. Kursorni paragrafning boshiga qo'yish kifoya, bu tugmani bosing - darhol qizil chiziq paydo bo'ladi. Ushbu usulning kamchiliklari chekinishni tezda sozlashning mumkin emasligi - Word-dagi qizil chiziq standart o'lchamga ega, bu har doim ham qulay emas. Ushbu usulda xatboshini butun matnga qo'llashning hech qanday usuli yo'q.

Nihoyat, to'rtinchi yo'l Word-da tegishli chegaralarni o'rnating. Bu avvalgilariga qaraganda biroz murakkabroq, ammo ma'lum bir foydalanuvchi uchun barcha formatlash talablarini sozlash imkonini beradi. Kichkina matnni kerak bo'lganda formatlashdan so'ng, tanlangan matnni o'ng tugmasini bosing.
Tanlangan menyuda "Uslublar" ni va keyin tanlang "Fragmentni ekspress uslub sifatida saqlash". Keyinchalik, saqlangan shablondan foydalanib, kerakli talablarga moslashtirib, butun matnni osongina formatlashingiz mumkin bo'ladi. Siz har doim uslublarni tanlashingiz va istalgan matnga qo'llashingiz mumkin.

Word 2007 da qizil chiziq
Word 2007 da ishlaydigan kompyuter foydalanuvchilari uchun ushbu muharrirda paragraflarni qanday qilib cheklashni o'rganish foydali bo'ladi.
Birinchi yo'l- Tasdiqlangan chiziq. 2010 yil so'zida bo'lgani kabi, buni qilish unga eng oson, hamma narsa o'xshash, bu ikki versiya juda o'xshash. Kimda o'lchagich yo'q bo'lsa, rasmda ko'rsatilgandek tugmachani bosing va o'lchagich paydo bo'ladi.

Undan optimal to'ldirishni o'rnatish uchun foydalaning. Kerakli matn miqdorini tanlab, yuqori slayderni siljitish orqali butun hujjatda ham, alohida paragraflarda ham kerakli chegarani o'rnating.

Ikkinchi yo'l. Ochiladigan menyudan foydalaning. Kerakli maydonni tanlang, ustiga sichqonchaning o'ng tugmachasini bosing, "Paragraf" ni tanlang, so'ngra "Birinchi qator" maydonida "Indent" bandini o'rnating va kerakli qiymatni santimetrda o'rnating.


Bundan tashqari, agar sizga tez-tez Word 2007 da qizil chiziq va boshqa maxsus formatlash talablari kerak bo'lsa, o'z uslubingizni yaratishingiz mumkin. Buni qilish qiyin emas va keyinchalik bunday oqilona qaror ko'p vaqtni tejaydi.
Yuqorida tavsiflangan usullardan foydalangan holda tegishli paragraf chegarasini o'rnatib, kerakli matn qismini tanlang va sichqonchaning o'ng tugmachasini bosing. Menyu ochiladi - undagi "Uslublar" bandini tanlang. Pastki menyuda elementni bosing "Tanlovni yangi tezkor uslub sifatida saqlash".

Keyinchalik, istalgan o'lchamdagi hujjatda tegishli formatlashni o'rnatish uchun yaratilgan uslubdan foydalanishingiz mumkin. Yuqori chap burchakdagi "Uy" tugmasini bosing, "Uslublar" ni tanlang va yaratilganni tanlang. Hujjatdagi barcha matnlar paragraflar orasidagi bo'shliq va bo'shliqlarni oladi.

Word 2003 da qizil chiziq
Bugungi kunda Word 2003 o'z o'rnini yo'qotmoqda, biroq ayni paytda u zamonaviyroq versiyalarga qaraganda qulayroq, ishlatish uchun qulayroq va funksionalligidan kam emas. Va bu muharrir hali ham ko'pchilik tomonidan qo'llaniladi. Keling, buni Word 2003 da qizil chiziqdan qanday qilishni aniqlaylik?
Yangi versiyalarda bo'lgani kabi, Word 2003 da siz o'lchagichdan foydalanishingiz mumkin va bir vaqtning o'zida butun hujjatda va har bir xatboshida bir xil chap chiziqni o'rnatishingiz mumkin. Faqat matnni oldindan tanlash kerak. Yoki matndagi kerakli paragrafni tanlang va quyidagi rasmda ko'rsatilganidek, o'lchagichni kerakli joyga o'tkazing.

Yuqorida tavsiflanganidek, uni muvaffaqiyatli ishlating. Paragrafni formatlash menyusiga o'tish uchun bir nechta variant mavjud, Word 2003 da "Format" tugmasini bosing va "Paragraf" ni tanlang. Yoki biroz boshqacha tarzda, matnning tanlangan maydonini sichqonchaning o'ng tugmasi bilan bosing va kerakli menyu bandini tanlang.

"Birinchi qator" maydonini toping va "Indent" bandini tanlang. Shundan so'ng, tanlangan paragraflarda birinchi qatorning chegarasini o'rnatish uchun "Kimga:" maydonida kerakli chegarani ko'rsatish kifoya.
Word-da 1.25-bandni qanday qilish kerak
Yuqorida tavsiflangan usullar, agar siz Word-da "ko'z bilan" paragrafni qanday qilishni bilmoqchi bo'lsangiz, yordam beradi. Ammo biznes hujjatlarida bu qabul qilinishi mumkin emas - ro'yxatga olish qoidalarini belgilaydigan millimetrgacha bo'lgan qat'iy talablar mavjud.
Agar sizga Word-da qizil chiziq kerak bo'lsa - 1,25 sm oraliq (bu biznes yozishmalari qoidalarida ko'zda tutilgan birinchi qatorning chegarasi), unda siz quyidagi aniq usuldan foydalanishingiz mumkin.
Uning yordamida siz Word-ning barcha versiyalarida kerakli masofadagi paragraflarni yaratishingiz mumkin. Avvalo, siz paragrafni yoki butun matnni tanlashingiz kerak (buni qilishning eng oson yo'li Ctrl + A klaviatura yorlig'i bilan). Shundan so'ng, o'ng tugmasini bosing va "Paragraf" ni tanlang.
Birinchi qator maydonini tanlang, uni Indent ga o'rnating va o'ngdagi maydonga 1,25 sm kiriting. Odatda bu qiymat birinchi maydonni to'ldirgandan so'ng avtomatik ravishda o'rnatiladi. Agar kerak bo'lsa, siz matnni paragraflarga bo'lishingiz mumkin, har bir xatboshida Word-dagi birinchi qatorning ma'lum bir chegarasini o'rnatishingiz mumkin.
Xuddi shu oynada, agar hujjatlar qoidalarida talab qilinsa, o'ng tomonga chekinishni o'rnatishingiz mumkin. Paragraflar orasida ma'lum bir oraliq o'rnatish kerakmi? Ushbu ko'rsatkichni bu erda ham kiritishingiz mumkin.
Paragraflar orasidagi mos masofani o'rnating - bitta, bir yarim, ikki yoki ma'lum bir qiymat bilan. Yodda tuting, interval sizning xohishingizga ko'ra tanlanadi, barchasi yozishmalaringiz uslubiga va matnga qo'yiladigan talablarga bog'liq.

Xulosa qilish
Endi siz ushbu ajoyib muharrirning eng keng tarqalgan versiyalarida Word-da qanday qilib chekinishni bilasiz. Jarayon juda oddiy va turli xil bajarish usullari tufayli u qulay va samarali. Chegirmalarni qanday o'rnatishni va kerakli o'lchamdagi intervallarni qanday qilishni bilgan holda, istalgan matnni o'zingiz xohlagan tarzda osongina formatlashingiz mumkin.
Umid qilamanki, mening eslatma matnni tahrirlash variantlaridan birini hal qilishda sizga yordam berdi. Agar sizda biron bir savol yoki maslahat bo'lsa, sharhlarda yozing. Yangi postlarda ko'rishguncha.
Matn muharririda paragraflarni formatlash hujjatga yanada o'qiladigan ko'rinish berish imkonini beradi. Ko'pincha kurs yoki tezislarni bajarishda matnga ko'rsatmalarda ko'rsatilgan format berilishi kerak. Oddiylik va zaruratga qaramay, hamma ham Wordda paragrafni qanday qilishni bilmaydi.
Ishni boshlashdan oldin siz hujjatni ko'rish rejimini eng qulayiga o'tkazishingiz kerak. Buning uchun pastki panelda "Sahifa tartibi" bandini tanlang, bu sizga hujjatni bir vaqtning o'zida hamma uchun odatiy shaklda ko'rish imkonini beradi.
Qizil chiziqlarni yaratish
Wordda matnni qizil chiziq bilan boshlashning bir necha usullari mavjud. Ularning barchasi turli versiyalardagi dasturlar bilan ishlash uchun mos: 2003; 2007; 2010; 2013 yil; 2016 yil.
Eslatma! Turli versiyalarda harakatlar ketma-ketligi farq qilishi mumkin.
Hukmdor
Fragmentlarning qulay dizayni uchun matn muharririning yuqori panelida siz "Ko'rish" yorlig'iga o'tishingiz va o'lchagichning vizualizatsiyasini yoqishingiz kerak.

Matn bilan ishlash uchun chizg‘ichda 4 ta slayder mavjud bo‘lib, ularning har biri o‘z funksiyasiga ega. O'ngdagi marker varaqning o'ng tomonidagi matnni cheklash uchun javobgardir, chap tomonda joylashganlar esa chap chetiga nisbatan ma'lumotlarning joylashishi uchun javobgardir.
Chapdagi slayderlar javob beradi:
- pastki - barcha matnning chetidan chekinishi uchun javobgardir;
- o'rta - birinchi qatorning protrusionini yaratish uchun javobgardir;
- tepa - qizil chiziq yaratish uchun javobgardir.
Barcha matnda bir xil chekinishni yaratish uchun siz hujjatdagi barcha ma'lumotlarni tanlashingiz kerak, buni qilishning eng oson yo'li - Ctrl + A tugmalar birikmasini bosish va yuqori markerni chetidan kerakli masofaga sudrab borishdir.
Eslatma! Hukmdorning bir bo'linmasi 0,25 sm ga teng.
Agar siz hujjatga matn kiritishdan oldin slayderning o'rnini o'zgartirsangiz, barcha paragraflar oldindan belgilangan parametrlarga muvofiq yaratiladi. Agar qizil chiziqni olib tashlash kerak bo'lsa, markerni o'lchagichning boshiga o'tkazish kerak.
Sozlamalar
Siz paragraf sozlamalariga o'tish orqali paragraf chegarasini yaratishingiz mumkin. Ular asosiy yorliqda, chegaralarni o'zgartirish tugmasi yonida joylashgan.

Ochilgan menyuda "Indents and Spacings" yorlig'iga o'ting va "Birinchi qator" ustunida sahifaning chetidan masofani santimetrda ko'rsatuvchi "Indent" parametrini tanlang, standart 1,25 sm. Minimal tavsiya etilgan xatboshi 1 sm.

Xuddi shu oynada siz paragraflar orasidagi masofani o'rnatishingiz mumkin.
Buzilmaydigan parcha yasash
Ma'lumotni kiritishda paragraf buzilmasligi va uning bir qismi boshqa sahifaga o'tkazilmasligi uchun sozlamalarda "Sahifadagi joylashuv" yorlig'ida "paragrafni buzmang" katagiga belgi qo'yishingiz kerak.

Eslatma! Agar bitta fragmentning matni sahifaga sig'masa, dastur bitta varaqdagi matnni sig'dirish uchun belgilangan intervallarni avtomatik ravishda o'zgartirishi mumkin.
Kontekst menyusi
Xuddi shu paragraf bir nechta bo'laklarda bo'lishi uchun siz ularni tanlashingiz kerak va sichqonchaning o'ng tugmachasini bosish orqali sozlashingiz mumkin bo'lgan menyuni chaqiring. Ochilgan oynada "Paragraf" bandini tanlang va yuqorida tavsiflangan parametrlarni qo'llang.

Bir teginish
Bir marta bosish bilan paragraf chekinishini yaratish yoki uni olib tashlash uchun asosiy yorliqdagi yuqori vazifalar panelidagi tugmalardan foydalanishingiz mumkin.

Ushbu tugmalar parametrlarini sizning xohishingizga ko'ra, paragraf sozlamalariga o'tish orqali, avval tasvirlangan usullardan birini qo'llash orqali o'zgartirishingiz mumkin. Ushbu tugmalarni "Tab" tugmasi bilan almashtirishingiz mumkin, u aynan bir xil funktsiyalarni bajaradi.
Jadvalda paragrafni qanday qilish kerak? Siz jadval tuzilmalarini oddiy ma'lumot bloki bilan ishlashda bo'lgani kabi cheklashingiz mumkin.
Paragraflarni raqamlash uchun, agar matnda boshqa sanab bo'lmasa, raqamlangan ro'yxatni ishlatishingiz mumkin.
Standart paragraf
Har doim sozlamalarni o'rnatmaslik uchun sukut bo'yicha ishlaydigan paragrafni o'rnatish tavsiya etiladi. Buning uchun amal qiling bosqichma-bosqich ko'rsatmalar:

OK tugmasini ikki marta bosing.
Har safar yangi hujjat ishga tushirilganda birinchi qator chegarasi doimo ko'rsatilishini ta'minlash uchun OK tugmasini ikkinchi marta bosishdan oldin "ushbu shablonga asoslangan yangi hujjatlar" opsiyasini tanlang.
Word-da paragraflarni qanday olib tashlash mumkin
Sozlamalarda xalaqit beruvchi chuqurchalarni olib tashlashingiz mumkin, birinchi qator parametrini "Indent" dan "Yo'q" ga o'zgartiring.

Taqdim etilgan usullarning har biri hujjatni tez va oson formatlashda yordam beradi. microsoft word. To'g'ri sozlamalarni bir marta o'rnatib, taqdim etilgan ko'rsatmalardan foydalanib va videoni tomosha qilib, siz ularni butun ish davomida qizil chiziqqa qo'llashingiz mumkin.
Matnni paragraflarga bo'lish to'g'ri tayyorlangan hujjat yoki saytning ajralmas atributidir. Qattiq matnni o'qish juda qiyin. Uning mavjudligi foydalanuvchiga nisbatan hurmatsizlik belgisidir. Bunday matnni ko'rgan o'quvchi boshqa shunga o'xshash saytga murojaat qilishi mumkin.
Word-da qanday qilib paragraf qilish mumkin? Eng oddiy holatda, ular klaviaturada Enter tugmasi har bosilganda avtomatik ravishda yaratiladi. Paragrafning "qizil chizig'i" birinchi navbatda Tab tugmasini bosish orqali amalga oshiriladi. Bu holda birinchi qator kursorining o'ng tomoniga siljish 1,25 sm bo'ladi, ammo Word 2010-da paragraflarni formatlash uchun ko'proq imkoniyatlar mavjud. Ularning optimal sozlamalarini amalga oshirish va eslab qolish orqali foydalanuvchi katta hajmdagi matnlarni kiritish yoki allaqachon kiritilgan hujjatlarni qayta ishlash vaqtini tejaydi.
Paragraflarni formatlashda siz ularni to'liq yoki qisman ajratib ko'rsatishni bilishingiz kerak. Ko'pchilik tez yo'l- paragrafning istalgan so'zini uch marta bosing. Kursordan oldin/keyin paragraf qismini tanlash Ctrl+Shift+yuqoriga/pastga strelkalar birikmasi yordamida amalga oshiriladi.
Word-da paragrafni formatlash yuqori o'lchagich yordamida yoki aniq qiymatlarni o'rnatish va eslab qolish orqali vizual tarzda amalga oshirilishi mumkin.
Yuqori o'lchagichni ko'rsatishni yoqish uchun "Ko'rish" yorlig'iga o'ting va "Ko'rsatish" bo'limida "O'lchagich" vositasi yonidagi katakchani belgilang.

Shundan so'ng, tepada to'rtta slayderli o'lchagich paydo bo'ladi - uchtasi chapda va bittasi o'ngda. Ularning ustiga sichqonchani olib borganingizda, ularning har birining maqsadini o'qishingiz mumkin:
- pastki chap to'rtburchak - chap chekinish;
- uchi yuqoriga ko'tarilgan chap uchburchak - to'siq;
- to'g'ri uchburchak yuqoriga ko'tariladi - o'ng tomonda chekinish;
- pastga qaragan chap uchburchak birinchi qatorning girintisidir.
Birinchi va uchinchi slayderlarni siljitish varaqning chap va o'ng chetlaridan paragrafning chegarasini, ya'ni uning chetini o'zgartiradi. Chekish o'rniga matn chekkasi kamdan-kam qo'llaniladi. Oxirgi uchburchak slayder "qizil chiziq" ning chegarasini aniqlaydi.
Bosh sahifa yorlig'ining paragraf bo'limi
Asboblar
Ushbu bo'limdagi ba'zi vositalar paragraflarni formatlash bilan bevosita bog'liq. Increase Indent asbobini har bir bosish butun paragrafning qizil o'q bilan ko'rsatilgan 1,25 sm masofaga siljishiga olib keladi (bir xil qiymat Tab tugmachasini bosganda ham bo'lgan). Qizil maydonchaning chap tomonidagi asbob Indentni kamaytirish deb ataladi. Chapga bir xil masofada o'ngga siljigan paragrafni qaytaradi.

Qizil to'rtburchakdagi keyingi asboblar guruhi abzas matnini mos ravishda chapga, markazga, o'ngga va kenglikka tekislaydi.

Oxirgi holat tushuntirishni talab qiladi. Quyidagi skrinshot asosli bo'lsa, paragraf so'zlari orasidagi intervalning o'zgarishini ko'rsatadi.

Spacing vositasining ochiladigan ro'yxati qatorlar oralig'ini o'zgartirishdan tashqari, paragraflar orasidagi masofani ham boshqarish imkonini beradi.

Quyidagi skrinshotda paragraf oldidan “Bo‘sh joy qo‘shish” qatorini tanlashda paragrafning pastga siljishi (qizil o‘q bilan belgilangan) tasvirlangan. Shubhasiz, agar siz keyingi qatorni bossangiz, paragraf asl joyiga qaytadi.

Ochiladigan oyna
Paragrafni sozlashning eng aniq usuli "Paragraf" bo'limining ochiladigan oynasida. Alternativ usul ushbu oynani chaqiring - paragrafni tanlang va uning kontekst menyusiga qo'ng'iroq qiling (o'ng tugmasini bosing).

Alignment ro'yxati yuqorida muhokama qilingan 4 paragraf matnini tekislash variantlarini takrorlaydi. "Indent" maydonlarida siz chap va o'ng chiziqning aniq qiymatini belgilashingiz mumkin. "Interval" maydonlari paragraflarda undan oldingi va keyingi paragraf oralig'ini aniq belgilash uchun mo'ljallangan (1 pt = 0,35 mm). Agar ular bir xil uslubga tegishli bo'lsa, foydalanuvchi paragraflar orasiga oraliq qo'shishni oldini olishi mumkin.
"Birinchi qator" ro'yxati "qizil chiziq" ni optimal tarzda sozlash imkonini beradi. U sukut bo'yicha mavjud emas. "Indent" (yoki kamdan-kam hollarda "Protrusion") tanlansa, 1,25 sm asl standart qiymati boshqa istalgan qiymatga o'zgartirilishi mumkin.

Paragrafni o'rnatishni tugatgandan so'ng, foydalanuvchi "Standart" tugmasini bosish orqali tanlangan qiymatlarni saqlashi mumkin. Kelajakda siz yozganingizda, ular avtomatik ravishda amalga oshiriladi. Xususan, standart "qizil chiziq" chegarasini tanlash foydalanuvchini har bir paragrafning birinchi qatorini yozishdan oldin Tab tugmasini bosishdan qutqaradi. Bunday holda, yuqori chap uchburchak doimiy pozitsiyaga ega bo'ladi, bu keyingi skrinshotda qizil o'q bilan ko'rsatiladi.

Maxsus formatlash
Paragraflarni formatlashning amalda muhimroq murakkab holatlarini ko'rib chiqaylik.
Ba'zan matnning paragraflarga bo'linishini bekor qilish kerak bo'ladi. Word-da paragraflarni qanday olib tashlash mumkin? Buning uchun keraksiz paragraf belgilarini olib tashlashingiz kerak bo'ladi. Word-da oddiy ish paytida ular ko'rinmaydi. Ularni "Paragraf" bo'limidagi "Uy" yorlig'ida ko'rsatish uchun "Barcha belgilarni ko'rsatish" oxirgi vositasini bosing.

Paragraf belgisini avtomatik ravishda olib tashlash uchun:

- "Uy" yorlig'ida "Tahrirlash" vositasini oching va "O'zgartirish" bandini bosing;
- "Maxsus" ro'yxatini oching va undagi birinchi "Paragraf belgisi" bandini tanlang. "Topish" qatorida maxsus belgi paydo bo'ladi;
- "Almashtirish" qatorida tegishli tugmachani bosib bitta bo'sh joy kiriting.
- "Hammasini almashtirish" tugmasini bosing.

Ko'rib turganingizdek, oldingi ikkita o'rniga bitta paragraf paydo bo'ldi.
Ko'p sahifali hujjatlarni formatlashda siz har bir paragraf yangi sahifadan boshlanishiga ishonch hosil qilishingiz mumkin. Boshqa hollarda, aksincha, katta paragraf unga to'liq mos kelishi uchun sahifani uzaytirishingiz kerak.
- Barcha matnni tanlang.
- Uning kontekst menyusida "Paragraf" tugmasini bosing.
- Sahifa pozitsiyasiga o'ting.

Har bir xatboshidan keyin sahifa tanaffusini kiritish uchun “yangi sahifadan” yonidagi katakchani belgilang. Va paragraf boshqa sahifaga o'tmasligi uchun siz "paragrafni buzmang" bandini faollashtirishingiz kerak.
Video: Word 2013/2016-da qanday qilib paragraf qilish kerak?
Skrinshotda ko'rib turganingizdek, Word-da "etim chiziqlarni taqiqlash" bandi sukut bo'yicha faollashtirilgan. U sahifadagi paragrafning oxirgi satrining chiqishini boshqa satrlardan alohida bloklaydi, bu juda qulay.
Abzas - ma'lum bir xillikda ifodalangan matn qismi. bilan boshlang chekinish(qizil chiziq). Word ofis to'plamida u tugmani bosish orqali boshqa paragraflardan ajratiladi Kirish. U chiroyli va samarali tarzda sozlanishi mumkin.
Xususan, Word 2010 uchun buni amalga oshirish mumkin bir necha usulda. Avvalo, shunday bo'lishi kerak ta'kidlash paragraf. Buni qilish mumkin uchlik ushbu toifadagi hududni bosish orqali yoki oddiygina ta'kidlash sichqonchaning chap tugmasi bosilgan holda.
Keyin, o'ng tugmasini bosing va tanlang Paragraf.
Xuddi shu harakat kichikni tanlagandan keyin bosish orqali amalga oshirilishi mumkin strelka panelning o'ng tomonida Paragraf tab Sahifa tartibi(yoki Uy) yoqilgan Asboblar paneli.
Mana ko'p sozlamalar har qanday o'zgartirishlar kiritishga imkon beradi. 
Bu erda siz sozlashingiz mumkin tekislash(chap, o'ng, markaz va oqlangan). Do chekinish chap va o'ng tomondan. Birinchi qator chekinish maydonida siz chekinish yoki chekinishni tanlashingiz mumkin. 
Odatiy bo'lib, u standartga teng 1,25 sm bu yerda mumkin o'zgartirish.
Siz shunchaki tugmani bosish orqali ushbu oynasiz qizil chiziq qilishingiz mumkin Tab kursorni matnning tegishli qismidan oldin qo'yish orqali. Keyin birinchi qator bir xil 1,25 sm ga siljiydi.Agar siz ushbu qiymatni o'zgartirishingiz kerak bo'lsa, oynaga qayting. parametrlari pastki chapdagi tugmani bosing Jadval.
Dalada Standart qiymatni sizga mos keladiganiga o'zgartiring. 
Yana bir foydali sozlama. bu yerda siz oldingi va keyingi xatboshidan oldingi chekinish qiymatini tanlashingiz mumkin. Bu erda ham o'zgaradi interline qiymati.
Rasmiy hujjatlar uchun standart satr oralig'i bir yarim. Bu yerda siz xohlagancha o'zgartirishingiz mumkin.
Maydonda Namuna, tasdiqlashdan oldin qanday o'zgarishlar amalga oshirilishini ko'rishingiz mumkin.
Sozlamalar oynasini ochishdan oldin butun hujjat uchun bir xil paragraf sozlamalarini o'rnatish ta'kidlash butun hujjat. Buni qilishning eng qulay usuli tugmalar birikmasi Ctrl+A.
Birinchi qatorni o'rashning yana bir usuli - bilan hukmdorlar. Agar u siz uchun ko'rsatilmasa, yorliqga o'tishingiz kerak ko'rinish va yonidagi katakchani belgilang hukmdor Bobda Ko'rsatish.
Paragrafni yoki butun hujjatni tanlagandan so'ng, o'lchagichning yuqori uchburchagini kerakli masofaga torting. Biroq, slayderni qo'lda sudrab olish usuli, bizning fikrimizcha, eng kam qulaydir. 
pastki uchburchak tortadi hujjatning butun bo'limi.
Yuqoridagi barcha qadamlar Word 2013 va 2016 ning keyingi versiyalari uchun ham tegishli.
Word 2007 da qizil chiziq hosil qiling
Shunga o'xshash harakatlar 2007 yil versiyasida amalga oshirilishi mumkin. 
Word 2010 uchun yuqorida tavsiflangan ko'rsatmalarga amal qiling. 
O'lchagich yorliqda joylashgan Ko'rinish.
Word 2003 da qizil chiziq
Word dasturining 2003-yilgi versiyasi hozircha kam foydalanilmoqda. Shunga qaramay, indentatsiya parametrlarini qanday o'zgartirishni tushunish boshqalarga qaraganda osonroq - ko'plab yorliqlar yo'q, hamma narsa bitta panelda.
Bilan ishlash matnli hujjatlar, ayniqsa tezislar, ma'ruzalar, ilmiy sharhlar bilan siz to'g'ri chekinishga qaratilgan qoidalarga amal qilishingiz kerak. Word-da paragrafni qanday qilib eng mashhur ikkita usulda cheklash haqida quyida gaplashamiz.
Chegirmalarni yaratishning oson usuli
Agar siz yozgan hujjat atigi 1-5 sahifa bo'lsa, Word-da paragrafni qanday qilib cheklash kerak. Bu erda hech qanday qiyinchiliklar yo'q, chunki jarayon qo'lda bajarilishi mumkin:
- O'zingizga chek qo'ymoqchi bo'lgan matnning mos qismini toping.
- Keyinchalik, "Tab" tugmasini bosing.
- Hammasi shu, paragrafga chekinish matn muharririning dasturiy ta'minot standartlariga muvofiq amalga oshiriladi.

Avtomatik ravishda chekinishlarni yaratish buyrug'ini o'rnatdik
Har safar yuqorida ko'rsatilgan usuldan foydalanmaslik uchun paragrafni yangi chekinish bilan boshlaydigan standart buyruqni yaratish mumkin bo'ladi. Buni qanday qilish kerak?
Quyidagi fikrlarga e'tibor bering:
- "Xatboshi" bo'limiga o'ting va u erda joylashgan kichik o'qni bosing. Tugallangandan so'ng, matn muharririning tizim menyusi paydo bo'ladi, uni boshqarish mumkin.
- "Chinliklar va bo'shliqlar" bo'limida siz "chekinishlar" bandiga e'tibor berishingiz kerak. Mavjud maydonda "birinchi qator" sozlamasini belgilang.
Bu avtomatik chekinish imkonini beradi.
- Keyinchalik, sahifaning chetidan 0,5 mm gacha bo'lgan chiziq o'lchamini o'rnating. Ro'y berayotgan o'zgarishlar namuna deb ataladigan "jonli oynada" kuzatilishi mumkin.
- Agar chekinish variantlari sizni qoniqtirsa, o'zingiz yaratgan sozlamalarni saqlashingiz kerak.
Shuni ta'kidlash kerakki, agar siz allaqachon yaratilgan hujjatga chekinishsiz chek qo'ymoqchi bo'lsangiz, yuqoridagi tuzatishlar kuchga kiradi.

Menga chekinish kerak bo'lmasa-chi?
G'alati, lekin bu muammoni ham hal qilish mumkin. Hujjatning bitta bo'lagidagi chekinishni bekor qilish uchun foydalanuvchi "shift" tugmasini bosishi kerak bo'ladi. Buyruq bekor qilinadi.
Hamma joyda bir xil ishlaydimi?
Ha, 2007-yildan to zamonaviy versiyasiga qadar Word-ning istalgan versiyasida xatboshi cheklari bir xil ishlaydi, deyish mumkin. Ushbu buyruqni bilib, siz hujjatni attestatsiya komissiyasi tomonidan qabul qilingan har qanday hodisa yoki hisobot shakli uchun o'qilishi mumkin.
Muhim
Onlayn muharrirlarda paragraf cheklarini bajarish mumkin emas, lekin, masalan, Cloud.Mail-da joylashgan onlayn Word bulutli muharrirlarida bunday vazifani bajarish mumkin.