Fotosuratingizdan papka belgisini (belgisini) qanday qilish kerak. Fayl, papka va yorliq nima? Belgini jildga qo'ying
Kompyuterning asosiy tushunchalaridan ba'zilari fayl, yorliq va papka kabi narsalardir.
Ushbu raqamli birliklarning har biri bir-biri bilan u yoki bu tarzda o'zaro ta'sir qiladi va har qanday foydalanuvchi bir va boshqasi o'rtasidagi farqni tushunishi kerak.
Ushbu maqola sizga paketlar, papkalar va yorliqlar nimaga mo'ljallanganligini, shuningdek, bu nomlar nimani anglatishini aniqlashga yordam beradi.
Fayl nima
Ushbu kontseptsiyaning tahlilini qanday amalga oshirilishini tushuntirishdan boshlash kerak fayl tizimi kompyuter.
Shunday qilib, hamma qattiq disk kompyuter o'lchovlarida hisoblangan hajm mavjud - baytlar.
Nisbatan aytganda, bu baytlar hujayralar bo'lib, ularning har biri ma'lumot bilan band.
Dasturni o'rnatish yoki har qanday ma'lumotni ommaviy axborot vositalariga o'tkazish uchun zarur bo'lgan ushbu hujayralar soni ham raqam sifatida ko'rsatilgan - hajm.
Biroq, hamma narsa shundaki, shaxsiy kompyuter o'zaro bog'langan hujayralarni turli xil ma'lumotlar sifatida qabul qilmaydi. U ularni paketlarga kompilyatsiya qiladi.
Boshqacha qilib aytadigan bo'lsak, fayl qattiq diskda joy egallagan o'zaro bog'langan ma'lumotlar hujayralari guruhidir.
Kompyuter egallagan hududni bir butun sifatida idrok etishi uchun u bir xil nomlanishi juda muhim - shuning uchun biz bir xil nomdagi ikkita hujjat yarata olmaymiz.
Har bir faylning o'z formati mavjud bo'lib, uning mazmunini, shuningdek, u ochiladigan dasturni belgilaydi.
Mana eng keng tarqalgan misollar:
- .exe bajariladigan fayl deb ataladi. Uning vazifasi dasturda ko'rsatilgan ish jarayonlarini bir vaqtning o'zida ishga tushirishdir.
- .doc - formati matnli hujjatlar ilovalar Microsoft Word. 2010 yildan eski versiyalar uchun format .docx ga o'zgartirildi.
- .mp3 audio formatidir.
- .avi video formatidir.
- .dll - foydalanuvchi tomonidan ochilmaydigan operatsion tizim funktsiyalari formati.
- .jpg - bu tasvirlar va chizmalar uchun format.
- .pdf Adobe Acrobat Reader ilovasi uchun tasvir formatidir.

Bu eng keng tarqalgan formatlar, lekin aslida yana ko'p narsalar mavjud.
Shuni ta'kidlash kerakki, foydalanuvchi bir xil nomdagi, ammo turli formatdagi fayllarni yaratishi mumkin.
Bundan tashqari, bundan keyin muhokama qilinadigan yorliq va papkalar ham fayllar ekanligini tushunishga arziydi, lekin ular boshqalardan farq qiladigan shaxsiy variantlardir.
Papka nima
Aslida, bu bir xil dastur, faqat uning funktsiyalarida u oddiy ma'lumot paketlarining qolgan xususiyatlaridan juda farq qiladi.
Ular foydalanuvchilarga qattiq diskdagi ma'lumotlarni tuzilishini osonlashtirish uchun maxsus yaratilgan.
Jild - bu kattaroq ma'lumotlar qatlamlari uchun konteyner bo'lib xizmat qiladigan maxsus fayl turi.
U har qanday holatda paydo bo'ladi operatsion tizim ish yuritish to'plami tasviri ko'rinishida, shuningdek, o'z nomlariga ega.
Bundan tashqari, oddiy paketlar singari, papkalar ham bir xil nomga ega bo'lishi mumkin emas, lekin bu erda cheklov yumshoqroq - ikkita bir xil nom faqat bitta yaratilish joyida bo'lishi mumkin emas.
Aytaylik, siz birini C diskida, ikkinchisini esa D diskida yaratsangiz, ularni o'zingiz yoqtirgan narsani nomlashingiz mumkin.
Butun papka tizimi darajalarga bo'lingan. Fayllarga kirish uchun ochilishi kerak bo'lgan birinchisi ko'rsatiladi.
Agar unda shunga o'xshash idishlar ko'proq bo'lsa, ular ikkinchi daraja bilan ko'rsatiladi va hokazo.
Ko'pincha bu paketlar foydalanuvchining o'zi tomonidan yaratilgan bo'lsa-da, uning iltimosiga binoan boring, foydalanuvchi bilmagan holda papkalarni yaratadigan ilovalar mavjud.
Quyida bunday papkalarga misollar keltirilgan:
- Spacekace - bu maxsus drayverlarni yangilash dasturi tomonidan yaratilgan joy. Ko'pincha, u tizim diskining ildiz katalogida paydo bo'ladi. Dastur DriverDoc deb ataladi va agar u hali o'rnatilmagan bo'lsa, siz ushbu konteynerni xavfsiz o'chirib tashlashingiz mumkin.
- NNU - bu foydalanuvchi bilmagan holda uchinchi tomon dasturlarini o'rnatgandan so'ng paydo bo'ladigan boshqa fayl. Bu, shuningdek, yangilanishlar saqlanadigan joy, lekin boshqa dastur uchun - Navigator.
Bundan tashqari, operatsion tizimning o'zi tomonidan yaratilgan tizim papkalari mavjud. Bularga Windows-ni ishga tushirish uchun zarur bo'lgan ma'lumotlarni saqlaydigan winevt kiradi.
Ularni olib tashlash yoki ular bilan biron bir manipulyatsiya qilish tavsiya etilmaydi, chunki bu noto'g'ri ishlashga va keyinchalik tizimni qayta o'rnatishga olib kelishi mumkin.

Yorliq nima
Yorliq shuningdek, dasturiy ta'minotni ishga tushirish yoki ma'lumot konteynerlarini ochishni osonlashtirish uchun yaratilgan maxsus paket turidir.
Bundan tashqari, uning vazifasi qattiq disk tarkibini doimiy ravishda o'rganish zaruriyatini olib tashlash va buning o'rniga dasturni ishga tushirish tugmachalarini bir joyda saqlashdir.
Aslida, yorliq - bu kompyuter bu holda qaysi dasturni ishga tushirish kerakligini tushunadigan ko'rsatgich.
Har bir bunday paketning xususiyatlarida joyga aniq belgilangan yo'l va ishga tushirilishi kerak bo'lgan aniq ko'rsatma mavjud.
Shu tarzda siz papkalar va dasturlarni tezda ochishingiz mumkin. Odatda yorliqlar yangisini o'rnatganingizda darhol yaratiladi. dasturiy ta'minot, yoki kerak bo'lganda foydalanuvchi tomonidan mustaqil ravishda shakllantiriladi.

Umuman olganda, fayllar, yorliqlar va papkalar o'rtasidagi farqlar haqida aytish mumkin bo'lgan hamma narsa shu.
Siz tushunishingiz kerakki, birinchisi shaxsiy kompyuterda saqlangan barcha ma'lumotlarni nazarda tutadigan jamoaviy tushuncha, ikkinchi va uchinchisi esa kompyuter bilan ishlashni osonlashtiradigan va tuzadigan maxsus holatlardir.
Shuning uchun, agar siz o'zingizning sevimli o'yiningizni tezda ishga tushirishingiz kerak bo'lsa, unda siz yorliq yaratishingiz kerak va agar siz hujjatlar omborini tuzmoqchi bo'lsangiz, unda bu holda konteynerlarsiz qilolmaysiz.
Vaqt o'tishi bilan "Ish stoli" ning ko'rinishi juda zerikarli bo'lishi mumkin. Ko'pgina foydalanuvchilar devor qog'ozini oddiy o'zgartirish bilan cheklangan. Biroq, asosiy oynaning yangi rasmini yangi yorliqlar bilan to'ldirish mumkin. Har xil turdagi piktogrammalarni qanday o'zgartirish mumkin, biz ushbu maqolada ko'rib chiqamiz.
ico formatidagi standart yoki uchinchi tomon piktogrammalari
Avval siz qaysi piktogramma kerakligini hal qilishingiz kerak: kompyuter xotirasida allaqachon saqlangan Microsoft-dan klassiklar yoki uchinchi tomon rasmlari. Ikkinchi holda, avval siz rasmni o'zingiz yaratishingiz yoki Internetda tasvirni topishingiz kerak. Asosiy shart shundaki, u kichik bo'lishi va ico kengaytmasiga ega bo'lishi kerak.
Siz turli xil dizayndagi tayyor piktogramma fayllarini uchinchi tomon manbalarida topishingiz va ularni u yerdan yuklab olishingiz va keyin piktogramma turiga (papka, dastur yorlig'i yoki asosiy Windows belgisi) qarab ularni quyidagi usullardan birini ishlatib o'rnatishingiz mumkin. Qidiruv uchun Google yoki Yandex xizmatlaridan foydalaning: qatorga "Windows 10 uchun ish stoli belgilari" so'rovini kiriting. Internetda yuklab olish mumkin bo'lgan piktogrammalarning xilma-xilligi juda katta: mualliflik huquqi, tematik, aniq standart Windows versiyalari Va hokazo.
Siz barcha yorliqlar uchun piktogrammalarni bir vaqtning o'zida piktogramma to'plamidan foydalanib o'zgartirishingiz mumkin - dll kengaytmali bitta faylga to'plangan alohida piktogramma to'plami. Bunday paketlarni turli manbalardan ham yuklab olish mumkin. Biroq, bunday fayllarni qidirish va yuklab olishda ehtiyot bo'ling: fayllar antivirus tomonidan tekshirilganligini ko'rsatadigan saytlarga ishoning. Aks holda, fayl bilan birga zararli dasturni yuklab olish xavfi mavjud.
Fotogalereya: Ish stoli piktogrammalari
Ish stolidagi yorliqlar nostandart bo'lishi mumkin, lekin ular ico formatida bo'lishi kerak.Internetda siz papkalar uchun ko'plab original piktogrammalarni topishingiz mumkin.Aero piktogramma to'plami zamonaviy dizaynni yaxshi ko'radigan foydalanuvchilar uchun mos keladi.
Windows 10 da asosiy piktogrammalarning ko'rinishini qanday o'zgartirish mumkin
"Ish stoli" dagi asosiy Windows piktogrammalari "Chiqindixona", "Mening kompyuterim", "Tarmoq", "Foydalanuvchi fayllari", "Boshqarish paneli" va boshqalar nomlari bo'lgan piktogrammalardir. O'rnatishdan so'ng ular sukut bo'yicha "Ish stoli" ga joylashtiriladi. Ulardan qaysi biri unda bo'lishi va qaysi biri bo'lmasligi kerakligini mustaqil ravishda aniqlashingiz mumkin. Shuningdek, siz "Sozlamalar" tizim oynasida yoki uchinchi tomon yordam dasturlari yordamida ularning ko'rinishini o'zgartirish huquqiga egasiz.
Windows sozlamalari oynasi orqali
Asosiy belgining ko'rinishini o'zgartirishning eng oson usuli - tizim sozlamalari oynasiga o'tish:
- Displeyda "Options" oynasi paydo bo'lishi uchun eng oson yo'li ikkita tugmachani bir vaqtning o'zida bosishdir: Win + I. Lekin bu kombinatsiya ishlamasligi mumkin. Bunday holda, boshqa yo'l bor: ekranning pastki chap burchagidagi "Ishga tushirish" tugmasini bosing va menyuning o'zida pastki qismdan ikkinchi belgini tanlang - tishli.
 Boshlash menyusidagi tishli belgini bosing
Boshlash menyusidagi tishli belgini bosing - Biz o'zimizni juda ko'p bo'limlari bo'lgan "Tanlovlar" katta menyusida topamiz. Bizga birinchi qatordagi oxirgi kafel kerak - "Shaxsiylashtirish".
 "Sozlamalar" oynasida "Shaxsiylashtirish" bo'limini bosing
"Sozlamalar" oynasida "Shaxsiylashtirish" bo'limini bosing - Yorliqli bo'lim ochiladi. Xuddi shu oynani boshqa yo'l bilan ishga tushirishingiz mumkin: piktogramma bo'lmagan joyda "Ish stoli" ni bosing va kontekst menyusi eng oxirgi elementni tanlang - "Shaxsiylashtirish".
 "Ish stoli" kontekst menyusidagi "Shaxsiylashtirish" bandini bosing.
"Ish stoli" kontekst menyusidagi "Shaxsiylashtirish" bandini bosing. - "Mavzular" blokiga o'ting.
 Darhol "Fon" yorlig'idan "Mavzular" ga o'ting.
Darhol "Fon" yorlig'idan "Mavzular" ga o'ting. - Boshqa oynalar va bo'limlarga havolalar bilan o'ng ustunda "Ish stoli belgisi sozlamalari" qatorini bosing.
 Oynaning o'ng tomonidagi "Ish stoli belgisi sozlamalari" havolasini bosing
Oynaning o'ng tomonidagi "Ish stoli belgisi sozlamalari" havolasini bosing - "Parametrlar" ning tepasida kichik oyna ochiladi - sichqonchaning chap tugmasi bilan menyudan kerakli belgini tanlang, masalan, "Ushbu kompyuter". Keyin, "Ikonchani o'zgartirish" tugmasini bosing.
 O'zgartirmoqchi bo'lgan belgini bosing va "Ikonchani o'zgartirish" tugmasini bosing
O'zgartirmoqchi bo'lgan belgini bosing va "Ikonchani o'zgartirish" tugmasini bosing - Uchinchi oynada standart Windows piktogrammalari ro'yxatidan belgini tanlang yoki "Browse" tugmasi yordamida o'zingizni yuklang.
 Mavjud bo'lganlardan belgi tanlang yoki "Ko'rish" tugmasi yordamida o'zingiznikini yuklang
Mavjud bo'lganlardan belgi tanlang yoki "Ko'rish" tugmasi yordamida o'zingiznikini yuklang - Agar siz ikkinchi variantni tanlagan bo'lsangiz (o'z piktogrammalaringizni yuklang), File Explorer oynasi paydo bo'ladi. Biz ico formatida kerakli piktogramma fayli bo'lgan papkani qidirmoqdamiz. "Ochish" tugmasini bosing va keyin OK ni bosing.
 "Explorer" da kerakli ico faylini toping va "Ochish" tugmasini bosing.
"Explorer" da kerakli ico faylini toping va "Ochish" tugmasini bosing. - "Icon Options" oynasida barcha o'zgarishlar kuchga kirishi uchun avval "Ilova" tugmasini bosing. Boshqa asosiy Windows piktogrammalarining belgisini o'zgartirmoqchi bo'lsangiz, ularning har biri uchun bir xil amalni takrorlang. Oynani yopish uchun yana Ilova va keyin OK tugmasini bosing.
Maxsus kommunal xizmatlar yordamida
Turli ishlab chiquvchilarning ko'plab ilovalari mavjud bo'lib, ular sizga asosiy yorliqlar va boshqa piktogrammalarning piktogrammalarini, masalan, papka piktogrammalarini tanib bo'lmaydigan darajada o'zgartirishga imkon beradi. Dasturlarda siz bir vaqtning o'zida alohida piktogramma va barcha piktogrammalarni o'zgartirishingiz mumkin, ya'ni butun paketni o'rnatishingiz mumkin.
IconPackager: piktogramma ko'rinishini qulay va nozik sozlash
IconPackager - bu Stardock mahsuloti bo'lib, u Windows ish stoli interfeysini sozlash uchun yordamchi dasturlarni ishlab chiqadi. Ushbu yordamchi dasturda oldindan o'rnatilgan bir nechta piktogramma paketlari mavjud. Shuningdek, o'zingiznikini yuklash va mavjud to'plamlardagi piktogrammalarni o'zgartirish, ya'ni o'zingizning noyob paketlaringizni yaratishingiz mumkin.
Yordamchi dastur Windowsning "etti" dan yuqori versiyalarini qo'llab-quvvatlaydi. Uning kamchiligi shundaki, u pullik, lekin boshida bir oylik bepul testlarni taklif qiladi. Interfeys ingliz tilida bo'lsa-da, ilovadan foydalanish juda qulay:
- Ilova ishlab chiqaruvchisining rasmiy veb-saytini oching. O'rnatuvchini yuklab olish uchun ko'k "Bepul sinab ko'ring" tugmasini bosing.
 Oʻrnatuvchini yuklab olish uchun koʻk “Bepul sinab koʻring” tugmasini bosing
Oʻrnatuvchini yuklab olish uchun koʻk “Bepul sinab koʻring” tugmasini bosing - O'rnatuvchini ishga tushiring va oynadagi oddiy ko'rsatmalarga rioya qilib dasturni o'rnating.
- Ilova oynasini ekranga olib chiqish uchun Finish tugmasini bosing.
 "O'rnatish ustasi" ni yopish va dastur oynasini ochish uchun Finish tugmasini bosing
"O'rnatish ustasi" ni yopish va dastur oynasini ochish uchun Finish tugmasini bosing - Foydalanishni boshlash uchun sinov versiyasi, 30 kunlik sinovni boshlash tugmasini bosing.
 Dasturdan bir oy davomida bepul foydalanishni boshlash uchun 30 kunlik sinovni boshlash tugmasini bosing
Dasturdan bir oy davomida bepul foydalanishni boshlash uchun 30 kunlik sinovni boshlash tugmasini bosing - Agar siz ilgari Internetdan yuklab olgan uchinchi tomon belgisini yuklamoqchi bo'lsangiz, "Ko'rish va his qilish" ko'rinishida "Icon Package Options" ochiladigan menyusini bosing. Unda biz oxirgidan oldingi elementni tanlaymiz Belgilar paketini qo'shish va keyin - Diskdan o'rnatish.
 To'plamingizni yuklab olish uchun Belgilar paketini qo'shish-ni bosing va keyin Diskdan o'rnatish-ni tanlang
To'plamingizni yuklab olish uchun Belgilar paketini qo'shish-ni bosing va keyin Diskdan o'rnatish-ni tanlang - "Windows Explorer" da piktogramma to'plami bo'lgan faylni toping va "Ochish" tugmasini bosing - to'plam hozirda mavjud bo'lganlar ro'yxatiga qo'shiladi.
- Shuningdek, ro'yxatdan mavzuni tanlashingiz mumkin. Keling, masalan, Deltani qo'yishga harakat qilaylik.
 Quyidagi Delta paketini bosing
Quyidagi Delta paketini bosing - Ushbu to'plamdagi barcha piktogrammalarning ko'rinishini ko'rish uchun "Ko'rib chiqish" tugmasini bosing. Agar siz ularni yoqtirsangiz, ikkinchi oynani yoping va piktogrammalarni ish stolimga qo'llash tugmasini jasorat bilan bosing.
 Belgilar to'plamini oldindan ko'rish uchun "Ko'rib chiqish" tugmasini bosing
Belgilar to'plamini oldindan ko'rish uchun "Ko'rib chiqish" tugmasini bosing - Agar siz eski Windows piktogrammalarini qaytarib olishni istasangiz, ro'yxatdagi birinchi mavzuni qo'llang - Windows standart piktogrammalari.
- Ranglar yorlig'ida siz piktogrammalarning rangini, rangini, yorqinligini o'zgartirishingiz mumkin.
 Ranglar ilovasida mavjud piktogrammalarning rang sxemasini sozlang
Ranglar ilovasida mavjud piktogrammalarning rang sxemasini sozlang - Belgilar toʻplamining rangini moslashtirmoqchi boʻlgan element yordamida siz piktogrammalarni “Ish stoli” mavzusiga va “Vazifa paneli” rangiga moslashtirishingiz mumkin. Misol uchun, agar Windows-da bunday soyali mavzu mavjud bo'lsa, ular rangni qizil rangga butunlay o'zgartirishi mumkin. Barcha o'zgarishlardan so'ng, "Ish stolimga piktogrammalarni qo'llash" tugmasini bosing.
 Belgilar joriy Windows mavzusining rangini olishi mumkin
Belgilar joriy Windows mavzusining rangini olishi mumkin - Jonli papkalar bo'limida siz papkalar uchun alohida piktogrammalarni qo'yishingiz mumkin - jonli piktogrammalar. Buni amalga oshirish uchun, quyida tanlangan Jonli jild piktogrammalaridan har doim foydalanishning chap tomonidagi katakchani belgilang. Keyin faqat papkalar turini tanlang.
 Jonli papkalar blokida alohida jild piktogrammalarini tanlang
Jonli papkalar blokida alohida jild piktogrammalarini tanlang - Moslashtirish yorlig'i sizga o'zingizning piktogramma paketlaringizni yaratishga imkon beradi. Muayyan belgini o'zgartirish uchun "Ushbu belgini o'zgartirish" tugmasini bosing.
 Shaxsiylashtirish bo'limi sizga o'z to'plamlaringizni yaratish va dasturda taqdim etilganlarni o'zgartirish imkonini beradi
Shaxsiylashtirish bo'limi sizga o'z to'plamlaringizni yaratish va dasturda taqdim etilganlarni o'zgartirish imkonini beradi - Yangi kichik oynada mavjud bo'lganlar orasidan tanlang yoki "Browse" tugmasi yordamida o'z belgingizni qo'shing.
 Belgini o'zgartirish oynasida mavjud menyulardan belgini tanlang yoki Browse tugmasi yordamida o'zingiznikini yuklang
Belgini o'zgartirish oynasida mavjud menyulardan belgini tanlang yoki Browse tugmasi yordamida o'zingiznikini yuklang - Paketga barcha o'zgartirishlar kiritilgandan so'ng, Belgilar to'plamini saqlash tugmasini bosing.
 Belgilar to'plamidagi o'zgarishlarni Save Icon Package opsiyasidan foydalanib saqlang
Belgilar to'plamidagi o'zgarishlarni Save Icon Package opsiyasidan foydalanib saqlang - Kichik oynada paketga o'zgartirish kiritmoqchi ekanligingizni tasdiqlang. Shundan so'ng, barcha sozlamalar muvaffaqiyatli saqlanishi kerak.
 O'zgarishlarni saqlash niyatingizni tasdiqlash uchun "Ha" tugmasini bosing
O'zgarishlarni saqlash niyatingizni tasdiqlash uchun "Ha" tugmasini bosing - Sozlamalar bo'limida qo'shimcha sozlamalar mavjud. Xususan, qaysi Windows piktogrammalarini o'zgartirish kerakligini va qaysi biriga tegmaslik kerakligini aniqlashingiz mumkin. Bu yerda sichqoncha ko'rsatgichini o'zgartirish uchun Kursorlarni yoqishingiz mumkin.
 Sozlamalar yorlig'ida siz ma'lum turdagi piktogrammalar uchun o'zgartirishni sozlashingiz mumkin: papkalar, fayllar, asosiy Windows piktogrammalari va boshqalar.
Sozlamalar yorlig'ida siz ma'lum turdagi piktogrammalar uchun o'zgartirishni sozlashingiz mumkin: papkalar, fayllar, asosiy Windows piktogrammalari va boshqalar.
Video: IconPackager yordamida yangi piktogrammalarni qanday o'rnatish
Se7en Theme Source Patcher: bepul yordamchi dastur va paketlarning katta tanlovi
Ilova barcha klassik ish stoli piktogrammalarini, mahalliy qattiq disklarni, papkalarni va Boshqaruv paneli belgilarini almashtirish uchun mo'ljallangan. Dastlab, dastur "etti" uchun yaratilgan, ammo hozir u Windows-ning boshqa versiyalarini, xususan, bizning "o'nta" ni qo'llab-quvvatlaydi.
Dastur mashhur 7z siqish formatidan foydalanadi. Yordamchi dasturning kamchiligi shundaki, piktogramma paketlari dastlab unga o'rnatilmagan. Ilovani yuklab olgan joydan bir xil saytdagi barcha to'plamlarni yuklab olishingiz kerak va keyin ularni keyingi foydalanish uchun o'zingizni yordamchi ma'lumotlar bazasiga qo'shishingiz kerak. Shunga qaramay, ushbu resursda paketlarni tanlash juda katta.
Ushbu dasturning afzalligi shundaki, u bepul. Belgilarni almashtirishdan oldin yordamchi dastur tiklash nuqtasi va zaxira nusxasini yaratadi tizim fayllari Shunday qilib, barcha Windows piktogrammalarini klassiklarga qaytarishingiz mumkin:
- Keling, ilovalarga o'tamiz. "Yuklab olish" tugmasini bosing.
 Dasturning bajariladigan faylini yuklab olish uchun "Yuklab olish" tugmasini bosing
Dasturning bajariladigan faylini yuklab olish uchun "Yuklab olish" tugmasini bosing - Brauzeringiz arxivni yuklab oladi - uni oching va undagi faylni sichqonchaning o'ng tugmasi bilan bosing va menyuda "Extract to ..." ni bosing. Jildni tanlang va arxivni oching.
 Faylning kontekst menyusida "Ko'rsatilgan jildga chiqarish" tugmasini bosing
Faylning kontekst menyusida "Ko'rsatilgan jildga chiqarish" tugmasini bosing - Chiqarilgan faylni toping, ustiga yana o'ng tugmasini bosing va kontekst menyusida "Administrator sifatida ishga tushirish" havolasini bosing.
 Ochilmagan faylning kontekst menyusida "Administrator sifatida ishga tushirish" tugmasini bosing.
Ochilmagan faylning kontekst menyusida "Administrator sifatida ishga tushirish" tugmasini bosing. - Ko'rsatilgan tizim oynasida "Ha" tugmasini bosish orqali ushbu ilovaga shaxsiy kompyuterga o'zgartirish kiritishga ruxsat bering. Ilova o'rnatishni talab qilmaydi, shuning uchun uning oynasi darhol ochiladi.
 Dasturga qurilmaga o'zgartirishlar kiritishga ruxsat berish uchun "Ha" tugmasini bosing
Dasturga qurilmaga o'zgartirishlar kiritishga ruxsat berish uchun "Ha" tugmasini bosing - Xuddi shu saytdan sevimli mavzularingizni oldindan tanlang va yuklab oling.
 O'zingizga yoqqan piktogramma to'plamini ishlab chiqaruvchining veb-saytidan yuklab oling
O'zingizga yoqqan piktogramma to'plamini ishlab chiqaruvchining veb-saytidan yuklab oling - Ilova oynasida Maxsus paket qo'shish-ni bosing.
 Maxsus paket qo'shish tugmasini bosing
Maxsus paket qo'shish tugmasini bosing - Windows Explorer-da yuklab olingan piktogramma to'plami arxivini tanlang va Ochish tugmasini bosing.
 Belgilar to'plami faylini toping va "Ochish" tugmasini bosing.
Belgilar to'plami faylini toping va "Ochish" tugmasini bosing. - To'plam menyuda paydo bo'ladi. Oynaning pastki qismida Patchingni boshlash tugmasi bo'ladi. Unga bosing. Yordamchi dastur tiklash nuqtasini yaratishingiz kerakligini so'raydi. Yaratganingizga ishonch hosil qiling - "Ha" tugmasini bosing.
 Yangi piktogrammalarni o'rnatishdan oldin zaxira nusxasini yaratishga ruxsat bering
Yangi piktogrammalarni o'rnatishdan oldin zaxira nusxasini yaratishga ruxsat bering - Jarayon tugashini kuting. Shundan so'ng, o'zgarishlar kuchga kirishi uchun qurilmani ikki marta qayta ishga tushirishingiz kerak.
- Ushbu ishlab chiqaruvchining piktogramma paketlarida nafaqat piktogramma, balki Windows interfeysining boshqa ba'zi elementlari, masalan, soat, sana va hatto Vazifa menejeri oynasini almashtirish uchun rasmlar mavjud. Agar sizga kerak bo'lmasa, to'plamni o'rnatishdan oldin Qo'shimcha elementni bosing. Variantlar menyusida sizga kerak bo'lmagan narsalarni olib tashlang va Saqlash tugmasini bosing.
 Variantlar menyusida o'zgartirishni xohlamagan keraksiz narsalarni olib tashlang va "Saqlash" tugmasini bosing
Variantlar menyusida o'zgartirishni xohlamagan keraksiz narsalarni olib tashlang va "Saqlash" tugmasini bosing - Agar siz klassik Windows piktogrammalarini tiklamoqchi bo'lsangiz, dastur oynasining pastki o'ng burchagidagi "Restore" tugmasini bosing. Yangi oynada birinchi element yonidagi katakchani belgilang va OK tugmasini bosing.
 Standart Windows piktogrammalarini qaytarish uchun "Restore" tugmasini bosing va keyin "OK"
Standart Windows piktogrammalarini qaytarish uchun "Restore" tugmasini bosing va keyin "OK"
Yangi piktogramma to'plamini uchinchi tomon piktogrammalariga emas, balki toza tizimga, ya'ni klassik Windows piktogramma tasvirlariga o'rnatish juda muhimdir. Shuning uchun, agar sizda standart belgilardan farqli piktogramma mavjud bo'lsa, "Restore" tugmachasi yordamida dastlabki tiklashni amalga oshiring.
Video: Theme Source Patcher yordam dasturi yordamida piktogrammalarni qanday qo'yish kerak
IconTo: foydalanish bo'yicha o'rnatilgan ko'rsatmalarga ega ilova
IconTo - bu tizim elementlari, papkalar, qattiq disk bo'limlari yoki hatto ularning guruhlari uchun piktogrammalarni o'zgartirishi mumkin bo'lgan AleXStam ishlab chiqaruvchisining bepul ilovasi.
 IconTo-da siz papkalar, tizim ob'ektlari va qattiq disk bo'limlarining piktogrammalarini o'zgartirishingiz mumkin
IconTo-da siz papkalar, tizim ob'ektlari va qattiq disk bo'limlarining piktogrammalarini o'zgartirishingiz mumkin U boshqa yordamchi dasturlarga nisbatan quyidagi afzalliklarga ega:
- 300 dan ortiq o'rnatilgan piktogramma. O'z piktogrammalaringizni yuklash ham mumkin.
- Belgilarni o'rnatish bo'yicha ko'rsatmalar: oynaning pastki qismida siz maslahatlarni ko'rasiz.
- PNG, jpg, ico formatlarini konvertatsiya qilish, shuningdek dll, exe va boshqa ba'zi formatlardagi fayllardan rasmlarni olish imkoniyati mavjud.
- Dastur interfeysi to'liq rus tilida.
IconTo Windows 98 dan zamonaviy "o'nlik"gacha bo'lgan barcha Windows versiyalari uchun mos keladi. Yuklab olingan o'rnatuvchining hajmi 15,1 MB dan oshmaydi, shuning uchun yordam dasturidan kichik hajmdagi xotiraga ega kompyuterlarda foydalanish mumkin. Ilovani ishlab chiquvchining rasmiy veb-saytida yuklab olish mumkin.
Windows 10 da papka belgisini qanday o'zgartirish mumkin
Agar siz ma'lum bir jildni piktogrammalarning umumiy fonida ajratib ko'rsatishni istasangiz, uni yanada taniqli qilish uchun quyidagi amallarni bajaring:
- Sichqonchaning o'ng tugmasi bilan papka yorlig'ini bosing. Ko'rsatilgan menyuda "Xususiyatlar" ni bosing.
 Jildning kontekst menyusida "Xususiyatlar" ni tanlang.
Jildning kontekst menyusida "Xususiyatlar" ni tanlang. - Displeyda darhol turli bo'limlarga ega oyna paydo bo'ladi - "Sozlamalar" yorlig'iga o'ting. Oxirgi bo'limda "Ikonchani o'zgartirish" tugmasini bosing.
 "Sozlamalar" yorlig'ida "Ikonchani o'zgartirish" tugmasini bosing
"Sozlamalar" yorlig'ida "Ikonchani o'zgartirish" tugmasini bosing - Mavjud bo'lganlardan belgini tanlang: barcha yorliqlarni ko'rish uchun piktogrammalar ro'yxatini o'ngga aylantiring. Agar sizda kerakli ico formatli o'zingizning rasmingiz bo'lsa va uni aniq qo'ymoqchi bo'lsangiz, "Browse" tugmasini bosing.
 Tavsiya etilganlar orasidan belgini tanlang yoki o'zingizning belgingiz bo'lsa, "Browse" tugmasini bosing
Tavsiya etilganlar orasidan belgini tanlang yoki o'zingizning belgingiz bo'lsa, "Browse" tugmasini bosing - Qo'shimcha Windows Explorer oynasida tasvir saqlanadigan papkani toping. Uni tanlash uchun sichqonchaning chap tugmasi bilan bosing va keyin "Ochish" tugmasini bosing.
 "Windows Explorer" da .ico kengaytmali fayl shaklida kerakli belgini toping.
"Windows Explorer" da .ico kengaytmali fayl shaklida kerakli belgini toping. - Qulay qidiruv uchun siz kattalashtiruvchi oynali chiziqdan foydalanishingiz mumkin - shunchaki ikonka fayli nomini yoki ico kengaytmasini kiriting.
 Qidiruv satriga ico ni kiriting va kerakli faylni toping
Qidiruv satriga ico ni kiriting va kerakli faylni toping - O'zgarishlarni saqlash uchun mavjud belgilar ro'yxati bilan oynada OK tugmasini bosing. Keyin jild belgisi o'zgaradi.
Bir vaqtning o'zida barcha papka piktogrammalarini qanday o'zgartirish mumkin
Barcha papkalarning ko'rinishini o'zgartirish uchun siz murakkabroq usulga murojaat qilishingiz kerak - tizim oynasida ro'yxatga olish kitobini tahrirlash. Biroq, bu usul yangi boshlanuvchilar uchun tavsiya etilmaydi: ushbu maqolaning "Maxsus yordamchi dasturlardan foydalanish" bo'limida tasvirlangan maxsus dasturlardan foydalanish yaxshiroqdir. Agar siz allaqachon ishonchli shaxsiy kompyuter foydalanuvchisi bo'lsangiz, tizim oynasida manipulyatsiya qilishingiz mumkin:
- "Ro'yxatga olish kitobi muharriri" tizim oynasiga qo'ng'iroq qilish uchun bir vaqtning o'zida Win va R tugmachalarini bosing - bitta "Ochish" qatori bilan kichik "Ishga tushirish" paneli ochiladi. Unda biz regedit buyrug'ini yozamiz. Tizim uni amalga oshirishi uchun OK tugmasini bosing yoki Enter tugmasini bosing.
 "Ishga tushirish" oynasida regedit buyrug'ini yozing
"Ishga tushirish" oynasida regedit buyrug'ini yozing - Keyingi oynada "Ha" tugmasini bosing. Shunday qilib, biz "Ro'yxatga olish kitobi muharriri" ga kompyuterda o'zgarishlar kiritish uchun ruxsat beramiz.
 Tizim yordam dasturiga qurilmaga o'zgartirish kiritishga ruxsat berish uchun "Ha" tugmasini bosing
Tizim yordam dasturiga qurilmaga o'zgartirish kiritishga ruxsat berish uchun "Ha" tugmasini bosing - Birinchidan, ro'yxatga olish kitobi noto'g'ri tahrirlangan bo'lsa, zaxira nusxasini yarataylik. Yuqori panelda biz "Fayl" bandini topamiz va sichqonchaning chap tugmasi bilan bosing. Ko'rsatilgan menyuda "Eksport" tugmasini bosing.
 "Fayl" menyusidan "Eksport" ni tanlang
"Fayl" menyusidan "Eksport" ni tanlang - Ochilgan yangi oynada nusxasi saqlanadigan papkani tanlang. Faylga tegishli nom bering. Keyin "Saqlash" tugmasini bosing.
 Istalgan papkaga nom bering va nusxasini saqlang
Istalgan papkaga nom bering va nusxasini saqlang - Endi siz tahrirlashni boshlashingiz mumkin. Uchinchi asosiy filialni ikki marta bosing - HKEY_LOCAL_MACHINE.
 Ikki marta bosish orqali HKEY_LOCAL_MACHINE jildini oching
Ikki marta bosish orqali HKEY_LOCAL_MACHINE jildini oching - O'z navbatida, oynaning bir xil chap qismidagi quyidagi bloklarga o'ting: Microsoft - Windows - CurrentVersion - Explorer - Shell Icons.
 Shell Icons papkasi Explorer bo'limida bo'lishi kerak
Shell Icons papkasi Explorer bo'limida bo'lishi kerak - Agar siz oxirgi Shell Icons papkasini topmagan bo'lsangiz, ushbu bo'limni o'zingiz yarating: Explorer bo'limida sichqonchaning o'ng tugmachasini bosing, kontekst menyusida "Yaratish" ni tanlang va keyin "Bo'lim" bandini bosing. Biz uni shunga qarab nomlaymiz.
 Agar sizda Shell Icons papkasi bo'lmasa, uni Explorer bo'limining kontekst menyusi yordamida yarating
Agar sizda Shell Icons papkasi bo'lmasa, uni Explorer bo'limining kontekst menyusi yordamida yarating - Shell Icons-ni bosing. Menyuni ochish uchun o'ng panelda bo'sh joyni o'ng tugmasini bosing. Unda "Yaratish" ni, keyin esa - "String parametri" ni tanlang. Yangi ro'yxatga olish kitobining nomi sifatida 3 raqamini belgilang.
 "Yaratish" ni va keyin "String parametri" ni bosing.
"Yaratish" ni va keyin "String parametri" ni bosing. - Unga o'ng tugmasini bosing va "Tahrirlash" ni tanlang. Bundan tashqari, sichqonchaning chap tugmasi bilan uni ikki marta bosishingiz mumkin.
 Yangi yaratilgan parametrning kontekst menyusida "Tahrirlash" tugmasini bosing
Yangi yaratilgan parametrning kontekst menyusida "Tahrirlash" tugmasini bosing - Kichkina oynada, yozuvning qiymati qatorida faylga yo'lni kiriting, bu erda uning nomi va ico kengaytmasi ko'rsatilishi kerak. Biz OK tugmasini bosamiz.
 "Qiymat" qatorida biz ico fayliga yo'lni yozamiz, u belgi sifatida o'rnatilishi kerak
"Qiymat" qatorida biz ico fayliga yo'lni yozamiz, u belgi sifatida o'rnatilishi kerak - Agar sizda 64 bitli tizim bo'lsa, chap paneldagi oxirgi Shell Icons papkasiga yo'l biroz boshqacha bo'ladi: Wow6432Node - Microsoft - Windows - CurrentVersion - Explorer. Keyinchalik, 32-bitli tizim bilan bir xil amallarni takrorlang.
- Barcha oynalarni yoping va qurilmangizni qayta yoqing. OTni ishga tushirgandan so'ng, barcha papkalarning piktogrammalari o'zgarganligini ko'rasiz.
Ilova yorliq belgisini o'zgartiring
Agar siz dasturlarning eski yorliq belgilaridan charchagan bo'lsangiz, ularni almashtirishga harakat qiling. Masalan, mashhur Google Chrome brauzerining belgisini olaylik:
- Biz "Ish stoli" da kerakli belgini qidirmoqdamiz (bizning holimizda bu "Google Chrome" belgisi). Variantlar ro'yxati bilan kontekst menyusiga qo'ng'iroq qilish uchun sichqonchaning o'ng tugmasi bilan ustiga bosing. Biz papka belgisini o'zgartirganda bo'lgani kabi bir xil elementni tanlaymiz - "Xususiyatlar".
 Google Chrome yorlig'ining kontekst menyusida "Xususiyatlar" ni bosing
Google Chrome yorlig'ining kontekst menyusida "Xususiyatlar" ni bosing - Siz darhol kerakli yorliq - "Yorliq" ga o'tasiz. "Ikonchani o'zgartirish" o'rta tugmachasini bosing.
 "Yorliq" bo'limida "Ikonchani o'zgartirish" tugmasini bosing
"Yorliq" bo'limida "Ikonchani o'zgartirish" tugmasini bosing - Displeyda papka belgisini o'zgartirish bo'yicha ko'rsatmalarda ko'rsatilgan oyna paydo bo'ladi. Biroq, bu erda piktogrammalarning unchalik katta tanlovi bo'lmaydi. Manba sifatida biz tizim kutubxonasini emas, balki chrome.exe bajariladigan faylni belgilaymiz. Biz, masalan, asl sariq piktogramma foydasiga tanlov qilamiz. Biz OK tugmasini bosamiz.
 Mavjudlaridan belgini tanlang yoki o'zingizning ico faylingizni yuklang
Mavjudlaridan belgini tanlang yoki o'zingizning ico faylingizni yuklang - Yorliqning xususiyatlariga ega oynada birinchi navbatda "Ilova" tugmasini bosing. Tizim o'zgartirishlar kiritish uchun ruxsat so'raydi. "Davom etish" tugmasini bosing.
 Barcha o'zgarishlarni saqlash uchun "Davom etish" tugmasini bosing
Barcha o'zgarishlarni saqlash uchun "Davom etish" tugmasini bosing - Shundan so'ng, OK tugmasini bosing - oyna yopiladi va belgi belgisi o'zgaradi.
- Agar siz yorliq belgisini o'zingizga o'zgartirmoqchi bo'lsangiz, uchinchi tomon rasm faylingizni yuklash uchun "Browse" tugmasini bosing.
O'zingizning belgingizni qanday yaratishingiz mumkin
Agar siz o'zingizning rasmingizni (har qanday saytdan chizilgan yoki yuklab olingan) PNG yoki jpg kengaytmasi bilan belgi sifatida o'rnatmoqchi bo'lsangiz, kerak bo'lganda standart Windows Paint yordam dasturidan foydalanib, uning hajmini kichraytirishingiz va keyin uni maxsus dastur yordamida ico fayliga aylantirishingiz kerak. xizmatlar - konvertorlar.
Eng oson yo'li - ma'lum formatdagi fayllarni va tasvir o'lchamlari kabi boshqa parametrlarni yaratish uchun allaqachon sozlangan onlayn va dasturiy ta'minot belgisi generatorlari xizmatlaridan foydalanish. Misol uchun, piktogramma generatori va rasmlarni chizish va tahrirlash vositasini birlashtirgan IcoFX dasturini olaylik. Bu pullik, lekin uning ishlab chiqaruvchisi IcoFX Software 30 kunlik bepul foydalanishni ta'minlaydi. Uni qanday ishlatish kerak, biz ko'rsatmalarda aytib beramiz:
 Yoniq bosh sahifa Agar rasmni yuklab olmoqchi bo'lsangiz, rasmdan Windows belgisini bosing
Yoniq bosh sahifa Agar rasmni yuklab olmoqchi bo'lsangiz, rasmdan Windows belgisini bosing
 Rasmni tahrirlash vositalari to'plamiga ega sahifa ochiladi.
Rasmni tahrirlash vositalari to'plamiga ega sahifa ochiladi. Chap vertikal paneldagi Sehrli tayoqchani bosing
Chap vertikal paneldagi Sehrli tayoqchani bosing O'ng panelda fonni shaffof qilish uchun shaxmat taxtasini tanlang
O'ng panelda fonni shaffof qilish uchun shaxmat taxtasini tanlang Tahrirlangan rasmni saqlash uchun Saqlash tugmasini bosing
Tahrirlangan rasmni saqlash uchun Saqlash tugmasini bosing Kelajakdagi belgini saqlamoqchi bo'lgan jildni toping va "Saqlash" tugmasini bosing.
Kelajakdagi belgini saqlamoqchi bo'lgan jildni toping va "Saqlash" tugmasini bosing. Kelajakdagi chizmaning o'lchami va rang sifatini tanlang
Kelajakdagi chizmaning o'lchami va rang sifatini tanlangAgar "Ish stolidagi" eski piktogrammalarning ko'rinishi sizni qiziqtirmasa, ularni boshqa klassik Windows piktogrammalariga yoki o'zingiznikiga o'zgartiring - Internetda topilgan yoki o'zingiz chizgan har qanday kichik ico tasvirlar. Belgilarni o'zgartirish uchun siz o'rnatilgan Windows vositalari va uchinchi tomon ilovalaridan foydalanishingiz mumkin.
Monitoringiz ekranida standart ko'rinishga ega bo'lgan juda ko'p turli xil papkalar va belgilar mavjud. Ehtimol, siz ularning odatiy ko'rinishidan charchadingiz va uni o'zgartirishni xohlaysiz. Bu mumkin! Ammo buni amalga oshirish uchun siz fayl va papkalar uchun turli xil piktogramma to'plamini yuklab olishingiz kerak. Masalan, bu.
Belgilar to'plamini yuklab oling. Ushbu piktogramma to'plamida ikkita formatda.
Jild belgisini qanday o'zgartirish mumkin.
Jild belgisini almashtirish uchun kursorni kerakli papkaga olib boring va sichqonchaning o'ng tugmasini bosing. Ro'yxat paydo bo'ladi. Unda "Xususiyatlar" ni tanlang.


Belgi oynasi paydo bo'ladi. Siz ushbu ro'yxatdan jild uchun sevimli belgini tanlashingiz yoki yuklab olingan piktogrammalar orasidan belgini tanlashingiz mumkin.

Agar siz yuklab olgan piktogrammalardan birini tanlamoqchi bo'lsangiz, "Ko'rib chiqish" tugmasini bosing, piktogrammalari bo'lgan jildga o'ting, ular orasidan o'zingizga yoqqanini tanlang va "Ochish" tugmasini bosing, so'ngra ochilgan oynada "OK" tugmasini bosing. paydo bo'ladi. Sizga yoqqan belgi jildga qo'llaniladi.

Masalan, men olgan papkani olib kelaman.

Fayl belgisini qanday o'zgartirish mumkin?
Keling, xuddi shunday qilaylik! Faylni sichqonchaning o'ng tugmasi bilan bosing, "Xususiyatlar" bo'limiga o'ting, lekin bu erda "Yorliq" yorlig'iga o'ting, "Ikonni o'zgartirish" tugmasini bosing.

Ushbu oddiy qoidalarga rioya qilish orqali siz barcha papka va fayl piktogrammalarini asta-sekin o'zingiz yoqtirganlariga o'zgartirishingiz mumkin. Papka piktogrammalarining barchasi bir xil, shuning uchun ularni almashtirish ehtimoli katta. Keyin ularni nafaqat nomi bilan, balki rangi va shakli bilan ham ajrata olasiz.
Endi sizda jild piktogrammalari tartiblangan bo‘lsa, ulardan qanday foydalanishni ham aniqlashingiz kerak. Ba'zi dasturlar eng yaxshi ko'chma versiyada qo'llaniladi, shuning uchun favqulodda holatlarda ularni har doim qo'lingizda, ya'ni: flesh-diskda. Biroq, shu bilan birga, dasturlari bo'lgan papkalar axlatxonaga o'xshaydi va ularda ishlash uchun .exe faylini qidirish noqulay bo'ladi. Ushbu muammoni flesh-diskning ildizida joylashgan alohida yorliqlarni yaratish orqali hal qilishingiz mumkin. Bu “aqlli yigitlar” hamma narsani o‘zlari boshqaradi zarur dasturlar saqlash qurilmasini qaerga qo'yishdan qat'i nazar, mutlaqo har qanday kompyuterda.

2. Uning ildiziga qayting va sichqonchaning o'ng tugmasi bilan bo'sh joyni bosing. Endi "Yaratish" va "Yorliq" funksiyalarini tanlang.

3. Shundan so'ng, shunga o'xshash tarzda unga yo'lni belgilashimiz kerak:
%windir%\system32\cmd.exe /C start /B /D \*dasturli papkaga yo'l* \*dasturli papkaga yo'l*\*fayl nomi.exe*
Uni buyurganingizda, "\" teskari chiziqni qo'shishni unutmang. Bizning holatlarimizda u quyidagicha ko'rinadi:
%windir%\system32\cmd.exe /C start /B /D \Soft\OpenOffice \Soft\OpenOffice\X-ApacheOpenOffice.exe

Kichik izoh: agar siz barcha yorliqlarni alohida papkaga joylashtirishga qaror qilsangiz, flesh-diskning ildizida qo'shimchasini yaratsangiz, buyruq satrida ushbu jildga qaytish kerakligini ko'rsating. Shunchaki birinchi chiziqli nuqtani qo'ying "." Bizning alohida holatimizda u quyidagicha ko'rinadi:
%windir%\system32\cmd.exe /C start /B /D .\Soft\OpenOffice .\Soft\OpenOffice\X-ApacheOpenOffice.exe


6. Oynaga buyruq qatori ishga tushirilganda ko'rsatilmagan bo'lsa, "Oyna" maydonida "Kichiklashtirilgan belgi" funksiyasini tanlang:

7. Oynaning pastki qismidagi to'g'ridan-to'g'ri yorliqda "Belgini o'zgartirish" tugmasini bosing va keyin paydo bo'lgan oynada dasturning bajariladigan faylini oching, chunki u erda biz yorliq yaratamiz. Biz uni belgilaymiz va "OK" tugmasini bosing - xuddi xususiyatlar oynasida bo'lgani kabi.

8. Endi yorliq o'z-o'zidan belgini o'zgartiradi va biz flesh-diskning ildizidan dasturni ishga tushirishimiz mumkin. Siz ushbu jildni dastur va yorliq bilan birga istalgan qulay joyga osongina o'tkazishingiz mumkin. Shu bilan birga, ular yorliqdan ishlaydigan bajariladigan faylga nisbiy yo'lni saqlab, normal ishlaydi.

Umid qilamizki, bizning har bir maqolamiz kompyuter bilan ishlashda sizga ko'proq ishonch hosil qilishga va hech qanday harakatlardan qo'rqmaslikka yordam beradi. Ijobiy ish kayfiyatiga ega bo'ling!
Kompyuterdan foydalanishni boshlash uchun foydalanuvchi hech bo'lmaganda nima bilan ishlayotgani haqida ozgina tasavvurga ega bo'lishi kerak. Shuning uchun, avval siz standart tushunchalarni tushunishingiz kerak.
Fayl nima - bu siz monitorda ko'radigan barcha piktogrammalar, kompyuterdagi har qanday ma'lumot fayl deb hisoblanadi.
Fotosurat - bu fayl, qo'shiq - fayl, film - fayl va qolgan hamma narsa fayl.
Ammo fayllar orasida papkalar bo'lishi mumkin va siz ularni ajrata olishingiz kerak. Papka nima?
Jild - bu sizning fayllaringiz ombori. Dastlab, papka fayllaringizni saqlashingiz mumkin bo'lgan bo'sh xotiradir. Bu sizning kompyuteringizni tozalashga yordam beradi, chunki papkalar yordamida musiqa uchun musiqa, fotosuratlar uchun rasmlarni tartibga solishingiz mumkin. Shunday qilib, siz o'zingizning fayllaringiz va oson navigatsiya bilan kamida butun media kutubxonasini yaratishingiz mumkin. Keling, buni aniq ko'rib chiqaylik.
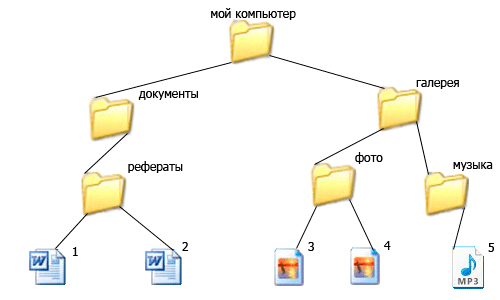
Biz qanday qilib qulay navigatsiya qilishimiz mumkinligini ko'rib chiqamiz, masalan, biz qo'ng'iroq qildik asosiy papka mening kompyuterim, hamma narsani ketma-ket tashlamaslik uchun unda biz yana bir nechta kerakli papkalarni, hujjatlarni va galereyani yaratamiz.
Fotosuratlarni (3.4-rasm) va musiqani (5-rasm) alohida-alohida ajratish uchun galereya papkasida yana bir nechta papkalar, rasmlar va musiqalar yaratamiz.
Hujjatlar papkasida biz hali ham matnli fayllarni qo'shadigan tezislarning bitta yo'nalishiga egamiz (1.2-rasm).
Shunday qilib, fayllarni papkalarga saralash orqali kompyuteringizda butun kutubxonani yaratishingiz mumkin. Turli xil kompyuterlarda papkalar boshqacha ko'rinishi mumkin, ammo standart bo'lganlar mening rasmlarimdagidek.
Shunday qilib, papka - bu biz fayllarimizni bir uyumda yotmaslik uchun qo'shadigan xotira. Lekin ba'zida bizga kerak bo'lgan papka bizning galereyamizdan juda uzoqda bo'ladi va biz unga borish uchun uzoq vaqt davomida boshqa papkalarni bosishimiz kerak, bu esa ishni biroz noqulay va uzoq qiladi. Biroq, bu shart emas, har qanday jildga tezkor kirish uchun siz alohida yorliq yaratishingiz mumkin va keyin bir marta bosish orqali bizga kerak bo'lgan papkaga kirishingiz mumkin. (Klik - sichqonchani bir marta bosish)
Yorliq nima bu fayl yoki jildga yorliq. Yorliq - bu kompyuterning istalgan qulay joyiga joylashtirilishi mumkin bo'lgan fayl yoki papkaning oyna tasviri, odatda kerakli ma'lumotlarga tezkor kirish uchun ish stoliga yorliqlar joylashtiriladi.
Masalan, mening butun kompyuterim 6 qismga bo'lingan (asosiy papkalar):

Ushbu papkalar sizning qattiq diskingizda joylashgan, ya'ni ularga kirish uchun ko'p marta bosishingiz kerak. Lekin men tez-tez rasm papkasidan foydalanaman, chunki unda mening foto galereyam bor va men unga darhol kirishni xohlayman. Nima qilishim kerak?
Biz kerakli papkani sichqonchaning o'ng tugmasi bilan bosing, qalqib chiquvchi menyuda biz yuborish elementini qidiramiz, so'ngra "Ish stoli (yorliq yaratish)" yorlig'iga o'tamiz, sichqonchaning chap tugmasi yordamida tanlashni bosing.

Endi ish stoliga qarasak, unda bir marta bosish bilan rasm papkasiga o'tish imkonini beruvchi yorliqni ko'ramiz.

Qabul qilaman, bu juda qulay, vaqt o'tishi bilan siz bunga ko'nikasiz va ish stolingizda siz foydalanadigan barcha papkalar va fayllar uchun yorliqlar bo'ladi. Va esda tutingki, yorliq shunchaki oyna tasviridir, agar siz yorliqni o'chirsangiz, papka yoki faylning o'zi hech qanday ta'sir qilmaydi. Asl papkani yorliqdan qanday ajratish mumkin? Juda oddiy, belgining pastki chap tomoniga qarang, agar siz o'qni ko'rsangiz, bu yorliq.

Men darhol sizning e'tiboringizni barcha yangi boshlanuvchilarning eng qo'pol xatosiga qaratmoqchiman. Deyarli barcha yangi foydalanuvchilar papkalarni to'g'ri yaratishga e'tibor bermaydilar va yorliqlardan umuman foydalanmaydilar.
Ular shunchaki ish stolida kerakli papkalarni yaratadilar, chunki ular ish stolida joylashgan barcha papkalar operatsion tizimni o'z ichiga olgan qattiq diskda saqlanganligini hali bilishmaydi, shuning uchun har bir yangi jild kompyuteringizni sekinlashtiradi. , qoida tariqasida, bu xato va muvaffaqiyatsizlikka olib keladi.
Shuning uchun, hech qachon ish stolida maxsus ehtiyojlarsiz papkalarni yaratmang, boshidanoq savodli bo'ling, qulay ish uchun yorliqlarni o'rnating va operatsion tizimingizni to'sib qo'ymang.
Oldingi dars
Savol berish
Kompyuter ish stolidagi yorliqlar. Bu nima? Ular papkalar va fayllardan qanday farq qiladi? Ish stolida yorliq qanday yaratiladi va uni o'chirib tashlasangiz nima bo'ladi? Yorliq belgisini o'zgartirish mumkinmi? Bu savollarning barchasiga ushbu darsda javob topasiz.
Operatsiya xonasida ishlash Windows tizimi 10-da, siz "Boshlash" menyusini ochish, kerakli papka yoki dasturni topish, ushbu jildni ochish yoki dasturni ishga tushirish va ish stoliga qaytish uchun juda ko'p vaqt sarflayotganingizni payqadingiz. Ammo bularning barchasi tezroq va osonroq bajarilishi mumkin. Yorliq yaratish va uni ish stoliga joylashtirish kifoya.
Kompyuter ish stolidagi yorliqlar
Yorliq nima
Yorliq bu shunchaki dastur yoki faylga ishora qiluvchi belgi, shuning uchun u tizim resurslarini egallamaydi yoki kompyuterning ishlashiga ta'sir qilmaydi. Yorliq papka yoki fayldan farqli o'laroq, juda kam "" ga ega. Shuning uchun, papkalarni emas, balki ish stolida yorliqlarni saqlash ancha xavfsizroq va qulayroqdir.
Yorliq fayl va papkadan qanday farq qiladi
Yorliq pastki chap burchakda kichik o'qga ega. Agar bu o'q mavjud bo'lmasa, siz manba bilan ishlaysiz.
Agar siz USB flesh-diskiga yorliqni ko'chirsangiz, u boshqa kompyuterda ochilmaydi, chunki. bu fayl emas, shunchaki yorliq. Ko'pgina yangi kompyuter foydalanuvchilari yorliq va fayl o'rtasidagi farqni bilishmaydi va nima uchun bu sodir bo'lishini tushunishmaydi.
Menyuni cheksiz ochmaslik va undagi kerakli papka yoki dasturni qidirmaslik uchun ish stolida yorliqlarni yaratishingiz mumkin. Buning uchun quyidagilarni bajaring:
- Jildlar va hujjatlar. Oching, kirishingiz kerak bo'lgan papka yoki hujjatni o'ng tugmasini bosing va kontekst menyusidan buyruqni tanlang Yuborish va keyin variant Ish stoli (yorliq yarating). Va bu jild yoki faylga yorliq ish stolida paydo bo'ladi.
![]()
![]()
![]()
![]()
Siz shunchaki sichqonchaning chap tugmasi bilan istalgan papkani yoki drayver belgisini tanlashingiz mumkin va sichqoncha tugmachasini qo'ymasdan, uni Ish stoliga sudrab olib boring.
- Veb-saytlar. Internetga kirish uchun foydalanadigan brauzerni oching. Ish stolini ko'rishingiz uchun kichraytiring. Manzil satrida havolani tanlang, sichqonchaning chap tugmasi bilan bosing va sichqoncha tugmachasini qo'ymasdan, ushbu havolani ish stoliga torting va qo'yib yuboring. Endi sizda ushbu saytga yorliq bor. Buning uchun sichqoncha bilan ikki marta bosish kifoya, chunki brauzer ishga tushadi va ushbu sayt sahifasi ochiladi.
![]()
![]()
Yorliq ko'chirilishi va o'chirilishi mumkin
- Yorliq boshqa joyga ko'chirilishi mumkin. Bu hali ham ishlaydi. Ammo agar siz u boshqa joyga tegishli bo'lgan ob'ektni ko'chirsangiz, yangi yorliq yaratishingiz va eskisini o'chirishingiz kerak bo'ladi.
- Agar siz yorliqni olib tashlasangiz, unda hech qanday yomon narsa bo'lmaydi. Faqat yorliqning o'zi o'chiriladi va u tegishli bo'lgan barcha fayllar buzilmagan va zararli bo'lmagan holda qoladi.
Yorliq nazarda tutilgan dastur nomini va u qaerda joylashganligini qanday aniqlash mumkin
- Ushbu yorliq qaysi dasturni ishga tushirishini va u qaerda joylashganligini bilish uchun siz ushbu yorliqni o'ng tugmasini bosib, kontekst menyusidan buyruqni tanlashingiz kerak. Xususiyatlari. Unda oyna ochiladi Ob'ekt unga boradigan yo'l va uning nomi yoziladi.
![]()
![]()
Yorliq belgisini qanday o'zgartirishim mumkin
Siz yorliq belgisini o'zgartirishingiz mumkin. Buni amalga oshirish uchun ustiga sichqonchaning o'ng tugmachasini bosing, ochiladigan menyudan elementni tanlang. Xususiyatlari, yorlig'iga o'ting Yorliq va pastdagi tugmani bosing belgisini o'zgartirish.




