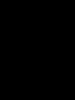Как посмотреть историю уведомлений в Android? Как посмотреть историю уведомлений в Android Как увидеть историю уведомлений
На систему уведомлений возложена крайне важная задача: своевременно информировать о ключевых событиях, за которыми вы следите с помощью используемых программ. Когда приходит новое SMS-сообщение, или обновляется читаемый сайт, при должных настройках система сразу оповещает об этом. Но уследить за уведомлениями может быть непросто, особенно с большим количеством активных программ. Одно неосторожное движение пальца - и важное сообщение (а то и все сразу) безвозвратно исчезает из общего потока еще до того, как вы успеваете его просмотреть. В таких случаях остается проверять программы вручную, недоумевая от отсутствия журнала уведомлений в Android. На самом же деле он есть, просто этот журнал почему-то спрятан, и нужно знать, где его искать. Кроме того, все недавние уведомления можно глянуть в сторонней программе.
Встроенный журнал
В Android есть простой, но не совсем очевидный способ отобразить встроенную в систему историю уведомлений. Чтобы им воспользоваться, сделайте вот что:
- Задержите прикосновение пальца на рабочем столе и перейдите в меню «Виджеты».
- В списке доступных виджетов зажмите «Ярлык настроек» и перетащите его на рабочий стол.
- В появившемся меню выберите «Журнал уведомлений».
- Откройте журнал уведомлений с помощью одноименного значка на рабочем столе.


Обратите внимание: в зависимости от версии Android и установленных программ (таких, как Launcher’ы, например) расположение перечисленных в инструкции элементов интерфейса может меняться.
Как только откроете журнал уведомлений, увидите в нем желанный список. Сложно точно сказать, за какой период и какое количество оповещений здесь можно найти. По крайней мере, в Android Marshmallow я наблюдаю несколько десятков единиц, которые поступали за последние сутки.
Стоит отметить, что стандартный журнал уведомлений в Android далек от идеала. Он представляет собой лишь список названий программ, от которых поступала информация, отсортированный по дате. Деталей о содержимом уведомлений здесь нет. А вот и самый существенный недостаток: встроенный журнал не разрешает быстро переходить к программе-источнику по нажатию на полученное от нее уведомление. К счастью, все эти ограничения не действуют в программах от сторонних разработчиков.
Стороннее приложение
Бесплатная программа Past Notifications показывает до 2000 последних уведомлений вместе с полным текстовым содержимым, группирует их по приложениям-источникам и предлагает несколько удобных функций для работы с отображаемыми данными.

После установки на панели уведомлений появляется кнопка Past Notifications, которая служит для быстрого доступа к истории. Нажав по ней, вы откроете список уведомлений с датой, временем поступления и кратким содержимым для каждого из них. Здесь также можно просматривать полные тексты сообщений, удалять выбранные уведомления или добавлять программы в черный список, чтобы система игнорировала любую информацию от них. Последнее особенно кстати, поскольку можно блокировать назойливые сообщения от Play Store и других «шумных» программ.
Соседний раздел для удобства отображает уведомления по группам исходя из приложений, от которых они поступают. Нажав по любому сообщению здесь или в несгруппированном списке, вы мгновенно перейдете к программе-источнику - возможность, которой так не хватает встроенному журналу. В последнем, третьем, разделе найдете добавленные в черный список приложения и здесь же при необходимости сможете разблокировать их.
В программе немного настроек. Past Notifications разрешает только выбирать количество видимых уведомлений в списке и отключать отображение иконки в строке состояния и кнопки на соответственной панели. Приложение показывает рекламу, но от объявлений можно избавиться за 30 грн, купив платную версию в настройках. Еще один нюанс - качество локализации. В интерфейсе программы мало текста, но он переведен с английского машиной со всеми вытекающими ошибками.
Встроенное в Android средство для вывода истории уведомлений не отличается информативностью и удобством, поэтому его сложно рассматривать как полноценный журнал. Но Past Notifications способна компенсировать эти недостатки системы и стать полезным помощником при работе с историей уведомлений.
Современные версии операционной системы Android позволяют практически мгновенно смахнуть с соответствующего экрана абсолютно все уведомления. Но иногда случается так, что пользователю хочется восстановить потерянные уведомления, особенно те, которые не были прочитаны. По умолчанию «зеленый робот» не предлагает такой возможности, из-за чего можно так и не узнать о каких-то важных событиях. К счастью, если чуть-чуть подкорректировать настройки смартфона, то можно получить доступ ко всем смахнутым недавно уведомлениям.
Первые версии Android не имели журнала уведомлений. То есть, каждое оповещение после смахивания начисто устранялось из памяти. Поэтому рассмотренный ниже способ не подходит для очень и планшетов. Впервые соответствующий журнал появился в составе Android 4.3 Jelly Bean.
Под журналом подразумевается отдельный раздел настроек, в котором содержатся все уведомления. Это не только оповещения от разных приложений, но и всяческая служебная информация. Например, здесь можно обнаружить упоминания о том, во сколько был активирован Wi-Fi, когда случилась передача данных по Bluetooth и т. д. Если смартфон начал виснуть, то журнал уведомлений поможет выяснить, чем это вызвано.
Активация журнала уведомлений
Чтобы посмотреть историю уведомлений на Андроид, нужно сначала стать разработчиком. Конечно, имеется в виду активация соответствующего раздела в настройках, а не требование написать какую-нибудь компьютерную или мобильную программу. Если говорить конкретнее, то необходимы следующие действия:
Шаг 1. Перейдите в «Настройки » любым удобным способом.
Шаг 2. Посетите раздел «О телефоне ».

Шаг 3. Здесь найдите пункт «Номер сборки ». На некоторых устройствах дополнительно может понадобиться посещение подраздела «Сведения о ПО ».

Шаг 4. Несколько раз нажмите на вышеупомянутый пункт. Обычно хватает пяти касаний. После этого отобразится сообщение о том, что на устройстве активирован режим разработчика.
Итак, теперь осталось реализовать способ, посредством которого будет осуществляться переход в журнал уведомлений. На Android это делается следующим образом:
Шаг 1. Удерживайте палец на любом свободном участке рабочего стола.

Шаг 2. Нажмите на кнопку «Виджеты ».

Шаг 3. Перетащите на рабочий стол виджет «Настройки », выглядящий в виде шестерёнки.

Шаг 4. Система предложит выбрать, быстрый доступ к какому именно разделу настроек необходимо получить. Нажмите на пункт «Журнал уведомлений ». Подпись под виджетом тут же поменяется.

Шаг 5. Нажмите на виджет, перейдя в соответствующий раздел. Здесь можно увидеть все закрытые уведомления. В том числе должны отображаться даже те, что были смахнуты с соответствующей панели или экрана блокировки случайно.
Заключение
К сожалению, функция работает адекватно не на всех гаджетах. Например, на (2016) последняя версия прошивки совсем не располагает виджетом «Настройки». А на DOOGEE MIX 2 тап по виджету вызывает лишь появление окна с ошибкой. Словом, всё зависит от реализации данной функции в конкретной фирменной оболочке. Стабильнее всего журнал обновлений работает в голом Android - то есть, на смартфонах Nexus, Pixel и .
Всплывающие сообщения в гаджетах плотно вошли в нашу жизнь. Они сообщают нам о банковских операциях, месседжерах в социальных сетях, новостях интернет-порталов, распродажах в магазинах, погоде и многом другом. Часто мы не глядя смахиваем все такие сообщения с экрана, и краем глаза замечаем, что там было что-то важное. Вот для таких случаев и нужно знать, как посмотреть пуш уведомления на телефоне и найти нужное.
Все входящие пуш-уведомления стандартно высвечиваются на экране телефона. Если в это время телефоном пользуются, то сообщение на несколько секунд отображается в верхней части экрана. Обычно этого достаточно, чтобы увидеть, прочитать и, при необходимости, нажать на него. Если телефон заблокирован, то все входящие пуши высвечиваются прямо на основном экране поверх часов и даты.
Как посмотреть на Андроид историю уведомлений?
Если нужно просмотреть недавние уведомления, которые еще не были прочитаны, то достаточно перевести телефон в режим блокировки и затем нажать любую кнопку. На включившемся , а также пропущенные звонки и непрочитанные sms.
Если же вы случайно “смахнули” с экрана непрочитанные push-сообщения, то не нужно переживать. Они стерлись не полностью, и можно при помощи нехитрых телодвижений получить к ним доступ.
Простые способы, как посмотреть пуш-уведомления на телефоне Андроид
Самые простые методы просмотра пушей на устройстве:
- Скачать приложение Notification Saver. Все входящие уведомления будут доступны при входе в программу. Их даже можно фильтровать, сегментировать, сохранять скриншоты.

- Создать новый виджет с функцией показа истории push-сообщений. Этот способ недоступен на старых телефонах. Журнал уведомлений есть в Android3 Jelly Bean и выше.
Инструкция, как просмотреть все push-уведомления
Если у вас подходящая версия ОС, то для создания виджета нужно включить режим разработчика.

Теперь займемся созданием нового пункта меню:

Как включить и отключить push-уведомления на телефоне
Включение и выключение уведомлений принципиально не различаются на iP hone и Андроид-устройствах. В Айфоне это можно сделать в разделе “Центр уведомлений”. Находится он в “Настройках”. В этом разделе вы можете настроить как общие правила показа, так и индивидуальные для каждого приложения.

Например, можно запретить уведомления только от определенных социальных сетей: ВКонтакте, Instagram или Facebook. Также можно изменить стиль оповещения: звук, вибрация, визуальная составляющая, наклейка на значке.

На устройствах с Андроид нужно перейти в раздел настроек “Уведомления”. Там будет полный список установленных приложений, напротив каждого из них будет переключатель. Если же необходимо отключить вообще все всплывающие на главном экране пуши, то проще всего воспользоваться бесплатным приложением HeadsOff. Оно позволит сразу отсечь все назойливые уведомления без глубокого внедрения в операционную систему смартфона.
Заключение
По умолчанию в Андроид нет функции “История уведомлений”, поэтому приходится выкручиваться. Вот где : в виджете, который был специально создан в режиме разработчика, или в приложении Notification Saver.
Включение и выключение push -уведомлений в любых операционных системах выглядит примерно одинаково. Найти нужные разделы не составит труда даже без инструкции. Если необходимо тотально заблокировать пуши, то поможет приложение HeadsOff.
Система уведомлений в Android накапливает и показывает важную информацию - вы можете вернуться к ней, даже если что-то пропустили. Но что делать, если в смартфоне или планшете скопилось много уведомлений, а вы удалили их случайным нажатием? Существует несколько решений - можно посмотреть историю уведомлений во встроенном журнале или через стороннее приложение.
Первый способ - встроенный журнал
На Android реализован далеко не очевидный доступ к истории уведомлений. Он скрыт в виджете настроек, но доступен не во всех прошивках.
1. Откройте перечень всех доступных виджетов (через контекстное меню, список установленных приложений или другим способом).
2. Найдите виджет «Ярлык настроек» и перетащите его на рабочий стол смартфона или планшета.

3. Появится меню с несколькими доступными опциями, выберите среди них «Журнал уведомлений».
4. На рабочем столе появится иконка настроек, нажатие на которую откроет историю уведомлений от системы, приложений и игр.
У этого журнала есть ряд недостатков. Во-первых, показан лишь список приложений, от которых поступали уведомления, без каких-либо подробностей. Во-вторых, не предусмотрен переход от уведомления к тому или иному приложению. И в-третьих, здесь нет какой-либо фильтрации, уведомления просто отсортированы по дате.
Второй способ - стороннее приложение
Доступ к истории уведомлений можно получить с помощью Past Notifications - это приложение хранит до двух тысяч записей со всеми подробностями и возможностью фильтрации нужного контента.
2. Запустите приложение и разрешите ему доступ к системным уведомлениям.

3. Приложение будет вести запись всех поступающих на устройство уведомлений в фоновом режиме. Вы в любой момент можете открыть его и найти интересующую вас информацию.
В Past Notifications три вкладки. В первой представлены все входящие уведомления, во второй они отсортированы по приложениям, а в третьей можно выбрать приложения, которые Past Notifications будет игнорировать.

Немного истории
Изначально устройства под управлением ОС Андроид не имели такой замечательной функции как журнал уведомлений. Иными словами, все поступающие уведомления после прочтения или смахивания навсегда исчезали из памяти устройства. Именно поэтому в скором времени в момент выхода Android 4.3 было принято решение добавить журнал уведомлений в состав системы.Данный журнал является частью системы и включает в себя все уведомления, которые поступают на устройство. Кроме непосредственно уведомлений в данном разделе системы вы сможете увидеть полезную информацию касательно работы самого устройства. Например, включение Wi-Fi, отображение ошибок и многое другое.
Как попасть в журнал уведомлений
Способ первыйПрежде чем вы сможете попасть в раздел со всеми уведомления вам необходимо активировать режим разработчика на своём устройстве. Для этого нужно проделать несколько простейших действий. В зависимости от версии прошивки и марки вашего девайса название пунктов могут немного отличаться.
Чтобы разместить на рабочем столе ярлык, который при нажатии на него будет открывать журнал уведомлений необходимо выполнить следующие действия:

Способ второй
Данный способ потребует установки дополнительного программного обеспечения, устанавливаемого из магазина Google Play. Программа называется QuickShortcutMaker и она предназначена для работы с ярлыками. Вам нужно проделать несколько простейших действий:

К сожалению, представленные способы подходят далеко не для всех прошивок и фирменных оболочек. Работа 100% гарантирована на «голом Андроиде», то есть устройства от Google, пара девайсов Xiaomi и смартфоны Nokia. Но не стоит отчаиваться, возможно, вам повезёт и на вашем смартфоне/планшете после выполнения всех действий появится пункт с журналом уведомлений.