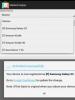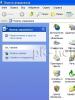Изменение разрешения удаление страниц pdf freeware. Как удалить страницу из PDF
Сортируйте и удаляйте страницы PDF-файлов онлайн
бесплатно в любом месте
Как переставить страницы в PDF-файле
Чтобы отредактировать PDF-файл, перетащите его в поле выше. Вы также можете загрузить файл с устройства или из облака.
После загрузки вы увидите миниатюры каждой страницы документа. Если вы хотите удалить страницу, нажмите на крестик. Страница станет серой. Для отмены нажмите на стрелку в зелёном круге. Чтобы изменить порядок страниц, используйте функцию перетаскивания.
Сортируйте и удаляйте страницы в PDF-файлах онлайн
PDF2Go работает онлайн. Вам не надо ничего скачивать или устанавливать. Просто загрузите файл - все операции выполняются в облаке PDF2Go.
Боитесь вирусов и вредоносных программ? Используйте онлайн-редактор PDF2Go и забудьте о страхах.
Для чего это нужно?
Когда сканируешь документы, можно перепутать порядок страниц. Вместо того, чтобы заново сканировать, не проще ли перегруппировать страницы готового PDF-файла?
А если PDF-файл содержит конфиденциальную информацию? Просто удалите соответствующие страницы и отправьте клиентам или друзьям «чистую» версию.
PDF-редактор и безопасность
Интернет таит разнообразные угрозы. Поэтому PDF2Go уделяет особое внимание вопросам безопасности!
Какие файлы можно сортировать и редактировать
При создании PDF2Go мы учли все функции, необходимые для работы с PDF-файлами. Помимо прочего, наша программа позволяет сортировать и удалять страницы.
Можно загрузить другие файлы, например, RTF или Word. Мы преобразуем их в формат PDF, а вы сможете выбрать порядок страниц и скачать полученный PDF-файл.
Редактируйте PDF-файлы в любом удобном месте
Онлайн-сервис PDF2Go работает в любой точке мира. Редактируйте файлы на смартфоне или компьютере - наша студия поддерживает все операционные системы!
Студия PDF2Go поддерживает все браузеры и операционные системы.
PDF - файловый формат. Предназначен для представления/хранения в электронном виде разнообразной полиграфической продукции - книг и журналов, документации и чертежей, презентаций и т.д. Был разработан компанией Adobe Systems более 20 лет назад. Сказать, что формат pdf популярен - всё равно, что скромно промолчать. Без него никуда! Владельцы машин MAC и PC активно пользуются его возможностями и благами несчётное количество раз в день. В независимости от того, представителями какой профессии они являются, какими увлечениями и хобби одержимы.
Умение делать поправки в pdf-документе - вырезать/удалять страницы - весьма полезный навык для пользователя. Владея этой нехитрой наукой, он всегда может в сумбурном потоке текстово-графической информации быстро отделить рациональные зёрна мысли от плевел второстепенного.
Благо, удалить страницу в pdf можно различными способами, в том числе и посредством сервиса онлайн (прямо в браузере!) Давайте ознакомимся с его возможностями воочию.
Редактор iPDF2Split
1. Откройте в браузере страничку - «sciweavers.org/free-online-pdf-split» (без кавычек). Или просто сделайте запрос в поисковике - iPDF2Split и перейдите на первый в выдаче ресурс.
2. Под чёрным информационным блоком найдите настройки и инструменты редактора (заголовок «TryiPDF2New... »).
3. Убедитесь, что в разделе «PDF»включена радиокнопка «File».
4. Кликните кнопку «Выберите файл».
5. В окне «Открыть» перейдите в раздел/папку, в которой хранится файл pdf. Затем выделите его кликом мышки.
6. Нажмите «Открыть». После этого, рядом с кнопкой «Выберите файл» должно появиться название выбранного документа.
7. В разделе «Options» включите кликом мышки опцию «Range». В соседнем поле введите номер страницы или диапазон страниц через дефис (например: 5-9), которые необходимо удалить.
8. Кликните левой кнопкой мышки по большой кнопке «Split» (справа от «Options»).
9. Подождите немного. Онлайн редактору потребуется 2-5 минут, чтобы справиться с вашей задачей.
10. По окончанию редактирования, под панелью настроек, появится ссылка «Download PDF». Кликните по ней, чтобы загрузить видоизменённый файл на ПК.
Удаление в Adobe Acrobat Pro
ЗапуститеAdobe Acrobat Pro. Загрузите файл pdf, в котором необходимо удалить страницы.
Если требуется убрать одну страницу(или несколько страниц подряд):
1. Кликните по ней мышкой. В меню, в окошке, рядом со стрелочками «вверх» и «вниз», должен появиться номер выбранной странички.

2. Откройте кликом мышки панель «Инструменты». Перейдите в раздел «Страницы».
3. В блоке «Манипулировать страницами» нажмите «Удалить».

4. В окошке «Удалить страницы»:


- если хотите убрать из документа pdf одну страницу - включите опцию «Выделенные»;
- если несколько страниц подряд- включите «С:» и укажите в окошках диапазон (с какой по какую удалить).
5. Нажмите «ОК».
6. Подтвердите действие: в окне «... хотите удалить страницы...?» кликните «Да».
7. Откройте раздел верхнего меню «Файл», выберите пункт «Сохранить как... ».
8. Дайте имя отредактированному файлу. Укажите путь (раздел/папку) для сохранения.
9. Кликните «Сохранить».
Если вам необходимо удалить несколько страниц выборочно (например:первую, вторую, десятую):

- нажмите иконку «Миниатюры страниц» (самая первая в боковом меню);
- удерживая клавишу «Alt», выделите кликом мышки все необходимые страницы;
- зайдите в меню «Инструменты» и выполните такие же действия, как и в случае удаления одной страницы.
Как вырезать страницы в Adobe Acrobat Pro?
1. Выделите страницу (одну или несколько).
2. Откройте: Инструменты >> Страницы>> Извлечь (в блоке «Манипулировать страницами»).

3. В открывшейся панели укажите диапазон извлекаемых страниц (если она одна - укажите её номер дважды: в первом и втором окошке). Включите опцию «Извлечь страницы как... ». Нажмите «OK».
4. В окне «Обзор папок» укажите путь сохранения вырезанных листов. Кликните «ОК».
Освойте эти простые инструкции, и ваши pdf-документы приобретут самый что ни на есть удобный и комфортный вид. С ними работать станет намного легче!
Для тех, кто занимается документооборотом, набором текстовых материалов или полиграфией, специализированные средства редактирования, заточенные под определенный вид работ — головная боль.
Иногда Word и Excel на все случаи достаточно, а бывает, например, требуется вносить мультимедийные вставки, рисунки, чертежи, да еще с различными дизайнерскими наворотами, с которыми даже многофункциональные редакторы не всегда справляются из-за разнообразия возникающих задач.
Универсальным редактором для полиграфии считается пакет Adobe Acrobat, работающий с PDF-документами. Комплект этого программного обеспечения непрерывно пополняется новыми приложениями, которые улучшают пакет в вечном круговороте обновлений или же упрощают жизнь тем, кто не работает с этим форматом постоянно.
По этой причине всегда имеется потребность в небольших программках, которые могут выполнять только просмотр и самые простые правки.
Рассмотрим редактирование PDF-документов в среде распространенного программного обеспечения. Манипуляции с текстом при редактировании позволяют преобразовать его для новых применений, изменить вставленные изображения, внести правки или исправить ошибки.
Удаляем страницу с использованием PDF XChange Viewer
XChange Viewer – простенький и эффективный редактор PDF-файлов. Допускает изменять текст, графику, видоизменять элементы документа. Весит всего-то около 30 Мб и размещается в любом компьютере, планшете или мобильном гаджете, где стараются экономить память.
Ко всему прочему, эта прога еще и бесплатная.

Удаление страниц с помощью Foxit Advanced PDF Editor
Среди множества аналогичных редакторов Foxit Advanced PDF Editor – очень удачный, быстро работающий и компактный. С его помощью можно просматривать и редактировать их, включая преобразования отдельных частей, текстовых массивов и графики.
Здесь предусмотрены масштабирование, изменение формата, печать и конвертация файлов doc и xls в PDF формат. Большим преимуществом Foxit Advanced является компактность. Эти достоинства позволяют использовать его в компьютерах, где придают значение экономии памяти.

Удаление страниц с помощью Adobe Acrobat DC
Adobe Acrobat DC представляет на рынке полновесный программный пакет, позволяющий работать с PDF-документами, в том числе удалять, вставлять, извлекать или поворачивать страницы.
Кроме того, эта программа платная, и здесь используется версия условно доступная в течение нескольких дней, после чего ее необходимо покупать. Рассмотрим процесс удаления страницы средствами программы Adobe Acrobat DC.

Вышеприведенные программы служат только примерами для демонстрации возможностей существующих веб-приложений, умеющих работать с PDF-файлами. Они позволяют как удалить лист из pdf файла, так и добавить новые страницы, разбить документы на файлы, например, постранично, добавлять комментарии, медиаприложения, аннотации, изображения.
Умение выполнять правки в pdf-документах путем преобразования страничных массивов - обязательный навык для пользователя, работающего в области редактирования. Владея несколькими нехитрыми приемами, он всегда может воспользоваться одним из приложений для редактирования текстово-графических массивов информации.
- Всегда следует помнить, что команда Удалить невозвратная, поэтому перед ее исполнением обязательно следует убедиться в ее правильности.
- После удаления страниц их нумерация остается прежней с пропуском на месте удаленной. Поэтому, если в этом есть необходимость, нумерацию восстанавливают отдельно.
Формат PDF обычно называют стандартом для передачи и обмена данными в интернет. Это наиболее широко используемый формат для хранения и безопасной пересылки информации. Файлы PDF, как правило, недоступны для редактирования или изменения. Вам могут потребоваться специальные инструменты и сложное программное обеспечение для извлечения или редактирования данных и информации из PDF файла. Когда необходимо извлечь страницу или набор страниц из PDF файлов, вы всегда можете воспользоваться онлайн решением. Это поможет вам получить доступ ко всей необходимой информации из вашего PDF без хлопот.
Как извлечь страницы из PDF документа
Зачем извлекать отдельные страницы из PDF документов?
Всегда существует необходимость для извлечения данных или отдельных страниц из PDF документов, совместно используемых на различных социальных и частных медиа. Для того, чтобы написать адекватную статью или сообщить что-то своим читателям вам нужно собрать достоверную информацию из всех возможных источников. Для того, чтобы получить доступ к имеющейся информации в Интернете, вы можете использовать этот конвертер для извлечения страниц из PDF документов, в которых эта информация уже там представлена.
Время от времени вы будете сталкиваться с PDF файлами, которые содержат огромное количество дополнительной информации, которую вам необходимо исключить. Применяя различные критерии, вы можете поставить целью извлечь только необходимую информацию из PDF файлов. Или же у вас может возникнуть необходимость извлечь только те страницы, которые необходимы.
При работе над важным проектом или статьёй вам необходимо быть очень избирательными и чёткими в плане передачи информации. Для того, чтобы добиться поставленной цели и сделать ваш материал более конкретным, извлечение данных из того или иного документа очень важно. Извлекайте документы из PDF файлов и документов и включайте их как часть вашего исследования.
Инструкция
Для первичного удаления программы вы можете воспользоваться стандартным меню Windows. Для этого откройте «Пуск» - «Панель управления». Кликните по разделу «Программы» - «Программы и компоненты».
Дождитесь загрузки списка установленных на компьютере приложений. Среди них найдите пункт Adobe Reader и кликните на нем правой клавишей мыши. В появившемся контекстном меню нажмите пункт «Удалить». Следуйте инструкциям на экране для завершения процедуры.
Adobe Reader оставляет после себя следы в системе в виде записей в реестре. Для их удаления воспользуйтесь утилитами CCleaner или Revo Uninstaller. В том случае, если вы выбрали программу CCleaner, произведите ее установку и запуск на компьютере. Затем перейдите в раздел «Реестр» и нажмите на клавишу «Поиск проблем».
После окончания сканирования системы нажмите «Исправить» - «Исправить все». Данная процедура позволит удалить все оставшиеся в системе пустые записи, связанные с программой. Стоит отметить, что при помощи CCleaner можно устранять проблемы после деинсталляции абсолютно любых программ аналогичным образом.
Данной утилитой вы также можете проверить, остались ли после удаления в системе сервисы Adobe. Перейдите в раздел «Сервис» - «Автозагрузка» окна программы. Найдите пункты со словом Adobe в названии. Выделите их левой клавишей мыши и нажмите кнопку Del клавиатуры. После произведения всех операций перезагрузите компьютер для завершения процедуры.
Если вы установили Revo Uninstaller, вам потребуется перейти в режим «Продвинутый» для редактирования записей в реестре. В окне программы введите поиск Adobe Reader и нажмите «Открыть ключ реестра». Нажмите пункт «Выбрать все» в появившемся меню, а затем «Удалить». Подтвердите операцию и нажмите кнопку «Да». Программа полностью удалена с компьютера. Для применения изменений перезагрузите компьютер.
Файлы с расширением pdf довольно-таки распространены, но мало кто знает, что их можно редактировать. Также можно редактировать отдельно атрибуты текста. Но тут существует довольно много ограничений. Например, изменить или добавить текст можно только в том случае, если используемый шрифт установлен и зарегистрирован в вашей операционной системе. Если же шрифт не установлен, но используется в файле pdf, изменять можно только цвет, межбуквенные или межсловные интервалы или размер шрифта. Текст, который размещен на повернутых линиях, редактируется таким же способом, что и на горизонтальных линиях. Так же можно редактировать текст с вертикальными шрифтами.
Вам понадобится
- программа Adobe Acrobat
Инструкция
Чтобы отредактировать , сохраненный в файле pdf вам необходимо сделать следующее. В верхнем меню выберите «Инструменты». Далее нужно выбрать «Дополнительное редактирование», затем «Редактирование ». Можно использовать другой способ: На панели инструментов необходимо найти и выбрать «Дополнительное редактирование», и в ней использовать «Редактирование текста». В , который вы хотите отредактировать, нажмите один раз левой кнопкой мыши. В ограничительной , будет показан текст, который вы сможете отредактировать.
Теперь необходимо выбрать текст, который вы хотите отредактировать. Если вы хотите выделить весь текст полностью, который расположен в ограничительной рамке, нажмите в верхнем меню «Редактирование», затем «Выделить все». Теперь необходимо растянуть левой кнопкой мыши.
Для редактирования атрибутов текста порядок действия немного другой. В верхнем меню нужно найти и выбрать «Редактирование текста».
В тексте, который нужно отредактировать щелкните, один раз, левой кнопкой мыши.
На выделенном тексте правой кнопкой мыши щелкните один раз. Появится контекстное меню. Выберите пункт «Свойства».
В появившемся окне «Параметры редактирования», найдите и выберите вкладку «Текст». Она используется для редактирования следующих параметров текста: для редактирования шрифта, который используется в выделенном тексте, выберите параметр «Шрифт»; для изменения размера шрифта выберите параметр «Размер шрифта»; для установления одинакового интервала нажмите «Межбуквенные ». Помните о том, что интервалы поменяются между и более во всем выделенном тексте.
Обратите внимание
Если вы редактируете pdf файл, который имеет цифровую подпись, то после редактирования подпись будет недействительной.
Связанная статья
Источники:
- как изменить шрифт в pdf
Линейка приложений Acrobat компании Adobe Systems предназначена для работы с документами в формате PDF - Portable Document Format. Среди этих приложений есть как бесплатно распространяемые программы для просмотра документов (Acrobat Reader), так и полноценные редакторы. Для того чтобы иметь возможность удалить страницу из pdf-файла, вам необходимо использовать одну из версий Acrobat-редактора - Standart, Pro или Suite.

После удаления страниц из документа Adobe рекомендует принудительно уменьшить размер файла - такая команда помещена в один из разделов меню редактора pdf. В зависимости от используемой версии ищите ее либо в разделе меню с названием «Файл», либо в разделе «Документ». В обоих случаях строка меню сформулирована одинаково - «Уменьшить размер файла». Выбор этой команды вызывает на экран дополнительное диалоговое окно, в котором вам нужно выбрать один из вариантов совместимости сохраняемого документа. Делая это, имейте в виду, что от выбора зависит размер pdf-файла - если в девятой версии Acrobat вы укажите совместимость только с такими же версиями программ-просмотрщиков и редакторов, размер файла будет значительно меньше, чем при выборе совместимости вплоть до четвертых версий этих приложений.