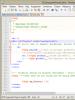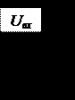Как улучшить работу смартфона на андроиде 7.0. Как ускорить "Андроид" - смартфон и планшет? Программы, рекомендации. Рабочий стол, виджеты, живые обои
Планшетник либо смартфон на базе OS Android начинает подтормаживать? Это ещё не повод бежать в магазин за новым. В ряде случаев производительность можно оптимизировать. Рассмотрим более 10-ти способов, которые объединены в простые шаги для ускорения телефона на базе Андроид, не требующие от владельца больших знаний.
В 2-х первых шагах, предварительном и основном, поговорим об усовершенствовании софта. В 3-м, дополнительном, узнаем о доступной каждому модернизации «железа».
Шаг 1. Очистка памяти от неиспользуемых приложений
Самая главная причина, из-за которой тормозят смартфоны на базе Android — это нехватка оперативной памяти. Доходит до того, что на телефоне с 2 ГБ оперативной памяти тормозит обычный набор текста. Хоть это и не большой объём памяти сегодня, но и набор текста отнимает ничтожное количество ресурсов!
Я сам был в шоке когда понял, что в памяти висят даже те приложения, которые вы не запускали после перезагрузки телефона! Я не знаю как это получается, но постепенно после загрузки память начинает забиваться абсолютно каждым приложением, которое установлено в системе.
Без шуток, самый лучший способ ускорить телефон — это сбросить его до заводских настроек. Такая опция есть в каждом устройстве на Андроиде в дополнительных настройках. Придётся заново синхронизироваться со всеми аккаунтами и устанавливать нужные приложения. Если это не кажется проблемой, тогда действуйте! И впредь устанавливайте только реально нужные приложения.
Но далеко не всегда такое можно себе позволить, потому что уж слишком много всего установлено и настроено. Во многих смартфонах есть встроенная функция очистки памяти от замусоривания. Чтобы её активировать нужно перейти на экран переключения между запущенными программами и нажать «крестик» посередине экрана.

Но это лишь поверхностная чистка, ещё нужно установить приложение, их много, я себе поставил менеджер задач All-In-One Toolbox.
На главном экране показывается сколько оперативной памяти (RAM) уже занято. Можно нажать на «круг» и AIO очистит кеш в оперативной памяти.

В телефоне есть два основных вида памяти для хранения файлов: ROM — встроенная в телефон и SD — карта. Для нормальной работы устройства очень желательно наличие хотя бы 10% свободной ROM-памяти. Для освобождения памяти от мусора нужно кликнуть по ссылке «ROM» или «SD» и пройтись по мастеру, который поможет удалить одинаковые и большие файлы, фотографии, мусор от WhatsApp и другое.
В разделе «Очистка» на главном экране можно опустошить устройство от различного рода временных файлов и кеша:


Выделены почти все запущенные процессы, просто нажимаем «Завершить выбранные». Но желательно дать приложению AIO больше прав, чтобы оно могло следить за системой и завершать вновь «зависшие в памяти» программы. Для этого:
- Нажимаем кнопку «Разрешить», вас перебросит в системные настройки служб
- Заходим в службу «All-In-One Toolbox»
- Ставим переключатель во включённое состояние
Возвращаемся в главное окно приложения и заходим в раздел «Хранитель батареи». Здесь показываются приложения, которые больше всех потребляют заряд, и соответственно затормаживают систему Андроид, завершаем их. К удивлению, это могут быть программы, которыми вы вообще не пользуетесь и давно не запускали.
Пролистнув главный экран ниже, вы найдёте раздел «Охладитель ЦПУ», здесь отмечаются приложения, которые используют процессор больше других, их также можно выгрузить из памяти. Также там есть последний очень полезный инструмент «Автозагрузка». Здесь мы можем убрать из автоматической загрузки любые приложения. Телефон станет загружаться быстрее и памяти свободной будет больше. Выбираем «Отключить всё» или выборочно по усмотрению:

Вы опять удивитесь, но в этом списке, наверное, все когда-либо установленные программы. Исключать из автозагрузки можно любые процессы, в том числе системные. При первой надобности они будут запущены без проблем.
Но, на некоторых устройствах эта функция почему-то не работает, хотя внешне всё проходит хорошо. Это можно проверить, если перезагрузить телефон и открыть запущенные процессы. В таком случае нужно использовать приложение Startup Manager. Сейчас эта программа стала частью AIO Toolbox, но тем не менее эта отдельная версия срабатывает иногда лучше. Запускаем Startup Manager и давим на кнопку «Отключить Все»:

Я уже читаю ваши мысли, что всё это сложно, но в действительности основное действие — это отключение автозапуска и перезагрузка. В настройках AIO уже включено слежение за системой и периодически вы будите видеть всплывающие окна с уведомлением об очистке памяти, т.е. ходить по инструментам руками не обязательно.
Чтобы облегчить работу системы в будущем, необходимо придерживаться правил:
- Устанавливайте самые быстрые и легкие программы. Перед установкой читайте отзывы.
- Избавляйтесь от ненужных программ. Они отнимают память, а при необходимости их легко восстановить через Google Play.
- Ставьте только необходимые программы. Лишние занимают драгоценное место в системе и замедляют её.
Шаг 2. Настройки Android
Первый этап заключается в настройке режима электропитания . Чаще всего встречаются 2 вида меню установки режима электропитания:
Настройки-> Питание-> Режим электропитания
нужно выбрать режим «Высокая производительность»
Настройки-> Энергосбережение
нужно выбрать режим «Производительность»
В случае других меню нужно ориентироваться на похожие пункты. В результате такой оптимизации электропитания ускорится отклик системы и приложений Adndoid. Однако батарея начнет разряжаться быстрее.
В Android 4.0+ требуется ускорить работу графической подсистемы:
Настройки->Для разработчиков-> установить флажок в пункте «Ускорить работу GPU» (Ускорение при помощи GPU)
При этом графический процессор подстроится под многие игры. Но некоторые приложения могут отказаться работать. В каких-то устройствах перечисленных меню может не оказаться. Возможно, завод-изготовитель уже их оптимизировал.
В Android 2.3 и выше лучше снять синхронизацию с сервисами, которыми не пользуетесь: Настройки->Аккаунты и синхронизация и на вкладке «Управление аккаунтами» отключаем синхронизацию со всеми лишними сервисами.
Также, в аккаунте Google не повредит отключить синхронизацию контактов, Gmail, Picasa, календаря и подобных сервисов, если они не нужны. Когда не используются никакие сервисы, флажок «Автосинхронизация» в окне «Аккаунты и синхронизация» следует сбросить.
На Андроиде каждый день обновляются приложения, для оптимизации производительности автообновление надо отключить , а важные приложения обновлять вручную через Google Play. Такая процедура экономит 3G/GPRS трафик, заряд батареи и облегчает систему.
Для отключения автообновления следует зайти в «Google Play->Настройки->Автообновление» и выбрать «Никогда». Чтобы обновление работало только если подключён вай-фай, а не сеть оператора, нужно установить значение «Обновление только через Wi-Fi», это сбережет трафик и продлит работу от аккумулятора.
Желательно отключить анимацию : Настройки->Экран->Анимация-> пункт «Без анимации» или Настройки->Для разработчиков , найти пункты связанные с анимацией и ставим значения «Отключение анимации» или «Без анимации».
Для ускорения телефона живые обои следует убрать со стартового экрана и из системы. Также удалите со стартового экрана неиспользуемые виджеты и ярлыки. В Google Play отключить автоматическое размещение виджетов и ярлыков можно так: Настройки->сбросить флажки с пункта «Добавлять значки»
Отключите GPS и геолокацию, они постоянно «висят» в фоне и нещадно разряжают батарею. А часто ли ими пользуетесь? Идём в Настройки->Координаты («Местоположение» или «Данные о местоположении »и т. п.) и снимаем флажки со всех пунктов.
Шаг 3. Дополнительная модернизация устройства на базе Android
На большинстве Андроид-гаджетах предусмотрено хранение информации на внешних картах памяти. От их быстродействия зависит и скорость аппарата в целом. Быстрота запись/чтение MicroSD маркируется по классам (2, 4, 6, 10). Цифра означает примерную скорость в мегабайтах в секунду. К устройствам изначально продают карты классом до 6.
Карты класса 6 и менее — медленные и сбавляют скорость работы системы. MicroSD карты класса 10 и карты формата UHS (Ultra High Speed) предпочтительнее. Производительность телефона существенно ускорится. Только следует вначале уточнить в инструкции к устройству, поддерживаются ли такие форматы карт памяти.
Как видите, улучшить характеристики планшета либо смартфона под управлением операционной системы Android несложно даже простыми способами. Не потребуется много времени или серьёзных вложений. Зато многие игры и приложения начнут работать быстрее, в чём вам смогут позавидовать счастливые владельцы даже свежих моделей.
Хотите ускорить Андроид? Надоели тормоза и долгий отклик приложений? Прежде чем вы решитесь на покупку , сначала стоит попробовать немного ускорить ваш Андроид.
Давайте попробуем некоторые способы и ускорим наше устройство — включая общую чистку, удаление приложений, и несколько классных трюков и хаков.
Обновите прошивку на Андроид
Первое что нужно сделать, это убедиться, что на вашем устройстве стоит последняя версия прошивки. Время от времени выходит новая версия Андроид, лаунчера и патчи исправляющие ошибки. Любое из перечисленного может помочь ускорить работу Андроид.
Чтобы узнать нуждается ли ваш телефон в обновлении, войдите в «Настройки» -> «О телефоне» -> «Обновление системы» .
Стоит систематически проверять обновление приложений — особенно таких, как эмуляторы. Это же касается и сервисов Google Play, поскольку они контролируют почти все на вашем телефоне.
Установка кастомной прошивки на Андроид
Если для вашего смартфона долго нет обновлений, можно попробовать решить проблему установкой кастомной прошивки .
Обычно в такой прошивке установлены моды созданные сообществом, что увеличивает производительность или добавляет новые функции. Еще кастомная прошивка может обновить ваше устройство до последней версии Андроид, даже если ваше устройство не поддерживается официально.

При этом появляется неотъемлемый риск. Вам нужно будет , который может убить ваше устройство. Некоторые приложения (например, банковские — Сбербанк) не будет работать. У устройства может пропасть гарантия. Впрочем, если вы уверены в своих технических навыках или у вас старое устройство, этот способ даст новую жизнь старому гаджету и действительно ускорит его.
Уберись на рабочем столе Андроид
Все время от времени убираются у себя в доме. То же самое относится и к вашему Андроид устройству. Если у вас на рабочем столе стоят , виджеты показывающие вам новости, погоду, соцсети. Вы можете заметить не большое подтормаживание при переходе между столами. Если у вас включена визуализации вроде Bixdy, подумайте об ее отключении .
Если вы не ходите или боитесь в ручную чистить кеш, может воспользоваться специальным приложением, например CCleaner.
Отключить автосинхронизацию Андроид
Если у вас относительно новый и современный телефон, скорей всего он работает хорошо и быстро. Но вот однажды вы заметили замедление, особенно это, заметно при загрузке и установки новых приложений.

Виновником этого обычно является синхронизация приложений. Найдите в «Настройках» своего телефона пункт «Учетные записи» или «Синхронизация» , зайдите в него и увидите, что функция «Автоматическая синхронизация данных» включена. Выберите приложение, в котором вы хотите отключить или изменить настройки.
Ответьте себе на вопрос, нужно ли, чтобы приложение синхронизировалось каждые полчаса или будет достаточно одной синхронизации в сутки.
Фоновые процессы в Андроид
Рассмотрите возможность отключения и удаления ненужных фоновых процессов. Фоновые процессы — это приложения, постоянно работающие в фоновом режиме. Например, приложение «Сообщения», постоянно работающие в фоновом режиме, чтобы получать сообщения. Но иногда в фоне работаю приложения, которыми вы практически не пользуетесь, а они в это время нагружают процессор.

Если вы вышли, то опять вернитесь в раздел «Для разработчиков» и найдите «Фоновые процессы». Здесь вы увидите, какие приложение работают в фоновом режиме. Отключите те, которые вам не нужны, и телефон немного станет работать быстрей. Также это хорошо скажется на длительности работы батареи.
Избегайте приложений для оптимизации на Андроид
Устройства Андроид очень эффективно управляют своей памятью — часто бывают, что после закрытия приложения продолжают работать. Запуск нового приложения занимает больше времени и увеличивает нагрузку на батарею, чем то, которое уже было запущенно и просто закрыто. Когда вы открываете приложение, а ему не хватает памяти, Андроид автоматически закрывает менее важные, чтобы освободить место.
Приложение для автоматического закрытия приложений, на самом деле замедляют ваше устройство и «жрут» заряд батареи.

По этой причине использование «оптимизаторов», фактически замедляет работу вашего устройства, а не ускоряют его. Если вы заметили, что они вам в прошлом помогали, предполагаю, что одно или несколько приложений плохо оптимизировано разработчиками. Лучший способ найти виновников и попробуйте заменить их нормальными или удалить.
То же самое касается кэшированию данных — чистить кэш время от времени, но не злоупотребляйте этим!
Разгон Андроид
Если вам нужно ускорить скорости игры, разгон будет правильным решением.
Разгон — это проверенный способ максимального увеличения производительности, используемый геймерами на компьютерах. Этот способ отлично работает и на смартфонах, если конечно у вас есть root и хорошее приложение для разгона.

Но это несет определенный риск. Производители смартфонов ставят ограничения та тактовую частоту процессора, чтобы предотвратить перегрев, большой расход батареи.
Естественно, не забудьте проверить меню настроек самих игр! Снижение настроек графики часто может увеличить плавность игр и срок работы аккумулятора.
Удалить все начисто
Если ничего не помогает, и вы чувствуете, что ваш телефон стал, сильно тормозит, один из последних способов — простой сброс до заводских настроек. Это удалит все файлы и настройки, тормозящие скорость работы вашего смартфона, и я надеюсь, ваш телефон снова будет работать как новый.
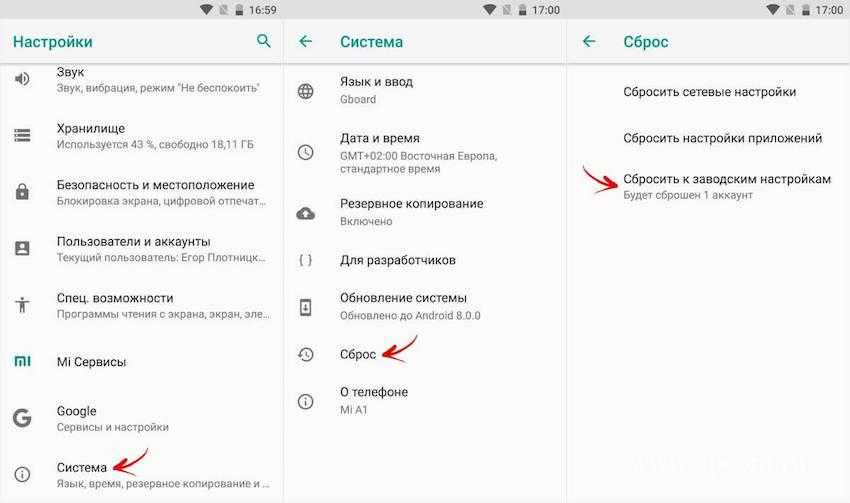
После сброса просто используйте все трюки, которые я перечислил на чистом телефоне, и вы сможете получить смартфон с максимальной производительностью.
Я, что-то пропустил?
Если я пропустил один или два способа ускорения телефона на Андроид, обязательно расскажите о них в комментариях ниже, а мои читатели будут вам очень признательны! Удачи!
Состоялся в октябре 2015, однако установлена она сейчас чуть более чем на 2% устройств на этой платформе. Как известно, обновления тут не отличаются излишней оперативностью.
Есть эта система у вас или нет, вы можете узнать о ней нечто новое из нижеприведённых подсказок. Прочитайте их и обучите смартфон или планшет новым навыкам. Отметим, что описание относится к чистой версии системы, без оболочек от сторонних компаний, где расположение настроек может быть другим.
1. Используйте Now on Tap по максимуму
Одна из самых рекламируемых новых возможностей системы - нечто под названием Now on Tap. Это разновидность виртуального ассистента Google, которая даёт контекстные сведения о том, что сейчас показывается на экране. Для использования нажмите и держите кнопку Home.Now on Tap может принести немало пользы, её возможности постоянно увеличиваются и после выхода . При активации в момент отображения на экране номера воздушного рейса (например, в переписке) Now on Tap даст возможность увидеть статус рейса без необходимости открывать другое приложение. При активации в момент отображения номера товара при покупке в Интернет-магазине будет дано описание процесса доставки.
Now on Tap можно применять для получения направления движения, адресов организаций и поиска улиц, получения данных о ресторанах, времени сеансов в кино. Нужно только, чтобы требуемая тема была запущена на экране аппарата.
2. Отключаем Tap
Несмотря на весь потенциал Now on Tap, польза от функции пока ограниченна. Для кого-то она недостаточно разнообразна, чтобы занимать место в кнопке Home, тем более что в прошлых версиях Android нажатие на неё открывало Google Now.К счастью, Now on Tap отключается. После этого нажатие на Home откроет Google Now. Откройте настройки операционной системы, Настройки Google -> Поиск и подсказки ->Now on Tap и переключите ползунок. Потом при необходимости тут же можно включить функцию обратно.
3. Меняем панель быстрых настроек
Есть возможность поменять отображающиеся в панели быстрого доступа иконки - там, где показаны подключения Wi-Fi, Bluetooth, фонарик, режим полёта и т.д. Это делается в инструменте System UI Tuner. Дважды проведите от верха экрана. Нажмите и держите иконку шестерёнки вверху справа, она станет вращаться, после появится сообщение о доступности System UI Tuner.
Откройте настройки и в самом низу списка. Там появилась опция System UI Tuner.
4. Продолжаем тюнинг системы
Если вы решительно настроены продолжать вносить изменения в систему, используйте стороннее приложение Custom Quick Settings. Оно ещё глубже, чем Tuner, проникает вглубь системы и позволяет добавлять различные ярлыки в панель настроек.Однако предупреждаем, что у этой программы не слишком дружелюбный к пользователю интерфейс. Работайте с ней, только если уверены в своих силах и знаниях.
5. Увеличьте громкость
Громкость в Android 5.0 настраивалась неудобно, но в Marshmallow проблем с этим нет. Можно открыть все элементы системы по контролю звука - для будильника и уведомлений, музыки, звонка. Они доступны отовсюду в системе.
При нажатии кнопки громкости вверх или вниз система открывает настройку звука для активности, которая ведётся в данный момент. Если воспроизводится аудио, открывается настройка звука для него. Если хотите поменять звук где-то ещё, используйте стрелку вниз справа от ползунка громкости. Появятся другие ползунки, дающие возможность изменить звук в других местах.
6. Настройка тишины
Частью переработанной системы управления громкостью является новый режим «Не беспокоить». Когда нужна полная тишина, нажмите на эту опцию в быстрых настройках. Будут выключены все звуки и вибрации либо насовсем, либо на время. Можно заглушить всё, оставив будильник или уведомления от приложений с приоритетом.7. Простое обеспечение тишины
Если вам некогда думать о вариантах и нужно быстро заглушить аппарат, нажимайте кнопку регулировки громкости вниз, появится значок, что работает только вибрация. Потом отпустите кнопку и нажмите снова.Это переводит Android в режим тишины, в котором работает только будильник. Пользователи Android Lollipop смогут оценить простоту этого решения.
8. Автоматическое включение режима тишины
Сохраните себе лишнюю минуту, заставив аппарат молчать заранее, когда вы знаете, что будете заняты.
Откройте настройки в разделе Звуки и уведомления и нажмите Не беспокоить. Тут можно создавать разные правила, указывая, когда автоматически должен включаться режим тишины, в зависимости от дня и времени, или наличия в календаре определённых задач.
9. Установка приоритетов
Не все хотят отвлекаться на каждый писк, производимый смартфоном, но при этом нельзя пропускать важные уведомления. В дело вступает система приоритетов уведомлений Android 6.0.Прежде чем начать использовать её, нужно выполнить настройки. Снова откройте Не беспокоить в Звуки и уведомления и нажмите опцию Только важные.
Тут доступен список типов уведомления, можно поставить им высокий приоритет - напоминания, события, определённые звонки и текстовые сообщения. Можно даже разрешить звонки от определённых абонентов, если они звонят второй раз за 15 минут.
Настроив всё как надо, активируйте режим Только важные, как сказано в подсказке №6, и беспокоить вас будут только интересные вам события и люди.
10. Контроль за уведомлениями
Другим недостатком Android 5.0 является навязчивое отображение уведомление (heads-up или peek). Большие уведомления на основе карточек были обновлены в Android 5.1, однако это было лишь промежуточное решение проблемы.
В Marshmallow уведомления можно взять под свой контроль и установить, какие приложения могут отображать их на экране, а какие только в панели статуса. Откройте в настройках Звуки и уведомления -> Уведомления приложений и выберите приложение. Появится список настроек, где можно сделать уведомления от этого приложения важными (будут показываться при активированной функции «Не беспокоить») или запретить показывать уведомления на экране.
11. Дальнейшая настройка приложений
Продолжая тему контроля за приложениями, Android 6.0 упрощает их просмотр и выдаёт вкладки с тем, что они делают. Откройте в настройках раздел Приложения и выберите нужное.Тут вы увидите, сколько места занимает приложение в памяти и узнаете типы полученных им разрешений доступа к данным. Показано использование оперативной памяти и аккумулятора, что поможет определить слишком быстро расходующие ресурсы программы (подсказка: следите за Google Фотографии и Facebook).
12. Работа с текстом
Инструмент выбора текста в системе был упрощён. Он даёт доступ к сторонним программам разработчиков, предлагающим новые возможности.Смартфоны на базе Android, как и любые другие технические устройства, со временем начинают тормозить. Связано это как с длительным периодом их использования, так и с потерей актуальности технических характеристик. Ведь со временем приложения становятся более продвинутыми, а вот «железо» остается прежним. Однако не стоит сразу же покупать новый гаджет, тем более далеко не всем это по карману. Существует большое количество способов увеличения быстродействия смартфона, о которых и пойдет речь в данной статье.
Как говорилось ранее, существует немалое количество методов ускорения работы вашего девайса. Можно выполнить их как выборочно, так и все вместе, но каждый привнесет свою долю в улучшение смартфона.
Способ 1: Очистка смартфона
Наиболее популярной причиной замедленной работы телефона является степень его загрязненности. Первым делом необходимо избавиться от всех мусорных и ненужных файлов в памяти смартфона. Можно сделать это как вручную, так и с помощью специальных приложений.

Для более тщательной и качественной очистки лучше всего использовать стороннее ПО, в этом случае данный процесс покажет лучший результат.
Способ 2: Отключение геолокации
Служба GPS, позволяющая определять местоположение, реализована практически в каждом современном смартфоне. Но далеко не все пользователи нуждаются в ней, в то время как она запущена и отбирает ценные ресурсы. Если вы не пользуетесь геолокацией, то лучше всего отключить ее.
Существует два основных способа отключения службы местоположения:

Если у вас относительно новый смартфон, то, скорее всего, существенного ускорения от этого пункта вы не почувствуете. Но, опять же, каждый из описанных способов приносит свою долю в улучшение производительности.
Способ 3: Отключение энергосбережения
Функция энергосбережения также оказывает негативное воздействие на скорость работы смартфона. При ее активации батарея держится несколько дольше, однако сильно страдает производительность.
Если у вас нет острой нужды в лишней энергии для телефона и вы преследуете цель его ускорить, то от данного сервиса лучше отказаться. Но помните о том, что так ваш смартфон будет разряжаться гораздо чаще и, возможно, в самый неподходящий момент.

При излишне замедленной работе смартфона рекомендуем не пренебрегать данным способом, поскольку он может отлично помочь.
Способ 4: Отключение анимации
Данный способ связан с функциями для разработчиков. На любом телефоне с операционной системой Android реализованы специальные возможности, предназначенные для создателей программного обеспечения. Некоторые из них способны помочь в ускорении гаджета. Это будет отключение анимации и включение аппаратного ускорения GPU.
- Первым делом необходимо активировать данные привилегии, если это не было сделано. Попытайтесь найти пункт меню «Для разработчиков»
.

Если в ваших настройках такого пункта нет, то необходимо его активировать. Для этого перейдите в меню «О телефоне» , которое, как правило, располагается в самом конце настроек.
- В открывшемся окне найдите пункт «Номер сборки» . Постоянно нажимайте на него до тех пор, пока не появится характерная надпись. В нашем случае это «Не нужно, вы уже разработчик», но у вас должен появиться другой текст, подтверждающий активацию режима разработчика.
- После этой процедуры меню «Для разработчика»
должно появиться в ваших настройках. Перейдя в данный раздел, необходимо включить его. Для этого активируйте ползунок в верхней части экрана.
Будьте осторожны! Крайне внимательно следите за тем, какие параметры вы изменяете в этом меню, ведь существует вероятность навредить своему смартфону.

- Найдите в данном разделе пункты «Анимация окон» , «Анимация переходов» , «Длительность анимации» .
- Зайдите в каждый из них и выберите пункт «Отключить анимацию» . Теперь все переходы в вашем смартфоне будут происходить гораздо быстрее.
- Следующим шагом необходимо найти пункт «GPU-ускорение» и включить его.





После выполнения этих действий вы сразу заметите существенное ускорение всех процессов в вашем мобильном устройстве.
Способ 5: Включение компилятора ART
Очередной манипуляцией, которая позволит ускорить быстродействие смартфона, является выбор среды выполнения. В данный момент в девайсах на базе Андроид доступны два вида компиляции: Dalvik и ART. По умолчанию на всех смартфонах установлен первый вариант. В расширенных же возможностях доступен переход на ART.
В отличие от Dalvik, ART выполняет компиляцию всех файлов при установке приложения и больше не обращается к данному процессу. Стандартный же компилятор делает это при каждом запуске программ. В этом и заключается преимущество ART перед Dalvik.
К сожалению, далеко не на всех мобильных устройства внедрен данный компилятор. Поэтому, вполне возможно, что необходимого пункта меню в вашем смартфоне не окажется.

От правильной и своевременной оптимизации работы устройства на базе ОС Android зависит не только его работоспособность, но даже долговечность. Кроме того, разумное использование оперативной памяти помогает справиться с такими насущными проблемами, как, например, зависания. Почему устройство начинает тормозить и греться? Как оптимизировать свой телефон или планшет на Андроид самостоятельно, что делать, чтобы ускорить работу и какие способы действительно действенны? Давайте узнаем!
Почему тормозит устройство на Android?
Прежде чем перейти непосредственно к решению проблем, стоит указать на их причины. Зная о том, что мешает нормальной работе вашего устройства, вы сможете предотвратить проявление негативных факторов в будущем. Обратите внимание, что не все из нижеперечисленного может относиться конкретно к вашему случаю. Поэтому проблемы в перечне приведены в порядке уменьшения частоты появления.
Обратите внимание, что первые две проблемы требуют первоочередного решения. Даже если устройство работает более-менее нормально, рано или поздно оно начнет тормозить именно из-за загруженности памяти. Рассмотрим подробно, как справиться с этими проблемами и другими описанными.
Как оптимизировать работу телефона, смартфона или планшета?
 Как оптимизировать Андроид-устройство?
Как оптимизировать Андроид-устройство?
Итак, приступим к процессу оптимизации. Чтобы сделать все правильно и не привнести в работу устройства ненужных изменений, выполняйте действия в указанном порядке. Если какой-либо способ помог, можете не прибегать к последующим. Однако ознакомиться со всем списком имеет смысл, чтобы в будущем вы могли быстро и без лишних проблем оптимизировать свое устройство.
Очистка физической памяти
Физическая память - это все файлы, которые хранятся на устройстве или съемных носителях. Первое, на что нужно обратить внимание, если ваш телефон или планшет начал тормозить - количество занятой памяти. Причем речь идет как о внутреннем объеме, так и об SD-картах.
 Очистка физической памяти
Очистка физической памяти
Чем больше памяти занято, тем больше времени занимает синхронизация файлов, подгрузка данных, загрузка приложений и т. д. Если же на карте памяти находится слишком много файлов, операционная система затрачивает много ресурсов, чтобы загрузить информацию об их содержимом. Все это делается для удобства пользователя: так вы можете получить доступ к данным моментально. Однако ясно, что на такие действия уходит много процессорного времени. Например, если вы слушаете музыку, плеер подгружает информацию обо всех композициях сразу. Как следствие, телефон тормозит и зависает.
Прежде чем приступить к очистке физической памяти, нужно минимизировать ее заполнение. Если у вас есть SD-карта, установите на нее путь сохранения файлов таких приложений, как браузер, «Камера», «Диктофон», Skype или Viber (ниже приведен пример настройки браузера «Интернет»). Ранее говорилось, что и карты памяти потребляют ресурсы устройства. Однако использование внутренней памяти телефона гораздо более критично сказывается на его быстродействии.
Фотогалерея: как установить сохранение скачанных в браузере файлов на карту памяти?
Шаг 1 Шаг 2 Шаг 3 Шаг 4 Шаг 5 Шаг 6
После того как указанные настройки выполнены, нужно избавиться от ненужных файлов. Такими файлами могут быть те, которые вы давно не использовали. Например, наскучивший альбом какой-то группы или книга, которую не хочется читать. Если вам жаль расставаться со своими данными, необязательно их удалять. Можете просто переместить их на компьютер или в облачное хранилище (к примеру, в «Google Диск»).
Не удаляйте папки и файлы, если вы не знаете их предназначения, так как они могут содержать важную системную информацию.
Имеет смысл переместить установленные приложения на карту памяти. Таким образом, весь их кэш, а также некоторые файлы не будут загромождать столь малую память самого устройства. Чтобы сделать это, перейдите в «Настройки» и найдите пункт «Приложения». Далее, нажмите на «Диспетчер приложений». Перед вами откроется список всех установленных на устройстве программ. Каждую программу нужно будет переместить отдельно. Просто щелкните на ее названии и перенастройте пункт «Память», как это показано на скриншотах ниже.
Фотогалерея: перемещение установленных приложений на карту памяти
Шаг 1 Шаг 2 Шаг 3 Шаг 4 Шаг 5
Очистка оперативной памяти
Оперативная память - это ресурс, который используется активными приложениями. Чем больше приложений у вас установлено, тем больше оперативной памяти будет занято. Даже если некоторые программы вы давно не запускали, они продолжают фоновую работу в «замороженном» виде (такова особенность ОС Android). Логично, что для освобождения оперативной памяти нужно удалить ненужные приложения.
 Очистка оперативной памяти
Очистка оперативной памяти
Первым делом, удалите игры. Если вам не хочется отказываться от них полностью, скачайте что-нибудь небольшое (вроде небезызвестной «2048»). Чем мощнее графическая составляющая в игре, тем больше памяти (и других ресурсов) она требует. Даже в выключенном состоянии приложения будут загружать некоторые данные, как только вы включите интернет-соединение.
Также стоит избавиться от приложений, оставленных «на всякий случай». Например, если вы давно не смотрели на телефоне или планшете фильмы, удалите видеоплейер. В конце концов, его всегда можно скачать заново, если что.
Если вы удалили все приложения, которые считали ненужными, но устройство все равно подтормаживает, обратитесь к встроенной системе очистки. Это некая программа, которую производители обычно загружают по умолчанию (название может отличаться, например, «Очистка памяти» или «Очистить»). Если у вас такой нет, оперативную память можно очистить вручную.
Перейдите в «Настойки» -> «Приложения» -> «Работающие». Вы увидите список запущенных программ. Зайдите в любую из них и нажмите «Остановить».
 Остановите работу некоторых программ
Остановите работу некоторых программ
Помимо прочего, можно использовать специальные программы для очистки оперативной памяти, но о них мы поговорим позже.
Большое количество виджетов на экране, анимированные «живые» обои и прочие графические излишества негативно сказываются на работе операционной системы. Конечно, это красиво и удобно. Но каждый такой элемент требует оперативной памяти, процессорного времени, а также ресурсов графического процессора (который принято называть видеокартой).
 Избавьтесь от лишних виджетов
Избавьтесь от лишних виджетов
Таким образом, даже самый мощный телефон или планшет может начать тормозить только из-за виджетов и живых обоев. Откажитесь от них, оставьте только самые необходимые.
Удаление ненужных служб и приложений для ускорения работы процессора
Если ничего из предложенного выше не помогло, можно попробовать отключить некоторые службы операционной системы, которые загромождают и оперативную память, и процессор.
Обратите внимание, что при этом графическая составляющая будет ухудшена ради повышения производительности.
Для начала, нужно войти в пункт настроек «Параметры разработчика». Не беспокойтесь, ничего непоправимого вы не сделаете. Все предложенные настройки можно откатить. Итак, чтобы получить доступ к этому пункту, перейдите в «Настройки» -> «Об устройстве». Там найдите «Номер сборки» и нажмите на нем 7 раз подряд. Теперь вы можете зайти в «Параметры разработчика». Если ничего не произошло, вероятно, эта опция уже была включена на вашем устройстве. Просто найдите ее в разделе «Приложения» как отдельную программу.
Войдите в «Параметры…» и выполните следующие действия:
Фотогалерея: настройка «Параметров разработчика»
Шаг 1 Шаг 2 Шаг 3 Шаг 4 Шаг 5 Шаг 6 Шаг 7
Не меняйте другие настройки, если только не имеете надлежащих знаний. Кроме изменения параметров указанных служб, можете попробовать удалить некоторые приложения системы, например, «Google Play Игры» и т. п. Делать это нужно лишь в том случае, если вы знаете наверняка, что приложение не понадобится вам или операционной системе.
Волноваться не стоит: Андроид не даст вам удалить жизненно важные программы.
Оптимизация работы батареи
Как бы странно это ни звучало, от правильной работы аккумулятора тоже многое зависит. Речь идет о том, что заряжать телефон или планшет нужно правильно. Для этого достаточно следовать указанным ниже пунктам.
Помимо этого, снижайте яркость экрана, когда можете; выключайте приложения, а не просто блокируйте экран.
 Оптимизируйте работу аккумулятора
Оптимизируйте работу аккумулятора
Отключение Wi-Fi, GPS и геолокации
Работа сетей GPS и Wi-Fi часто просто необходима. Без них смартфоны были бы лишены многих функциональных особенностей, за которые пользователи их так любят. Но это вовсе не значит, что эти сети должны быть включены постоянно.
 Отключите GPS и геолокацию
Отключите GPS и геолокацию
GPS и геолокация - функции, которые обеспечивают обмен данными со спутниками. На организацию и проведение такого обмена устройство тратит много энергии и ресурсов. Таким образом, отключение GPS способствует ускорению работы операционной системы. Ведь вам все равно не нужно постоянно быть подключенным к спутникам, если вы, например, находитесь дома. Отключить GPS и геолокацию можно, войдя в «Настройки» -> «Местоположение».
При включенном Wi-Fi, установленные приложения будут проводить обмен данными с серверами Google Play. Это необходимо для постоянной синхронизации и стабильной работы программ. Но когда вы, например, хотите послушать музыку или посмотреть фильм, следует отключать Wi-Fi сеть. Это не только поможет сохранить заряд батареи, но и освободит оперативную память.
Избавление от рекламы
Реклама в приложениях и в браузере не только надоедает, но также «съедает» некоторую часть оперативной памяти. Поэтому иногда имеет смысл установить приложения по борьбе с оной. Почему «иногда»? Потому что программы для скрытия рекламы тоже требуют памяти. Кроме того, они обычно запущены постоянно.
 Интерфейс программы AdBlock Plus
Интерфейс программы AdBlock Plus
Оптимизировать работу антирекламных приложений можно путем их отключения при ненадобности. Попробуйте установить, например, AdBlock Plus и сравните потребление оперативной памяти с ним и без него. Сделайте нужные выводы. Также не стоит устанавливать такие программы, если вы редко заходите в браузер или играете в игры с отключенным интернет-соединением.
Обновление прошивки
Прошивка - это, говоря простым языком, версия операционной системы Android, установленная на вашем устройстве. Причем речь идет не только о стандартных версиях, но и об ОС с дополнительным программным обеспечением. Например, сегодня многие издатели смартфонов добавляют к оригинальному Андроиду ряд программ, меняют интерфейс и другие графические детали. Как вы уже наверняка поняли из сказанного ранее, чем меньше ненужных приложений - тем лучше себя ведет устройство. Поэтому иногда имеет смысл сменить прошивку, дабы избавиться от таких приложений. Помните, что переустановка ОС без официального обновления означает отказ от заводской гарантии. Поэтому данный способ весьма радикален. Тем не менее помочь он действительно может.
Не прибегайте к выполнению указанных ниже действий, если вы не обладаете достаточными знаниями. В этом случае лучше обратитесь в сервисный центр.
Существует ряд программ для переустановки ОС на Андроиде. Самой популярной и стабильной считается «Odin». Чтобы сменить прошивку с ее помощью, нужно скачать и установить программу на ПК. Обратите внимание, что оригинальная версия доступна только на английском языке; все остальные потенциально опасны. Кроме того, вам понадобится непосредственно файл прошивки. Таких файлов в сети много, но будьте осторожны. Доверяйте только проверенным ресурсам.
 Интерфейс программы «Odin»
Интерфейс программы «Odin»
Теперь нужно перевести Android в режим прошивки. Чтобы это сделать, выключите устройство и зажмите одновременно клавиши «Понижение громкости», «Домой» и «Блокировка».
 Зажмите указанные клавиши одновременно
Зажмите указанные клавиши одновременно
Откроется меню «Прошивки». Нажмите клавишу «Увеличение громкости», чтобы согласиться с переходом в режим установки.
 Нажмите клавишу «Увеличения громкости»
Нажмите клавишу «Увеличения громкости»
Подключите устройство к компьютеру с помощью USB-кабеля. Остается лишь открыть файл прошивки в программе «Odin» и нажать кнопку «Start». Прошивка будет обновлена.
Видео: пример прошивки телефона Samsung J3
Приложения для оптимизации работы и повышения производительности ОС Андроид
Все рассмотренные выше способы требуют времени и навыков. Если вы не хотите каждый раз вручную очищать оперативную и/или физическую память, стоит установить одну из программ, созданных специально для этого. Самыми распространенными являются:
Этот перечень далеко не полон. На самом деле приложений с похожей функциональностью уйма. Причем интерфейс у них зачастую очень похож, и отличается максимальной простотой. Возьмем для примера «Clean Master».
 Программа «Clean Master»
Программа «Clean Master»
Войдя в программу (которую можно скачать в Google Play Market), вы увидите все интересующие вас функции на одном экране. В один клик вы можете почистить устройство от остаточных файлов приложений, освободить оперативную память, настроить работу программ. Кроме того, «Clean Master» будет автоматически предлагать провести очистку каждые 3–5 дней.
Все остальные упомянутые приложения практически идентичны программе «Clean Master». Так что можете смело выбирать то, которое вам больше нравится.
Помните, что получая root-права, вы теряете заводскую гарантию. Кроме того, с ними неумелый пользователь может навредить системе. Поэтому использовать данную функцию стоит лишь профессионалам.
Будьте осторожны, удаляя те или иные файлы и программы, даже если вы уверены в своих силах. Ведь теперь ответственность за правильную работу устройства лежит полностью на ваших плечах.
Видео: пример оптимизации Android с root-правами
Hard Reset
Hard Reset - полный сброс настроек Android-системы. Если ничего из предложенного выше не помогло справиться с тормозами и зависаниями, это единственное, что можно сделать. При этом все персональные данные, а также установленные программы удалятся. Так что делать Hard Reset нужно в последнюю очередь.
Чтобы произвести сброс системы, зайдите в «Настройки» -> «Архивация и сброс» (этот пункт может называться по-другому). В появившемся меню нажмите «Сброс данных» и подтвердите его.
Hard Reset - Шаг 4 Hard Reset - Шаг 5
Ложные способы оптимизации
Способов оптимизации работы Android-устройств, как вы уже убедились, довольно много. Однако некоторые разработчики ПО обманывают своих клиентов, предлагая несуществующие методы борьбы с зависаниями. Обезопасить себя от шарлатанства довольно просто: скачивайте программы только в Google Play Market и только от проверенных издателей. Кроме того, помните следующее:
Будьте осторожны с тем, что скачиваете. Не забывайте пользоваться антивирусом.
Что делать, если устройство нагревается и начинает зависать?
 Что делать, если устройство нагревается?
Что делать, если устройство нагревается?
Если ваш телефон или планшет сильно нагревается, значит, система нуждается в оптимизации. Фактически перегрев - это признак того, что нужно что-то исправить. Причем это «что-то» может относиться либо к программной, либо к аппаратной части.
Устройство греется и быстро разряжается
Сочетание этих двух факторов означает, что проблема в программной части. Все указанные выше способы оптимизации применимы в этом случае. Ведь нагрев происходит из-за чрезмерного использования процессора и оперативной памяти. После оптимизации проблема должна исчезнуть. Если же этого не произошло, переходите к следующему пункту.
Проблемы с аппаратной частью
Если неисправен сам телефон или планшет, он будет продолжать перегреваться даже после полного сброса настроек. Это означает, что проблема может быть в аккумуляторе. В скором времени начнет даже появляться сообщение: «Батарея перегрелась, извлеките батарею». В любом случае первое, что нужно сделать - заменить аккумулятор, ведь он, скорее всего, вздулся. Вы можете приобрести его самостоятельно, но лучше обратиться в сервисный центр.
Заметим, что современные смартфоны и планшеты перегреваются крайне редко. Дело в том, что новейшие технологии интеграции процессоров и охлаждающего оборудования позволяют разработчикам сделать их устройства практически невосприимчивыми к температурным изменениям.
Что делать, если устройство перегревается в играх?
 Как предотвратить перегревы устройства во время игры?
Как предотвратить перегревы устройства во время игры?
Если ваш телефон или планшет обычно работает нормально, и только в играх начинает нагреваться, значит, свободной оперативной памяти очень мало. Чтобы предотвратить нагревания, перед запуском игры делайте следующее:
В целом, чтобы телефон нормально работал во время игры, не должно быть запущено никаких других приложений.
Операционная система Android создана так, чтобы пользователь мог самостоятельно управлять практически всеми процессами. Поэтому проводить оптимизацию телефона или планшета вручную нужно хотя бы раз в два-три месяца. Даже если устройство работает практически без сбоев, очистка повысит производительность и продлит срок службы девайса на многие годы.