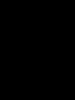Как сохранить закладки в файл хроме. Создание бэкапа закладок в браузере Google Chrome. Экспорт закладок из Chrome
Малоопытные пользователи ПК задаются вопросом, как сохранить открытую вкладку. Это может потребоваться с той целью, чтобы в дальнейшем иметь быстрый доступ к понравившемуся или заинтересовавшему сайту. В сегодняшней статье мы расскажем обо всех возможных вариантах сохранения веб-страниц.
Под сохранением вкладок большинство пользователей подразумевают добавление сайтов в закладки либо же экспорт уже имеющихся в программе закладок (реже – одного сайта). Мы же детально рассмотрим и одно, и другое, но начнем с более простых и неочевидных для новичков нюансов.
Способ 1: Сохранение открытых сайтов после закрытия
Не всегда имеется необходимость в непосредственном сохранении веб-страницы. Вполне возможно, вам будет достаточного того, что при запуске браузера откроются те же вкладки, которые были активными до его закрытия. Сделать это можно в настройках Гугл Хром.
Благодаря этим простым действиям вы никогда не потеряете из виду последние открытые веб-сайты, даже после перезагрузки или выключения компьютера.
Способ 2: Добавление в закладки стандартными средствами
С тем, как сохранить ранее открытые вкладки после перезапуска браузера, мы разобрались, теперь же рассмотрим то, как добавить понравившийся сайт в закладки. Сделать это можно как с отдельной вкладкой, так и со всеми открытыми в настоящий момент.
Добавление одного сайта
Для этих целей в Google Chrome имеется специальная кнопка, расположенная в конце (справа) адресной строки.

Добавление всех открытых веб-сайтов
- Щелкните ПКМ (правой кнопкой мышки) по любой из них и выберите пункт «Добавить все вкладки в закладки» .
- Воспользуйтесь горячими клавишами «CTRL+SHIFT+D» .

Все открытые в интернет-обозревателе страницы сразу же будут добавлены в виде закладок на панель под адресной строкой.

Предварительно у вас будет возможность задать имя папки и выбрать место для ее сохранения – непосредственно саму панель или отдельную директорию на ней.

Активация отображения «Панели закладок»
По умолчанию данный элемент браузера отображается только на его начальной странице, непосредственно под поисковой строкой Google Chrome. Но это можно довольно легко изменить.

Для большего удобства и организации предусмотрена возможность создания папок. Благодаря этому можно, например, сгруппировать веб-страницы, по тематике.
Способ 3: Менеджеры закладок от сторонних разработчиков
Помимо стандартной «Панели закладок» , предусмотренной в Google Chrome, для данного обозревателя имеется немало более функциональных решений. Они в широком ассортименте представлены в магазине расширений. Вам же остается просто воспользоваться поиском и выбрать подходящий Менеджер закладок.

Лучшие из такого рода продуктов ранее уже были рассмотрены на нашем сайте в отдельной статье, в ней же вы найдете ссылки на их скачивание.
Среди обилия доступных решений стоит выделить Speed Dial как одно из наиболее популярных и простых в использовании. Ознакомиться со всеми возможностями этого браузерного дополнения вы можете в отдельном материале.

Способ 4: Синхронизация закладок
Одной из самых полезных функций Гугл Хром является синхронизация данных, позволяющая сохранять помещенные в закладки сайты и даже открытые вкладки. Благодаря ей можно открыть конкретный сайт на одном устройстве (например, на ПК), а затем продолжить работу с ним на другом (например, на смартфоне).

Теперь все сохраненные вами данные будут доступны и на любом другом устройстве, при условии, что вы войдете в свой профиль в интернет-обозревателе.
Более детально о том, какие возможности предоставляет синхронизация данных в Гугл Хроме, вы можете прочесть в отдельном материале на нашем сайте.
Способ 5: Экспорт закладок
В тех случаях, когда вы планируете перейти с Гугл Хром на любой другой обозреватель, но при этом не хотите терять ранее сохраненные в закладки сайты, поможет функция экспорта. Обратившись к ней, вы можете без проблем «переехать», например, на Mozilla Firefox , Opera или даже на стандартный для Windows браузер Microsoft Edge .

Способ 6: Сохранение страницы
Сохранить страницу заинтересовавшего вас веб-сайта можно не только в закладки браузера, но и непосредственно на диск, отдельным HTML-файлом. Дважды кликнув по нему, вы инициируете открытие страницы в новой вкладке.

Примечательно, что сохраненная таким образом страница сайта будет отображаться в Google Chrome даже без наличия подключения к интернету (но без возможности навигации). В некоторых случаях это может оказаться крайне полезным.
Способ 7: Создание ярлыка
Создав ярлык сайта в Гугл Хром, вы сможете пользоваться им как отдельным веб-приложением. Такая страница будет не только иметь собственную иконку (фавикон, отображаемый на открытой вкладке), но и открываться на панели задач отдельным окном, а не прямо в веб-обозревателе. Это весьма удобно в том случае, если вы хотите всегда держать перед глазами интересующий сайт, а не искать его в обилие других вкладок. Алгоритм действий, которые требуется выполнить, схож с предыдущим способом.
- Откройте настройки Google Chrome и поочередно выберите пункты «Дополнительные инструменты» — «Создать ярлык» .
- Во всплывающем окне задайте ярлыку подходящее имя или оставьте указанное по изначально значение, после чего нажмите по кнопке «Создать» .
- На рабочем столе Windows появится ярлык сохраненного вами сайта, который можно будет запустить двойным кликом. По умолчанию он будет открываться в новой вкладке браузера, но это можно изменить.
- На панели закладок нажмите по кнопке «Приложения»
(ранее называлась «Сервисы»
).

Примечание: Если кнопка «Приложения» отсутствует, перейдите на домашнюю страницу Гугл Хрома, нажмите правой кнопкой мышки (ПКМ) по панели закладок и выберите в меню пункт «Показать кнопку «Сервисы»» . - Найдите ярлык сайта, который вы сохраняли в качестве веб-приложения на втором шаге, нажмите по нему ПКМ и выберите в меню пункт «Открыть в новом окне» .





С этого момента сохраненный вами сайт будет открываться как независимое приложение и выглядеть соответствующе.
Всем привет! Как то раз понадобилось мне переустановить Windows 7 товарищу, на что он задал мне такой вопрос: сохранятся ли закладки в Google Chrome? а то у меня их там очень много и терять их нельзя. Если честно, то я был немного удивлен. Человек дорожит этими адресами сайтов, но не знает как сохранить закладки в браузере Гугл Хром.
Совсем недавно я уже писал похожую , но только о браузере Mozilla Firefox. Для Google Chrome (как для самого популярного браузера, хоть я им и не пользуюсь) думаю стоит рассказать не просто как сохранить в нем закладки, но и как сделать так, чтобы закладки синхронизировались между всеми вашими компьютерами.
На самом деле все просто. Сохраняете закладки в отдельный файлик и прячете его подальше в безопасное место. Когда он понадобился — подгружаем его в Chrome — ничего сверхъестественного тут нет. Делать это конечно же стоит, не смотря на возможность синхронизации. Ну теперь рассмотрим все по порядку.
Кстати в данной заметке использовался браузер Goggle Chrome версии 36. Итак, кликаем по настройкам (три линии в правом вернем углу), Закладки, Диспетчер закладок (Всю эту комбинацию можно заменить сочетанием клавиш Ctrl+Shift+O)

Кликаем по кнопку «Упорядочить» и выбираем строчку «Экспортировать закладки в файл HTML…»

Откроется форма сохранения. Тут нам нужно придумать имя файла с будущими закладками (нам предлагают bookmark и сегодняшняя дата — меня вполне устраивает) и выбираем место — куда сохранить. Я сохраню в документы, но вы лучше сохраните на внешний накопитель (флешку например).

Сохраняем и проверяем — на месте ли наш файл с закладками?

Все в порядке, файлик именно там — где мы его и сохранили. И что же дальше? — спросите Вы. Дальше еще проще — делаем тоже самое,только в обратном порядке. Загружаем не в файл, а из него. Так же топаем в Настройки, Закладки, Диспетчер закладок и выбираем там пункт «Импортировать закладки из файла HTML…»

В открывшейся форме выбираем ранее подготовленный файл с сохраненными нами закладками и жмем «Открыть».

Ждем несколько секунд и вуаля — все ваши закладки на месте, однако это не самый удобный вариант, но самый надежный!
Как сделать синхронизацию закладок в Google Chrome?
Если вам нужно сохранять закладки только для того, чтобы потом просматривать их в другом месте, то есть смысл настроить синхронизацию. Что это даст? — У вас будет один браузер на несколько рабочих мест. Вот есть у вас компьютер дома, и есть на работе. Добавили страницу в закладки дома — а эта закладка и на работе появилась. В общем очень удобно — рекомендую!
Так как же это реализовать? — Все в мире просто! Идем в «Настройки» и выбираем пункт «Войти в Chrome…» (У Вас же есть учетка Gmail? если нет, то регаем тут )

Вводим имя учетной записи и ваш пароль.

Видим что все хорошо. Это нужно выполнить на всех компьютерах — где нужна синхронизация.

Если откинуть из поля зрения удобство, то можно заметить что это не совсем безопасный способ и вместе с ним рекомендуется периодически сохранять все наши закладки в файл. На моей практике был один неприятный случай, когда вирус удалил все закладки и назначил на главную страницу левый поисковик. Синхронизация сделала свое темное дело — синхронизировала все губительные изменения на всех устройствах.
Так что удобство — удобством, а о безопасности забывать не стоит. Ну теперь вы точно знаете как сохранить закладки в Гугл Хром и вас такие проблемы обойдут далеко стороной! До новых встреч на страницах моего скромного блога!
Вконтакте
Для быстрого доступа к посещаемым страницам используются закладки. Задумывались ли вы над вопросом: как поступить чтобы не потерять важную информацию, при переустановке системы? А может браузер перестал работать и приходится его установить заново? Рассмотрим, как сохранить закладки в Гугл Хром (Google Chrome).
Что предпринять
Не дожидайтесь, когда обозреватель перестанет работать. Заранее сохраните закладки. Не оставляйте их на диске где установлена ОС. Используйте для этого флешку. Потом импортируйте их.
Что это такое
Как перенести
Мы рассмотрели, как сохранить закладки Google Chrome. Рассмотрим, как их перенести. Нажимаем кнопку «Настройки»-«Закладки»-«Диспетчер». Далее «Управление»-«Импорт». 
Выбираем файл с копиями, нажимаем кнопку «Открыть». 
Теперь вы сможете переустановить Гугл Хром (Google Chrome) сохранив закладки.
Такой способ не сохранит визуальные закладки (страница где они собраны), и панель закладок (отображение сайтов вверху экрана). 
Как сохранить панель закладок
Используйте синхронизацию. Преимущество такого способа - все сохранятся на сервере Google. При работе на другом ПК, или после переустановки обозревателя, вам достаточно будет войти в свой аккаунт. Для этого у вас должна быть учетная запись в Google. Если ее нет, создайте почтовый ящик . Далее произойдет синхронизация. Chrome сохранит закладки и . Появятся точно такие же настройки как на основном браузере.
В случаях сбоя ПК или удаления браузера, закладки сохранятся, потому что они останутся в Google аккаунте. Синхронизируются также и пароли, расширения, темы и настройки.
Как сохранить визуальные закладки
Нажимаем «Управление» (три вертикальные точки), далее «Настройка». 
В разделе «Пользователи» выбираем «Синхронизация» При первом заходе пропишите логин и пароль от почты Google. Нажимаем на кнопку в виде треугольника, чтобы определиться с данными, которые будут синхронизироваться. 
Рекомендую установить «Синхронизировать все».
Вывод
Переустановка Windows или переход на новый компьютер неизбежно приводят к необходимости заново делать все настройки. Но если установить нужные программы довольно просто, то вот вернуть все настройки и закладки браузера Google Chrome не так-то просто. Скорее всего, у Вас там полно различных расширений, причем они уже настроены удобным Вам образом, а также куча нужных закладок. Все это терять просто недопустимо. Поэтому появляется вопрос: как надежно сохранить настройки браузера Google Chrome вместе со всеми закладками и потом, когда будет нужно, все восстановить? Ответ очень простой: нужно правильно сохранить все настройки из той папки, где их хранит сам браузер. Вот как это сделать и ничего не потерять, мы покажем в этой статье.
В Windows XP браузер Google Chrome хранит свои настройки по такому пути: С:\Documents and Settings\имя_Вашей_учетной_записи\Local Settings\Application Data\Google\Chrome\ User Data
В Windows 7 путь к настройкам такой: С:\Users\имя_Вашей_учетной_записи\AppData\Local\Google\Chrome\User Data
Обратите внимание, что папка Local Settings со всеми вложенными в ней папками скрытая. Чтобы их увидеть, нужно настроить отображение скрытых файлов и папок.
Итак, теперь переходим непосредственно к сохранению всех настроек и закладок. Для этого мы заархивируем папку, где хранятся все настройки и закладки браузера Google Chrome, то есть создадим архив. О том, как вообще создаются архивы, обсуждается в статьях: Как создать и защитить архив и Создаем самораспаковывающийся архив . Для этого нужна программа HaoZip .
Вот как сохранение настроек происходит в Windows 7 (аналогично будет и в других операционных системах, например Windows XP)
Открываем архиватор HaoZip (можете пользоваться и другим архиватором):


Теперь открываем папку Users, затем папку с именем вашей учетной записи и дальше открываем по порядку папки с этими именами: AppData\Local\Google\Chrome. Результат будет такой:

Здесь находятся две папки. В папке User Data хранятся настройки. Вот ее нужно заархивировать. Нажимаем на кнопке «Добавить»

Нажимаем на кнопку «Обзор» и указываем папку, где будет храниться архив, другими словами резервная копия всех настроек нашего браузера. Можем выбрать любую папку, желательно не на том диске, что установлен Windows. Мы сохраним этот архив на диск Е. Скриншот:

Метод сжатия выбираем «Без сжатия».

Теперь нажимаем «ОК». HaoZip создаст архив настроек Google Chrome. Значит, теперь у нас есть копия папки, где хранятся все настройки и закладки Google Chrome.
Обратите внимание: возможно Вы захотите просто скопировать папку User Date, не создавая архива. В таком случае могут быть ошибки при копировании. Будет надежнее, если создадите архив.
Теперь можем восстановить все настройки и закладки Google Chrome. Для этого открываем HaoZip и находим архив, который мы создали. Скриншот:

Нажимаем «Извлечь».

В правой части окна выбираем папку, где хранятся настройки Google Chrome и которую мы предварительно заархивировали. Как Вы уже знаете, эта папка называется User Date.
Обратите внимание, что в Windows 7 папка «Users» и «Пользователи» - это одна и та же папка. Поэтому, если для навигации по папкам будете использовать стандартный проводник Windows 7, то путь к настройкам будет не С:\Users\имя_Вашей_учетной_записи\AppData\Local\Google\Chrome\User Data, а С:\Пользователи\имя_Вашей_учетной_записи\AppData\Local\Google\Chrome\User Data. Как видите, имя «Users» меняется на «Пользователи». Вот и вся разница.
Вот итог:

Мы выделили папку User Date и нажимаем «OK», чтобы туда извлечь содержимое архива. После того, как завершится извлечение файлов, все настройки и закладки будут восстановлены.
Вот таким образом происходит сохранение и восстановление настроек Google Chrome. (
Как сохранить закладки в Google Chrome? Все знают, что хранить информацию только на компьютере, по меньшей мере, легкомысленно. Техника, есть техника, и в любую минуту она может отказать. Ценную информацию необходимо дублировать или сохранять не на системном диске, а на . Только в этом случае вы можете более-менее быть спокойны. У всех у нас есть много полезных закладок в интернете.
И в любую минуту всю эту информацию вы можете потерять. Раньше у меня были такие казусы. Теперь я стараюсь все ценное хранить на сервисах или на внешнем жестком диске. Но особо ценные данные я записываю на . Можно, конечно и на флешке, но это не надежное хранилище. В один прекрасный момент флешка может просто не открыться.
К особо ценным данным я отношу и закладки интернета. У меня их очень много и такая потеря для меня будет большим ударом. Поэтому я их периодически сохраняю на внешний жесткий диск.
Как сохранить закладки в Google Chrome
![]()
![]() В интернете я в основном работаю через браузер Google Chrome, хотя у меня установлены и другие браузеры. Просто я к нему привыкла. Знаю все его , знаю, как его очищать от страниц, всплывающих окон, и даже , знаю, как сохранять и его закладки, и что делать, если выскакивает предупреждение о не корректном . Поэтому и описывать метод сохранения закладок я буду на примере браузера Google Chrome.
В интернете я в основном работаю через браузер Google Chrome, хотя у меня установлены и другие браузеры. Просто я к нему привыкла. Знаю все его , знаю, как его очищать от страниц, всплывающих окон, и даже , знаю, как сохранять и его закладки, и что делать, если выскакивает предупреждение о не корректном . Поэтому и описывать метод сохранения закладок я буду на примере браузера Google Chrome.
Закладки сохраняются легко и быстро. Главное заставить себя это сделать, хотя бы раз в полгода. По себе знаю, что нехватка времени и лень чаще берет верх над рассудком. Но зато насколько облегчает жизнь приобретенная привычка все сохранять и дублировать.
Итак, приступим к созданию файла резервного копирования закладок Google Chrome. Для этого переходим в верхний правый угол браузера, жмем на три горизонтальные полоски, и в выпадающем списке выбираем ссылку Закладки – Диспетчер закладок .
![]()
![]()
После этого мы попадаем в Диспетчер закладок, где нам необходимо кликнуть мышкой по маленькой черной стрелочке справа от записи Управление.
В самом низу, открывшегося списка, выбираем ссылку Экспортировать закладки в файл HTML , и кликаем по ней. У вас должно открыться окно для сохранения файла. Я выбрала место сохранения Рабочий стол , и нажала кнопку Сохранить .
![]()
![]()
Теперь вы можете перетащить или скопировать этот файл в надежное место. Если вы переустановите свою систему или браузер, то этот файл можно будет загрузить точно так же, как мы проделали его выгрузку. Только в списке Управление , надо будет кликнуть по ссылке Импортировать закладки из файла HTML.
![]()
![]()
После этого перезагрузите ваш браузер (выйдите из гугл хром, и обратно зайдите), и все ваши закладки появятся снова.
Если, что-то не понятно, то посмотрите ниже видеоролик, о том, как сохранить закладки в Google Chrome: