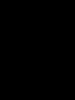Делается скриншот на андроиде. Как делать скриншот на Андроиде: комбинация действий для разных моделей телефона. Как быть с Microsoft Windows Phone
У современных пользователей часто возникает необходимость в быстрой фиксации информации и передаче её другим пользователям. Для этого разрабатываются функции, которые позволяют делать скриншот на Андроиде. Кроме того, существуют специальные приложения, дающие возможность получить снимок экрана. Также можно сделать скриншот через компьютер.
Варианты для создания скриншота менялись в зависимости от версии операционной системы Android. На первых телефонах с этой системой функция не была встроена, поэтому пользователям приходилось самостоятельно добавлять её. Это относится к Андроиду 2.3 и ниже. Если рассматривать старые версии Самсунга или Алкатель, то скриншот на телефоне Андроид в этих моделях можно сделать при помощи одновременного нажатия кнопок «Домой» и «Назад».
Функция стала стандартной в третьем поколении операционной системы. У пользователей появилась возможность воспользоваться кнопкой «Недавние программы» и сделать скан рабочего стола. Файл сохраняется в «Галерею». Этот вариант не будет работать с современными моделями смартфонов, но подойдёт владельцам старых телефонов.
При помощи кнопок уменьшения громкости и блокировки можно сделать скриншот экрана на Андроиде версии 4.0 и выше. Пользователь может воспользоваться копией из меню, если на смартфоне применяется кастомная прошивка.
Варианты для разных телефонов
Производители фирменных смартфонов стараются облегчить использование своих гаджетов, разрабатывая дополнительные способы для создания скриншотов. Например, в телефоне Самсунг с версией 2.3 необходимо одновременно нажать кнопки «Назад» и «Домой», подержать несколько секунд и отпустить. На моделях Samsung Galaxy S2 также используется этот вариант. Также можно сделать скриншот экрана на Android при помощи клавиш включения и уменьшения громкости.
Для версий смартфона Galaxy A3 и J3 используются клавиши «Включение» и «Домой». На первом смартфоне можно использовать этот вариант и описанный выше, а на втором - только этот.
У современных моделей есть возможность сделать принтскрин при помощи жестов. Для этого необходимо провести ребром ладони справа налево или наоборот. Жестовую функцию пользователь должен подключить самостоятельно. Для этого нужно:
- Открыть настройки.
- Перейти в раздел «Управление».
- Найти «Управление ладонью».
- Выбрать «Снимок экрана».

Пользователи HTC могут снять рабочий стол телефона универсальным способом - нажатием кнопок блокировки и уменьшением громкости. Фирменный метод заключается в использовании клавиши «Включение» и «Домой». Необходимо пробовать два варианта, так как не на всех моделях можно использовать первый способ.
Производители современного гаджета Xiomi предлагают пользователям два дополнительных варианта, к ак сделать скриншот экрана на Андроиде:
- Одновременное использование клавиш в виде трёх полосок и уменьшения звука.
- Опция Screenshot, которая находится в верхней панели меню.
Компания LG разработала приложение QMemo, которое делает снимки и позволяет обработать их в редакторе. Также пользователи могут использовать универсальные методы. Программа располагается в панели уведомлений.
Фирменное приложение есть у смартфонов Lenovo. Найти опцию можно в выпадающем меню или после нажатия кнопки блокировки.
Смартфоны Asus Zenfone также способны похвастаться фирменными фишками. Пользователи могут делать скриншоты одним касанием, но для этого необходимо настроить некоторые параметры в смартфоне:
- Перейти в меню.
- Открыть «Индивидуальные настройки».
- Выбрать «Кнопку последних приложений».
- Назначить действие для клавиши.
Если используется модель Zenfone 2, то необходимо перейти в меню быстрых настроек. В дополнительных настройках нужно выбрать функцию «Скриншот». Кнопка появится в падающем меню.
Использование компьютера
Сделать Print Screen экрана можно при помощи ноутбука. Для этого необходимо будет использовать специальные программы. Например, для создания автоматического снимка можно скачать ADB Run.
Пользователю необходимо включить режим отладки по USB на телефоне, подключить его к ноутбуку и перейти в меню программы. Все данные вбиваются при помощи клавиатуры. Действия для создания снимка:

Есть другое приложение - MyPhoneExplorer. Утилита устанавливается на компьютер. Инструкция по работе с ней:
- Запустить приложение и нажать на кнопку «Добавить пользователя».
- Откроется небольшое окно, где нужно выбрать вторую строчки и USB-кабель. Подтвердить действие.
- Подождать некоторое время, пока программа подключится к смартфону.
- В верхнем меню выбрать «Разное», кликнуть на вторую строчку в открывшемся окне под названием «Клавиатура телефона».
- На компьютере появится экран телефона, необходимо кликнуть на иконку дискеты.
- Дать название снимку и сохранить в папку на компьютере.
Плюсом этих программ является то, что они сохраняют снимки на жёсткий диск. Пользователю будет удобнее работать со скриншотами для дальнейшего редактирования.
Специальные приложения
В Play Market можно найти приложения, которые позволяют делать скрин на Андроиде. Некоторые из них требуют получения Root-прав, например, Screenshot ER, OK Screenshot и т. д. Кроме этого, существуют быстрые и простые варианты. Программа Screenshot Capture предоставляется бесплатно. Пример создания скриншота в Вайбере:

При помощи приложения можно сделать скрин переписки в любом мессенджере. Сохранённую картинку нужно отправить в личные сообщения.
Приложение «Скриншот» также является бесплатным. Интерфейс программы понятен. На первой странице расположено три раздела:
- Начало съёмки.
- Переход в галерею.
- Переход в настройки.
Screenshot Ultimate - приложение не требует Root-права, но в нем есть реклама. В программе существует встроенный редактор. Скриншоты можно отправлять из приложения в мессенджеры. Есть функция, которая позволяет выделить несколько файлов.
Screenshot Pro позволяет делать скриншоты одним касанием. На экран телефона выводится иконка приложения, при нажатии на которую производится снимок.

Приложение NO Root Screenshot it требует наличия root-прав, но можно воспользоваться и неофициальной версией. В программе доступен редактор. Минусом является то, что автоматически снимки могут сохраняться в разных местах. Папки, в которых могут находиться снимки:
Пользователи смартфонов могут скриншотить экран различными способами. Также существуют специальные приложения. Они устанавливаются на телефон и позволяют в одно касание произвести снимок экрана. Если эти способы не помогают, тогда можно воспользоваться компьютером. Для этого также необходимо скачать приложение и установить его на ПК.
Скриншот – это снимок с экрана, сделанный пользователем на своем устройстве. Зачем он нужен? Известно, что лучше один раз увидеть, чем сто раз услышать, поэтому проще и нагляднее сделать скриншот экрана на Андроиде, а затем отправить его другому человеку, чем набирать текст в сообщении.
Сначала сделаем скриншот на своем смартфоне, а затем разберем, как с ним дальше можно поступить.
Делаем скриншот на Андроиде Samsung
Прежде чем сделать скриншот кнопками, предлагаю определиться с названиями и расположением кнопок на телефоне Samsung.

Рис. 1. Положение и названия кнопок на телефоне Samsung
Чтобы сделать скриншот экрана на Андроиде версии 4.4 или 5.0 со смартфона Samsung, нужно нажать одновременно две кнопки:
- «Домой» (другие названия этой кнопки: «Главная» или «Включение») и
- «Питание»
и подержать их 1-2 секунды.
Причем эти две кнопки следует нажать на смартфоне так, чтобы раздался характерный щелчок, как будто щелкает затвор камеры или старого фотоаппарата, что означает «Получилось! Скриншот снят и помещен в память Андроида».
После того, как характерный щелчок на Андроиде прозвучал, остается найти скриншот на своем телефоне, чтобы далее распорядиться им по своему усмотрению.
В других моделях смартфонов сочетание кнопок, которые нужно одновременно нажать для получения скриншота, может быть другим, например, кнопки
- «Домой» и
- «Громкость».
Некоторые производители смартфонов снабдили свои устройства другим способом для того, чтобы получить скриншот. Например, команда «Скриншот» может быть встроена в меню «Домой» (она же «Включение» или «Главная», рис. 1), либо в меню кнопки «Назад», либо в «Недавно открытые программы». То есть, нажав на эти кнопки, выскакивает меню, в котором среди прочих действий есть команда «Скриншот».
Некоторые смартфоны Самсунг с технологией Note снабжаются пером. Тогда для снятия скриншота следует кончиком пера коснуться экрана.
Я думаю, что пользователи, которые утверждают, что «не удалось сохранить скриншот андроид», на самом деле:
- не сделали этот скриншот, ибо если скриншот сделан, то он автоматически сохраняется в памяти Андроида,
- либо не смогли найти скриншот на своем устройстве.
Как найти скриншот на Андроиде
Предлагаю два варианта для поиска скриншотов в памяти Андроида на телефоне Samsung:
- через папку «Мои файлы»,
- с помощью подключения смартфона к компьютеру.
Рассмотрим оба варианта по порядку.
Ищем скриншот в папке «Мои файлы»
В Приложениях Android находим папку «Мои файлы» (рис. 2):

Рис. 2. Папка «Мои файлы», в которой ищем скриншот
Если смартфон подключен к компьютеру, то далее работаем с ним точно так, как будто это флешка подключена к компьютеру.

Рис. 6. Подключаем смартфон к компьютеру. Ищем смартфон через Проводник
1 на рис. 6 – на компьютере открываем Проводник,
2 – в папке «Компьютер» ищем смартфон точно так, как будто это флешка,

Рис. 7. Ищем на Андроиде папку «Pictures»
Кликнув по «Pictures», можно увидеть папку «Screenshots» (рис. 8):

Рис. 8. Ура, папка «Screenshots» найдена!
Итак, можно найти свой скриншот на Андроиде Samsung в папке «Screenshots» (рис. 9):

Рис. 9. Выделены 3 скриншота. Показано меню, что со скриншотами можно сделать
Если выделить скриншот (один или несколько) и нажать ПКМ (правую кнопку мыши), то появится контекстное меню. Оно показывает, что можно сделать с выделенными скриншотами.
Чтобы скопировать скриншот со смартфона Андроид на компьютер, можно щелкнуть «Копировать» (1 на рис. 9). После этого скриншот будет помещен в на компьютере. Далее на компьютере открываем папку, в которую следует перенести скриншот со смартфона.
Для простоты предлагаю поместить скриншот со смартфона Samsung на Рабочий стол компьютера. Кликаем ПКМ (правой кнопкой мыши) по Рабочему столу, нажимаем «Вставить» (рис. 10). Если опция «Вставить» неактивна (бледного серого цвета), то это означает, что буфер обмена пуст, туда ничего не скопировано.

Рис. 10. Скриншот с Андроида можно вставить на Рабочий стол компьютера
Как выделить скриншот на Андроиде
Сначала следует выделить скриншот. Для этого нужно подержать палец на ненужном скриншоте, немного его задержать и отпустить. Напротив файла появится зеленая галочка, которая означает, что файл выделен. Одновременно сверху появится контекстное меню, которое показывает, что именно можно делать с выделенным файлом:

Рис. 11. Скриншот выделен, его контекстное меню: цифры 1-3.
2 – Корзина: удалить скриншот,
3 – Меню, что можно сделать со скриншотом,
4 на рис. 11 – зеленая галочка означает, что файл выделен.
Чтобы снять выделение с файла, нужно тапнуть (стукнуть пальцем) по файлу и выделение файла исчезнет.
Как отправить скриншот на Андроиде

Рис. 12. Каким образом можно отправить скриншот с Андроида
Например, чтобы отправить скриншот как смс-сообщение, надо тапнуть «Сообщения» (рис. 12).
Меню для скриншота на Андроиде Samsung
Если скриншот выделен, то у него есть меню (3 на рис. 11), которое показывает, что с ним можно сделать:
- Переместить,
- Копировать,
- Переименовать,
- узнать его свойства.

Рис. 13. Тот скриншот, который выделен, можно Переместить, Копировать, Переименовать, узнать его свойства
Как удалить скриншот с Андроида
Сначала следует выделить скриншот. Для этого подержать палец на этом файле, появится зеленая галочка – скриншот выделен (4 на рис. 11). Одновременно сверху появится значок корзины (2 на рис. 11), который означает, что выделенный файл можно удалить.
Если нажать на значок корзины, то файл, выделенный зеленой галкой, можно удалить. При этом сначала появится предупредительное сообщение «Удалить файл. Этот файл будет удален» и две активные кнопки «Отмена» и «Удалить». Если передумали удалять скриншот, нажмите «Отмена».
Перед тем как удалить выделенный файл, убедитесь, что выделены не все файлы, а именно тот, который НЕ нужен (то есть зеленая галочка стоит напротив этого файла). Если уверены, нажмите на кнопку «Удалить».

Рис. 14. Удаление скриншота с Андроида
Также можно удалить скриншот с Андроида через компьютер (рис. 9). Это можно сделать при подключении смартфона к компьютеру.
Выше описана такая работа со скриншотом на смартфоне Андроид Samsung, как выделение файла-скриншота, перенос файла со смартфона на компьютер, удаление файла со смартфона, отправка файла другому пользователю. Конечно, все эти же действия распространяются на другие файлы, которые есть на смартфоне: на картинки, на фото и т.п.
Из статьи вы узнаете
В отличии от продукции Apple, на Android-устройствах комбинация клавиш, которая позволяет сделать снимок экрана, всегда разная и определяется не только возможностями операционной системы, но также производителем устройства. В этом руководстве мы подробно расскажем, как сделать скриншот экрана на Андроиде разных версий системы. Также посоветуем приложения, которые можно использовать для этой цели, то есть своего рода универсальные способы.
Делаем скрин на разных версиях Android
- Андроид 6.0
- Android 4.0, 5.0 и выше
- Android 3.2
- Android 2.3
Необходимо подчеркнуть и тот факт, что скрины немного отличаются от тех, которые можно получить на более ранних версиях системы. Речь идет о том, что когда вы получите скриншот с помощью Google Now on Tap, то обнаружите, что на изображении будет отсутствовать нижний навигационный бар со стандартными кнопками (треугольник, круг и квадрат).
Если ваше мобильное устройство работает под управлением системы версии 4.0 или выше, то для того чтобы сохранить снимок экрана, требуется одновременно зажать кнопку «Питания» и «Снижения громкости» . Полученное изображение можно посмотреть в разделе «Галерея».
Пользователям этой версии ОС, необходимо зажать и удерживать кнопку, выводящую на экран список недавних приложений.
К большому сожалению, в «старушке» 2.3 не предусмотрена возможность сохранять снимок экрана стандартными средствами системы. Как правило, на смартфонах и планшетах некоторых производителей этот вопрос был решен (в первую очередь это смартфоны от Samsung, на которых все делается при помощи удержании кнопки «Питания» и «Домой» ). Поэтому в данном случае, можно попробовать хорошенько изучить возможности своего девайса, возможно, что производитель предусмотрел комбинацию для сохранения снимка.
В том случае, если окажется что в девайсе не предусмотрено такой комбинации, можно воспользоваться сторонними программами (требуются права Root), которые представлены далее в нашем обзоре.
Приложения для снятия скриншотов
Если на устройстве получены права Root, можно воспользоваться одним из приложений.
Вот список наиболее популярных программ, которые предоставляют пользователю возможность делать скрин экрана телефона. Все программы доступны в магазине Google Play или же можете скачать их с какого-то проверенного сайта в интернете:
- Screenshot Ultimate.
- Screenshot Pro.
- No Root Screenshot it.
К слову, несколько из представленных выше приложений не требуют прав суперпользователя, однако для их использования требуется подключение к компьютеру.
Делаем скрин на устройствах разных производителей
Как уже упоминалось выше, некоторые производители предусматривают собственные решения для создания скриншота экрана на телефоне:
- На устройствах линейки Galaxy Note, снимки экрана делаются с помощью стилуса S Pen.
- На девайсах от HTC, нужно удерживать кнопку «Питания» и «Домой» .
- Пользователям продукции от LG доступна утилита Quick Memo , которая не только может мгновенно захватывать изображение на экране, но также позволяет делать заметки.
- На Sony Xperia все делается при помощи специального меню. Пользователь может вызвать его с помощью длительного нажатия на кнопку «Питания» .
- На устройствах Meizu и большинстве других производителей необходимо одновременно зажать клавишу «Громкость +» или «Громкость -» и «Включения/отключения» .
- На некоторых смартфонах от Samsung, снимок можно сделать удерживанием кнопки «Домой» .
Где найти сделанные скриншоты?
Допустим, у вас получилось сделать скрин экрана. Но где найти его в система, куда она сохраняет изображение?
Найдите на рабочем столе пункт «Галерея» и откройте. Там появится новая папка с названием «Screenshots» , в ней и сохраняются все снимки. Так же можно для поиска воспользоваться любым файловым менеджером. Здесь уже, что вам удобнее.
Заключение
Как видите, способы создания скриншотов различаются в зависимости от версии операционной системы и используемого устройства.
Прибегать к сторонним программам нужно в последнюю очередь, поскольку в плане удобства они не так хороши (требуют дополнительных прав, нагружают оперативную память и т.д.) как стандартные средства, изначально предусмотренные в операционной системе. Но с помощью функционала таких программ вы всегда сможете сделать скрин экрана на смартфоне или планшете под управлением любой версии Андроид. Главное, чтобы само приложение поддерживало работу с вашей версией системы.
Стандартный способ сделать скриншот в Android
Для создания снимка экрана обычно требуется нажать две кнопки на устройстве Android - либо клавишу Уменьшения Громкости и кнопку Питания, либо кнопки Домой и Питание.
Когда нажата верная комбинация, экран вашего устройства мигнёт и, обычно, будет сопровождён звуком затвора камеры. Иногда появляется всплывающее сообщение или уведомление о том, что был сделан снимок экрана.
В некоторых случаях вы можете найти опцию создания скриншота в меню питания. Просто нажмите и удерживайте кнопку Питания, дождитесь появления меню и выберите «Сделать снимок экрана» либо «Скриншот», чтобы сделать снимок текущего экрана. Это может быть полезным методом, особенно когда сложно нажимать комбинации физических кнопок.

Производители Android-устройств часто предлагают дополнительные и уникальные способы делать скриншоты на вашем устройстве. Например, вы можете сделать снимок экрана в смартфонах серии Galaxy Note с помощью S Pen. В большинстве смартфонов Samsung вы можете сделать снимок экрана, проведя по экрану ладонью. Существует множество альтернативных способов создания скриншотов, но не все они могут быть упомянуты в этом руководстве.
Создание скриншотов на устройствах Samsung
Смартфоны с физической кнопкой «Домой»

Для телефонов Samsung с физической кнопкой «Домой» вы можете использовать комбинацию клавиш Домой и Питания, чтобы делать снимки экрана.
Просто нажмите обе кнопки одновременно, пока экран не мигнёт и вы услышите звук затвора камеры. Вы также получите уведомление, подтверждающее, что снимок экрана был снят.
Смартфоны без физической кнопки «Домой»

Владеете Galaxy S8 или другим устройством от Samsung, у которого нет физической домашней клавиши? В этом случае сделать скриншот можно как и на большинстве смартфонов - комбинацией кнопок Уменьшения Громкости и Питания. Удерживайте обе кнопки, пока не будет сделан снимок экрана.
Смартфоны с ассистентом Bixby

Если у вас есть флагманский телефон Samsung Galaxy, например Galaxy S9 или Galaxy Note 9, на нём уже предустановлен цифровой помощник Bixby. С его помощью можно сделать снимок экрана с помощью голосовой команды. Всё, что вам нужно сделать, это перейти к экрану, на котором вы хотите сделать снимок экрана, и, если он правильно настроен, просто скажите «Hey Bixby». Когда помощник начнет работать, просто скажите «Take a screenshot» (к сожалению, Bixby не поддерживает русский язык), и он сделает скриншот. Вы можете увидеть сохраненный снимок в приложении Галерея вашего телефона.
Если ваш телефон Samsung не настроен на вызов Bixby с помощью голосовой команды, просто нажмите и удерживайте специальную кнопку «Биксби» на боковой панели телефона, а затем произнесите «Take a screenshot», чтобы сделать снимок.
Смартфоны с пером S Pen

На устройствах Samsung, которые поставляются с S Pen (например, серия Galaxy Note), вы можете использовать сам стилус, чтобы сделать снимок экрана. Просто выньте S Pen и запустите Air Command (если это не сделано автоматически), затем выберите «Screen Write». Обычно после того, как снимок был сделан, изображение будет сразу же открыто для редактирования. Просто не забудьте потом сохранить отредактированный скриншот.
Смартфоны с поддержкой функции «Снимок экрана ладонью»

На некоторых телефонах Samsung есть еще один способ сделать скриншот. Перейдите в «Настройки», а затем нажмите на «Дополнительные функции». Выберите пункт «Движение», «Управление ладонью», «Управление жестами» или «Дополнительные функции» (название зависит от модели и версии ОС) и активируйте эту функцию.
Затем, если вы хотите сделать снимок экрана с помощью этого метода, просто проведите ребром ладони по экрану слева направо или справа налево. Затем экран должен мигнуть, и вы получите уведомление о том, что был сделан скриншот. Вы можете просмотреть созданный скриншот, нажав на уведомление или зайдя в приложение «Галерея».
Создание скриншотов на устройствах HTC

На устройствах HTC сделать снимок экрана можно зажав кнопки Домой и Питания. Если у вас смартфон без физической кнопки «Домой», то достаточно просто одновременно нажать кнопку Питания и Уменьшения Громкости, как на большинстве Android-устройств. Если у вас более старая модель HTC, вы можете обнаружить, что эта опция не работает, и вместо этого сначала нужно нажать и удерживайте кнопку Питания, а затем быстро нажать ёмкостную кнопку «Домой». Экран мигнёт и вы услышите звук затвора камеры. Вы также увидите всплывающее сообщение, подтверждающее, что ваш скриншот был сохранён.
Создание скриншотов на устройствах Sony

На телефонах Sony Xperia комбинация клавиш для создания скриншота это кнопки Уменьшения Громкости и Питания. Удерживайте их одновременно, пока экран не мигнёт и на экране не появится миниатюра скриншота. Также появляется уведомление в шторке после того, как был сделан снимок экрана.
Также есть альтернативный метод. Вы также можете сделать снимок экрана через меню питания. Удерживайте кнопку питания, пока не появится диалоговое окно. Нажмите на «Сделать скриншот».
Создание скриншотов на устройствах LG

На устройствах LG скриншот можно сделать кнопками Уменьшения Громкости и Питания. Нажмите и удерживайте эти кнопки одновременно, пока экран не мигнёт и вы не услышите звук затвора камеры. Уведомление также появляется в шторке после создания снимка.
Вы также можете сделать снимок экрана с помощью приложение Quick Memo, которое может мгновенно создать и позволит вам делать записи на скриншотах. Просто активируйте Quick Memo из шторки. После включения появится страница редактирования. Теперь вы можете делать заметки на текущем экране, а по окончании нажмите значок дискеты, чтобы сохранить изображение.
Создание скриншотов на устройствах OnePlus

На смартфонах OnePlus создать скриншот можно несколькими путями. Стандартный - с использованием сочетаний клавиш Уменьшения Громкости и Питания. Также сделать снимок экрана можно в меню питания - нужно зажать кнопку Питания и выбрать в появившемся меню пункт «Скриншот». Ещё один способ - сделать скриншот проведя тремя пальцами по экрану. Чтобы этот метод заработал, нужно включить его предварительно в настройках. Для этого потребуется зайти в «Настройки», выбрать раздел «Кнопки и жесты», затем перейти в «Быстрые жесты» и активировать пункт «Скриншот тремя пальцами». Теперь, чтобы сделать скриншот нужно провести тремя пальцами сверху вниз по экрану.
Создание скриншотов на устройствах Xiaomi

На Xiaomi сделать снимок экрана можно зажав кнопку Питания и Уменьшения Громкости. На старых устройствах с сенсорными клавишами под экраном можно одновременно нажав и удерживая кнопку Уменьшения Громкости и Меню. Также найти пункт «Скриншот» можно и в панели быстрых настроек, после нажатия на который произойдёт создание снимка того, что было открыто до опускания шторки. Ещё существует способ создания скриншота можно проведя тремя пальцами вниз по экрану. Чтобы активировать эту возможность, нужно перейти в «Настройки» → «Дополнительно» → «Скриншот» и отметить функцию «Проведите вниз тремя пальцами, чтобы сделать скриншот».
Как вы можете видеть, сделать скриншот в Android очень просто. С помощью этих снимков вы можете легко делиться со всеми тем, что изображено на экране вашего устройства. А какие способы создания скриншотов на Android вы знаете? Поделитесь об этом в комментариях ниже.
Сделать снимок экрана на мобильном устройстве Android совсем не так сложно, как может показаться на первый взгляд. В этой статье Вы найдете пошаговую инструкцию. Причем, для этого не требуется никакого программного обеспечения или дополнительного оборудования.
Что такое Android
Android – это операционная система, специально предназначенная для мобильных устройств, таких как смартфоны и планшеты. Android поддерживает множество устройств, а основным ее конкурентом является операционная система Apple iOS. На базе Linux Android представляет собой мобильную и открытую операционную систему, которая для выполнения компьютерных операций использует свои собственные ярлыки.Скриншоты
Скриншоты – это снимки того, что Вы видите на экране своего компьютера или, в данном случае, телефона. Скриншотом можно захватить весь экран или выбрать определенную его часть, а затем сохранить его как файл изображения. Это очень практично и может пригодиться для различных целей.Сделать скриншот на устройстве Android
Чтобы получить скриншот, одновременно нажмите и удерживайте в течение нескольких секунд кнопки Home и питание ( start ).Вы услышите характерный звук фотокамеры, оповещающий о том, что снимок сделан. Затем снимок экрана будет сохранен в Вашей Галерее
На некоторых телефонах Android, таких как
Сделать скриншот на Samsung Galaxy S5
На смартфоне Galaxy S5 технология немного отличается.Зайдите в меню Настройки > Управление > Движения и жесты и активируйте функцию Сделать снимок экрана ладонью . Вам будет продемонстрировано, в каком направлении необходимо проводить ладонью по экрану. Теперь Вы сможете делать этот жест каждый раз, когда Вам необходимо будет получить скриншот.
Снимки будут автоматически сохраняться в разделе Снимки экрана Галереи телефона.
Сделать скриншот на Samsung Note 4 и Note Edge
Чтобы сделать скриншот на Samsung Note 4 или Note Edge , также нужно одновременно нажать кнопку Home и кнопку питания . Скриншоты будут находиться в Галерее или в разделе Samsung My Files.Image: © Rohit tandon - Unsplash.com