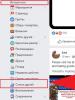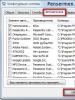Как переименовать расширение. Как изменить расширение файла. Программы для изменения форматов файлов разного типа
В Windows файл представляет из себя некую информационную единицу, определенной структуры, содержащую в себе данные необходимые программному обеспечению, операционной системе или пользователю. Расширение – обозначение, которое определяет тип данных содержащихся в файле. В операционной системе Windows полное наименование обозначается так: «имя.расширение», например:
- .txt – текстовый документ без форматирования
- .doc, .docx – документ MS Office, содержащий форматированный текст
- .xls, .xlsx – документ MS Office, содержащий данные электронных таблиц
- .jpeg, .png, .bmp – графические рисунки
- .mp3, .wma – звуковое содержимое
- .mpeg, .avi, .mov – видео
Несколько способов как изменить расширение файла
Важно! Обратите внимание, что просто смена расширения одного на другое в Windows ни к чему не приведет – изменив.txt на.jpeg вы не получите документ с изображением – просто графический редактор не сможет его открыть, так как файл содержит текст.
Измените расширение в названии файлов
Например, это может пригодится, когда вы отправляете исполняемый файл по электронной почте. Обычно почтовые клиенты не доставляют такие вложения – дабы не допустить распространение вирусов. Удалив приставку.exe, .bat, .cmd – вы скроете от системы Windows, что это за документ и можете смело его пересылать, но не забудьте предупредить получателя, о том, что ему нужно опять дописать в название «.exe», чтобы снова получить исполняемый файл.
По умолчанию операционная система Windows не отображает расширения (только внешний вид значка подсказывает нам что это). Для отключения этой особенности перейдите «Панель управления» — «Параметры папок»:
 На вкладке «Вид» найдите пункт «Скрывать расширение для зарегистрированных типов файлов» и снимите с него галочку:
На вкладке «Вид» найдите пункт «Скрывать расширение для зарегистрированных типов файлов» и снимите с него галочку:

Нажмите «Применить» и «ОК».
Теперь в папках будут отображаться не только имена, но и расширения, которые вы можете менять.
Меняем расширение в Windows 7 при помощи программного обеспечения
Например, у вас есть изображение «Рисунок.bmp» размером 10 Мб. Для отправки по электронной почте или размещения на сайте - это избыточный размер – лучше использовать jpeg или png – они имеют меньший размер. Просто смена расширения ничего не даст – файл не откроется. Поэтому, откройте рисунок графическим редактором и при помощи «Файл» — «Сохранить как…» или «Экспорт» пересохраните изображение в нужном вам формате.

Аналогичные действия в Windows можно проводить с музыкальными и видео записями, правда изменения формата с одного на другой займет побольше времени, чем с рисунком.
Расширение – это набор символов после имени файла, которые определяют его назначение. Благодаря этим символам персональный компьютер понимает, какие действия необходимо применять при запуске данного объекта. К примеру, «test.txt» — это текстовый документ, «qwerty.html» — это страница с разметкой HTML, а «track.mp3» — это аудиозапись. Именно слова после точки («.txt», «.html», «.mp3») сообщают компьютеру о типе хранимой информации. В этой статье описывается, как изменить такой параметр, как расширение файла в ОС Windows 7.
Зачем это необходимо?
Существует огромное количество причин, по которым пользователям может понадобиться сменить тип объекта. Однако все они достаточно редко применяются в повседневной жизни и используются, в основном, компьютерными специалистами и веб-разработчиками.
Наиболее ярким примером причины поменять расширение файла является создание bat-файла.
Bat-файл — это небольшая программка, которую может написать даже неподготовленный пользователь, которая последовательно выполняет набор консольных команд Виндовс. К примеру, вы можете сделать bat, который будет снимать атрибут «Скрытый» со всех объектов в текущей папке, поместив в него всего одну строку «attrib -h /s /d».
Однако через Проводник Виндовс создать документ с расширением.bat невозможно. Поэтому пользователи берут обычный текстовый (.txt) документ и редактируют его, после чего остается лишь поменять его тип. Далее в статье подробно описывается, как изменить расширение файла в Windows 7.
Настройка Проводника
Для того чтобы неопытные пользователи своими случайными действиями не смогли поменять параметры каких-либо важных для работы системы файлов, данная функция по умолчанию отключена. Поэтому для начала ее необходимо активировать:

Как поменять тип файла
После вышеописанных действий в названии каждого объекта будет отображаться и его расширение. Для того чтобы поменять его, пользователям необходимо кликнуть ПКМ по файлу, выбрать пункт «Изменить» и заменить старый тип (2-4 символа после точки) на новый. 
Доброго времени суток, мои уважаемые друзья, читатели блога, а также тем, кто просто ищет ответы на вопросы.
Так как нам постоянно приходится работать с различными файлами, иногда нужно изменить те или иные данные, переведя их в нужный формат. Поэтому, я решил сегодня рассмотреть такую тему - как изменить расширение файла в windows 7. Будет интересно, так что читаем внимательно. Поехали!
Из текстового формата в исполняемый сценарий
Для того, чтобы изменить расширение с txt на bat, следует знать, то первый тип содержит просто неформатированный текст, а вот второй – это уже исполняемый файл.
Кстати бат-файлы на десятой винде не запускаются.
И так, принцип действия следующий. Так как расширения у нас скрыты, то сначала идем в папку, в которой данные, которые мы будем менять. Там жмем на вкладку вид, сервис, отображение файлов. Если речь по десятую винду, то идем в параметр изменения папок и поиска.


После нажатия кнопочки применить, мы увидим то ко всем данным в папке стало дописываться расширение, отделяемое от имени файла точкой.


Теперь наводим мышкой на файл, жмем правую кнопку и переименовываем его с нужным нам расширением. Если выскочит соглашение или предупреждение, то просто жмем да.


Кстати, точно так же можно сменить расширение с txt на cfg., с txt на reg и с txt на vbs.
Из ПДФ в изображение
Теперь рассмотрим изменение с pdf на jpg. По большом счету это не изменение расширения, а именно конвертирование, то есть переработка одного формата в совершенно другой. Для начала рассмотрим способ конвертирования с помощью программы.
Итак, идем вот по этому адресу и качаем софт .


Затем запускаем экзешник и выбираем язык программного обеспечения.


Теперь важный пункт . При настройке параметров установки снимайте галочки, которые вы увидите снизу на картинке.




В открывшемся окошке выбираем нужный параметр, как на пикче снизу строчки.


Теперь нужно выбрать наш пдф файл. Ниже указываем раздел, в который его нужно сохранить.


Затем выбираем формат, который мы хотим получить и жмем зеленую кнопку конвертирования.


Если все прошло успешно, увидим вот такую табличку.


Готовый файл можно забрать в папке, которую мы выбирали ранее.
Конвертирование с pdf на jpg можно провести и онлайн-способом. Для этого нам понадобится вот этот сайт . Заходим на него и выставляем параметры качества, цветности и сам формат файла на выходе.






Затем начнется процесс конвертирования и все файлы будут скачаны одним архивом.


Смена аудио под айфоны
Рассмотрим изменение расширения аудио с m4a на m4r. Для этого есть несколько способов.
Первый – это через программное обеспечение. Качаем его отсюда . Устанавливаем его, открываем и идем во вкладку аудио.




В появившемся окне жмем на кнопку добавления песни.




В диалоговом интерфейсе появится наша песенка. Выбираем ее и в углу снизу тыкаем кнопку изменить.


Затем нужно выбрать каталог. Куда будет помещен уже готовый файл с нужным расширением.


На следующем этапе, в нижней части окошка программы мы увидим весь путь к папке. Жмем кнопку сверху с названием настроить.


Теперь нужно выбрать качество.


Я предпочитаю выставлять среднее, так как для нашего формата качество между высоким и средним практически неотличимо, конечно если вы не будете использовать смартфон в качестве внешнего харда и слушать музыку на профессиональном оборудовании.


Теперь просто жмем кнопку ОК.


В правой части окна увидим поставленную задачу. Тыкаем на нее, а потом по кнопке старт.


Увидим сам процесс конвертирования, который будет отображаться в строчке с нашей композицией.


Если все прошло удачно, в строчке с песней будет написано слово выполнено.


Чтобы не рыскать в проводнике и не вспоминать куда же мы решили положить результат конвертирования можете просто нажать на зеленую стрелку и сразу попадете в нужный каталог.


Второй способ конвертирования – через айтюнс. Открываем ПО и идем во вкладку файл, а оттуда в блок добавления файла в медиатеку.


Выбираем наш файл с расширением удобным вам. У меня это по-прежнему мп3, у вас может быть m4a. Тыкаем кнопку открыть.


Теперь в левой стороне выбираем тип файлов – музыка. В нижнем меню тыкаем на блок – песни.


Тыкаем правой кнопкой на нашу композицию и шагаем в раздел сведений о ней.


Далее тыкаем параметры. Нижем выбираем, какой кусок нам вырезать. Просто на айфонах нельзя поставить всю песню на звонок. Только несколько секунд. Вот этот кусок и нужно выбрать из всей звуковой дорожки. Жмем ОК.


И вот нас опять выкидывает в предыдущее меню. Теперь нам нужно ткнуть в слово файл, там спустится к разделу конвертирования музыки и нажать строчку для создания АСС композиции. Тем самым изменить расширение с m4a на m4r.


Теперь находим нашу композицию, и переименовываем ее.




Вот и все.
Изменение графики
Допустим, вам потребовалось изменить расширение с jpg на jpeg. Сделать это можно через стандартный пэйнт. Он присутствует в любой операционной системе от компании Майкрософт. Открываем наш исходный файл в редакторе, затем нажимаем кнопку файл. Там выбираем строчку сохранить как. И тыкаем на нужный нам формат.


Послесловие
Многие мои читатели также задают вопросы об изменении расширений файлов в формат исполняемого. То есть смена на exe.
Но если, простыми способами удастся изменить расширение с txt на ini, то на экзешник сменить таким образом нельзя. Вернее, можно, но вот работать такое ПО (а файл уже будет считаться ПО) не будет. Для этого нужен компилятор и написанный код программы. То есть что она будет делать и как функционировать. Это уже чистой воды программирование.
Заключение
Ну вот мы и научились конвертировать различные данные в другие форматы.
Хотелось бы отметить, что во многих графических редакторах можно создать даже иконки, изменив их расширение на ico.
Кстати, вот парочку видео, которые вам помогут сориентироваться, как и что делать:
На этом я с вами прощаюсь. Надеюсь статья вам понравилась и оказалась полезной. Делитесь ей в социальных порталах с друзьями или просто выставляйте на стенку в контакте. А еще вы можете подписаться на обновления публикаций моего блога и всегда быть в курсе новых текстов, которые я пишу специально для вас. Всего вам доброго, и до новых встреч на сайте! До связи!
Добрый день уважаемые читатели сегодня я хочу вам рассказать, как изменить тип файла в windows за минуту, данная тема может считаться продолжением предыдущего поста про ассоциации файлов в windows 10 , так как дополняет ее. В моем примере мы рассмотрим такие операционные системы как Windows 7, Windows 8.1 ну и конечно десятку, куда сейчас без нее. Я уверен, что данная информация будет очень полезной для начинающих пользователей компьютера, особенно если ваш компьютер подвергался атаки вируса, поменявший все ассоциации файлов.
Типы форматов файлов
Давайте разбираться для начала, что такое типы форматов файлов. Логично, что каждая программа установленная на вашем компьютере, не важно в какой операционной системе открывает свой файл, и логично, что другие файлы от сторонних программ ей не нужны, так как у них свои открывальщики. Из этого следует, что файлы каким то образом должны отличаться друг от друга, и идентифицироваться себя для конкретного приложения. Долго думать не стали и придумали, что у каждого файла определенной программы будет свой формат или расширение. Расширение это то, что в названии файла идет после знака точка на конце.
Примеры типов форматов файлов
Приведу самые распространенные форматы файлов:
- Звуковые > имеют расширение mp3, wav, flac
- Видео > имеют формат avi, mkv, mpeg и так далее
- Исполняемые > имеют формат exe, msi
- Архивные > формат rar, zip
- Текстовые > doc, docx, txt, pdf и т.д.
Таких категорий очень много, каждая из них содержит свои виды расширений файлов, всех их посмотреть можно в заметке выше про ассоциации, советую прочитать. Бывают случаи, что нужно быстро сменить формат файла, по разным причинам, простой пример у вас есть картинка с расширением png, а на сайте аватарки для загрузки в профиль например могут быть только в jpeg формате, что делать, можно конечно конвертировать его онлайн, но не всегда есть интернет, вот мы и приходим к тому, что должны понять и разобрать как изменить тип файла в windows.
Хочу отметить, что для конвертирования форматов, нужно использовать либо онлайн сервисы либо специализированное ПО, ниже примеры имеют ознакомительный характер
Давайте переходить к практике и разберем как изменить тип файла в windows 10. Предположим у мне нужно изменить расширение txt, в любой операционной системе семейства Microsoft, расширения скрыты и логично, что если нужно, что то поменять штатными средствами, то нужно включить функционал.
Все, что нам нужно это открыть проводник, сделать это можно по иконке папки справа от кнопки пуск.

поменять формат нам поможет нажатие на меню Вид и установка галки Расширения имен файлов.

Обратите внимание, что тут можно включить скрытые файлы Windows 10 . Все проверяем, наш файлик txt. Все теперь выбрав его и нажав клавишу F2, можно поменять формат на нужный, стираем txt и заменяем его. Реальный случай когда это может пригодиться, вы в txt пишите какой нибудь скрипт, а потом меняете формат на bat или cmd и он становится скриптом.

Как видите изменение формата файла в Виндоус, не сложнее, чем сказать раз, два и три, но не думайте, что это действует всегда, у вас так не получиться взять mp3 и сделать из него avi, чудес не бывает. Данный метод, полезен например при редактировании файла Hosts в системе, так как он по умолчанию не имеет расширения, а бывают случаи, что при его редактировании пользователю предлагается сохранить его уже в формате txt, который не всегда виден, если не включено отображение.
Давайте дальше разбирать как изменить тип файла в windows 8, данная версия чуть по старее и не так распространена по миру, на мой взгляд ее в свое время зря забраковали, не будь ее не стало бы и десятки, но речь не об это 🙂 . По умолчанию Windows 8.1 не отображает расширения в системе, например у меня есть картинка и мне нужно сменить ее расширение, но его в названии не видно.

Чтобы это поправить, делаем следующее, открываем проводник Windows (любой локальный диск в моем компьютере). У вас будет сверху вот такое удобное меню, в нем вам необходимо перейти во вкладку Вид и поставить вот такую галку, Расширения имен файлов. Это действие позволит операционной системе, включить отображение форматов или как угодно расширений файлов.

Снова взглянем на наш файл и о чудо у него появилась в названии.jpg это и есть его формат.

Теперь, что вам нужно сделать, тут два варианта, первый это правый клик и выбор из контекстного меню пункт переименовать, но вы, то уже продвинутый пользователь, поэтому знаете, что все тоже самое делается, если нажать клавишу F2 на выбранном файлике. Далее у вас появится возможность отредактировать его, стираем старый формат и пишем новый, например png, в окне где у вас спрашивают подтверждение на изменение форматирования жмем Да.

В итоге вы получили, нужное расширение. Как видите, пара кликом мышки. Теперь вы знаете как поменять формат файла в Windows 8.
Мне очень часто люди говорят, что статья вводит в заблуждение, что типа ничего это не работает. Тут хочу отметить, что люди до конца все не прочитали, и видимо не обратили внимание, что я писал, что это работает не всегда и не со всеми форматами, а в других случаях нужно пользоваться для изменения типа файлов специальные сервиса и конвертеры.
Приведу пример из жизни, в государственных учреждениях очень часто стоит, до сих пор Word 2003, и имеет он формат.doc, а в большинстве контор уже стоит MS Office 2013, который по умолчанию имеет тип файлов у Word *.docx, который в 2003 работать не будет, так вот указанный метод выше легко меняет форматы, и вы легко передадите нужный формат для пользователя со старым офисом.


И так в восьмеркой мы с вами разобрались, давайте посмотрим как изменить тип файла в windows 7, тут слегка это находится в другом месте.
Описанный метод для семерки через панель управления, подойдет и для десятки и восьмерки
У меня есть файл архив, у него формат rar, мне нужно изменить расширение файла в windows 7 на zip, это тоже такой архиватор. По умолчанию семерка, так же не отображает форматы, поэтому ей нужно в этом помочь, так сказать слегка подтюнить 🙂 .

У нас с вами два способа, каждый из ниж вам должен открыть оснастку Параметры папок. Первый метод, это открываем Пуск > Панель управления.

В правом верхнем углу в пункте просмотр выбираем крупные значки, после чего ищем иконку Параметры папок, именно ее возможности нам позволят изменить тип файла в windows .

Попасть в меню Параметры папок можно еще вот таким методом, открываем мой компьютер, как видите сверху нет дополнительных кнопок.

Нажимаем волшебную клавишу Alt и в итоге вы откроете скрытое меню. В нем жмете на кнопку Сервис и далее Параметры папок. Сами выбирайте какой метод вам нравится больше.

Переходим на вкладку Вид, где вам необходимо убрать галку Скрыть расширения для зарегистрированных типов файлов. Сняв ее вы получите возможность изменить тип файла в windows.

Все проверяем наш архив, выбираем его жмем F2 или правым кликом переименовать, и ставим нужное расширение.

| Расширение | Описание |
| txt, docx, rtf, odt, doc | текстовый формат |
| mp3,wma, wav | аудио расширение |
| msi, exe | расширение исполняемых файлов |
| avi,flv, mov, mpeg, 3gp, ogg, mov,vob | видео расширение |
| jpg, jpeg, jpe, bmp,gif, png, tiff | формат изображения |
| pdf, djvu, fb2 | формат электронных книг |
| zip, rar,7z, | расширение архивов |
| html, htm,xml,asp, php, css | web-страницы |
| csv, xls, xlsx, sxc | расширение электронных таблиц |
Чтобы изменить расширение файла в операционной системе Windows7, сделайте такие действия:
- откройте «Пуск» => «Панель управление».
- выберите вид просмотра «Мелкие значки» => «Параметры папок»
.

– после нажатия «Параметры папок»
откроется новое окно. Перейдите там же на вкладку «Вид»
и уберите птичку с пункта
.
Жмите «ОК»
.

Теперь все готово для того, чтобы поменять расширение. Вам нужно лишь кликнуть правой кнопкой мыши по нужному файлу, откроется новое всплывающее окно со списком. В списке выберите «Переименовать».

После того, как вы нажали «Переименовать», появляется возможность поменять расширение файла. Просто удалите старое расширение до точки и напишите новое.

Как поменять расширение файла Windows XP.
В Windows XP возможность отображения расширения включается немного другим способом, чем у Windows7, но менять расширение файла можно таким же способом.
– зайдите в любую папку и в меню сверху выберите «Сервис» =>
«
Свойство папки»
.

Дальше откроется новое окно, такое же, как я описывал в Windows7. Перейдите в окне по вкладке «Вид»
и уберите птичку с пункта «Скрывать расширения для зарегистрированных типов файлов»
.
Жмите «ОК»
.
Все, готово. Для того, чтобы поменять расширение, сделайте такую же операцию как я расписывал для Windows7. Кликните правой кнопкой мыши по файлу, откроется новое всплывающее окно со списком. В списке выберите «Переименовать» .
Удалите старое расширение файла до точки и напишите новое.
Преимущество программы Total Commander в том, что все файлы сразу отображаются с расширением и не нужно делать специальных переходов, чтобы увидеть формат. Поменять расширение файла с помощью программы Total Commander вы сможете очень быстро. Сейчас на примере вы это увидите.
Открываем в программе Total Commander тот файл, в котором нужно заменить расширение.


После нажатия клавиши F2 откроется возможность менять, удалять, изменять название и расширение файла стандартным методом. Когда сделали замену, жмем «Enter» .

Вот и все. Если что-то вам не ясно, пишите в комментариях, отвечу быстро. Если вам понравился материал, расскажите другу, кликнув на кнопку социальных сетей, которая размещена внизу. О!!! Чуть было не забыл: подписывайтесь на обновления моего блога, чтобы не пропустить свежие, полезные темы.