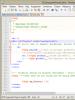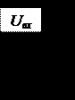Как открыть реестр Windows: все способы. Три способа открыть редактор реестра Windows Реестр операционной системы windows 7
В Интернете представлено огромное количество информации, охватывающей такие темы, как оптимизация, настройка, исправление ошибок Windows. Зачастую в них, помимо простых действий, приводится информация об изменении параметров и ключей системного реестра. Однако как открыть редактор реестра Windows 7, написано не всегда. Данная статья полностью раскрывает эту тему.
Редактор реестра
Реестром называют базу данных ОС. В ней содержатся сведения о пользователях, оборудовании, программном обеспечении. Также в реестре хранятся абсолютно все настройки операционной системы и установленных приложений. Структура реестра иерархическая, то есть многоуровневая. С его помощью можно включить некоторые скрытые возможности Windows.
Прежде чем дать инструкцию, как открыть Windows 7 , стоит сказать, что его резервные копии создаются один раз в десять дней. Кроме того, создать бэкап можно внутри самого редактора реестра.
Впервые рассматриваемая база данных появилась в 1992 году в Windows 3.1. По современным меркам она занимала на жестком диске совсем немного места. Несмотря на это, общая структура реестра почти не эволюционировала.
Самый простой способ
Этот способ подойдет для любой версии Windows, не только для седьмой. Кликните на кнопку, открывающую меню "Пуск".

Она расположена в левой части панели управления. В строку поиска введите текст regedit. Через несколько секунд в верхней части меню отобразится необходимый ярлык. После клика по нему откроется редактор реестра.
Самый популярный способ
Этот способ подходит даже в том случае, когда компьютер атаковали вирусы, а рабочий стол и нижняя панель пропали. Как открыть редактор реестра в Windows 7 ?
- Нажмите Win + R. Это развернет диалог "Выполнить". Также его можно раскрыть, выбрав соответствующую ссылку в меню "Пуск".
- В строку ввода вставьте текст regedit.
- Щелкните по кнопке "ОК".
Проводник
Как открыть редактор реестра Windows 7 при помощи встроенного файлового менеджера?
- Дважды кликните по иконке "Компьютер".
- В открывшемся окне скопируйте в адресную строку следующий текст C:\Windows\regedit.exe, после чего нажмите на кнопку "Ввод".
- На вопрос операционной системы о предоставлении прав администратора утилите ответьте утвердительно.
Можно проследовать по пути вручную, но такой подход не позволит выполнить задачу быстро. Для выполнения этой инструкции не обязательно использовать "Проводник". Подойдет абсолютно любой файловый менеджер.

Ярлык
Если вы часто изменяете настройки в редакторе реестра, есть смысл создать его ярлык на рабочем столе. После этого потребуется всего лишь дважды кликнуть по иконке, чтобы
- Разверните кликнув правой кнопкой мыши по свободному пространству на экране.
- В развернувшемся меню переведите курсор на надпись "Создать", а затем щелкните по надписи "Ярлык".
- В строку "Объект" открывшегося диалога введите regedit и кликните по надписи "Далее".
- Теперь задайте имя, которое будет написано под новой иконкой. Сюда можно ввести любой желаемый текст.
- Чтобы запустить утилиту конфигурирования, просто дважды щелкните по ярлыку, после чего ответьте утвердительно на вопрос ОС.
Будьте осторожны
До того как открыть редактор реестра Windows 7, изучите всю возможную информацию о том, к чему приведет редактирование в нем конкретных параметров. Одни изменения вступают в силу сразу же, для других необходима перезагрузка. После неосторожного редактирования настроек операционная система может начать сбоить или вообще потом не загрузится. Конечно, современные ОС обладают средствами восстановления своей работоспособности, однако и они не всегда помогают при серьезных проблемах. К тому же вряд ли кому-то будет приятно потерять время, если после внесения изменений в настройки Windows или ее компоненты перестанут запускаться.
Многие начинающие пользователи задаются вопросом, как зайти в реестр Windows 10, 8, 7 или XP. Сколько не перебирай пункты меню «Пуск», ярлык на реестр в нём не найти! Как же открыть реестр в Windows?
Дело в том, что любое необдуманное изменение в реестре может привести к катастрофическим последствиям для вашего компьютера. Чтобы неопытные пользователи не натворили бед, доступ в реестр был скрыт.
Дайте себе слово, что не будете делать необдуманных изменений в реестре, чтобы не навредить своему компьютеру!
Подробности о том, что такое реестр , как он устроен, и как его можно использовать, можно прочитать в .
Для любой версии Windows есть несколько способов запуска программы, в которой можно изменять настройки реестра (она называется «редактор реестра »).
Начнём с самой свежей Windows 10, и рассмотрим два варианта доступа к реестру.
Запуск редактора реестра — способ 1 для Windows 10
- Нажмите кнопку «Пуск» левой кнопкой мыши (или клавишу «Windows» на клавиатуре);
- Когда откроется меню «Пуск», наберите на клавиатуре команду «regedit » (без кавычек);
- В верхней части меню поиска под надписью «Лучшее соответствие» появится пункт «REGEDIT – Выполнить команду», нажмите на этот пункт левой кнопкой мыши;
- Если появилось окно подтверждения запуска редактора реестра, нажмите «Да»;
Перед вами появится окно «Редактора реестра», в котором можно вносить изменения в сам реестр.

Запуск редактора реестра в Windows 10
Запуск редактора реестра — способ 2 для Windows 10
- Нажмите кнопку «Пуск» правой кнопкой мыши (или сочетание клавиш Win+X);
- В появившемся меню выберите пункт «Выполнить» (эти два шага можно заменить одним сочетанием клавиш Win+R);
- В появившемся окошке «Выполнить» наберите «regedit » (без кавычек) и нажмите кнопку «ОК»;
- В окне подтверждения запуска, нажмите «Да»;
Появится окно «Редактора реестра», и можно преступать к внесению изменений.
Наглядно увидеть, как зайти в реестр Winows 10, можно на этом видео:
Как открыть реестр в Windows 8/8.1
Для запуска редактора реестра в Windows 8 нужно выполнить те же шаги, что и в Windows 10, если у вас версия 8, а не 8.1, то кнопки «Пуск» у вас нет, поэтому на первом шаге первого способа нажмите клавишу «Windows», а дальше всё по инструкции выше.
Подробная видео-инструкция, как зайти в редактор реестра Windows 8 (8.1):
Как открыть реестр в Windows 7
Чтобы открыть редактор реестра в Windows 7, нужно сделать похожие шаги:
Запуск редактора реестра — способ 1 для Windows 7
- Набрать команду «regedit » (без кавычек);
- Нажать в верхней части меню, под надписью «Программы» на надписи «regedit »;
- На запрос о подтверждении запуска выбрать ответ «Да».
Запуск редактора реестра — способ 2 для Windows 7
- Нажать на клавиатуре сочетание клавиш Win+R (зажмите клавишу Windows и, не отпуская её, нажмите клавишу R);
- В окошке «Выполнить» набрать команду «regedit
- Подтвердить запуск редактора реестра кнопкой «Да».
Оба способа входа в редактор реестра Windows 7 можно увидеть на этом видео:
Как открыть реестр в Windows XP
В Windows XP открытие редактора реестра несколько отличается:
Запуск редактора реестра — способ 1 для Windows XP
- Нажать на «Пуск» левой кнопкой мыши;
- В правой колонке найти пункт «Выполнить» (оба шага можно заменить сочетанием Win+R)
- В окошке «Запуск программы» написать команду «regedit » (без кавычек) и нажать кнопку «ОК»;

Запуск редактора реестра в Windows XP
Запуск редактора реестра — способ 2 для Windows XP (и не только)
- Откройте проводник (можно воспользоваться сочетанием клавиш Win+X);
- Перейдите на диск «C:»;
- Откройте папку Windows;
- Найдите файл «regedit» и запустите его.
И, конечно, видеоверсия открытия программы редактирования реестра в Windows XP:
Второй способ подходит для всех перечисленных версий «Виндовс». Более того, вы можете немного схитрить:
Добравшись до файла «regedit» вы можете создать ярлык на рабочем столе и в дальнейшем значительно упростить доступ к Редактору реестра.
Подробности о том, что такое реестр и как он устроен, вы можете узнать .
Заключение
Сегодня вы узнали, как зайти в реестр во всех актуальных версиях ОС Windows .
В сумме набралось три способа :
- Поиск через меню «Пуск» вводом команды «regedit»
- С помощью команды «Выполнить» и ввода «regedit»
- Открытие файла «regedit», находящегося в папке C:\Windows\
И один дополнительный способ : добравшись до файла «regedit» (третьим способом), создать ярлык на Рабочем столе.
В следующем уроке я планирую рассмотреть способ сохранения (резервного копирования) отдельных частей реестра перед их изменением.
Интересно? Пишите в комментариях, задавайте вопросы, и, конечно, делитесь ссылкой в социальных сетях и подписывайтесь на новости!
Копирование запрещено , но можно делиться ссылками.
Давно я уже не писал в раздел «Для начинающих», так что, думаю, хватит филонить. Немного подумав о тематике статьи, я решил написать о способах входа в редактор реестра Windows. Хотя я и пишу в каждой из статей как войти в реестр. Лучше я распишу все возможные способы, доступные в операционных системах Windows по умолчанию. Итак, что такое реестр?
Реестр Windows — это база данных содержащая в себе все настройки и параметры, необходимые для работы операционной системы. В нём находятся настройки как аппаратного, так и программного обеспечения. Большинство изменений в панели управления, редакторе групповых политик и дополнительных параметров системы записываются в реестр.
Итак, как же войти в редактор реестра Windows?
Вход через утилиту «Выполнить»
Именно этот способ я использую в своих статьях, так как он, на мой взгляд, самый быстрый и удобный. Выполняем три простых действия.
Через поиск в меню Пуск
Для начала рассмотрим на примере Windows 7, так как у неё старый вариант меню Пуск и этот вариант подойдет для более старых операционных систем.
Для Windows 7, Vista и б олее ранних версий

Для Windows 8 и Windows 8.1

Открытие через проводник Windows
Очень простой способ: надо всего лишь найти нужный файл в системной папке. Для этого идём по пути: C:\Windows. Ищем файл запускаем его.
Данный вопрос мне задавали уже не один раз, хотя во многих статьях я рассказывал про это. Чтобы каждый раз не скидывать ссылку на статью, где в середине или конце можно прочитать про открытие реестра, решил сделать пошаговое руководство. Из названия статьи, вы наверное уже догадались, что речь пойдет о том, как открыть реестр в Windows 7 и Windows 8.
Сначала стоит сказать, что это такое. Реестр – это некая база данных параметров, в которой содержатся множество настроек для всех приложений, также в нём находятся все параметры вашего Windows .
Windows 7
Как открыть редактор реестра в Windows 7? Открыть реестр в Windows 7 не так сложно как кажется. Самый простой и быстрый способ для начинающих пользователей — воспользоваться поиском в меню «Пуск». Открыв, это меню и в строку поиска вводим regedit, смело нажимаете на появившуюся программу. Это и есть редактор реестра.
Есть более длинный способ открыть его. Идем в C:\Windows\ , в этой папке открываете файл regedit.exe.

Очень важно. Сейчас вы поняли, как открыть реестр, но если вы начинающий пользователь, то нужно до того как будете вносить изменения в реестр сделать резервную копию! Если вы что-то измените неверно или удалите, то при следующем включении Windows может не загрузиться. Поэтому нужно быть предельно внимательным, чтобы не попасть в неловкую ситуацию. Если вы нашли в интернете какую-то инструкцию, в которой вам рекомендуют изменить что-то в реестре, тогда придерживайтесь данной инструкции.
Если вы пользователь Windows 7, тогда прочитайте статью до конца. Чуть ниже я расскажу, как я открываю реестр.
Windows 8
Теперь давайте разберемся, как открыть реестр в Windows 8. Открытие реестра в Windows 8 схож с Windows 7, но так как в Windows 8 нет кнопки Пуск (если конечно вы её сами не установили), то здесь есть небольшие различия. Самый быстрый способ, который работает в обеих системах — использовать горячие клавиши. Но так как многие пользователи ими не пользуются, выше рассказал более примитивные способы для начинающих. Но всем рекомендую способ, который расскажу ниже. Кстати, в Windows XP и в Windows 7 он тоже работает.
Нажимаем «Win» + «R», это сочетание клавиш вызовет окно «Выполнить» в него вбиваем regedit, жмем Enter и все, реестр открыт.


На скриншоте ниже можете увидеть, как выглядит реестр:

Если вам необходим реестр, чтобы его почистить от ненужных ключей, то для этого существуют программы для удаления ненужных ключей, самая распространенная CCleaner.
Смотрим видео, как открыть реестр:
Реестр — буквально основа операционных систем семейства Windows. Этот массив содержит данные, которые определяют все глобальные и местные настройки для каждого пользователя и для системы в целом, регулирует привилегии, имеет информацию о расположении всех данных, расширениях и их регистрации. Для удобного доступа к реестру разработчиками из Microsoft был предоставлен удобный инструмент под названием Regedit (Registry Edit — редактор реестра).
Данная системная программа представляет весь реестр в древовидной структуре, где каждый ключ находится в строго определенной папке и имеет статический адрес. Regedit может выполнять поиск определенной записи по всему реестру, редактировать имеющиеся, создавать новые или удалять те, в которых опытный пользователь уже не нуждается.
Как и любая программа на компьютере, regedit имеет свой собственный исполняемый файл, при запуске которого появляется само окно редактора реестра. Получить доступ к нему можно тремя способами. Однако, необходимо удостовериться, что пользователь, который решил внести изменения в реестр, обладает правами администратора или же является им — обычных привилегий недостаточно для редактирования настроек на таком высоком уровне.
Способ 1: использование поиска в меню Пуск

Способ 2: использование Проводника для прямого доступа к исполняемому файлу

Способ 3: использование специального сочетания клавиш

Будьте предельно внимательны, внося любые изменения в реестр. Одно неверное действие может привести к полной дестабилизации операционной системы или частичному нарушению ее работоспособности. Обязательно делайте резервную копию реестра перед изменением, созданием или удалением ключей.