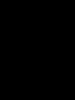Варианты подключения внешней клавиатуры к планшету. Подключаем клавиатуру к планшету Не подключается клавиатура к планшету samsung
Это один из популярных вопросов, что задают нашей редакции: Можно ли использовать Bluetooth-клавиатуру с Android-планшетом? В этой статье мы покажем и расскажем, как подключить клавиатуру к планшету на Android.
Да, читатель. Да, вы можете подключить клавиатуру к планшету и смартфону на базе ОС Android. В самом деле, стоит только захотеть, вы сможете подключить к планшету мышку или даже джойстик. Вы можете подключать любые устройства ввода для Android с помощью Bluetooth, а затем использовать их так же, как при работе с ПК.
Единственным исключением из правила становятся Bluetooth-клавиатуры, которые требуют использования специального USB-ключа. Если это так, а на вашем планшете нет полноразмерного USB-порта, вы можете решить проблему путем приобретения отдельного USB-адаптера (вы также можете рассмотреть возможность покупки новой клавиатуры, специально для планшета). Если вы являетесь пользователем iPad’а, вам потребуется взглянуть на специальные .
Чтобы подключить планшет или смартфон к любому Bluetooth-устройству, первым делом необходимо включить Bluetooth устройства. Вы можете сделать это, открыв приложение «Настройки», а затем, в разделе «Беспроводные подключения» просто переключить ползунок Bluetooth в положение «Вкл». Вы также можете использовать меню быстрых настроек и соответствующую иконку Bluetooth.
Теперь вам нужно выполнить сопряжение Android с клавиатурой Bluetooth. Нажмите на Bluetooth, чтобы получить доступ к настройкам Bluetooth.

Теперь включите Bluetooth на вашей клавиатуре. Вернитесь к Android и нажмите «Поиск устройств». ОС Android планшета должна обнаружить клавиатуру.

При появлении клавиатуры в списке устройств, нужно дважды нажать на её название. В данном примере, клавиатура называется «Microsoft Wedge Mobile Keyboard». В зависимости от того, как именно авторизует внешние устройства ввода ваш планшет, вероятно, он попросит что-нибудь ввести с клавиатуры, указав набор символов или цифр на планшете. В нашем случае потребовалось ввести цифровой код и нажать «Ввод» (Enter).

После того, как ваша клавиатура будет подключена к планшету, вы увидите, что она появится в списке сопряженных устройств. Теперь вы можете использовать Bluetooth клавиатуру, чтобы вводить текст в любое приложение, которое требует ввода текста.
Не забывайте выключать Bluetooth, когда не используете подключение, в противном случае вы рискуете остаться без зарядки. Кроме того, стоит помнить, что вам придется отключить Bluetooth в полете, поскольку в режиме полета устройства не допускают лишних нагрузок.
Сегодня я расскажу, как можно легко подключить клавиатуру к Android планшету или смартфону. Сделать это можно в несколько способов: через USB OTG кабель, сетевой адаптер Wi-Fi, ИК-порт или Bluetooth. После этого набор текста для вас станет намного проще, поскольку при подключении внешней клавиатуры доступны многие стандартные комбинации клавиш.
До этого я уже публиковал интересные посты, на тему подключения различной гарнитуры к Андроид планшету либо смартфону, которые могут вас заинтересовать:
Подключение клавиатуры к Android через USB OTG
Чтобы подключить обычную проводную клавиатуру к вашему Android планшету или смартфону, нужно купить дополнительный USB OTG кабель. Он стоит всего пару долларов и купить его можно в любом магазине электроники или на радиорынке. С одной стороны будет находится штекер microUSB, а с другой — USB разъем, в который вы должны подключить вашу проводную клавиатуру.
Если же ваше устройство не оснащено USB разъемом, то вам придется докупить дополнительный переходник c USB на одном конце и, подходящим именно для вашего устройства, разъемом на другом. В него и нужно будет вставить USB OTG кабель.
Как подключить беспроводную клавиатуру к смартфону или планшету через Bluetooth
Если вы хотите подключить беспроводную клавиатуру, то это сделать даже проще, чем в случае с проводной гарнитурой. Просто сделайте периферийное устройство видимым, включите Bluetooth на вашем Андроид смартфоне или планшете, зайдите в настройки Bluetooth Android и выберите, к чему именно вы хотите подключиться.
Если же у вас беспроводная клавиатура с радио интерфейсом, то обойтись без OTG переходника не получится. В него нужно будет вставить USB ресивер и включить клавиатуру.
А для того, чтобы использовать русский язык при работе с клавиатурой, нужно скачать приложение Russian Keyboard. Раскладка переключается комбинацией клавиш Alt + Shift / Space или Shift + Space.
Здравствуйте.
Я думаю никто не будет отрицать, что популярность планшетов за последнее время сильно выросла и многие пользователи вообще не представляют свою работу без этого гаджета:).
Но есть у планшетов (на мой взгляд) существенный недостаток: если вам нужно написать, что-то длиннее, чем 2-3 предложения - то это становится настоящим кошмаром. Чтобы исправить это, в продаже есть небольшие беспроводные клавиатуры, которые подключаются по Bluetooth и позволяют закрыть этот недостаток (причем, идут они часто даже с чехлом).
В этой статье я хотел рассмотреть по шагам, как настроить подключение такой клавиатуры к планшету. Сложного в этом вопросе ничего нет, но как и везде, есть свои нюансы…
Подключение клавиатуры к планшету (Андроид)
1) Включение клавиатуры
На беспроводной клавиатуре есть специальные кнопки для включения и настройки соединения. Располагаются они либо чуть выше над клавишами, либо на боковой стенке клавиатуры (см. рис. 1). Первое, что необходимо сделать - это включить ее, как правило, должны начать мигать (или гореть) светодиоды.
Рис. 1. Включение клавиатуры (обратите внимание что светодиоды горят, т.е. устройство включено).
2) Настройка Bluetooth на планшете
В настройках нужно открыть раздел «Беспроводные сети » и включить Bluetooth соединение (синий переключатель на рис. 2). Затем зайдите в настройки Bluetooth.
Рис. 2. Настройка Bluetooth на планшете.
3) Выбор устройства из доступных…
Если ваша клавиатура включена (на ней должны мигать светодиоды) и планшет начал искать доступные для подключения устройства - вы должны увидеть в списке свою клавиатуру (как на рис. 3). Вам нужно выбрать ее и подключить.
Рис. 3. Подключение клавиатуры.
4) Сопряжение
Процесс сопряжения - установка соединения между вашей клавиатурой и планшетом. Как правило, занимает 10-15 сек.
Рис. 4. Процесс сопряжения.
5) Пароль для подтверждения
Последний штрих - на клавиатуре нужно ввести пароль для доступа к планшету, который вы увидите на его экране. Обратите внимание на то, что после ввода этих цифр на клавиатуре, нужно нажать на Enter .
Рис. 5. Ввод пароля на клавиатуре.
6) Завершение подключения
Если все сделали правильно и не было никаких ошибок - то вы увидите сообщение, что bluetooth keyboard подключена (это и есть беспроводная клавиатура). Теперь можете открывать блокнот и вдоволь печатать с клавиатуры.
Рис. 6. Клавиатуры подключена!
Что делать, если планшет не видит клавиатуру bluetooth?
1) Самое распространенное - это севшая батарея клавиатуры. Тем более, если вы впервые пытаетесь ее подключить к планшету. Сначала зарядите аккумулятор клавиатуры, а затем снова попытайтесь ее подключить.
2) Откройте системные требования и описание вашей клавиатуры. Вдруг она вовсе не поддерживается андроидом (обратите внимание так же на версию андроид)?!
3) Есть специальные приложения на «Google Play», например «Russian Keyboard». Установив такое приложение (поможет при работе с нестандартными клавиатурами) - оно быстро устранить проблемы совместимости и устройство начнет работать как положено…
Подключение клавиатуры к ноутбуку (Windows 10)
Вообще, подключать дополнительную клавиатуру к ноутбуку требуется намного реже, чем к планшету (все таки у ноутбука есть одна клавиатура:)). Но это может понадобиться, когда например родная клавиатура залита чаем или кофе и на ней плохо срабатывают некоторые клавиши. Рассмотрим, как это делается на ноутбуке.
1) Включение клавиатуры
Аналогичный шаг, как в первом разделе этой статьи…
2) Работает ли Bluetooth?
Очень часто Bluetooth вообще не включен на ноутбуке и драйвера на него не установлены… Самый простой способ узнать работает ли это беспроводное подключение - просто посмотреть, есть ли в трее этот значок (см. рис. 7).
Рис. 7. Bluetooth работает…

Доставка драйверов за 1 клик мышкой:
3) Если выключен Bluetooth (у кого работает, этот шаг можете пропустить)
Если драйвера вы установили (обновили), то еще не факт, что Bluetooth у вас работает. Дело в том, что он может быть выключен в настройках Windows. Рассмотрим, как его включить в Windows 10.
Сначала открываем меню ПУСК и переходим в параметры (см. рис. 8).
Рис. 9. Переход в настройки Bluetooth.
Затем включить Bluetooth сеть (см. рис. 10).
Рис. 14. Проверка печати…
На этом закругляюсь, удачной работы!
Для более удобного ввода текста к планшетному компьютеру можно подключить клавиатуру. Наиболее распространенные способы – это подсоединение при помощи специального USB OTG кабеля и посредством Bluetooth. После успешного подключения вы сможете вводить желаемый текст с более высокой скоростью, как на обычном компьютере либо ноутбуке.
Порядок подключения с помощью USB OTG
Для подключения обыкновенной проводной клавиатуры к планшету вам нужно будет дополнительно купить кабель USB OTG. Такие шнуры продаются на радиорынках и в магазинах электроники. С одной стороны такого кабеля расположен USB разъем. В него нужно подключить проводную клавиатуру. На другом конце установлен microUSB-штекер. Его вставляете в соответствующий разъем на своем планшете.В случае использования клавиатуры старого образца без USB-штекера нужно будет купить еще один переходник с разъемом, подходящим конкретно для вашего устройства, на одной стороне и USB-штекером на второй.
Подключение при помощи Bluetooth
Беспроводная клавиатура подсоединяется гораздо быстрее и проще, чем проводное устройство. Сначала вам нужно зайти в раздел настроек своего планшета, активировать Bluetooth и выбрать в настройках соединения клавиатуру, к которой планируется подключение.Если же вы планируете подключить устройство с радио интерфейсом, без OTG не обойтись. В него вы подключите USB ресивер и уже после этого включите свою клавиатуру.
Для удобного ввода текста нужно скачать из Play Маркета приложение под названием Russian Keyboard. После установки программы найдите в меню своего планшета пункт «Приложения», перейдите по вкладке «Настройки» и установите в появившемся разделе галочку на пункте Russian Keyboard. Перейдите к настройкам непосредственно самого приложения, откройте пункт «Выбор раскладки» и активируйте вариант «Внешняя клавиатура».
Откройте браузер своего планшета и наведите палец на любое место для ввода текста. Удерживайте свой палец на окне, пока не откроется меню выбора метода ввода. После его появления вам останется лишь выбрать русскую раскладку, и вы сможете вводить нужный текст с клавиатуры.
21 12 2014