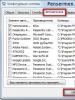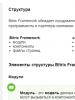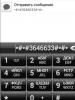Как записать телефонный разговор на андроид. Как записать телефонный разговор на Android-устройстве - руководство к действию С помощью приложения «Запись звонков»
Неоднократные вопросы пользователей о том, как записать разговор на Sony Xperia побудили нас на создание данного небольшого обзора. Зачем это нужно, каждый определяет для себя сам, но факт интереса к такой опции есть и это факт, а по умолчанию такой функции система не имеет. В помощь придёт сторонний софт, позволяющий нужные вызовы, словно на диктофон. Мы исследовали Google Play и нашли там несколько отличных, а главное функциональных приложений позволяющих произвести запись разговора Sony Xperia и на других Android-устройствах в хорошем качестве. Все они распространяются бесплатно и прекрасно справляются со своей задачей.
Приложение “Звондик”
Довольно функциональная программка, с красивым и понятным интерфейсом. При первом запуске предлагает выбрать модель вашего смартфона (есть адаптация под смартфоны?). Достаточно установить и запустить программку и в дальнейшем она полностью автоматически будет записывать и сохранять вызовы, которые потом можно посмотреть в отсортированном меню, добавить заметки. Также она имеет встроенный диктофон. Качество речи в получаемых файлах достаточно хорошее. Обилие настроек даже в бесплатной версии радует.



Приложение “Smart Auto Call Recorder”
Это приложение имеет самый простой интерфейс с одной вкладкой, на которой в виде ленты будут отображаться все записи разговоров (есть сортировка по дате). Всё лаконично и понятно, настроек минимум но все они дельный. Одно напрягает – нет своего встроенного проигрывателя, и прослушиваются файлы приходится через сторонние плееры. Запись также начинается автоматически




Приложение “Запись звонков”
Ещё одно приложение рекомендуемое пользователями смартфонов Сони Иксперия. Как и предшествующие программки имеет набор всех нужных функций, понятный и удобный графический дизайн, но по умолчанию лишь записывает вызов, а поле его окончания не автоматически сохраняет, а предоставляет пользователю выбор, что делать с файлом (сохранить, удалить, добавить заметку, совершить звонок, отправить и т.д.). Тоже есть встроенный диктофон.




Существует много разных причин, по которым иногда возникает желание записать свой телефонный разговор. У каждого разные мотивации, и разные пути применения полученных записей, но прежде чем это сделать хорошенько подумайте и помните о том, что такое действие может находиться за пределами правового поля.
Для записи телефонных звонков существует большое разнообразие приложений, но мы отдаем свое предпочтение Automatic Call Recorder, так как бесплатная версия этого приложения обладает огромными возможностями и есть всё, что нам нужно.
1. Допустим, вы уже установили приложение, тогда направляемся прямиком в его настройки (Settings).

2. Отмечаем галочкой в настройках поле для записи звонков (Record calls).
4. Устанавливаем в качестве аудио источника микрофон (Audio Source -> Mic).
5. Закрываем приложение.

6. Открываем приложение телефона и вызываем чей-то номер.
7. Пока идет вызов, в левом верхнем углу экрана вы увидите красную точку, которая означает, что звонок записывается. Чтобы в этом убедиться открываем панель с уведомлениями и под красной горящей точкой видим надпись “Recording”.

Если вы пытаетесь воспроизвести запись и ничего не слышите, то скорее всего надо в настройках изменить аудио источник. Если поковыряться глубже в настройках приложения, то можно найти ещё массу крутых функций: сохранить запись в облачное хранилище, сохранить на SD карту, изменить язык приложения и т.д.
Скриншоты для Call Recorder
Описание для Call Recorder (c google play)
Call Recorder - одно из лучших приложений для записи звонков в Google Play Store. Вы можете использовать устройство записи вызовов для автоматической и автоматической записи входящих и исходящих вызовов. Запишите любой телефонный звонок, который вы хотите записать, и выберите любой вызов, который вы хотите пропустить, с помощью супер-рекордера. Вы можете установить, какой вызов записать и который следует игнорировать. Слушайте запись звонка и делитесь им. Очистите приложение для разговора по телефону для обеих сторон. Рекордер звонков является уникальным по дизайну и лучшим программным обеспечением для записи вызовов для Android-телефона с множеством супер-функций.
✓. Записывайте свой вызов автоматически при вызове или запросе каждый раз, чтобы записать новый вызов.
✓. Организуйте свои записи звонков. Вы можете видеть вызовы как все записи звонков, только входящие, только исходящие, дату и время и по имени легко.
✓. Поделитесь записью на Bluetooth, Message и т. Д.
✓. Воспроизведение, сохранение и удаление, запись звонков
✓. Игнорировать запись для определенного контакта или номера телефона
✓. Добавить номер телефона вызывающего абонента в контакты
✓. См. Историю звонящего
✓. Запишите свой звонок или вызовы в форматах MP3, WAV, MP4, AMR или 3GPP.
✓. Сохраните файлы на SD-карте в формате mp3, wav, mp4, amr или 3gpp.
✓. Уведомление с изображением вызывающего абонента.
✓. Автоматически на динамике устройства записывать более качественный голос.
✓. Добавлена защита паролем записи звонков с использованием привязки приложения.
✓. Это бесплатно!
CALL RECORDER НЕ РАБОТАЕТ ИЛИ ЗАПИСЬ ОЧИСТНО:
1. Обратите внимание, что некоторые устройства, особенно некоторые устройства Samsung, несовместимы или не позволяют записывать вызовы.
2. Убедитесь, что на вашем устройстве не должно быть более одного приложения для записи вызовов, иначе оно может создать проблемы.
3. Если устройство записи вызовов не выполняет запись, перезагрузите устройство, чтобы повторить попытку. Если он не записывается снова, ваше устройство может не поддерживать запись вызова.
4. Некоторые устройства записывают низкий голос другой стороны, в этой проблеме, пожалуйста, включите автоматический динамик, при начале записи вызова, перейдя к приложению, а затем добавьте дополнительные настройки.
5. Это приложение может не работать, если вы используете другие приложения для записи чего-либо.
6. Вы можете выбрать формат кодирования WAV, 3GPP, MP4 или AMR, если запись на MP3 не работает должным образом на некоторых устройствах.
7. Если вы получили сообщение об ошибке «msg_create_file_error», то, пожалуйста, протестируйте, ваше устройство было с SDCard или картой памяти? Если нет, пожалуйста, измените путь назначения записей на любой другой путь, перейдя в другие настройки и путь записи и изменив их правильно.
8. Если вы получили сообщение «Извините за неудачный запуск записи», попробуйте другие параметры записи, такие как изменение источника звука или частоты дискретизации.
9. Если вы выберете опцию Always ask from settings, то после выбора этой опции вы будете каждый раз запрашивать вызов через одну секунду при исходящем вызове и через одну секунду после выбора или ответа на входящий вызов.
10. Если вы выберете формат файла WAV, попробуйте использовать частоту дискретизации 44.1 кГц. Это действие увеличит размер файла, но качество звука станет очень кристально чистым.
СОВЕТ. Если запись не работает на Samsung, KitKat и выше устройства, попробуйте эти рекомендуемые настройки: Перейдите к настройкам и измените источник звука: от MIC до Voice_Call, Format: MP4, Quality: 11kHz и установите опцию Auto Speaker On.
История версий Call Recorder
Новое в Call Recorder 1.5.26
Ошибка в программе исправлена.
1. Выберите Всегда спрашивать из меню-> Настройки-> Режим записи по умолчанию-> Всегда спрашивать
Новое в Call Recorder 1.5.25
1. Исправлена ошибка.
Примечание. Устройства, не записывающие вызовы, должны попробовать все параметры в настройках, если не работать, а затем попробовать параметры тезисов:
1. Выберите Всегда спрашивать из меню-> Настройки-> Режим записи по умолчанию-> Всегда спрашивать
2. Теперь при каждом вызове выберите запись после вызова.
В любой проблеме обращайтесь: [email protected] (Удачи)
Новое в Call Recorder 1.5.24
1. Исправлена ошибка.
2. Поддержка всех 90% телефонов.
Примечание. Устройства, не записывающие вызовы, должны попробовать все параметры в настройках, если не работать, а затем попробовать параметры тезисов:
1. Выберите Всегда спрашивать из меню-> Настройки-> Режим записи по умолчанию-> Всегда спрашивать
2. Теперь при каждом вызове выберите запись после вызова.
В любой проблеме обращайтесь: [email protected] (Удачи)
Новое в Call Recorder 1.5.23
1. Исправлена ошибка.
2. Поддержка всех 90% телефонов.
Примечание. Устройства, не записывающие вызовы, должны попробовать все параметры в настройках, если не работать, а затем попробовать параметры тезисов:
1. Выберите Всегда спрашивать из меню-> Настройки-> Режим записи по умолчанию-> Всегда спрашивать
2. Теперь при каждом вызове выберите запись после вызова.
В любой проблеме обращайтесь: [email protected] (Удачи)
Новое в Call Recorder 1.5.20
1. Исправлена ошибка. 2. Поддержка большего количества телефонов. 1. Выберите Всегда спрашивать из меню-> Настройки-> Режим записи по умолчанию-> Всегда спрашиватьНовое в Call Recorder 1.5.17
Исправлены ошибки. Примечание. Устройства, не записывающие вызовы, должны попробовать все параметры в настройках, если не работать, а затем попробовать параметры тезисов: 1. Выберите Всегда спрашивать из меню-> Настройки-> Режим записи по умолчанию-> Всегда спрашивать 2. Теперь при каждом вызове выберите запись после вызова. В любой проблеме обращайтесь: [email protected] (Удачи)Новое в Call Recorder 1.5.16
Исправлены ошибки. Примечание. Устройства, не записывающие вызовы, должны попробовать все параметры в настройках, если не работать, а затем попробовать параметры тезисов: 1. Выберите Всегда спрашивать из меню-> Настройки-> Режим записи по умолчанию-> Всегда спрашивать 2. Теперь при каждом вызове выберите запись после вызова. В любой проблеме обращайтесь: [email protected] (Удачи)Новое в Call Recorder 1.5.15
Примечание. Устройства, не записывающие вызовы, должны попробовать все параметры в настройках, если не работать, а затем попробовать параметры тезисов: 1. Выберите Всегда спрашивать из меню-> Настройки-> Режим записи по умолчанию-> Всегда спрашивать 2. Теперь при каждом вызове выберите запись после вызова. В любой проблеме обращайтесь: [email protected] (Удачи)Новое в Call Recorder 1.5.14
Добавьте поддержку для персидского языка. Переведено Хосейном Мусави Примечание. Устройства, не записывающие вызовы, должны попробовать все параметры в настройках, если не работать, а затем попробовать параметры тезисов: 1. Выберите Всегда спрашивать из меню-> Настройки-> Режим записи по умолчанию-> Всегда спрашивать 2. Теперь при каждом вызове выберите запись после вызова. В любой проблеме обращайтесь: [email protected] (Удачи)Новое в Call Recorder 1.5.13
Добавьте поддержку для персидского языка. Переведено Хосейном Мусави Примечание. Устройства, не записывающие вызовы, должны попробовать все параметры в настройках, если не работать, а затем попробовать параметры тезисов: 1. Выберите Всегда спрашивать из меню-> Настройки-> Режим записи по умолчанию-> Всегда спрашивать 2. Теперь при каждом вызове выберите запись после вызова. В любой проблеме обращайтесь: [email protected] (Удачи)Новое в Call Recorder 1.5.10
Примечание. Устройства, не записывающие вызовы, должны попробовать все параметры в настройках, если не работать, а затем попробовать параметры тезисов: 1. Выберите Всегда спрашивать из меню-> Настройки-> Режим записи по умолчанию-> Всегда спрашивать 2. Теперь при каждом вызове выберите запись после вызова. В любой проблеме обращайтесь: [email protected] (Удачи)Новое в Call Recorder 1.5.9
Ошибка в программе исправлена. Примечание. Устройства, не записывающие вызовы, должны попробовать все параметры в настройках, если не работать, а затем попробовать параметры тезисов: 1. Выберите Всегда спрашивать из меню-> Настройки-> Режим записи по умолчанию-> Всегда спрашивать 2. Теперь при каждом вызове выберите запись после вызова. В любой проблеме обращайтесь: [email protected] (Удачи)Новое в Call Recorder 1.5.8
Ошибка в программе исправлена. Примечание. Устройства, не записывающие вызовы, должны попробовать все параметры в настройках, если не работать, а затем попробовать параметры тезисов: 1. Выберите Всегда спрашивать из меню-> Настройки-> Режим записи по умолчанию-> Всегда спрашивать 2. Теперь при каждом вызове выберите запись после вызова. В любой проблеме обращайтесь: [email protected] (Удачи)Новое в Call Recorder 1.5.7
Ошибка в программе исправлена. Примечание. Устройства, не записывающие вызовы, должны попробовать все параметры в настройках, если не работать, а затем попробовать параметры тезисов: 1. Выберите Всегда спрашивать из меню-> Настройки-> Режим записи по умолчанию-> Всегда спрашивать 2. Теперь при каждом вызове выберите запись после вызова. В любой проблеме обращайтесь: [email protected] (Удачи)Новое в Call Recorder 1.5.5
Ошибка в программе исправлена. Примечание. Устройства, не записывающие вызовы, должны попробовать все параметры в настройках, если не работать, а затем попробовать параметры тезисов: 1. Выберите Всегда спрашивать из меню-> Настройки-> Режим записи по умолчанию-> Всегда спрашивать 2. Теперь при каждом вызове выберите запись после вызова. В любой проблеме обращайтесь: [email protected] (Удачи)Новое в Call Recorder 1.5.4
Ошибка в программе исправлена. Примечание. Устройства, не записывающие вызовы, должны попробовать все параметры в настройках, если не работать, а затем попробовать параметры тезисов: 1. Выберите Всегда спрашивать из меню-> Настройки-> Режим записи по умолчанию-> Всегда спрашивать 2. Теперь при каждом вызове выберите запись после вызова. В любой проблеме обращайтесь: [email protected] (Удачи)Новое в Call Recorder 1.5.3
Ошибка в программе исправлена. Примечание. Устройства, не записывающие вызовы, должны попробовать все параметры в настройках, если не работать, а затем попробовать параметры тезисов: 1. Выберите Всегда спрашивать из меню-> Настройки-> Режим записи по умолчанию-> Всегда спрашивать 2. Теперь при каждом вызове выберите запись после вызова. В любой проблеме обращайтесь: [email protected] (Удачи)Причин, объясняющих необходимость записи телефонного разговора, может быть множество. Вполне возможно, вам просто необходимо записать разговор в качестве интервью или подкаста, или, быть может, вам необходима запись для иных целей. Как бы то ни было, мы расскажем вам как правильно можно записать телефонный разговор с использованием смартфона, работающего на базе Android.
Важно! Прежде чем вы воспользуетесь данной инструкцией, примите к сведению: в некоторых странах несанкционированная запись телефонного разговора без разрешения собеседника является противозаконным действием со всеми вытекающими последствиями!
Запись телефонного разговора на Android-смартфоне
Самым элементарным методом записи разговора является установка специального приложения. Масса приложений такого плана представлена широким ассортиментным перечнем на просторах Google Play Маркета. Из всего этого многообразия наиболее простым в использовании является бесплатная утилита .Предлагаем вашему вниманию пошаговую инструкцию использования этого приложения:
Этот способ записи телефонного разговора является предельно простым, его смело можно назвать универсальным. Для записи разговора совершенно не обязательно использовать диктофон.
На смартфонах Android мы можем не только звонить родным и отправлять сообщения, но и использовать различные службы для видеосвязи, определения местоположения, автоматического обновления информации о погодных условиях, пробках в городской местности и т.д.
Очень часто возникает необходимость записи телефонных разговоров, например, чтобы в дальнейшем сделать нарезку для приколов над своими друзьями или коллегами, установки мелодии в качестве звонка, использования звукового файла в случае каких-либо судебных разбирательств.
Так как большинство людей предпочитает Андроид, то и возникает вопрос, как записать телефонный разговор на свое устройство, и что для этого необходимо, какая версия системы должна быть установлена? В этом материале мы разберем все возможные способы записи телефонных звонков, не зависимо от модели вашего аппарата!
Запись разговоров стандартными средствами системы Андроид
Сначала рассмотрим способы записи при помощи встроенных опций системы. Мало кто знает, но вы можете записывать любой разговор, как только пойдет соединение. Например, вы набираете номер абонента и нажимаете клавишу вызова. Как только абонент возьмет трубку, можно нажать специальную вкладку для записи разговора. Причем в конечном файле будет слышно и вас, и вашего собеседника в хорошем качестве.
Итак, как это осуществить на практике?
- Зайдите в телефонную книгу или список вызовов и наберите номер любого человека.
- Теперь найдите вкладку «Еще», которая появится сразу же после набора номера.
- После нажатия откроется отдельное меню, в котором вам нужна кнопка «Дикт.». Как только вы нажмете эту вкладку, система автоматически будет записывать весь ваш разговор.
Допустим, что вы записали диалог с другим абонентом, но как его теперь прослушать? Здесь есть такие варианты.
- Зайдите в список последних разговоров. Те разговоры, для которых была сделана запись через диктофон, будут отображаться с отдельной иконкой. Нажмите на нее, чтобы прослушать запись. Данная опция работает как с исходящими, так и входящими вызовами.
- Можно вручную поискать запись на своем телефоне. Например, на многих телефонах, которые работают под Андроид, все разговоры будут сохраняться в директории Call Recording. Папка может быть создана автоматически как во внутренней памяти телефона, так и на SD-карте. В дальнейшем вы сможете скинуть записанный файл на компьютер или передать его по почте, отправить в социальные сети.
Вы знаете теперь, как записать телефонный разговор стандартными средствами. Но, как показывает практика, не все телефоны обладают такими возможностями. Что же делать в таком случае? Ответ прост – воспользоваться программными средствами из сервиса Google Play. Мы в этом материале рассмотрим несколько специальных программ!
С помощью приложения «Запись звонков»
Разработчики этого приложения не стали особо думать над названием и опубликовали его в Google Play как есть – . Заходите в сервис и в поиске вводите название программы. Далее авторизуетесь под своей учетной записью, разрешаете установку приложения и открываете его для дальнейшей работы.
Сначала вам нужно немного настроить приложение.
- Сразу же активируйте пункт «Включить автоматический режим записи».
- Далее зайдите в пункт «Настройки медиа-контента» и смените стандартный AMR на WAV. Как вы знаете, формат WAV намного лучше других аудио форматов, поэтому ему и предпочтение.
- Зайдите в пункт «Источник аудио» и выберите там MIC. Все, настройка завершена.
Теперь при любом звонке система будет автоматически записывать разговор, и сохранять в отдельной папке. Если вы желаете записывать только определенные разговоры, то укажите в настройках программы соответствующий пункт. У этого приложения есть свои плюсы.
- Вы можете воспроизвести записанный разговор сразу же, не заходя в специальную директорию или папку.
- Все записи отображаются рядом с номером и наименованием абонента в списке вызовов.
- Любая запись может быть передана в социальные сети или синхронизирована с облачным сервисом Dropbox или Google Disk.
Еще в настройках можно выбирать только определенные контакты, для которых будет производиться запись или вовсе отключить данную опцию. Предусмотрена система поиска по записям, чтобы быстро найти тот или иной файл. Все файлы вы можете хранить как во внутренней памяти телефона, так и на SD-карте.
С помощью MP3 InCall Recorder & Voice
 Еще одна не менее важная программа для Android – это MP3 InCall Recorder & Voice. У нее, как и у предыдущего приложения, присутствует большое количество разнообразных опций и особые отличия. Загрузить можно в Google Play, причем есть платная и бесплатная версии. Она намного дешевле приложения «Запись звонков», но интерфейс ее на иностранном языке!
Еще одна не менее важная программа для Android – это MP3 InCall Recorder & Voice. У нее, как и у предыдущего приложения, присутствует большое количество разнообразных опций и особые отличия. Загрузить можно в Google Play, причем есть платная и бесплатная версии. Она намного дешевле приложения «Запись звонков», но интерфейс ее на иностранном языке!
Здесь присутствует плеер для прослушивания музыкальных файлов, диктофон, встроенный поиск для записей и многое другое. Запись будет доступна сразу же после поступления звонка. Вы просто нажимаете зеленую кнопку для принятия вызова и кликаете по красному микрофону. В приложении можно выбирать контактные данные, для которых запись будет осуществляться постоянно в автоматическом режиме. Для любителей кастомизации встроена опция, позволяющая размещать вкладку микрофона в любой области экрана.
Как только разговор будет записан, конечный файл вы можете отправить по почте, выложить в облачный сервис, социальные сети. Там же можно будет добавлять комментарии к файлу, редактировать его. Еще одна важная опция – это настройка уровня шума.
Вы можете установить пароль, чтобы никто из посторонних лиц не смог активировать приложение на вашем смартфоне.
Мы вам детально описали, как записать телефонный разговор на Андроид тремя способами. Какой из них использовать – решайте сами! Помните, что и вас могут таким образом записать, чтобы в дальнейшем использовать этот фрагмент для шантажа, прикола, доказательства в суде, поэтому хорошенько подумайте перед тем, как записывать с кем-то разговор только ради «шутки» или вреда.