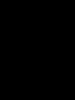Сделать скриншот на андроиде philips. Как делать скриншот на Android: возможные способы. Где найти сохраненные скрины
Видео-урок: сделать СКРИН на телефонах Philips
Скриншот, или мгновенный снимок экрана - очень полезная функция на многие случаи. Владельцы современных смартфонов с ОС Андроид не ниже четвертой версии имеют возможность воспользоваться ей элементарным нажатием клавиш. Но не все пользователи Philips знают данное сочетание или альтернативные способы создания снимка. Об этом и пойдет сегодня речь в статье «Как сделать скриншот на Филипсе».
Создание скриншота комбинацией клавиш
Данная комбинация одинакова для всех устройств на базе Андроид. Одновременно зажимаете кнопку питания (включения, выключения) и кнопку убавления громкости. Вот в этом моменте у многих пользователей возникают трудности. Держите, зажав кнопки, до тех пор, как не произойдет характерный щелчок, оповещающий о том, что снимок сделан.
Почему не сработал скриншот?
Разберем несколько причин. Во-первых, как упомянули мы выше, не стоит отпускать сразу кнопки, а дождаться через доли секунд щелчка. Во-вторых, стоит убедиться в исправности кнопок, проверив их на выполнение других функций. Если срабатывают не сразу или западают, следует обратиться к специалистам в сервисный центр Philips . Такая процедура не займет много времени. Если потребуется замена данной детали, лучше использовать оригинальную, нежели аналог.

Где найти сохраненные скрины?
Для некоторых пользователей данный вопрос также является загадкой. Куда же отправляются снимки после их сохранения. Здесь также все довольно просто - зайдите во внутреннюю память телефона, выберите папку «Piсtures», далее откройте папку «Skreenshots».
Выходит надпись «Не удалось сохранить скриншот»
Изменение в настройках могло произойти либо по вашей вине, либо по причине сбоя в ПО. Здесь стоит попробовать несколько вариантов. Как писали выше, скриншоты отправляются в папку «Skreenshots». При создании снимка, данная папка должна создаваться автоматически. Если произошел сбой, попробуйте сначала ее удалить. После первого снимка папка должна вновь создаться. Если этого не произошло, создаем ее вручную. Обратите внимание, что создавать ее стоит в папке «Piсtures». Также рекомендуем проверить состояние памяти на телефоне.
Создание скриншота с помощью приложения.
Если не срабатывает комбинация клавиш питания и громкости (-), либо вам не удобен данный способ, попробуйте установить приложение из плэймаркета. Простые скриншот-приложения обещают быстро и легко делать снимки, редактировать и отправлять напрямую другим абонентам.
Работая с высокодоходными инвестиционными проектами, часто возникает необходимость сделать скриншот экрана. Например, чтобы показать свою выплату или успехи в построении структуры. А столкнувшись с проблемой или трудным вопросом, скрин просто необходим, чтобы собеседник мог понять в чём дело и помочь вам.
Общаясь с новичками, я заметил, что некоторые не знают как сделать скриншот экрана. Многие из них просто берут телефон, фотографируют экран монитора, перекидывают на компьютер фото и отправляют:)
О том, как сделать снимок экрана на компьютере, я расскажу в первую очередь. Следом уделим внимание специальной программе, с помощью которой можно не только заскринить экран, но и автоматически загрузить изображение в интернет. А так как многие любят сидеть с мобильных устройств, в конце статьи разберем, как сделать скриншот на устройствах с системой Android (Samsung, Sony), iOS (Iphone и Ipad) и Windows Phone (Nokia Lumia). Поехали.
Как сделать скриншот экрана на компьютере или ноутбуке в Windows
Нужно открыть то, что хотим заскринить и нажать на кнопку Print Screen (может называться Prt Scr SysRq, Prtsc). Обычно она расположена в правой верхней части клавиатуры, как показано на изображении:
На ноутбуках для снятия скриншота может понадобиться нажать не одну клавишу, а комбинацию Fn + Print Screen. Связано это с тем, что на ноутбуках используется урезанная клавиатура, и одна клавиша может отвечать сразу за 2 функции. Для активации второй функции требуется удерживать клавишу “Fn”, которая обычно расположена слева в нижней части клавиатуры.
И так, после нажатия на Print Screen (или Fn + Print Screen на ноутбуке) мы сделали скриншот, но он пока ещё находится в памяти компьютера, поэтому его нужно сохранить. Для этого заходим в меню Пуск > Все программы > Стандартные > Paint и нажимаем комбинацию клавиш Ctrl + V . При необходимости можно отредактировать изображение (обрезать, выделить цветом и т.д.). Когда всё готово, нужно выполнить последний шаг, нажимаем Файл > Сохранить как и задаём имя файлу.
Программа для скриншотов SSmaker
- После установки программы открываем что хотим заскринить и жмем уже знакомую клавишу Print Screen;
- Выделяем нужную область;
- Нажимаем на иконку загрузки. Готово, ссылка на скриншот находится у нас в буфере обмена – достаточно нажать комбинацию клавиш Ctrl + V для вставки ссылки.
Если скриншот нужно отредактировать (напр. размыть часть изображения, выделить стрелками, линиями) или сохранить на компьютер, тогда жмем на иконку “открыть в редакторе изображений”.
Как сделать скриншот на телефоне (Андроиде, iOS, Windows Phone)
Если на компьютерах и ноутбуках с созданием скринов всё более-менее понятно, то на планшетах и телефонах это несколько сложнее. Дело в том, что на мобильных устройствах для этой цели не предусмотрено специальной клавиши, а используются комбинации кнопок.
Как сделать скриншот на iOS
Начнем с iOS , на котором работают планшеты Ipad и телефоны Iphone. Нам потребуется нажать одновременно “Home” (круглая кнопка внизу) и кнопку включения/выключения. Полученное изображение сохранится в приложении “Фото” на вашем устройстве.
Как сделать скриншот на Андроиде
Создание скринов на устройствах Android имеет свои особенности. А именно, способ и его наличие зависит от версии ОС.
- Android 2.3 и ниже. Для устройств этой операционной системы не предусмотрено штатной функции создание скриншотов, поэтому придется поискать специальное приложение;
- Андроид 3.2. В версии 3.2 для создания снимка экрана нужно удерживать кнопку «Недавние программы»;
- Android 4.0. Скриншот экрана создается одновременным нажатием кнопок питания и понижения громкости;
- Samsung под управлением Android. Здесь существуют 3 способа – попробуйте каждый, какой-нибудь да подойдет. 1) Одновременное удержание кнопок «Домой» и «Питание»; 2) Удержание «Громкости вниз» и «Питания»; 3) Проведение ребром ладони по экрану устройства слева направо.
Сделанные изображения будут находиться в приложении “Галерея”.
Если у вас телефон Nokia Lumia и операционная система Windows Phone, то и для вас есть инструкция:) Для создания скрина в версии Windows Phone 8, нужно нажать на кнопку питания и кнопку “Win”. Для более новой версии – Windows Phone 8.1 нужно одновременно нажать кнопку увеличения громкости и кнопку питания.
Как разместить скриншот в интернете
Данный раздел можете пропустить, если вы поставили программу SSmaker или аналогичную.
Здесь всё просто – вам нужно зайти на любой хостинг картинок и загрузить туда полученный скриншот. Например сюда . Вы получите ссылку на свой скриншот и можете разместить эту ссылку где вам нужно.
Для смартфонов на платформе Android версии 4.0 и выше существует 2 метода создания скриншотов экрана:
1. Необходимо зажать одновременно качельку регулировки громкости, в позиции уменьшения звука, и клавишу блокировки/включения смартфона на протяжении одной секунды. После этого будет слышен специфический звук и отобразится уведомление, которое оповестит об успешном сохранении скриншота. Данная процедура является стандартной для всех моделей телефонов.
2. Необходимо зажать ненадолго клавишу включения/выключения смартфона. После промежутка времени в 2-3 секунды должно отобразиться меню с выбором нескольких пунктов: «Отключить питание», «Перезагрузить», «Режим полёта», «Скриншот». Выбрав последний пункт из списка, будет произведён снимок экрана и его сохранение.
На некоторых моделях смартфонов и планшетах, например, Samsung Galaxy Tab 7.0, предусмотрена отдельная сенсорная кнопка для того, чтобы делать снимки экрана.
После того как был сделан снимок экрана, необходимо отыскать его место хранения в устройстве. По умолчанию путь к данным снимкам должен быть такого вида: «Внутренняя память телефона/Pictures/Screenshots». Хотя в некоторых случаях скриншоты могут сохраняться на карте памяти с таким же названием. Данные параметры зависят от определённого устройства, но в основном на гаджетах под управлением Android, путь снимков экрана соответствует только описанному выше.
В том случае, если вышеперечисленные советы не подходят для создания скриншотов, тогда ниже приведены способы, как сделать это на популярных моделях смартфонов под управлением операционной системы Андроид.
На телефонах HTC нужно нажать клавишу включения/выключения и одновременно кнопку «Home». После этого снимки можно будет найти в папке с фото.

Сделать скриншот на смартфонах Samsung можно так же, как и в случае с HTC: кнопка включения/выключения + «Home».

Для смартфонов Sony Xperia нужно зажать клавишу убавления громкости и клавишу включения/выключения.

На телефонах Huawei скриншот делается зажатием на несколько секунд кнопки включения/выключения и клавиши убавления громкости, а папка с сохранёнными снимками находится по такому пути: /Pictures/ScreenShots/.

Телефоны Philips, как и в большинстве смартфонов используется клавиша включения/выключения и одновременно зажатая качелька громкости в позиции убавления громкости.
Перечень смартфонов и способов создания скриншотов может быть бесконечным, но основными методами создания снимков экрана являются все вышеперечисленные. Для поиска отличной от данного списка модели телефона и способа, можно воспользоваться тематическими форумами с необходимой информацией, на которых можно получить ответ на интересующий вопрос.
Как сделать скриншот на старых версиях Android
В том случае, если на телефоне установлена версия Андроид ниже 4.0, тогда в каждом отдельном случае способ будет отличаться. Всё дело в том, что на старых версиях Android функция скриншотов экрана попросту отсутствовала. Она добавлялась самими разработчиками смартфонов в свои устройства. Для того чтобы узнать как делать скриншот на таких устройствах, необходимо обратиться к инструкции, прилагаемой к телефону.
Если на смартфоне открыты так называемые root-права, то можно использовать специальные программы для создания скриншотов. Такие программы могут делать снимки экрана после определенного действия, например, необходимо просто потрясти устройством для этого. Создание root-доступа на смартфоне связано с определёнными трудностями и может навредить устройству. Так что лучше подобрать способ из перечисленных выше способов, для того чтобы сделать скриншот без особых трудностей.
Сделать снимок экрана на мобильном устройстве Android совсем не так сложно, как может показаться на первый взгляд. В этой статье Вы найдете пошаговую инструкцию. Причем, для этого не требуется никакого программного обеспечения или дополнительного оборудования.
Что такое Android
Android – это операционная система, специально предназначенная для мобильных устройств, таких как смартфоны и планшеты. Android поддерживает множество устройств, а основным ее конкурентом является операционная система Apple iOS. На базе Linux Android представляет собой мобильную и открытую операционную систему, которая для выполнения компьютерных операций использует свои собственные ярлыки.Скриншоты
Скриншоты – это снимки того, что Вы видите на экране своего компьютера или, в данном случае, телефона. Скриншотом можно захватить весь экран или выбрать определенную его часть, а затем сохранить его как файл изображения. Это очень практично и может пригодиться для различных целей.Сделать скриншот на устройстве Android
Чтобы получить скриншот, одновременно нажмите и удерживайте в течение нескольких секунд кнопки Home и питание ( start ).Вы услышите характерный звук фотокамеры, оповещающий о том, что снимок сделан. Затем снимок экрана будет сохранен в Вашей Галерее
На некоторых телефонах Android, таких как
Сделать скриншот на Samsung Galaxy S5
На смартфоне Galaxy S5 технология немного отличается.Зайдите в меню Настройки > Управление > Движения и жесты и активируйте функцию Сделать снимок экрана ладонью . Вам будет продемонстрировано, в каком направлении необходимо проводить ладонью по экрану. Теперь Вы сможете делать этот жест каждый раз, когда Вам необходимо будет получить скриншот.
Снимки будут автоматически сохраняться в разделе Снимки экрана Галереи телефона.
Сделать скриншот на Samsung Note 4 и Note Edge
Чтобы сделать скриншот на Samsung Note 4 или Note Edge , также нужно одновременно нажать кнопку Home и кнопку питания . Скриншоты будут находиться в Галерее или в разделе Samsung My Files.Image: © Rohit tandon - Unsplash.com