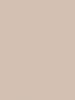Комп пищит 4 раза и не включается. Компьютер пищит и не включается — причины и что делать? Куда и как подключить спикер на материнской плате
Любая техника ломается, однако с компьютерной это происходит чаще. Многие пользователи сталкивались с ситуацией, при которой компьютер пищит и не включается. Сразу возникают вопросы: что случилось и как это исправить? Об этом и поговорим.
Что может пищать внутри?
Писк компьютера исходит от динамика, и его основное предназначение - пищать. Он информирует пользователя о какой-либо аппаратной или программной ошибке системы (чаще всего аппаратной). Сняв крышку корпуса, можно заметить небольшой круглый черный динамик, который обычно закреплен на самом корпусе. Именно этот динамик и издает писк, информируя пользователя о возможных программных или аппаратных ошибках.
Почему компьютер пищит и не включается при этом?
Если с компьютером все в порядке, то при его включении можно услышать всего один слабый писк, который говорит о том, что с системой все в порядке. Однако таких писков в случае неисправности системы будет намного больше. Хорошо, когда на экране отобразятся символы или слова, по которым можно понять проблему и определить характер неисправности. В худшем случае монитор мигает и Характерный писк при этом обязательно присутствует. С его помощью система нам пытается объяснить, на каком уровне имеет место сбой.

Порядок действий
Итак, вы столкнулись с ситуацией, когда компьютер пищит и не включается. Что делать в этом случае? Порядок действий следующий:
- Узнать версию BIOS компьютера.
- Посчитать, сколько именно писков издает динамик.
- Найти в интернете (с телефона, например) таблицу неисправностей своего BIOS и сверить по ней, что означает определенное число писков.
- Устранить неисправность.
Как узнать версию БИОС?
Для определения неисправности обязательно нужно уточнить версию BIOS. Есть несколько способов сделать это. Самый простой - открыть руководство по эксплуатации к материнской плате, но если его нет, то можно просто снять крышку корпуса и найти на с надписью BIOS. Там же будет указана версия.
Если при включении компьютера в течение трех-четырех секунд можно видеть какие-либо надписи на экране, то там тоже можно заметить версию BIOS. Также можно перейти в настройки, нажав кнопку Delete при загрузке системы.
Самыми популярными версиями являются следующие: Phoenix, Award, AMI, но бывают и другие.
Сигналы AWARD

Итак, если компьютер пищит короткими сигналами и не включается, а версия BIOS нам уже известна, то узнать причину неполадки легко. Для BIOS AWARD характерны следующие сигналы.
Единиччный короткий сигнал | Проблем в работе нет |
Два коротких | Имеют место ошибки при загрузке. Возможно, шлейфы слабо закреплены. Это незначительные ошибки, которые можно устранить даже программно. Волноваться не стоит |
Три длинных сигнала | В контроллере клавиатуры есть какие-либо неисправности |
Два сигнала разной длины | Проблема с ОЗУ. Как минимум, можно вытащить планки ОЗУ, протереть их контакты спиртом и поставить на место. Если сигналы не исчезли, то стоит попробовать заменить обе либо одну из планок и попробовать загрузить систему снова. Так можно выявить неисправный модуль ОЗУ и заменить его |
Один длинный писк, два коротких | Возможная поломка графического адаптера. Следует отключить системный блок из розетки, вытащить видеокарту, почистить контакты и подключить ее обратно. Если сигналы остались, то комплектующее придется нести в ремонт либо возвращать по гарантии продавцу |
Длинный, три коротких | Сбой видеокарты |
Один длинный сигнал, девять коротких | Проблема чтения ПЗУ |
Короткий повторяющийся | Проблема с ПБ |
Повторяющийся длинный | Проблема с ОЗУ |
Повторяющийся сигнал с переменными частотами (высокая и низкая) | Проблема с процессором |
Непрерывный писк | Поломка блока питания. Можно постараться очистить его от пыли, но если писк останется, то его придется нести в ремонт либо заменить полностью |
В таблице перечислены основные сигналы, которые имеют место при использовании материнских плат с версией BIOS AWARD.
Сигналы AMI

Если и не включается с версией BIOS AMI, то о характере неисправности можно судить по следующим сигналам.
1 короткий | |
2 длинных, 1 короткий | Неисправный БП |
2 коротких | Возможные неполадки с планкой ОЗУ |
3 коротких | Снова неполадка с оперативной памятью. Какие-либо ее компоненты работают неправильно. Как минимум, можно снова достать планки ОЗУ, протереть их контакты спиртом (обезжирить) и поставить обратно. Если планок несколько, то нужно пытаться включать компьютер с установкой сначала одной планки, а затем с другой. Это позволит выявить неисправный модуль. |
4 коротких | Таймер в системе работает неправильно. |
5 коротких | Проблема с процессором. Самому здесь ничего не сделать. Нужно нести компьютер в ремонт. Возможно, потребуется замена ЦП |
6 коротких | Проблема в контроллере |
7 коротких сигналов | Поломка в материнской плате |
8 коротких | Проблема с видеопамятью |
9 коротких | Неисправность в прошивке БИОС |
10 коротких | Невозможно прочесть память CMOS. Возможна неправильна ее работа |
11 коротких | Проблема с кэш-памятью, которая находится на материнский плате |
Длинный, 2 коротких | Неисправность видеосистемы Mono-CGA |
Длинный, 3 коротких | Неисправность видеосистемы EGA-VGA |
Длинный, 8 коротких | Разъем монитора отошел либо сгорел |
Непрерывный писк | Поломка блока питания |
В некоторых случаях никаких звуков вообще нет и при включении компьютера черный экран. Что делать в этом случае? Стоит проверить центральный процессор. Есть вероятность, что один контакт на микросхеме был изогнут. В этом случае показана замена ЦП.
Сигналы Phoenix

Обычно, если исходят гудки, но компьютер не включается, причины являются типичными и для материнских плат с Вот только здесь сигналы немного нетипичны, поэтому их нужно разбирать, используя сигнальные коды. К примеру, сигнал 1-1-2 будет означать следующее: сигнал - пауза - сигнал - пауза - два сигнала.
Проблема с CMOS-памятью |
|
Ошибочная контрольная сумма BIOS. Скорее всего, потребуется обновление прошивки данной микросхемы |
|
Серьезная поломка материнской платы. Самостоятельно здесь ничего сделать нельзя, придется ее нести в ремонт либо заменять |
|
Проблема с DMA-контроллером |
|
Нарушение в работе ОЗУ |
|
Еще одна ошибка ОЗУ. В частности, такой код говорит о том, что не удалось прочитать первые 64 Кб ОЗУ. Необходимо снимать планки постепенно и пробовать включить компьютер |
|
Ошибка при подготовке к запуску материнской платы. Чаще всего требуется замена платы |
|
Снова проблема в ОЗУ |
|
Неправильно работает системный таймер. Чаще всего проблема решается в мастерской, однако может потребоваться и замена платы |
|
Неисправность на портах ввода/вывода. Внешние устройства могут работать неправильно |
|
Ошибка при определении DMA-каналов |
|
Сбой видеопамяти |
|
Невозможно определить контроллер клавиатуры |
|
Невозможность определения БИОС видеокарты |
|
Процессор функционирует неправильно. Возможно, потребуется замена ЦП |
|
Не удается определить математический процессор |
|
Неправильное функционирование планок ОЗУ |
|
Контроллер клавиатуры работает неправильно |
|
Неправильная работа первого и второго таймеров |
|
Не удается определить последовательный порт |
|
Длинные сигналы не прекращаются | Материнская, скорее всего, сгорела |
Звук с переходом с высокой на низкую частоту | Возможно, на видеокарте. Их нужно проверить и заменить |
Компьютер непрерывно пищит и не включается | Говорит о неисправности кулера процессора. Желательно заглянуть внутрь системного блока и посмотреть, вращается ли кулер |
Теперь понятно, что если компьютер при включении пищит и не включается, то проблема может скрываться в любом месте из тех, что перечислены выше.
Другие системы BIOS
Выше приведены сигнальные коды ошибок только для трех систем BIOS, хотя их существует больше. В любом случае в руководстве по эксплуатации можно найти эти коды конкретно для своей материнской платы. Проверьте ее. Впрочем, есть способы определить проблему, не прибегая к BIOS.
Определение неисправности другими способами

Если не включается компьютер, мигает лампочка и при этом есть характерный писк, то это еще не значит, что с компьютером случилась серьезная поломка. В первую очередь нужно попытаться прибегнуть к простым способам устранения неисправности:
- Нужно проверить, правильно ли подключены к компьютеру внешние приборы: принтер, веб-камера, мышка и т. д.
- Отключить питание и плотнее зажать все разъемы внутри системного блока. Может оказаться, что какой-нибудь разъем питания неплотно прилегает к комплектующему. В результате система думает, что видеокарта, например, отсутствует и поэтому пользователь видит черный экран при включении компьютера. Что делать в этом случае? Просто прижать коннектор сильнее.
- Очистить материнскую плату от пыли. Ни в коем случае нельзя делать это с помощью влажной и тем более мокрой тряпки.
- Исследовать материнскую плату и поискать вздутые конденсаторы. Если такой имеется, то его необходимо заменить (отпаять и припаять такой же).
- Проверить плату на предмет наличия гари.
- Также можно попробовать снять все комплектующие и установить их заново.

У некоторых пользователей, у которых не включается компьютер, причины вообще остаются неизвестными. Даже специалисты не могут определить неисправность. В таком случае приходится просто менять плату. Нет определенной статистики, которая позволила бы понять, какой именно модуль выходит из строя чаще всего. Каждый случай является индивидуальным, поэтому в случае поломки, скорее всего, придется относить плату в ремонт.
Само пройдет?
В исключительно редких случаях у пользователей проблема решается сама собой, и через определенное время простоя компьютер начинает работать нормально. Такое может быть, если в сети было недостаточное напряжение, из-за чего блок питания не смог обеспечить все комплектующие энергией достаточной мощности. Случается подобное очень редко, но исключать такой вариант тоже нельзя. Однако не стоит надеяться, что компьютер постоит и через какое-то время включится без проблем.
Заключение
Итак, мы выяснили, почему компьютер пищит и не включается. К сожалению, если это происходит, то самостоятельно решить проблему удается крайне редко. Материнская плата и вообще комплектующие компьютера - это достаточно сложные устройства, поэтому в случае их поломки желательно обращаться за профессиональной помощью. Это позволит сэкономить много времени, а иногда и денег, поскольку в процессе самостоятельного ремонта пользователи часто усугубляют ситуацию по причине своей технической неграмотности.
Каждый раз, когда загружается компьютер, системный блок издает писк . Не каждый знает, что это сигнал, показывающий работоспособность системного блока . А расшифровку этих сигналов из "системника " знают только единицы.
Вот об этом и поговорим. Если Вы читаете этот материал, то рекомендую распечатать его сейчас. Когда нужна будет расшифровка, в интернет вылезти не получится. :)
Так о чем же пищит "системник ". Эти сигналы - результата тестирования аппаратного обеспечения компьютера (кулера там, оперативка, видюха, и т.п.). Каждый раз, когда Вы загружаете компьютер, он проводит тестирование железа, и о результатах сообщает именно этим писком . Расшифровка писков системного блока ниже.
- Один короткий писк.
Расшифровка :
Все прекрасно. Тест пройден успешно. Можно продолжать работать. Бывает так, что некоторые системные блоки вообще в этот момент не пищат . - Нет ни писка, не изображения на экране компьютера.
Расшифровка :
Неисправности в блоке питания, или процессоре.
Исправление :
Для начала посмотрите, включен ли шнур питания в розетку. Если все в порядке, попробуйте подключить к сетевому фильтру (такой шнур с коробочкой, в которой много розеток, там еще кнопочка-включатель есть, красная обычно) заведомо работаюший девайс. Подойдет зарядник для телефона, естественно, с подключенным к нему телефоном. Проверить надо все розетки сетевого фильтра. Если розетка исправна, то телефон будет заряжаться. Далее проверяем, запускается-ли блок питания при нажатии кнопки запуска компьютера. При этом кулер (вентилятор) блока питания долже хотя бы дернуться. Если движение есть - ищите новый процессор, иначе - новый блок питания. Так-же нужно проверить кабель питания матнринской платы. Может случится, что он отошел. - Один длинный непрерывный писк.
Расшифровка :
Неисправен блок питания.
Исправление :
Приобретение нового блока питания. - Два коротких писка.
Расшифровка :
Незначительные неисправности в настройках BIOS.
Исправление :
Пройти в BIOS и установить оптимальные параметры. Выход в BIOS осуществляется, обычно, клавишей . Если Вы не знаете, что изменить, то установите значения по умолчанию. Для этого нажимаете кнопку . Для выхода с сохранением - , . Некоторые версии BIOS сами подсказывают подсветкой конфликтующие пункты настроек. Еще, обнулить настройки BIOS можно вынув батарейку питания материнской платы на несколько секунд. - Три длинных писка.
Расшифровка :
Отсутствует клавиатура.
Исправление :
Воткнуть клавиатуру в гнездо PS/2. Если это не помогло, придется менять клавиатуру. - Три коротких писка.
Расшифровка :
Ошибка оперативной памяти.
Исправление :
Для этого нужно проверить, есть-ли планки памяти на материнской плате. Не смейтесь, бывает и такое. Потом нужно вынуть все планки памяти, аккуратно смести скопившуюся пыль, и поочередно втыкать планку памяти, и запускать системник. Если на какой-то планке "системник " пропищит, то это может означать, что планка неисправна. - Один длинный и один короткий писк.
Расшифровка :
Неправильно работает оперативная память.
Исправление :
Возможно, какая-то одна или несколько планок памяти конфликтуют между собой. Нужно поочереди втыкать по одной планке памяти и пытаться запустить компьютер. - Один длинный и два коротких писка.
Расшифровка :
Неправильно работает видеоадаптер.
Исправление :
Исправить настройки в BIOS. - Один длинный и три коротких писка.
Расшифровка :
Не работает видеоадаптер.
Исправление :
Проверить работоспособность видеокарты. Для этого нужна другая, заведомо работающая видеокарта. Так-же можно попробовать вынуть карту, удалить со слота пыль, и воткнуть карту на место. И незабыть проверить, имеются ли на карте дополнительные штекеры для питания. Питание к таким видеокартам нужно давать отдельным шнуром, к которому не подключен ни один девайс. Предлагаю еще проверить, подключен-ли монитор и работает-ли. Попробуйте продуть штекер подключения монитора к компьютеру. - Один длинный и восемь коротких писка.
Расшифровка :
Не работает видеоадаптер или не подключен монитор.
Исправление :
Так-же, как написано выше. - Один длинный и девять коротких писка.
Расшифровка :
Ошибка считывания данных BIOS.
Исправление :
Попробовать обнулить настройки BIOS выниманием батарейки. Если это не поможет, то перепрошивка BIOS. Но это уже другая история, требующая отдельной статьи. Постараюсь ее написать в ближайшее время. - Четыре коротких писка.
Расшифровка :
Не работает системный таймер.
Исправление :
Можно попробовать обнулить BIOS. Но, к сожалению, помогает редко. Выход один - сменить или отремонтировать материнскую плату. - Пять коротких писка.
Расшифровка :
Неправильно работает процессор.
Исправление :
Попробовать вычистить пыль со слота процессора, убедиться в чистоте радиатора и невысокой температуре процессора. - Шесть коротких писка.
Расшифровка :
Неисправна клавиатура. - Семь коротких писка.
Расшифровка :
Неисправности материнской платы.
Исправление :
Отдать в ремонт материнскую плату, либо приобрести новую. - Восемь коротких писка.
Расшифровка :
Неисправности в видеопамяти.
Исправление :
Отнести видеоадаптер в ремонт, или приобрести новую. - Девять коротких писка.
Расшифровка :
Неправильная контрольная сумма BIOS.
Исправление :
Обычно предлагается обнулить настройки BIOS и позволяет работать далее. В случае чего, можно обнулить BIOS выниманием батарейки питания. - Десять коротких писка.
Расшифровка :
Ошибка записи данных в микросхему CMOS.
Исправление :
Эта ошибка может возникнуть при перепрошивке BIOS. Поэтому опишем эту часть в другой статье. - Одиннадцать коротких писка.
Расшифровка :
Неправильно работает кэш память.
Исправление :
Сброс BIOS. В случае, если это не поможет, несем комп в ремонт, или устанавливаем новый процессор. - Повторяющиеся длинные писки.
Расшифровка :
Неисправна, либо неправильно подключена оперативная память.
Исправление :
Переподключение планок памяти. Вычисление неисправной, путем подключения по очереди и запуска компьютера. Очистка от пыли. - Повторяющиеся короткие писки.
Расшифровка :
Неправильно работает блок питания.
Исправление :
Проверка работоспособности блока питани, проверка шнуров на обрыв, проверка сетевого фильтра, и, в последнюю очередь, замена блока питания.
На этом все. Будут вопросы - задавайте.
зы: Для обнуления BIOS вместо вынимания батарейки можно использовать специальную перемычку - джампер. Ее местоположение можно узнать в документации к материнской плате.
Вы можете присоедениться к моему микроблогу в Твиттере
Почти каждая семья имеет дома компьютер или ноутбук. Очень часто возникают проблемы, связанные с эксплуатацией операционной системы.
Что делать, если Вы включаете компьютер в ожидании любимых дел на страницах в интернете, а вместо этого экран темнеет и издает непонятные писки. Конечно же, это пугает, но сначала стоит успокоиться и разобраться, почему это произошло.
Термины и понятия операционной системы
Для того чтобы понять от чего мы слышим ужасный звук при включении компьютера нужно знать три термина и понятия, чтобы начать работу по устранению неполадок.
- BIOS (БИОС) - отвечает за ввод и вывод в базовой системе
- PC speaker – выводит звук на ПК.
- POST – во время включения ПК происходит тестирование внутри устройства.
Когда мы нажимаем кнопку включения - компьютер начинает подготовку к работе c windows, а именно запускается самотестирование на основе BIOS. Проверяется работоспособность аппаратных данных.
Если все нормально, то операционная система загружается спокойно. В случае неожиданного сбоя загрузка данных прекращается, и запущенная программа самотестирования подает сигнал, который мы слышим в виде звука.
Проблемы при писке на включении компьютера

Сбой в системе может дать разряженная батарейка, которая поддерживается настройками BIOS или неправильно настроены часы. Вы забыли подключить клавиатуру, либо мышь, или на компьютере отсутствует сам дисковод гибких дисков. Иногда происходит ошибка чтения или запись RAM, а также причиной писка может стать неправильная контрольная сумма CMOS или есть проблема в видеоадаптере.
Причины могут быть разные, но существуют таблицы, которые могут решить проблему изложенную выше.
Если Вы все-таки смогли посчитать количество сигналов и выявили связь с контроллером клавиатуры, то нужно проверить ее подключение и исправность. Если писк идет от дисковода гибких дисков (в некоторых старых моделях материнской платы их нет), то обязательно подключите его. Можно найти в BIOS опцию отключения сигналов об отсутствии FDD.
Дело в батарейке на компьютере или ноутбуке? Нужно сбросить старые настройки BIOS или заменить батарейку, что делается примерно один раз в три года. Если сброшенные настройки или замена батарейки не избавили Вас от этой проблемы, то выключите ПК и выньте заряд на некоторое время. А если и это не помогло, то последним вариантом будет - отключение ПК и сброс настроек с помощью джампера – перемычки расположенные в материнской плате.
Если идут неполадки от видеокарты, то нужно проверить монитор и его подключение. Посмотрите, хорошо ли видеокарта стоит в материнской плате. Чтобы проверить проблему видеокарты можно вставить новую или другую.
Если же проблема возникла в RAM, то нужно ее вынуть из определенного слота и хорошо обработать контакты (возможно окисление) или сменить<<оперативку>>.
Когда компьютер включается и не издает звуков, а на экране не появляется изображение, то следует сбросить настройки BIOS и аккуратно поправить все подключенные провода.
Все проведенные операции с компьютером не помогли? Нужно обратиться к специалистам. В их сервисе есть всевозможное оборудование, чтобы отремонтировать компьютер и решить любую проблему.
Базовая система BIOS
Сигналы - писки бывают непрерывными короткими или длинными.
BIOS программного обеспечения у различных производителей отличаются. Соответствие всех сигналов и любых неполадок, которые существуют в системе, также будут различны.
Ниже будет приведена информация, по которой будет возможно найти решение проблемы с писком. Чтобы воспользоваться этими данными, сначала необходимо установить, к какому типу BIOS относится ваша операционная система. Для установления версии BIOS нужно посмотреть на экран в то время, когда начинается загрузка и система проходит процедуру POST, также можно это сделать с помощью специальных утилит.
Расшифровка писков при включении ПК

Причины могут быть разные, но существует информация, которая поможет решить проблему изложенную выше.
База ввода и вывода BIOS делится на подвиды:
- Award БИОС
- AMI БИОС
- Insyde Н2О
Для каждой из этих версий есть свои значения.
Award БИОС
Будем писать сокращенно: 1 кор. – 1 короткий сигнал, 1- дл. – длинный
сигнал, 3 кор. - 1 дл. – 3 кратких сигнала и 1 подлиней.
- 1 кор. - все в норме;
- 2 кор.- маленькая ошибка. Проверьте шлейфы и все настройки BIOS;
- 3 дл. - Есть проблема в контроллер клавиатуры;
- 1 дл. Сигнал с выключенным компьютером – срабатывает защита BIOSa;
- 1 кор. - 1 дл. - Возникла ошибка RAM;
- 2 кор. - 1 дл. – Видеокарта с проблемами;
- 3 кор. -1 дл. - Проблемы с подключением клавиатуры;
- 9 кор. - 1 дл. – Ошибка в чтении ПВУ;
- Часто повторяющиеся короткие звуки – осмотрите блок питания либо RAM;
- Длинные и повторяющиеся многократно – неполадки в RAM;
- Часто повторяющиеся высокие и низкочастотные звуки – неполадки возникли в процессоре;
- Сигнал не прерывен – говорит о неполадках в блоке питания.
AMI БИОС
- 1 короткий сигнал – все в порядке;
- 2 кор. – ошибки при чтении RAM, а так же выключены принтер и сканер;
- 3 кор. – ошибка в первом же сегменте RAM (64 кб);
- 4 кор. – возможные проблемы с таймером в системе;
- 5 кор. -Нужно обратить внимание на центральный процессор;
- 6 кор. – дело в клавиатуре;
- 7 кор. – материнская плата с проблемами;
- 8 кор. – ошибка в памяти адаптера;
- 9 кор. – неверность контрольной суммы BIOS;
- 10 кор. – ошибочная запись CMOS;
- 11 кор. – проверьте в кэш в материнской плате;
- 1 кор. и 1 дл. – Посмотреть блок питания;
- 1 кор. и 3 дл. - Проблемы с VGA-EGA видеокартой;
- 1 кор. 4 дл. – Видеокарта отсутствует;
- 1 кор. 8 дл. – Нужно подсоединить монитор или проверить видеокарту;
- 3 дл. – Проблемы с RAM;
- Если нет вообще сигналов, то нужно смотреть центральный процессор;
- Сигнал не прерывается - перегрев CPU, а также посмотрите блок питания.
Нужно помнить о мобильном компьютере, ведь многие из них работают на системе BIOS.
Любая техника, даже самая совершенная, может дать сбой в работе. Современные компьютеры оснащены устройствами, способными информировать о проблемах посредством особых звуковых сигналов, а так же указывать на локализацию поломки. Важно грамотно оценить звуковой код, так как он отличается в зависимости от версии BIOS и производителя устройства.
Звук, который можно услышать при различных неполадках со стороны персонального компьютера или ноутбука, исходит из небольшого динамика, располагающегося в корпусе блока питания. Наличие нехарактерных аудиосигналов всегда свидетельствует о сбоях на техническом или программном уровнях.
В норме слышим только один непродолжительный звук, который свидетельствует о полной технической исправности и успешном запуске системы. К числу наиболее распространённых причин относятся:
- Запылённость деталей. В результате нарушается нормальное функционирование отдельных участков ввиду изменения передачи сигналов или неэффективности системы охлаждения. Обуславливает до 80-90 % всех неисправностей, 70% из которых приходится на модули оперативной памяти. После удаления излишних пылевых частиц компьютер возвращается к привычной жизни.

- Необходимость замены термопасты. В норме радиатор должен обеспечивать отведение тепла от процессора, однако оба элемента не имеют идеально гладких поверхностей. Проблема решается путём добавления в данное пространство специальной смеси. Со временем структура пасты начинает твердеть, а теплопроводность снижаться. Процессор может мгновенно перегреться при запуске системы и отключиться. Рекомендуемая частота смены теплопроводной смеси — 1 раз в 6 месяцев.

- Неисправность деталей. Наиболее часто выходят из строя видеокарта, оперативная память и материнская плата. Констатация поломки последней возможна лишь при полной уверенности в исправности прочих частей компьютера. В данном варианте важно «собрать анамнез»: производилась ли замена модулей в последнее время, были ли эпизоды беспричинного зависания или выключения и т.п.

- Неполадки со стороны блока питания. Ситуация характера для старых компьютеров (5-7 лет и более), когда нет возможности обеспечить адекватное электроснабжение видеокарты или процессора.

Существует несколько простых способов диагностики повреждений:

Порядок действий для выявления причины
Диагностика не представляет значительных сложностей. Необходимо предпринять следующие шаги:
- Выяснить версию BIOS.
- Сравнить частоту и продолжительность сигналов с соответствующими таблицами.
- Определить вид технического или программного сбоя.
- Попытаться решить проблему самостоятельно. При отсутствии успеха следует обращаться к специалисту.
Разновидности BIOS
БИОС представляет собой набор программ, которые необходимы для работы и взаимодействия аппаратуры ПК и всех подключенных периферических устройств.
Чтобы узнать версию, можно:

Как зайти в BIOS
Обычно требуется нажатие одной или единовременно двух клавиш. Базовые сочетания от производителей аппаратного программного обеспечения следующие.
Таблица со списком возможных вариантов входа в БИОС для разных версий.
Порядок запуска BIOS может отличаться у различных производителей персональных компьютеров и ноутбуков. Для наглядности данные представлены в виде таблицы.
Таблица со списком возможных вариантов входа в БИОС на устройствах от разного производителя.
| Компания | Клавиши | Изображение |
|---|---|---|
| Acer | "F1" или "F2" |  |
| AST | "Ctr+Alt+Esc" или "Ctr+Alt+Del" ("Delete") |  |
| "F1" или "F3" |  |
|
| "F2" |  |
|
| "Fn+F1" или "F2" |  |
|
| HP | "F1", "F2" |  |
| "Ecs", "F1" |  |
|
| Sony | "F2", "F3" |  |
| Tiget | "Delete" |  |
| "F1" или "F2" или "Delete" |  |
|
| "F10" |  |
Как распознать BIOS по внешнему виду
Если запустить собрание микропрограмм удаётся, то можно отличить различные виды по дизайну и характеру отображения текста. Ниже представлены иллюстрации самых распространённых версий:

Расшифровка сигналов компьютера
После того, как определено программное обеспечение, необходимо приступить к расшифровке посланий. Для этого следует внимательно прислушаться – сигналы могут иметь различную продолжительность и быстро сменять друг друга. Данные особенности и будут указывать на локализацию поломки.
Award BIOS

| Длина и порядок смены сигналов | Трактовка сбоя и возможные причины устранения |
|---|---|
| 1 краткий | Тестирование всех систем успешно завершено, начало запуска операционной системы |
| Краткие – 2 шт. | Следует проверить плотность сопряжения всех устройств (шлейфы) и сбросить настройки BIOS |
| Продолжительные – 3 шт. | |
| 1 краткий и 1 продолжительный | Ошибка ОЗУ. Нужно проверить плотность контактов, произвести очистку от пылевых частиц. Вероятнее всего нужна замена элемента |
| Сбой получения информации от видеокарты или её отсутствие. Следует отключить контакты, протереть их от пыли или заменить видеокарту | |
| Сбой получения видеопамяти. Следует отключить контакты, протереть их от пыли или заменить видеокарту | |
| 1 продолжительный и 9 кратких | Сбой чтения постоянного замещающего устройства. Нужна замена ПЗУ или модуля материнской платы |
| Краткий, постоянно повторяющийся | Некорректная работа блока питания. Требуется чистка от пыли и обработка контактов. Можно попробовать заменить блок электроснабжения или ОЗУ |
| Продолжительный, постоянно повторяющийся | Сбой воспроизведения ОЗУ. Нужно провести очистку от пыли |
| Непрерывный повторяющийся сигнал с постоянной сменой частот (маленькая-высокая) | Дефект в работе процессора или его отсутствие |
| Непрерывный монотонный | Сбой в работе блока питания. Решение: чистка от пыли или замена элемента |
Phoenix BIOS

Справка! В таблице звуковые коды отображены в формате «один, два, три», где числительные означают число последовательных звуков, а запятая – паузу.
| Звуковой код | Трактовка результатов и вариант решения проблемы |
|---|---|
| Один, один, два | Процессор неисправен или имеет несовместимость с материнской платой. Необходима замена модуля |
| Один, один, три | Ошибка воспроизведения или записи данных CMOS. Нужна замена батарейки BIOS или материнской платы |
| Один, один, четыре | Сбой расчёта контрольной суммы запуска БИОС. Нужна замена батарейки или модуля материнской платы |
| Один, два, один | Ошибка запуска главной платы. Нужно произвести перезапуск ПК, отсоединить любые платы расширения, произвести сброс BIOS до заводских настроек. C использованием переключателей, расположенных на основном блоке, нужно обновить CMOS или, если имеется возможность, произвести данные действия через BIOS |
| Один, два, два или один, два, три | Сбой контроллера DMA. Требуется перезагрузка устройства и выключение плат дополнения. Скорее всего нужна новая материнская плата |
| Один, три, один | Ошибка воспроизведения ОЗУ. Требуется установка нового оперативного накопителя или блока материнской платы |
| Один, три, три или один, три, четыре | Проблема записи и воспроизведения начальных 64 Кб ОЗУ устройства. Нужно проверить правильность установки модулей оперативного блока, очистить контакты или заменить ОЗУ полностью |
| Один, четыре, один | Сбой запуска основной платы. Следует провести перезагрузку ПК, сбросить БИОС и очистить CMOS с использованием тумблера материнки. Все прочие модули нужно отсоединить от материнской платы |
| Один, четыре, два | |
| Один, четыре, три | |
| Один, четыре, четыре | Ошибка записи или воспроизведения любого порта ввода или вывода информации. Требуется отключение от электропитания и отсоединение всех периферических устройств от системного блока (монитор, принтер, мышь и т.п.) |
| Три, один, один | Сбой запуска канала № 2 DMA. Следует выключить ПК и все имеющиеся платы расширения. Возможно нужна новая материнская плата |
| Три, один, два или три, один, четыре | Сбой запуска канала № 1 DMA. Следует выключить ПК и все имеющиеся платы расширения. Возможно нужна новая материнская плата |
| Три, два, четыре | Ошибка устройства, управляющего работой клавиатуры. Требуется повторное подключение или замена устройства ввода информации |
| Три, три, четыре | Сбой воспроизведения видеокарты. Нужно переподключить шлейф видеоадаптера или подключить новый вместо заведомо неисправного. При интегрированном адаптере производится проверка модуля оперативной памяти: его нужно снять и протереть контакты либо подключить новый |
| Четыре, два, один | Ошибка запуска таймера системы. Рекомендуется отключить ПК от питания и обнулить CMOS при помощи тумблера на материнской плате |
| Четыре, два, два | Тестирование всех систем и периферических устройств успешно окончено. Всё хорошо |
| Четыре, два, три | Проблема в устройстве, контролирующем клавиатуру. Необходимо произвести повторное подключение данного технического устройства или подсоединить новое. Возможно, произошла поломка материнской платы |
| Четыре, два, четыре | Фатальный сбой при трансформации процессора в защищённый режим. Нужно перезапустить CMOS при помощи рычажка на материнской плате или заменить процессор на новый |
| Четыре, три, один | Проблема с запуском ОЗУ. Нужно проверить правильность установки блоков в разъёмах |
| Четыре, четыре, два | Сбой запуска параллельного порта. Рекомендуется обесточить ПК, действуя на рычажки материнской платы вернуть CMOS в нулевое положение. Если действия не помогают, то нужно взять дополнительную плату с требуемым портом |
| Четыре, четыре, три | Сбой запуска математического процессора. Выключить ПК. Если ошибка сохраняется – критическое повреждение главного процессора |
Видео — Поломка компьютера. Сигналы BIOS
AMI BIOS

| Вид звуковой информации | Расшифровка и пути выхода из ситуации |
|---|---|
| 1 краткий | Тест системы успешно произведён |
| Краткие – 2 шт. | Ошибка контроля корректности работы оперативной памяти. Выключить ПК, проверить правильность установки модулей оперативной памяти путём отсоединения и подключения портов. Отключить в меню BIOS опцию «ЕСС |
| Краткие – 3 шт. | Сбой воспроизведения начальных 64 кб оперативной памяти устройства. Нужно проверить правильность установки модулей оперативной памяти, очистить контакты или заменить модуль оперативной памяти полностью |
| Краткие – 4 шт. | Ошибка запуска таймера системы. Следует отключить компьютер от сети, обнулить CMOS на материнской плате с использованием специального тумблера. Возможно нужна замена блока материнской платы |
| Краткие – 5 шт. | Сбой запуска главного процессора. Нужно отключить компьютер от сети электропитания, обнулить CMOS с помощью рычажков на материнской плате или заменить процессор на новый |
| Краткие – 6 шт. | Проблема в устройстве, контролирующем клавиатуру. Необходимо произвести повторное подключение данного технического устройства или подсоединить новое. Возможно, произошла поломка материнской платы |
| Краткие – 7 шт. | Сбой запуска базового блока. Следует провести перезагрузку электронно-вычислительного устройства, вернуть к заводским настройкам BIOS и очистить CMOS с использованием рычагов материнской платы. Все ненужные модули нужно отсоединить от материнской платы |
| Краткие – 8 шт. | Сбой запуска видеокарты. Нужно проверить соединение видеокарты путём повторного подключения к слоту. При интегрированном модуле необходимо проверить блок оперативной памяти |
| Краткие – 9 шт. | Требуется замена батарейки BIOS, так как имеется бой подсчёта контрольной суммы |
| Краткие – 10 шт. | Требуется замена батарейки BIOS, так как имеется ошибка записи или воспроизведения данных CMOS |
| Краткие – 11 шт. | Сбой запуска кэш-накопителя данных. Кэш-память имеется в слотах, предназначенных для дополнения блока материнской платы. Нужно отключить ПК от сети и вставить элементы на свои места. При необходимости производится замена неисправных модулей |
| 1 продолжительный и 1 краткий | Сбой в работе блока питания. Требуется чистка от пыли или замена |
| 1 продолжительный и 2 кратких | Сбой получения данных от видеокарты. Требуется чистка от пыли и переподключение шлейфов. При необходимости – замена модуля |
| 1 продолжительный и 3 кратких | Сбой видеоадаптера. Требуется чистка от пыли и переподключение шлейфов. При необходимости – замена модуля |
| 1 продолжительный и 4 кратких | Отсутствует видеокарта. Нужно вытащить и вставить её заново, предварительно удостоверившись в наличии данного блока |
| 1 продолжительный и 8 кратких | Отсутствие подключения монитора или сбой в работе видеокарты. Требуется проверка исправности соединения вышеописанных устройств |
| Продолжительный – 3 шт. | Тестирование чтения или записи оперативной памяти окончено с ошибками. ОЗУ не установлена или подключена неправильно. Нужно проверить корректность подсоединения модуля |
| Монотонный непрерывный звук | Функциональная ошибка блока питания или перегрев ПК. Нужна очистка от пыли или замена термопасты |
Compaq BIOS

| Звуковой код | Трактовка результатов и варианты решения проблемы |
|---|---|
| Краткие – 1 шт. | Запуск системы произведён успешно. Тестирование не обнаружило наличия ошибок |
| Краткие – 2 шт. | Ошибка любой системы. Требуется полная проверка |
| 1 продолжительный и 2 кратких | Сбой чтения видеокарты. Требуется чистка от пыли и переподключение шлейфов. При необходимости – замена модуля |
| Краткие – 7 шт. | Сбой чтения видеокарты (AGP). Требуется чистка от пыли и переподключение шлейфов. При необходимости – замена модуля |
| 1 монотонный звук | Ошибка воспроизведения или записывания ОЗУ. Оперативная память отсутствует или подключена неправильно. Следует проверить корректность подсоединения модуля |
| 1 краткий и 2 продолжительных | Сбой получения данных от оперативной памяти. Нужно удостовериться, что блоки установлены в соответствующих портах, или заменить модуль целиком |
Видео — Компьютер пищит при включении. Что это?
Определение неисправностей прочими способами
При наличии проблем с запуском компьютера, расшифровкой звуковых сигналов или чтением индикации светодиодов на панели можно прибегнуть к простым способам устранения:

Особенности очистки ПК от пыли
Существует 2 основных варианта уборки пыли из корпуса системного блока:
- скорый (без съёмки и детальной обработки модулей);
- кропотливый (производится очистка каждого элемента и замена термопасты).
Для работы потребуются крестовая и прямая отвёртки, этанол, щёточка или кисточка для чистки и пылесос.

На заметку! Для обработки крупных деталей можно использовать кисть для нанесения краски, мелких – канцелярскую кисточку.
На каждом этапе рекомендуется делать фотографии, чтобы потом с лёгкостью установить все устройства не прежние позиции. Расположение блоков отличается у различных производителей и моделей устройств, в связи с чем могут возникнуть значительные трудности.
Разборка системного блока
Производится отключение ПК от электропитания, отсоединение всех периферических устройств. В 99% случаев крышка располагается сбоку. Порядок действий следующий:

Важно! При осуществлении быстрой очистки достаточно убрать всю видимую пыль. При глубокой – снять отдельные элементы, главным из которых является система охлаждения (радиатор и кулеры).
Как снять кулер

Как снять радиатор
Существует 2 варианта крепления радиатора – винтовой или замковый.

Если паста в просвете между процессором и охлаждающим элементом высохла, то за счёт отвердевания процессор может тоже сняться. В таком случае нужно поддеть линейкой или рейкой линию соприкосновения и разделить детали.
Снятие процессора
Процессор закреплён посредством пластикового фиксатора. На сокете освобождаются защёлки и главный элемент компьютера снимается без особых усилий. На обратной стороне блока располагаются ножки, их ни в коем случае нельзя повредить.

Схема очистки
Шаг 1. С помощью сухой кисти и пылесоса производится удаление всей видимой пыли. Подводя шланг к угловым частям корпуса нужно аккуратно снимать пылевые частички кисточкой. При работе нужно быть аккуратным со всеми выступающими элементами, чтобы не повредить их.

Важно! Ни в коем случае не следует использовать влажную губку или тряпку. Подобные изменения выводят из строя рабочие элементы. При включении недостаточно высохшего компьютера может произойти короткое замыкание или замедление проведения сигналов за счёт окисления контактов.
Шаг 2. Затем удаляются остатки термопасты с процессора посредством бумажной салфетки, смоченной в спиртовом растворе. Если паста значительно окаменела допускается применение ацетона. Аналогичным образом снимаются следы термопасты с радиатора.

Шаг 3. Вентилятор продувается воздухом и протирается салфеткой, смоченной в спиртовом растворе. Следует быть осторожным при работе с лопастями устройства, так как они обладают наименьшей прочностью.

Замена термопасты
Шаг 1. Части процессора, которые были покрыты термопастой повторно ей покрываются. Масса наносится равномерно, толщина слоя не должна превышать 0,5 мм.

Шаг 2. Паста равномерно распределяется мазком или платёжной картой. Очень важно смазать всю внешнюю площадь процессора, касающуюся радиатора. Излишки с краёв удаляются ватными шариками или бумажными салфетками.

Обратная сборка
Шаг 1 . Процессор устанавливается таким образом, чтобы золотой фиксирующий уголок совпал с таким же в разъёме. Затем радиатор подводится под специальные крючки или скопы и прижимается ручкой. Он должен хорошо прилегать, не люфтить.


Шаг 2. Кулеры прикручиваются на прежние позиции. Производится проверка. Лопасти при правильной установке не издают потусторонних звуков. Последний этап – присоединение крышки корпуса системного блока.

Заключение
Таким образом, можно без особого труда выяснить причину поломки посредством расшифровки издаваемых компьютером звуковых сигналов. Однако помощь специалиста может не потребоваться, так как есть варианты самостоятельного устранения проблем, главное – аккуратно обращаться со всеми элементами, чтобы не повредить их.
Видео — Компьютер пищит и не включается
Если компьютер не включается или не загружается ОС, причин тому несколько.
Условно разделяют на:
- программные (ошибка инициализации операционной системы);
- аппаратные (поломка определенного устройства).
С софтверными легко справиться самостоятельно, не прибегая к помощи специалистов, тогда как с техническими возникают трудности. Главная задача, которую предстоит решить в подобной ситуации - выявить причину неполадки.
Возможно застряла, вышла из строя кнопка включения, либо идущие от нее провода отошли от контактов на материнской плате.
Чтобы проверить, отсоединяем от материнской платы провод с надписью “Power SW” и замыкаем в этом месте контакты пинцетом (имитация нажатия кнопки).

Проверяем блок питания – отключаем ПК с розетки, отсоединяем широкий 20/24 пиновый разъем от материнской платы, подключаем обратно к электросети и замыкаем скрепкой 4 и 5 пин.

Если БП исправен, в нем (при наличии мультиметра замерьте напряжение на выходах сравнив со скриншотам).

Компьютер включается, но изображения нет
Если при нажатии кнопки питания вы слышите характерный звук работы кулеров, но изображения на экране нет, проблема заключается в следующем:
- неисправная видеокарта;
- процессор;
- монитор.
Первое, убедитесь, что дисплей в исправном состоянии.
Для этого проверяем, поступает ли на него питание. Если да, заходим в меню монитора (кнопка «Menu»). При нажатии появляется диалог выбора? Значит проблема в системном блоке.
Следующий этап – проверка исправной работы видеокарты (см. ). Если в материнской плате интегрирован дополнительный видеочип, временно подключаем к нему монитор. Изображения все равно нет? Значит, неисправен чипсет. В противном случае - графический адаптер.
 Обязательным шагом сделайте сброс CMOS, частая причина после обновления “железа” в биос остается информация о предыдущем устройстве, которого уже нет, либо произошел сбой и не происходит инициализация. Обесточите ПК (вынуть шнур питания с розетки), зажмите кнопку ВКЛ на корпусе (требуется для снятия остаточного напряжения в конденсаторах).
Обязательным шагом сделайте сброс CMOS, частая причина после обновления “железа” в биос остается информация о предыдущем устройстве, которого уже нет, либо произошел сбой и не происходит инициализация. Обесточите ПК (вынуть шнур питания с розетки), зажмите кнопку ВКЛ на корпусе (требуется для снятия остаточного напряжения в конденсаторах).
Вынимаем батарейку с материнской платы, если присутствует джампер (перемычка) с надписью “CLEAR CMOS” переставляем в положение сброса (не забудьте вернуть в исходное состояние, иначе ПК не запуститься, либо начнет циклично перезагружаться.)
Если не включается компьютер, а показывается черный экран, выявить причину поломки можно путем инициализации Post-кодов. Материнская плата до загрузки системы анализирует технические компоненты. Если хоть один из них неисправен - подается соответствующий звуковой сигнал. Об успешном прохождении теста сигнализирует один короткий «писк» внутреннего динамика (speaker).
Если компьютер не включается, а кулеры работают, возможно, системному блоку не хватает мощности, выдаваемой блоком питания (возможная причина этому – высохшие или вздутые конденсаторы).
По возможности, временно устанавливаем не производительную видеокарту, отключаем дополнительные устройства (винчестеры, DVD-приводы, карты расширения, кулеры, кроме установленных на процессор). Запуск пошел? Значит нужно поставить более производительный блок питания.
Компьютер пищит и не включается
Определяем название компании разработчика BIOS (см. ) материнской платы (из технической документации).
В AMI 5 коротких сигналов означает проблему с инициализацией сокета, неисправность кроется в работе процессора.
Тогда как в Phoenix - поломка винчестера (или SMD-компонента, который подает на него питание).
8 коротких (или 1 длинный и 3 коротких) в AMI - проблема с включением видеокарты. В Award аналогичная ошибка обозначается 1 длинным и 2 короткими сигналами, в Phoenix - 3, 4,1 коротких «писка» с перерывом в 2 секунды.
Два коротких сигнала на материнских платах (кроме устаревших Asus) информируют о проблеме с оперативной памятью (изображение при этом появляется, как минимум - логотип производителя).
Отсутствие сигналов говорит о проблемах с питанием
либо процессором (возможно, меняли термопасту, и погнули лепесток на контактной площадке).
Если компьютер пищит и не включается, в сервисных центрах поиск неисправности выполняется тестовой POST-картой (подключается к PCI-шине).
Что означает каждый из кодов - указано в технической инструкции. Стоимость устройства начинается с 300-500 рублей.
Компьютер резко выключается при загрузке
Что делать, если компьютер включается и выключается буквально через несколько секунд? Проблема кроется в неисправном блоке питания (может банально не хватать мощности после проведенного апгрейда системы, как писалось выше, не вернули джампер на место после сброса CMOS) или отсутствующем охлаждении (при перегреве процессора, видеокарты или любого из мостов система автоматически отключает питание для защиты компонентов от повреждения).
Проверяем, правильно ли установлен кулер с радиатором. Далее - выполняем чистку от пыли, заменяем (при необходимости) термопасту. Если это не помогло, ставим заведомо рабочий блок питания. Не произошло никаких изменений? Неисправна материнская плата и поможет только сервисный центр.
Если же компьютер сам перезагружается в процессе работы, это свидетельствует о проблемах с охлаждением процессора (см. ) или видеокарты. Иногда – в поврежденных датчиках, которые отвечают за снятие температурных показателей.