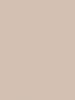Как повысить используемую оперативную память. Способы увеличения оперативной памяти компьютера. Как изменить количество памяти и не изменить основные настройки Биоса
Как узнать, можно ли увеличить память на моем компьютере? Приходит время, когда начинаешь понимать, что компьютер уже не справляется со своими задачами, но это не значит, что надо покупать новый, тем более, если вашему процессору всего два-три года. Все зависит от тех задач, которые вы выполняете на нем. Например, для работы с текстом, таблицами, работы в интернете, и даже создания сайта, вполне хватит двух гигабайт памяти и одноядерного микропроцессора типа Pentium 4 и встроенной видеокарты на 512 гигабайт.
На таком компьютере даже в небольшие офисные игрушки можно играть. Конечно, хорошо иметь все в запасе: и память, место на жестком диске и большее количество ядер в микропроцессоре, но в компьютерной технологии покупки про запас неоправданная роскошь.
Мало того, что такой запас очень дорого стоит и наверняка вам не скоро понадобится, так и компьютерные технологии идут вперед семимильными шагами. И то, что вчера было новым и хорошим, завтра уже может оказаться совсем не нужным, т.к. меняются не только объемы памяти, жестких дисков и т.п., но и способы их подключения (слоты, сокеты, разъемы, шлейфы).
Поэтому новейшую планку памяти вы никак не установите в свою старую материнскую плату на старый слот (разъем). Тоже самое касается и микропроцессоров. Каждый год их выпускают под новые разъемы и по новым технологиям. Лучше через пару лет купить новый компьютер.
 У нас на работе была главбух, которая каждый год требовала покупать ей новый компьютер. В прошлом году ей уже купили четырехядерный навороченный компьютер с 8-мью гигабайт памяти, четырьмя 2-х терабайтными жесткими дисками, и видеокартой для мощных игр. Такой же компьютер, только без игровой видеокарты у нас установлен, как прокси-сервер интернета и локальной сети, который обслуживает 200 компьютеров в трех районах.
У нас на работе была главбух, которая каждый год требовала покупать ей новый компьютер. В прошлом году ей уже купили четырехядерный навороченный компьютер с 8-мью гигабайт памяти, четырьмя 2-х терабайтными жесткими дисками, и видеокартой для мощных игр. Такой же компьютер, только без игровой видеокарты у нас установлен, как прокси-сервер интернета и локальной сети, который обслуживает 200 компьютеров в трех районах.
И что вы думаете? В этом году наш главбух опять потребовал новый компьютер. Якобы этот навороченный монстр уже не справляется со своими задачами. А задачи у него всего три: работа по сети в 1С, передача данных в казначейство и распечатка отчетов.
А как раз в этом году у нас сменилось руководство. До этого была женщина, которая мало, что понимала в компьютерной технике и слушала только своих замов, в том числе и главбуха. Вот они и требовали от неё навороченную оргтехнику. А на самом деле весь рабочий день играли, смотрели фильмы, слушали радио через интернет, делали на заказ слайд-шоу и фотоальбомы. И постоянно жаловались, что компьютеры плохо работают.
И вот вызывает меня к себе начальник и спрашивает, какой процессор нужен главбуху. Я ему честно сказала, что тот компьютер, который ей купили в прошлом году за 65 тысяч, необходим только для мощных современных игр или хорошей графики для полиграфии, но никак не нашей маленькой фирме, которая занимается только мониторингом и отчетами.
Естественно, что сменилось не только руководство, но и вся бухгалтерия и многие заместители отделов. Как говорится, новая метла — метет по-новому. Старого главбуха отправили на пенсию, а новому купили простой офисный компьютер за 15 тысяч и работа «закипела». И вирусы все куда-то подевались и программы стали хорошо работать, и на программистов перестали жаловаться.
Бывший компьютер главбуха отдали нам в серверную. Мы его вычистили от кучи вирусов, удалили с полторы сотни игр и сделали его мультимедийным сервером. Даем людям в обед смотреть фильмы и слушать музыку с интернета.
Даже старенький компьютер можно заставить работать гораздо быстрее, если правильно его настроить, заменить некоторые запчасти и научиться работать безопасно, т.е. не качать из интернета, что не, и периодически проверять компьютер на вирусы и сторонние приложения, от которых компьютер даже самый навороченный начинает тормозить и глючить.
Во-первых, компьютер может «тормозить» из-за того, что вы ни разу не делали жесткого диска, или по вашей же неосторожности в операционную систему внедрились программы-шпионы или . Во-вторых, может у вас переполнен жесткий диск, и надо либо более объемный, либо все не нужное.
Как узнать, можно ли увеличить память на моем компьютере
Для того, чтобы узнать, можно ли увеличить память на вашем компьютере, необходимо сначала узнать имя или название вашей . Как вы помните, это самая большая плата в компьютере, на которую устанавливается и подключается все остальное оборудование.
Как определить модель материнской платы
Узнать название своей материнской платы можно несколькими способами:
- В инструкции к компьютеру. При покупке компьютера обязательно должна быть инструкция и диск с драйверами на все устройства.
- На коробке или диске к материнской плате. Если вы уже меняли материнскую плату, то у вас должна была сохраниться коробка от нее и диск с драйверами.
- Открыть корпус и прочитать название на самой мат.плате. Если не сохранилась ни диск, ни коробка, то на самой материнке обязательно есть ее наименование.
- В интернете есть специальный сайт по идентификации программного и аппаратного обеспечения на вашем компьютере. Нажмете на самую большую кнопку и скачается файл Intel Detection.exe . Запустите его и подождите результатов. Когда будет написано Готово, можете закрыть программу и перейти на страницу сайта, где и будет вся информация о вашем компьютере. Мою системную (мат.плату) плату он не определил.

- Качаем из интернета программу aida64 с бесплатным использованием на 30 дней. , запускаем файл exe и смотрим Компьютер-Суммарная информация .

По этой теме я напишу отдельную статью.
На этом компьютере у меня установлено 4 гигабайта памяти (две планки DDR2 gj 2 Гб каждая с частотой 400 МГц). Теперь посмотрим можно ли увеличить память до 8-ми Гб. Для этого смотрим в программе AIDA64 пункт Системная плата (другое название материнская плата) до скобок. У меня написано Asus P5KPL-AM EPU .

Берем эту аббревиатуру и вбиваем ее в поиск вашего браузера. Добавим к названию своей системной платы еще слово характеристики (asus p5kpl-am epu характеристики ) и нажмем кнопку Поиск .

Выбираем любой сайт с характеристиками нашей платы и читаем их. Перейдите на вкладку Характеристики и найдите информацию по оперативной памяти. Нам важен Максимальный объем памяти .
Максимальный объем памяти 4 Гб. Значит больше я памяти добавить не могу.
Если системная плата поддерживает двухканальный режим работы, то лучше устанавливать не одну, а две планки из одной партии. Тогда память будет работать вдвое быстрее.
Нехватка оперативной памяти пользователям доставляет множество неудобств, поскольку при ее малом объеме становится невозможно работать с некоторыми ресурсоемкими программами, играть в современные компьютерные игры, весьма требовательные к системным ресурсам, смотреть видео высокого разрешения и т. д. Вот тут и возникает проблема того, как ОЗУ увеличить до такого размера, чтобы не было торможения или зависания системы. Для этого есть несколько основных методов, включая использование съемных накопителей в виде обычных флешек или карт памяти, применяемых в смартфонах и планшетах.
ОЗУ: что это такое и как работает?
Прежде чем заниматься вопросами увеличения объема оперативной памяти, следует понять, что она собой представляет, как функционирует и какие задачи на нее возложены.
Оперативное запоминающее устройство (ОЗУ, RAM, оперативная память, «оперативка») предназначено для хранения данных всех активных в определенный момент времени процессов (системных и пользовательских). Оно является связующим звеном между установленным программным обеспечением и центральным процессором, но не напрямую, а через системную шину и кеширование.
Если не рыться в дебрях компьютерной терминологии, наиболее просто память ОЗУ можно описать следующим образом: в момент старта программы или процесса в оперативную память происходит загрузка основных компонентов, которые хранятся там до завершения программы. Только после загрузки осуществляется переадресация команд на центральный процессор, который и производит их обработку. Таким образом, память ОЗУ - это некий промежуточный буфер обмена данными, без которого не сможет функционировать ни одна система. Чем больше объем ОЗУ, тем большее количество компонентов можно загрузить и передать на обработку.
Как ОЗУ увеличить наращиванием количеством планок
Вопрос об увеличении памяти за счет использования съемных устройств пока оставим в стороне, а рассмотрим стандартные методы, позволяющие повысить быстродействие системы, что в некоторых случаях может быть весьма полезным.

В стационарных ПК вопрос увеличения RAM решается обычной заменой или добавлением планок памяти путем их вставки в соответствующие слоты на материнской плате. Но при этом желательно использовать планки одного типа и поколения (SDRAM, DDR и т. д.) и учитывать еще множество дополнительных факторов.
Изменение размера файла подкачки
Еще одно решение вопроса того, как ОЗУ увеличить за счет использования дополнительных средств без физического изменения объема, состоит в том, чтобы установить больший размер виртуальной памяти, за которую отвечает так называемый файл подкачки (pagefile.sys), представляющий собой зарезервированное на жестком диске пространство, куда записываются кэшированные данные при превышении лимита оперативной памяти. Конечно, скорость обращения к жесткому диску будет намного меньше, нежели напрямую к ОЗУ, но как вариант подойдет.

Для этого в свойствах компьютера используется раздел дополнительных настроек, где выбирается вкладка дополнительных параметров, и через кнопку в разделе быстродействия осуществляется переход к текущим настройкам. На вкладке «Дополнительно» и можно изменить размер виртуальной памяти, установив собственное значение, превышающее рекомендуемую настройку по умолчанию. Однако увлекаться не стоит. При завышенном размере система начнет в первую очередь обращаться именно к файлу pagefile.sys, а не к оперативной памяти, что приведет только к обратному эффекту.
Изменение тайминга в настройках BIOS
Если посмотреть на проблему того, как увеличить ОЗУ на ноутбуке, где нет возможности установить дополнительные планки памяти, можно воспользоваться настройками BIOS (правда, это в большей мере касается увеличения объема видеопамяти).

В разделе дополнительных настроек нужно найти строку Shared Memory и изменить параметр DRAM Read Timing (чем меньшее значение установлено, тем выше быстродействие системы).
Увеличение оперативной памяти за счет флешки: обязательные условия
Наконец, посмотрим, как увеличить ОЗУ на компьютере с помощью флешки. Делается это достаточно просто, однако нужно соблюсти несколько начальных условий.

Для этих процедур потребуется съемный накопитель (флешка или карта памяти) объемом не менее 1 Гб и не более 32 Гб со скоростью записи 1,75 Мб/сек (с блоками по 512 Кб) и чтения 2,5 Мб/сек (с тем же размером блока). Свободного места должно быть не менее 256 Мб, хотя этим параметром можно пренебречь, поскольку в любом случае на подготовительном этапе будет осуществляться форматирование носителя (рекомендуется). Общий размер памяти одновременно подключенных устройств не может превышать 256 Гб. И желательно использовать устройства, поддерживающие стандарт USB 3.0, поскольку в этом случае скорость передачи данных будет намного выше, чем через порты с интерфейсом USB 2.0.
С чего начать?
Теперь непосредственно о решении проблемы того, как увеличить ОЗУ на компьютере. Windows 7 возьмем в качестве примера, хотя во всех остальных модификациях действия отличаться не будут.

Наверное, многие замечали, что после вставки устройства в соответствующий порт при включенном режиме автоопределения накопителя на экране появляется окно с выбором действия. Но мало кто обращает внимание на то, что в самом низу окна имеется строка ускорения работы системы. Это как раз то, что нужно. Кликаем по ней и пока вопрос того, как увеличить ОЗУ на ноутбуке или стационарном терминале, оставляем в стороне, поскольку нужно выполнить несколько предварительных действий.
Технология ReadyBoost
Для увеличения оперативной памяти будет использоваться технология ReadyBoost, которая состоит в том, что физическая флеш-память может быть использована в качестве виртуальной. Иными словами, на съемном устройстве просто дополнительно создается еще один файл подкачки.

Для операционных систем на базе архитектуры x64 размер используемого физического пространства не может превышать 32 Гб, для систем x86 (32 бита) - 4 Гб. Кроме того, согласно рекомендациям специалистов корпорации Microsoft, соотношение памяти накопителя и стационарной оперативной памяти может колебаться в диапазонах от 1:1 до 2,5:1. При этом максимальный прирост производительности наблюдается при чтении меньших блоков с размером на уровне 4 Кб (по сравнению с обращением к жестким дискам увеличение производительности примерно в 10 раз), но при чтении больших блоков эффект практически незаметен.
Форматирование носителя
Итак, как ОЗУ увеличить до нужного пользователю размера? Сначала форматируем носитель, выбрав из меню правого клика на устройстве соответствующий раздел.

Желательно производить полное форматирование с выбором файловой системы NTFS без изменения установленного по умолчанию размера кластера (обычно это те самые 512 Кб). Подтверждаем удаление всей информации и дожидаемся окончания процесса.
Задействование носителя и указание размера выделяемой памяти
Теперь производим правый клик на отформатированном носителе в обычном «Проводнике» и выбираем раздел свойств.

В новом окне переходим на вкладку ReadyBoost и активируем строку разрешения использования данного устройства для указанной технологии (размер будет установлен автоматически, задействовав максимально возможное пространство). Если нужен меньший объем, активируется строка использования чуть ниже, а размер указывается вручную. Но вообще, рекомендуется использовать максимум.
После этого в том же «Проводнике» можно будет увидеть, что устройство почти полностью заполнено, а свободными остаются только 100 Мб пространства. Так и должно быть. Заполненное место и будет использовано для кеширования файлов. Согласитесь, прирост существенный.
Увеличение памяти в Android-системах
Теперь несколько слов о том, как увеличить ОЗУ на «Андроиде». Физически ничего делать не нужно. В самом простом случае можно просто остановить неиспользуемые в данный момент приложения, работающие в фоновом режиме. Однако это эффекта не даст, поскольку они запустятся снова. В этом случае лучше обратиться к программам-оптимизаторам, которые позволяют не только выгружать ненужные процессы из оперативной памяти, но и управляют автозапуском. При этом желательно иметь root-права с возможностью удаления встроенных апплетов самой системы.

Но этот метод, скорее, выглядит как самообман. Поэтому проблема того, как увеличить ОЗУ на «Андроиде», решается при помощи утилит вроде RAM Manager (для старых девайсов с системами версии 2.1), SWAPit RAM EXPANDER, Swapper 2 и т. д. Две последние программы способны создавать собственные файлы подкачки по аналогии с Windows-системами и сохранять кешированные данные либо во внутренней памяти устройства, либо на SD-картах (указать местоположение swap-файла можно вручную). Кроме того, в них имеется еще достаточно много дополнительных инструментов, вплоть до ручного управления быстродействием всей системы.
Краткие выводы
Если делать выводы из всего вышесказанного, стоит отметить, что наиболее действенным методом увеличения оперативной памяти является все-таки замена или добавление планок. Однако если такая возможность просто физически отсутствует (например, на ноутбуках или нетбуках), вариант с использованием съемных накопителей выглядит наиболее предпочтительным. При этом можно даже не задействовать системную виртуальную память, файл которой хранится на HDD, поскольку обращение к винчестеру имеет более низкий показатель скорости. Но, как уже понятно, нужно учитывать и некоторые требования, предъявляемые к флешкам и съемным картам памяти. Без этого на эффект увеличения RAM можно даже не рассчитывать. И конечно, не забывайте вставлять флешку или карту в соответствующий порт или кардридер перед включением компьютера или ноутбука, поскольку в работающей системе вставка носителя не сработает.
Программная среда в ОС Android использует Java-машину – в старых версиях Dalvik, в новых – ART. Следствием этого является довольно высокое потребление оперативной памяти. И если пользователи флагманских и среднебюджетных устройств могут этого и не заметить, то владельцы бюджетных аппаратов с 1 Гб RAM и меньше уже ощущают нехватку ОЗУ. Мы хотим рассказать вам, как справиться с этой проблемой.
Знакомые с компьютерами пользователи наверняка подумали о физическом увеличении оперативки – разобрать смартфон и установить чип объемом побольше. Увы, сделать это технически сложно. Однако можно выкрутиться программными средствами.
Android представляет собой вариант Unix-системы, следовательно, в нем присутствует функция создания Swap-разделов – аналога файлов подкачки в Windows. В большинстве устройств на Андроид нет средств для манипуляций со своп-разделом, однако существуют сторонние приложения, которые это позволяют.
Для манипуляций со Swap-файлами устройство должно быть рутировано, и его ядро должно поддерживать эту опцию! Также может понадобиться установка фреймворка BusyBox!
Способ 1: RAM Expander
Одно из первых приложений, с помощью которого пользователи могут создавать и изменять своп-разделы.
- Перед установкой приложения убедитесь, что ваше устройство соответствует требованиям программы. Легче всего это сделать с помощью простой утилиты MemoryInfo & Swapfile Check.
Запустите утилиту. Если вы видите данные, как на скриншоте ниже — значит, ваше устройство не поддерживает создание Swap.

В противном случае можете продолжать.
- Запустите РАМ Экспандер. Окно приложения выглядит так.

Отмеченные 3 ползунка («Swap файл» , «Swapiness» и «MinFreeKb» ) отвечают за ручную настройку своп-раздела и многозадачности. К сожалению, они не на всех устройствах работают адекватно, поэтому рекомендуем использовать автоматическую настройку, описанную ниже.
- Нажмите на кнопку «Оптимальное значение»
.

Приложение автоматически определит подходящий размер свопа (его можно изменить параметром «Swap файл» в меню РАМ Экспандер). Затем программа предложит выбрать вам местоположение файла подкачки.
Рекомендуем выбирать карту памяти («/sdcard» или «/extSdCard» ). - Следующий шаг — преднастройки Swap. Как правило, варианта «Многозадачность»
достаточно в большинстве случаев. Выбрав нужный, подтвердите нажатием «ОК».

Вручную эти преднастройки можно изменить, передвигая ползунок «Swapiness» в главном окне приложения. - Дождитесь создания виртуального ОЗУ. Когда процесс подойдет к концу, обратите внимание на переключатель «Активировать swap»
. Как правило, он активируется автоматически, но на некоторых прошивках его нужно включать вручную.

Для удобства можете отметить пункт «Запуск при старте системы» — в таком случае RAM Expander включится автоматически после выключения или перезагрузки устройства. - После таких манипуляций вы заметите солидный прирост производительности.

РАМ Экспандер представляет собой хороший выбор для улучшения производительности девайса, но у него все-таки есть минусы. Кроме необходимости рута и связанных с ним дополнительных манипуляций, приложение целиком и полностью платное — никаких пробных версий.
Способ 2: RAM Manager
Комбинированный инструмент, сочетающий в себе не только возможность манипуляции со Swap-файлами, но и продвинутый диспетчер задач и менеджер памяти.

Заканчивая на сегодня отметим, что в Play Маркет присутствуют и другие приложения, которые предлагают возможности расширения оперативной памяти, однако в большинстве своем они неработоспособны или представляют собой вирусы.
Как увеличить оперативную память компьютера.В настоящее время прогресс идет семимильными шагами, а компьютеры, ноутбуки и прочая техника имеют свойство быстрее устаревать. На производительность компьютера влияет несколько факторов. Среди них есть и объем оперативной память. Но как увеличить оперативную память компьютера самостоятельно? Этот вопрос часто начинает волновать пользователей ПК. В данной статье мы рассмотрим все способы как увеличить оперативную память. Три из них совершенно не потребуют от вас денежных вложений!
Как увеличить оперативную память. Самый простой вариант
Есть несколько вариантов, как увеличить оперативную память вашего компа. Первый – самый простой, покупка новой ОЗУ, объем которой будет значительно превосходить предыдущую модель. Это способ недешевый, поэтому если нет лишних средств на покупку ОЗУ, переходим к следующему.
Определяем нужный тип оперативной памяти
Приобретать ОЗУ просто так, без разбора нельзя, поскольку высок шанс потерпеть неудачу. Память может не сочетаться с остальными компонентами компьютера. Кроме того, материнская плата также способна поддерживать только определенный вид ОЗУ. При неправильном подборе вы просто выведете ее из строя.
Но чтобы избежать таких неприятных последствий, необходимо узнать характеристики того комплектующего, которое установлено в вашем компьютере сейчас. Также нужно посчитать количество дополнительных мест для ОЗУ.
Определить характеристики и количество мест можно несколькими методами. Первый из них – установка дополнительной программы, которая поможет вам провести диагностику комплектующих. Второй – снятие крышки блока компьютера и самостоятельный подсчет гнезд для ОЗУ.
Некоторые мастера по ремонту и настройке техники советуют заполнить все места для оперативной памяти, поскольку это поможет добиться максимальной работоспособности от устройства. В момент покупки стоит посмотреть на память с самой высокой скоростью, это также поможет в увеличении скорость работы ПК.
Следует также учесть тот факт, что компьютер имеет 32-битную или 64-битную операционную систему. Поэтому увеличивать память до 4-6 Гб нет смысла в 32-битной ОС. Поэтому если вы желаете установить оперативную память большего объема, тогда поменяйте систему.
Установка памяти в компьютер
После покупки новой ОЗУ, нужно выяснить, как правильно установить ее на компьютер. Добавлять модули достаточно легко. Каждое место под ОЗУ оснащено зажимами по обеим сторонам. Их нужно сдвинуть в сторону, тогда выскочит старый модуль. Взамен него вы сможете установить новый. При закреплении памяти вы услышите щелчок, который сообщит о том, что вы правильно закрепили оперативную память. Его остается лишь закрыть защелками, чтобы он не выпал из гнезда.
Собирать блок компьютера сразу лучше не надо, ведь высока вероятность появления трудностей при чтении новой оперативной памяти. По прошествии некоторого времени – около 10 минут, можно собирать блок. Чтобы проверить правильность распознавания новой ОЗУ на компьютере, необходимо кликнуть по иконке «мой компьютер» и нажать раздел «свойства». В категории «установленная память» будет значиться то количество памяти, которое вы установили. Если цифры совпадают, значит вы все сделали правильно.
Важно! Перед установкой оперативной памяти, необходимо обесточить блок питания и снять статическое напряжение. Если этого не сделать, любая деталь при снятии или установке может сгореть. Чтобы снять статическое напряжение, нужно положить свою ладонь на блок компьютера, а вторую на радиатор накопительной батареи. Так можно нейтрализовать статическое напряжение и работать с разобранным компьютером безопасно.
Итак, мы разобрались с самым простым способом увеличения оперативной памяти на компьютере. Однако если финансовое положение в данный момент не позволяет сделать этого, тогда обходимся своими силами. Есть еще несколько простых способов, которые не требуют никаких денежных ресурсов.
Второй способ – увеличение виртуальной памяти компьютера
Наш ПК устроен так, что те файлы, которые не помещаются на хранение в ОЗУ, остаются на жестком диске в определенном месте. Windows OS, как правило, самостоятельно задает количество виртуальной памяти, но в случае необходимости пользователь сам может изменить эти настройки. Чтобы это сделать, не обязательно быть программистом, все достаточно просто.
Инструкция по расширению виртуальной памяти на Windows XP и 7 очень похожа, поскольку меню и устройство системы практически одинаковое.
В нижнем левом углу экрана есть кнопка «пуск». Мы заходим туда и выбираем строку «компьютер». Кликаем на нее левой кнопкой мышки и в меню переходим в «свойства».
свойства компьютераПри открытии нового окна слева вы увидите строчки «дополнительные параметры системы».
дополнительные параметры системы
дополнительноВас так же перебросит на новое окно, в котором будет раздел «дополнительно». В разделе «виртуальная память кликаем на кнопку «изменить».
параметры быстродействияОпять же вам выпадет новое окно с параметрами, который вам придется настроить самостоятельно. Для начала снимаем галочку напротив «автоматического выбора объема файла подкачки». После этого выберите любой диск, который имеет достаточно места и посмотрите на оптимальный объем расширения ОЗУ. Именно это число и можно вписать в графе «указать размер» — исходный и максимальный. После проделанных действий подтвердите все изменения кнопкой «ок».
виртуальная памятьДля Windows 8 увеличение объема виртуальной памяти происходит по-другому. В основном меню найдите пункт «поиск». В строку для поиска введите следующий запрос «system properties performance». Нажмите клавишу Enter, тогда появится окно «параметры быстродействия». В нем выберите вкладку «дополнительно». Здесь также есть графа «виртуальная память», где можно сделать увеличение виртуальной памяти. Делается это так же как и на Windows 7/Xp.
Внимание! Изменение виртуальной памяти не дает таких же преимуществ, как при установке новой ОЗУ. Это позволит лишь немного ускорить работу вашего ПК.
Третий способ – увеличиваем оперативную память при помощи внешних накопителей
Это весьма действенный метод по созданию места для оперативной памяти в вашем ПК. Появился такой способ сравнительно недавно, а доступен он стал с помощью технологии Ready Boost, который изобрела компания Microsoft. Однако не каждый пользователь применяет этот способ ввиду неосведомленности.
Программа Ready Boost позволяет увеличить объем ОЗУ при помощи любого внешнего накопителя. Самым простым и распространенным из них являются флеш накопители или флэшки. Сейчас они есть практически у любого человека, а иногда и по нескольку штук. Так почему бы не использовать одну из них для увеличения ОЗУ на вашем персональном компьютере?
Основными требованиями для флэшки станут — скорость чтения не менее 2,5 мб/сек, свободное место от 256 МБ и быстрота записи 1,75 мб/сек.
Этот способ позволит не только изменить объем памяти в лучшую сторону, но и ускорить работу ПК.
Итак, начнем:
Для начала вставьте флешку и зайдите в меню. Выберите внешний накопитель и кликните на него правой кнопкой мыши. В новом окне находим пункт «свойства», ждем пока он откроется. Когда откроются «свойства», находим пункт Ready Boost и помечаем галочкой его. Перемещаем ползунок зарезервированного места для ускорения работы на максимум. Это будет означать, что вы используете полный объем флэшки. После завершения действий нажимаем «ок» и ждем пока система применит новые настройки.
Теперь и вы знаете, как увеличить оперативную память компьютера при помощи флэшки.
И последний, четвертый способ – увеличиваем память с помощью Биос
Большинство версий Биос позволяют изменять настройки оперативной памяти вручную, поэтому можно воспользоваться этим способом. Он также не потребует от вас финансовых вложений. Однако после такой настройки необходимо проверить систему для исключения сбоев в работе.
Как изменить количество памяти и не изменить основные настройки Биоса?
Как увеличить оперативную память через BIOS. Первое, входим в Биос. Для этого необходимо выключить компьютер. После начните его запуск и во время загрузки ОС зажимаем клавиши delete, f2 или комбинацию ctrl/alt/esc.
как увеличить оперативную память через BIOSВторое, в меню Биос ищем раздел Performance.
раздел MemoryТретье, здесь находим вкладку Memory и убавляем числовое значение таймингов в категории CAS Latensy. При снижении их числа происходит увеличение производительности Кэша. Чем их меньше, тем лучше. Однако стоит принять во внимание то, что уменьшение количество таймингов до минимального значения скажется на работе техники. Не усердствуйте!
CAS LatencyИ четвертое, сохраняем все изменения и выходим из Биос. После всего необходимо перезагрузить компьютер и проверить его работу.
Внимание! Изменение оперативной памяти в Биосе способно изменить и другие настройки системы. Будьте аккуратнее!
Все методы, которые описывались выше помогут вам увеличить оперативную память компьютера. Три из них совершенно не потребуют от вас финансовых вложений. Совершенствовать технические возможности своего ПК не возбраняется, однако следите за своими действиями и следуйте приведенным инструкциям. Тогда весь процесс пройдет легко и вы будете пользоваться более ускоренной версией своего компьютера. Теперь у вас есть ответ на вопрос – как увеличить оперативную память.
Итог:
Это было о том, как увеличить оперативную память вашего компьютера. Описаны все методы как можно подробно, по возможности с картинками.
Если ваш компьютер страдает от нехватки ОЗУ, то единственный способ решить эту проблему - увеличить оперативную память . Эта операция крайне проста – как смена картриджа в игровой приставке середины 90-х. Итак, давайте посмотрим, как увеличить оперативную память на компьютере. Перед тем как приступить к самому процессу расширения ОЗУ, необходимо правильно подобрать ее.
Типы оперативной памяти и их классификация
Увеличить оперативную память компьютера можно, добавив дополнительные модули. Чтобы безошибочно определить, какая память установлена в вашем ПК, необходимо снять крышку корпуса и взглянуть на нее своими глазами. Существует 3 основных вида оперативной памяти:
1. DDR с тактовой частотой до 400 мегагерц;
2. DDR2 с частотой от 533 до 1066 МГц;
3. DDR3 с частотой от 1066 и выше.
Новые компьютеры стали массово оснащаться памятью DDR3 еще в 2008 году. Следовательно, если ваш компьютер моложе – то на нем однозначно стоит память стандарта DDR3. Если Вы не уверены в этом – снимите память с посадочного места и приложите к ней линейку. Выемка на полосе контактов должна быть расположена на расстоянии 5,3 см от левого края. У DDR2 эта выемка расположена почти по центру, в 7 сантиметрах от края модуля памяти. Старая DDR прежде всего отличается огромными прямоугольными чипами, которые можно разглядеть, не снимая ее с компьютера.
Виды ОЗУ для ПК
Оперативку для ноутбуков также можно распознать по тем же выемкам, как показано на картинке.
Виды ОЗУ для ноутбуков
После того, как вы определились с типом вашей памяти, подумайте на какой объем вы хотите увеличить ее. Однако тут есть ограничения. Например, в вашем компьютере может быть максимум 4 слота для памяти. Предельный объем для одного модуля DDR – 1 ГБ, для DDR2 – 2 ГБ, а для DDR3 – 8 ГБ.
Теперь можно смело идти в магазин и покупать оперативку совместимую с вашей. Нет смысла искать точно такую же, ее может просто не быть в продаже. Также покупка одинаковых модулей не добавит слишком много производительности. Скорость работы возрастет, но лишь настолько, насколько допускается погрешность в измерении. Не стоит слишком об этом задумываться.
Как увеличить оперативную память на компьютере?
Перед установкой ОЗУ рекомендуется обесточить материнскую плату. Достаточно просто выдернуть из нее коннектор питания. Затем необходимо выбрать и подготовить место для установки памяти. Если у вас уже стоит один модуль в первом слоте, а всего их 3 или 4, то второй устанавливайте в третий слот. То есть, память должна стоять либо в четных, либо в нечетных слотах. Так модули будут обеспечены хорошей вентиляцией. Отодвинув защелки, просто вставьте память в слот и хорошенько прижмите до щелчка. Далее включаем компьютер и проверяем, видит ли он купленную ОЗУ. После запуска жмем клавишу DEL для перехода в BIOS, где будут отражены все параметры ПК, включая и объем оперативки. Если все прошло успешно, вы сразу заметите прирост скорости. Для полной уверенности скачайте и запустите любую утилиту для проверки ОЗУ.
Добавить еще один модуль памяти в ноутбук – 5-ти минутное дело. Но перед вмешательством в его аппаратную часть ОБЯЗАТЕЛЬНО нужно изъять аккумуляторную батарею . Иначе возможно короткое замыкание, после которого ноутбук может выйти из строя.
Перевернув компьютер вверх дном, найдите крышку, прикрывающую отсек для замены памяти. Обычно он обозначен характерным значком. Отвинтив крышку, найдите свободный слот и вставьте в него купленную память, держа ее под углом 30 градусов к ноутбуку. Обычно она без усилий входит в слот. После этого прижмите ее к ноутбуку, пока не сработают металлические защелки. Проверьте работоспособность новой памяти через BIOS или при помощи специальных утилит.
Будьте осмотрительны!
Старые ОС имеют некоторые ограничения в работе с оперативной памятью. Например,Windows XP не поддерживает больше 4-х гигабайт ОЗУ. Впрочем, этот показатель является предельным для всех 32-х разрядных систем. Эта проблема решается только установкой 64-битной версии Windows.
В которой рассматривались способы увеличения производительности компьютера, мы уже кратко касались вопроса увеличения оперативной памяти (ОЗУ).
Цель данной статьи максимально подробно рассказать, как выбрать и заменить оперативную память.
Критерии выбора ОЗУ
Итак, вы определились, что необходимо увеличить оперативную память. По каким критериям следует выбирать модули ОЗУ?
Прежде чем отправится в магазин и сделать заказ, рекомендуем внимательно ознакомиться с нижеприведенным материалом, что позволит сэкономить не только ваше время, но и деньги.
Производитель. Первое с чего необходимо начинать выбор - это с выбора производителя ОЗУ. Многие здесь руководствуются принципом, что чем больше времени производитель на рынке производства модулей памяти, тем качественней его продукция.