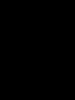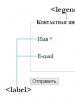Чистка компьютера от мусора вручную. Как удалить ненужные файлы с компьютера вручную Как удалить ненужный хлам с компьютера
Чтобы добиться нормальной работы компьютера, совсем не обязательно устанавливать сторонние программы для чистки жёсткого диска или системного реестра. Всё это можно выполнить штатными средствами операционной системы. Следует только знать, куда заходить и что нажимать, чтобы не совершить непоправимого и не допустить полного краха ОС.
В качестве «мусора» в данном случае выступают временные файлы, которые могут оставаться после установки приложений, записи в реестре, сохраняющиеся даже после деинсталляции программ штатными средствами, разнообразные логи. Все эти массивы способны забивать винчестер и ОЗУ. Это, естественно, ведёт к необходимости .
Самым первым начинает заполняться жёсткий диск. На нём появляются остатки удалённых программ и разнообразные временные файлы. Очень много свободного места занимают точки восстановления системы.
Удалить мусорные файлы можно очень легко, достаточно просто воспользоваться встроенной утилитой, которая имеется в операционной системе Windows. Её можно активировать двумя способами:
- Использовать команду «Выполнить», которая запускается сочетанием клавиш Win+R. В открывшемся окне требуется набрать «cleanmgr.exe» и завершить операнд нажатием Enter. Первым делом, менеджер очистки запросит выбрать диск, анализируемый на наличие мусора.
- Второй метод запускает аналогичную встроенную утилиту, но позволяет миновать этап выбора нужного тома. Вызвать программу можно нажатием на правую кнопку мыши на букве нужного диска. В выпадающем меню выбрать пункт свойства и перейти к очистке диска.

Следующие действия пользователя аналогичны для обоих методов вызова утилиты. После запуска начинается анализ раздела, результатом которого становится появления окна со списком того, что можно беспрепятственно удалить. Пользователю остаётся только проставить галочки и нажать «Ок».

Система ещё раз напомнит, что данная процедура является необратимой и попросит согласия на выполнения действия. Через некоторое время, длительность которого будет зависеть от количества скопившегося мусора, можно будет убедиться, что на диске прибавилось свободного места.

Ещё одной причиной переполнения диска является накопление большого количества точек восстановления, которые располагаются в папке Prefetch. Но очистка папки вручную не самый оптимальный способ, тем более, существуют встроенные средства системы, готовые прийти на помощь.

Для запуска средства по удалению лишних точек восстановления необходимо предпринять следующие шаги:
- Правой кнопкой на букве нужного тома выбрать пункт меню «Свойства».
- Перейти по вкладке «Очистка диска».
- Выбрать опцию «Очистить системные файлы». Для этого потребуются права администратора.
- Перейдя по вкладке «Дополнительно», пользователь увидит два пункта: «Программы и компоненты» и «Восстановление системы и теневое копирование».
- Выбрав второй пункт, надо нажать клавишу «Очистить».
- Система выдаст предупредительный запрос, в котором оповестит пользователя, что он собирается удалить все точки восстановления, кроме последней.
- После нажатия кнопки «Удалить» произойдет очистка.
К СВЕДЕНИЮ !
В некоторых случаях выполнение подобных манипуляций позволяет высвободить гигабайты свободного места, поскольку чем старше система, тем больше места занимает её слепок, поскольку контрольная точка является именно копией ОС на определённый момент времени.

Дефрагментация диска
После проведения очистки винчестера от остатков мусора, не лишним будет . Благодаря ей, носитель станет более «отзывчивым», и будет происходить более быстрое взаимодействие с файлами.

Чтобы полнее понимать смысл и необходимость дефрагментации, следует сказать несколько слов об этом процессе. Жёсткий диск представляет собой множество ячеек, которые именуются кластерами. В них записывается информация. Причем фрагменты файлов помещаются в ячейки не подряд, а только в свободные.
Получается, что в определённый момент, когда пользователь часто записывал и стирал информацию с жёсткого диска, при очередной записи файл может быть раздроблен. Его части могут находиться в различных местах носителя. Это приводит к тому, что при очередном обращении к информации, системе потребуется больше времени для того, чтобы нужная программа запустилась.

Избежать этого помогает дефрагментация – процесс упорядочивания кластеров. Все занятые ячейки переносятся в начало жёсткого диска, все свободные выносятся за пределы. Таким образом, происходит улучшение работы системы за счёт ускорения процесса обращения к файлам.
Осуществить процедуру внутренними средствами ОС вполне возможно. Для этого пользователю потребуется выполнить следующие действия:
- Вызвать контекстное меню нажатием правой кнопки мыши на букве нужного диска.
- Перейти в свойства.
- Открыть вкладку «Сервис».
- Выбрать пункт «Выполнить дефрагментацию…».
- Для запуска процедуры понадобится проведение анализа нужного тома.
- Нажатие на кнопку «Дефрагментация диска» приведет к началу процесса.
К СВЕДЕНИЮ !
Твёрдотелые накопители или SSD диски не требуют проведения дефрагментации, поскольку у них несколько иная структура и особенность записи файлов.


Очистка реестра
Следующим действием по улучшению работоспособности компьютера является чистка системного реестра, в котором скапливается большое количество старых или несуществующих ключей. Это тоже сказывается на быстродействии ПК.

Лучшим способом добиться оптимизации является использование специализированных программ, поскольку, для проведения процедуры в ручном режиме, требуется наличие определённых знаний.
Для доступа к системному реестру требуется открыть командную строку и выполнить команду: «regedit». Использование ключа позволяет получить доступ от имени администратора.

Перед началом очистки реестра рекомендуется сделать его резервную копию. Чтобы сохранить его в том состоянии, в котором он находился до момента корректировки. Для этого, в редакторе требуется выбрать пункт меню «Файл», далее нажать кнопку «Экспорт», отметив предварительно, что потребуется скопировать реестр целиком. Система попросит пользователя указать место сохранения и придумать имя файлу.

Непосредственно чистка заключается в удалении ненужных ключей вручную, выбираемых из общего дерева.
К СВЕДЕНИЮ !
Для очищения компьютера от мусора требуется проводить ревизию раздела HKEY_LOCAL_MACHINE. Именно здесь, в разделе SOFTWARE находятся записи приложений.

Самостоятельно искать необходимый ключ достаточно затруднительно, поэтому можно воспользоваться встроенной системой поиска, которая активируется нажатием сочетания клавиш Ctrl+F. Именно таким образом можно искать разделы, соответствующие определённой программе.
Удаление неиспользуемых программ
Очень часто пользователь даже не задумывается о необходимости удаления старых или неиспользуемых программ. Это приводит к тому, что места на жёстком диске становится всё меньше и меньше.

В операционной системе удалить приложение достаточно просто. В Windows предусмотрено штатное средство деинсталляции. Алгоритм действий следующий:
- перейти в «Панель управления»;
- выбрать пункт «Программы»;
- в появившемся списке всех установленных приложений выбрать нужное и нажать кнопку «Удалить».
К СВЕДЕНИЮ !


Очистка кэша браузеров
Каждый обозреватель резервирует некоторое место на жёстком диске, которое называется кэш. Оно используется для сохранения страниц, наиболее часто посещаемых пользователем, чтобы обеспечить быструю загрузку их в дальнейшем. Со временем кэш разрастается и может достигать сотен мегабайт.

Очистить сохранённые страницы вручную можно непосредственно из браузера. Для этого требуется перейти в настройки обозревателя, далее проследовать до пункта «Дополнительные» и выбрать удаление истории посещения. В зависимости от типа браузера, названия пунктов могут незначительно отличаться, но алгоритм действий остаётся неизменным.
Также пользователю потребуется выбрать период, за который будет проводиться удаление сохраненных данных. Это может быть день или всё время использования браузера. Дополнительно, при очищении можно выбрать, что именно нужно удалять: историю просмотров, скачиваний, cookies, изображения.

Очистка рабочего стола
Многие пользователи совершенно не задумываются над внешним видом рабочего стола, который со временем начинает заполняться папками, ярлыками и просто документами. Некоторые думают, что, складывая нужные файлы на рабочий стол, они упрощают к ним доступ. Но когда таковых становится очень много, то ориентироваться в этом беспорядке становится сложно.

Для очистки рабочего стола можно запустить встроенную утилиту, которая называется «Мастер очистки». Чтобы её активировать, необходимо на свободном пространстве нажать на правую кнопку мыши и выбрать пункт меню «Запустить мастер очистки рабочего стола».
Откроется окно, в котором будут показаны неиспользованные ярлыки с указанием даты последнего обращения к приложению, на которое они ссылаются. Пометив необходимые галочкой, нужно нажать «Далее».

По завершению работы мастера, на рабочем столе появится новая папка, носящее название «Неиспользуемые ярлыки», куда будут помещены все устаревшие ссылки.
Вторым способом наведения порядка на рабочем столе, является создание специальной папки, которую лучше всего поместить на другой логический диск. При размещении её на системном разделе, велика вероятность потери данных при сбое.
После того, как папка была создана, туда необходимо просто перенести все элементы, находящиеся на рабочем столе. Благодаря этому, пользователь получит единое место, где будут находится нужные файлы, папки и ярлыки.
Чистка торрентов
Любители скачивать фильмы или сериалы через торренты могут столкнуться с проблемой, что со временем на жёстком диске накопится большое количества старых файлов.
Существует два способа избавления от устаревших торрентов:
- Первый заключается в использовании собственного меню программы uTorrent. Зайдя в него, можно выбрать уже скачанные файлы и, нажав правой кнопкой мыши, активировать команду «Удалить». Так можно избавляться от торрент-файлов и от скачанных фильмов.
- Второй метод предполагает ручное удаление. Все сохраненные закачки располагаются по адресу C:\имя пользователя\ApplicationData\uTorrent. Перейдя туда, можно просто выделить все файлы в папке и удалить их через корзину, либо минуя её (сочетание клавиш Shift+Del).

Очистка автозапуска
Большинство программ при установке прописываются в автозапуск. Это, с одной стороны, позволяет быстрее их запускать, но с другой стороны, занимает ресурсы ПК, приводя к его торможению.

Чтобы добраться до списка программ, которым разрешено запускаться при включении компьютера, потребуется зайти в диспетчер задач. Его можно вызвать сочетание клавиш Ctrl+Alt+Del.
В открывшемся окне необходимо перейти во вкладку «Автозагрузка», где будет отображен список приложении, их состояние (включено или выключено) и степень влияние на процессор.
Нажатие правой кнопки мыши на выбранной программе даёт возможность выбора действия. Приложение можно отключить, посмотреть расположение файла в папке, найти информацию о данном продукте в Интернете.

Чтобы выключить автозапуск необходимо выбрать соответствующий пункт контекстного меню.
К СВЕДЕНИЮ !

Лучшие сторонние программы для чистки компьютера
Проводить очищение компьютера от скопившегося мусора можно вручную, но это требует определённых знаний и времени. Для ускорения процесса и его автоматизации можно воспользоваться , большая часть которых распространяется совершенно бесплатно. Существуют комплексные решения, дающие возможность посредством одной программы провести полную очистку.

Для комплексной очистки
Пожалуй, лучшей программой для чистки компьютера может считаться приложение CCleaner. Оно распространяется совершенно бесплатно, хотя существует платная версия. Также имеется портированная разновидность, использовать которую можно без установки. Посредством данного приложения удаётся удалять программы, чистить системный реестр, отключать программы в автозапуске и очищать cookies и кэш браузера.

Для чистки мусора с жёсткого диска
Программой, оптимальной для очистки жёсткого диска от накопленного мусора, является приложение Advanced System Care. Она также распространяется абсолютно бесплатно. Данная утилита оптимизирована для работы с операционной системой Windows, что позволяет с её помощью не только удалять скопившийся мусор, но и устранять системные ошибки. Разработчики заявляют, что использование их приложения повышает производительность ПК на 400%.

Для удаления старых программ
Самое главное требование к сторонним приложениям, удаляющим установленные программы – проводить деинсталляцию полностью, убирая не только файлы, но и ключи системного реестра. Именно это возможно при использовании продукта Revo Uninstaller. Программа предлагает несколько режимов удаления, при которых удаётся полностью избавиться от устаревших приложений. Имеется портированная версия, работающая без установки. Разработчики, с присущим им чувством юмора, наделили утилиту режимом охоты (когда удаление производится посредством прицела на рабочем столе) и функцией drag and drop (деинсталляция осуществляется переносом нужной программы в камин).

Для дефрагментации жёсткого диска
Чтобы упорядочить файлы на жёстком диске лучше всего использовать программы, которые специально для этого предназначены. Одним из лучших приложений является Auslogic Disk Defrag. Утилита распространяется бесплатно. С её помощью процесс консолидации свободного пространства можно полностью автоматизировать. В программе имеется встроенный планировщик, который даёт возможность настроить компьютер на выключение после завершения процесса дефрагментации.

Для удаления вирусов
Одной из лучших бесплатных утилит для очистки компьютера от вредоносного ПО является продукт от лаборатории Dr.Web под названием CureIt!. Программа распространяется совершенно бесплатно. После скачивания последней версии, в которой собраны актуальные базы вирусов, пользователь может выбирать, какие объекты просканировать: жёсткий диск, оперативную память или работающие программы. Плюсом именно этого приложения является то, что разработчиком выступает компания, которая специализируется на выпуске антивирусов.
Чистка компьютера от мусора – это процедура, которая должна стать обязательной для каждого пользователя ПК. Удаление ненужных файлов, приведение в порядок системного реестра, очищение кэша браузера не только помогает высвободить место, но также ускорить работу машины. Ещё раз узнать тонкости чистки компьютера можно из представленного видео.
Во время пользования компьютером в системе создаётся множество временных файлов. Одна часть удаляется после закрытия программ и перезагрузки ПК, а другая — так и остаётся мёртвым грузом на жёстком диске.
Если регулярно не заниматься чисткой, файлы будут накапливаться и занимать лишнее пространство в хранилище. Но это не самое страшное — они могут быть причиной зависания ПК.
Ответим кратко — да! Очистка компьютера от мусора должна быть регулярной, чтобы система не «тормозила». Это не означает, что надо проводить ежедневную проверку. 1-2 сканирований в месяц должно быть достаточно.
Что использовать для очистки операционной системы (ОС)?
Существует два вида программ — для комплексной чистки и для чистки системного реестра. Большинство приложений распространяются на бесплатной основе, поэтому всегда доступны для пользователей. Рассмотрим лучшие сервисы.
Программы для комплексной чистки ОС
Для начала изучим 3 приложения для комплексной очистки Windows.
Эта утилита разработана для улучшения работоспособности и ускорения компьютера. Имеется возможность оптимизации оперативной памяти, а также игровой режим «Turbo Boost» , который будет особо интересен для геймеров.
Для начала нужно скачать программу с официального сайта разработчиков — iobit.com . Нажимаем на зелёную кнопку «Скачать» и устанавливаем «Advanced SystemCare» .
Перед установкой обязательно снимаем галочку с пункта «Установить бесплатно Driver Booster» — это ПО нам не нужно. Приложение попросит ввести E-mail для получения рассылки от разработчиков с разными бонусами.
В первом окне будут предложены варианты сканирования. Выбираем один, несколько или все пункты галочкой и нажимаем «Пуск».
Далее произойдёт проверка устройства, после чего результаты будут выведены на экран. Пользователю детально укажут на каждую найденную проблему. Если вы в этом не разбираетесь — кликайте «Исправить» не изменяя никаких пунктов.
После этого произойдёт очистка ненужных и проблематичных файлов. Для достижения максимального результата рекомендуется перезагрузить компьютер.
Одна из самых функциональных программ. умеет очищать реестр системы, дефрагментировать диск, создавать резервные копии, искать и удалять дубликаты и вредоносное ПО, оптимизировать ОЗУ и многое другое.
Для начала необходимо загрузить и установить утилиту с официального сайта glarysoft.com . Далее, запускаем приложением любым способом. Сразу откроется окно со всеми возможностями .
Самый простой способ запустить сканирование — нажать на кнопку «1-кликом» , которая находится сверху по центру. После этого откроется окно предлагаемых пунктов для обследования.
Кликаем на зелёную кнопку «Найти проблемы» и ожидаем получения результатов. На главный экран будут выведены все обнаруженные проблемы. Нажимаем «Исправить» .
Дополнительно следует отметить, что утилита справляется со своей задачей очень быстро и даёт рекомендации по обновлению других важных программ.
Данное приложение специализируется на полной оптимизации работы ОС Windows. Это своеобразный помощник, который не только избавит хранилище от временных файлов, но и поможет с обновлением установленных утилит и драйверов.
Для начала необходимо загрузить и установить . На официальном сайте systweak.com она платная, поэтому если не хочется тратить деньги, можно скачать «крякнутую» версию на стороннем ресурсе.
В составе есть более 30-ти инструментов для настройки, оптимизации и защиты Windows. Для очистки системы от мусора нужно перейти в раздел «Интеллектуальное обслуживание» , после чего понадобится галочками отметить необходимые пункты.
В правом нижнем углу нажимаем по синей кнопке «Начать сканирование» . Результаты обследования будут выведены на главный экран, где и будет доступной кнопка «Исправить» .
Также предлагает оптимизировать работу жёсткого диска, оперативной памяти, настроить игровой режим и обезопасить своё устройство. Наличие огромного количества полезных утилит позволяет приложению справляться с большинством задач.
Программы для чистки системного реестра
В системном реестре хранится важная для Windows информация. Малейшие изменения, даже смена фона на рабочем столе, вносятся в него. Но со временем там накапливается ненужный, устаревший хлам, из-за которого компьютер зависает. Рассмотрим утилиты для чистки системного реестра.
Auslogics Registry Cleaner
Загрузка доступна на официальном сайте разработчика. «Auslogics Registry Cleaner» даёт возможность пользователю сначала просканировать реестр на наличие ошибок, а потом вручную выбрать, что следует удалить.
Кнопка «Scan» доступна сразу после запуска утилиты.
После того, как отобразятся обнаруженные проблемы и уровень риска, пользователь должен галочкой выбрать, какие следует исправлять. Здесь важно быть аккуратным, так как удаление важного системного файла может привести к сбою работы Windows. Нажимаем «Repair» и произойдёт автоматическая очистка.
«Auslogics Registry Cleaner» создаёт резервные точки перед внесением любых изменений. Это позволит быстро восстановить работу компьютера в случае возникших проблем.
Также следует быть осторожным при установке этой программы и снимать лишние галочки — вместе с ней часто загружается стороннее ПО.
Доступна для загрузки на официальном сайт разработчиков — vitsoft.net.
Утилита состоит из четырёх компонентов:
- оптимизатора системного реестра;
- приложения для очистки мусора;
- менеджера автозагрузки;
- деинсталлятора.
Установка ничем не отличается от предыдущих программ. После запуска в главном меню выбираем пункт «Сканировать» .
Будет показан список обнаруженных проблем. Галочкой можно отметить то, что нужно удалить, после чего понадобится нажать на иконку в виде корзины.
Если что-то пойдёт не так и будет замечен сбой в работе системы, рекомендуется воспользоваться резервной копией.
Для этого надо перейти в соответствующий раздел и нажать «Восстановить» .
Итог
Что бы ваш компьютер радовал вас производительностью и качеством работы, необходимо периодически чистить реестр. Чтобы быть на 100% уверенным в том, что удаление не принесёт никакого вреда, следует иметь немного продвинутые понятия о работе компьютера. При использовании подобного программного обеспечения обязательно делайте резервные копии. Если что-то пошло не так, обязательно пишите в комментариях и мы окажем вам всю возможную помощь!
Ваш компьютер или сразу после запуска? Вам должно помочь удаление ненужных программ, файлов и мусора с ноутбука и компьютера, ускоряем работу операционной системы Windows.
Пользователи, которые столкнулись с нехваткой свободного места или медленной работой операционной системы, приходят к мысли что необходимо , ненужных программ и компонентов. Такая процедура требуется в случае, если на компьютере остается слишком мало свободного места.
В результате система начинает работать медленнее, а также невозможно установить новое ПО. Для оптимального функционирования компьютера требуется наличие 10 % свободного места на жестком диске.
Представим, как эффективно и быстро почистить компьютер или ноутбук от мусора. В процессе очистки компьютера от ненужных файлов и программ принимают комплекс действий:
1. Очистка на диске D. Удаляют старую информацию, которая занимает много места и больше не является актуальной).
2. Очистка файлов на жестком диске:
- приводят в порядок Рабочий стол (там должны быть только ярлыки и никаких папок с информацией);
- удаляют все файлы из Корзины;
- очищают систему от временных файлов;
- устраняют устарелые программы, игры, которые давно не используются ни ОС, ни самим пользователем;
- выполняют очистку ОС при помощи различных утилит.
Удаление временных файлов из папки Temp.
В процессе работы программного обеспечения ОС создает временные файлы. Они всегда записываются системой, и даже в том случае, если пользователь просто находится в сети Интернет. Со временем папка с временными файлами наполняется и требует очень много места на жестком диске, что в результате приводит к возникновению ошибок. Для удаления этих файлов необходимо перейти по следующему адресу: Мой компьютер/Локальный диск С/Windows/ Temp. Здесь нет системных файлов, которые влияют на работу ОС.
Удаление старых программ и игр с ноутбука, ПК.
Чтобы очистить компьютер или ноутбук от мусора, также надо зайти в панель управления программами и посмотреть, нет ли там программ, которые давно не используются. Пользователь должен точно знать, что они не влияют на работу системы. Надо выбрать программу и нажать на кнопку «Удалить/изменить». В результате на локальном диске С появится свободное место определенного объема.
Встроенная очистка системы Windows.
Разработчики ОС включили в систему возможность упрощенной очистки локальных дисков. Надо заметить, что этот способ не всегда дает нужный результат, однако занимает минимум времени. Необходимо просто нажать на локальный диск и выбрать «Свойства», в окне кликнуть на «Очистить диск». Через некоторое время откроется программа, в которой надо поставить галочки для очистки отдельных разделов диска.
Использование CCleaner для очистки компьютера и ноутбука.
Программу для автоматической очистки Ccleaner можно бесплатно скачать в Интернете. Ее надо установить и запустить, выбрать раздел очистки, потом — рубрику Windows и нажать на кнопку «Анализ». Утилита проанализирует и отобразит все файлы, которые можно удалить без нанесения вреда ОС, а также определит объем памяти, который освободится после очистки системы. Тогда следует нажать «Очистить» и подтвердить удаление. При помощи этой утилиты можно почистить реестр и др.
Для профессиональной очистки компьютера или ноутбука рекомендуется использовать многофункциональную программу Total Commander.
Задача очистки компьютера и тем более - ноутбука от ненужных программ и файлов актуальна всегда и для любого пользователя. Если для удаления «хвостов» различного софта можно использовать специальные утилиты - деисталляторы, то для избавления от ненужных системных объектов необходимо точечно разобраться с причиной увеличения объема каждой директории.
Всевозможные оптимизаторы могут нарушить целостность Windows. Мы перечислим вам действия, которые позволят освободить место и гарантированно не приведут к некорректной работе операционной системы.
Очистка временных файлов с помощью системного чистильщика
Разработчики Windows предусмотрели отличный инструмент для удаления необязательных файлов - интегрированный в операционку менеджер очистки. Для его запуска нажимаем комбинацию «Win» + «R», вводим значение cleanmgr и кликаем «ОК». После чего приложение проанализирует систему и отобразит список доступных для удаления данных, а также планируемый объем освобожденного пространства. Кстати, данный менеджер справится даже с загружаемым в фоне обновлением до Windows 10. А это целых три Гигабайта.
Очистка Корзины
Банальный инструмент, но очень действенный - удаление мусора из «Корзины». Нам встречались пользователи с Гигабайтами давно помещенных туда ненужных данных. Не забывайте проверять содержимое контейнера и очищать его командой «Очистить корзину».
Отключение режима гибернации
Удобный режим для быстрого старта компьютера. Особенно часто он активен на ноутбуках. При его использовании все содержимое оперативной памяти записывается на локальный диск в файл hiberfil.sys. Скорее всего, удалить его просто клавишей «Delete» не получится. Решение - отключить режим через командную строку.
Для этого нажимаем уже знакомую нам комбинацию «Win» + «R», копируем или вводим в ней текст «powercfg -h off» и жмем «ОК». Обратно включить этот режим можно просто изменив в тексте «off» на «on».
Очистка пользовательских файлов
Рекомендуем проверить и удалить неиспользуемые аккаунты пользователей. Они находятся в «Панели управления», пункт «Учетные записи пользователей». Здесь же следует отключить учетную запись гостя операционной системы.
После перезагрузки компьютера можно «подчистить» остатки папок. По умолчанию они располагаются на системном носителе в корневой папке «Users».
Удаление временых объектов из кеша браузеров
Вспомогательные файлы программ находится в папках «Temp», расположенных в следующих локациях:
- C:\Users\{папка_аккаунта_юзера}\AppData\Local\Temp
- C:\Users\Все пользователи\Temp
- C:\Users\Default\AppData\Local\Temp
- C:\Windows\Temp
- C:\Users\All Users\Temp
- C:\Documents and Settings\Default User\Local Settings\History
- C:\Windows\Temp
- C:\Documents and Settings\{папка_аккаунта_юзера}\Local Settings\History
- C:\Documents and Settings\{папка_аккаунта_юзера}\ Local Settings\Temp
Обозреватели Интернета любят «складировать» различную информацию, которая нужна им для более быстрого запуска определенных функций или упрощенного алгоритма авторизации. Если для вас эти два фактора некритичны, можно смело удалять файлы кэша.
Перечислим локации для популярных обозревателей:
Опера
C:\users\{папка_аккаунта_юзера}\AppData\Local\Opera\Opera\cache\
Мозилла Фаерфокс
C:\Users\{ }\AppData\Local\Mozilla\Firefox\Profiles
Гугл Хром
C:\Users\{папка_аккаунта_юзера}\AppData\Local\Google\Chrome\User Data\Default\Cache и C:\Users\{папка_аккаунта_юзера}\AppData\Local\Bromium\User Data\Default\Cache
Интернет Эксплорер
C:\Users\{папка_аккаунта_юзера}\AppData\Local\Microsoft\Windows\Temporary Internet Files\
Конечно, можно сделать все эти манипуляции и через меню самого web-браузера, однако принудительный инструмент очистки наиболее надежный.
Локальные копии недавно открытых офисных документов тоже можно удалить. Они находятся по адресу
C:\Users\{папка_аккаунта_юзера}\AppData\Roaming\Microsoft\Windows\
Возможно, что не все директории будут доступны для очистки. Причина этого - какой-либо софт в этот момент обращается к папке. Если сразу после запуска операционной системы ситуация не изменится - попробуйте удалить данные в безопасном режиме. Для этого при загрузке операционки нажмите клавишу «F8» и в предложенном списке выберите пункт «Безопасный режим».
Очистка сохранений от игр
В последнее время игры для сохранения пользовательских данных все чаще используют не собственную директорию, а отдельную папку в «Документах». Найти эти объекты очень просто - идем по пути «Компьютер» - «Документы» и находим название директорий, в которых встречается имя удаленных или ненужных вам игр. Проверяем, чтобы в них не находились полезные для вас данные и удаляем мусор. Каталоги актуальных игр, конечно, не трогаем.
Обратите внимание, что если вы ранее инсталлировали различный мультимедийный софт или графические редакторы, то следует также проверить папки с именем неиспользуемых программ - эти приложения тоже любят оставлять после себя мусор в документах.
Уменьшение размера файла подкачки
Если наличие свободного места для вас критически важно, попробуйте принудительно ограничить объем локального файла, который используется в случае нехватки оперативной памяти. Ограничить его размер можно в «Панели управления», раздел «Система», вкладка «Дополнительные параметры». После чего в пункте «Быстродействие» следует выбрать вложение «Дополнительно». Однако рекомендуем не делать размер файла меньше, чем 500 МБ, особенно на машинах с небольшим объемом ОЗУ. Есть риск столкнуться с «тормозами» при работе.
Перед началом работы необходимо. Загрузка не отнимет у вас большого количества времени. Через несколько минут вы сможете запустить «Мастер Установки», он поможет правильно распаковать файлы программы в указанную вами папку на ПК. Не забудьте создать ярлык софта на рабочем столе. С ним вы намного быстрее сможете запускать софт при его дальнейшем использовании.
Шаг 2. Удаляем мусорные файлы
К мусорным файлам относятся объекты, перемещенные на временное хранение в корзину, а также данные из браузера, которые сохраняются при использовании интернета. Но далеко не все временные файлы легко обнаружить вручную на ПК без специального софта. Запустите «Ускоритель» и перейдите во вкладку «Очистка» . В представленном меню отметьте виды файлов, которые необходимо найти приложению, а после нажмите кнопку «Сканировать» . Дождитесь его окончания. При желании просмотрите отчет, а после поручите программе «Исправить» обнаруженные объекты. Все лишние файлы в тот же момент исчезнут с вашего компьютера.

Шаг 3. Чистим реестр
Реестр - это база данных системы, которая также захламляется при продолжительном активном использовании компьютера. Зачастую большинство собранных там материалов совершенно не требуются для работы ни вам, ни вашему ПК. Перейдите во вкладку «Реестр» . Обозначьте тип файлов, которые необходимо найти программе, а после, как и в предыдущем шаге, запустите сканирование. По его итогам на экране появится перечень проблем, а также раздел реестра, в котором те были обнаружены. Нажмите «Исправить» и вы сможете быстро и эффективно очистить компьютер.

Шаг 4. Поиск дубликатов
К мусору также относятся файлы-дубликаты. Они могут быть раскиданы тут и там по всей памяти вашего компьютера, а также соседствовать друг с другом в одной папке, отличаясь лишь названием. Перейдите в «Ускорителе» в меню «Инструменты» и щелкните по функции. Обозначьте, какие папки следует просканировать программе на наличие файлов-клонов и обозначьте прочие критерии. После на экране появится список дубликатов и информация об их местоположении. Так же не стоит забывать о не нужных программ ах. Узнать о том, можно в другой статье учебника.
Поздравляем! Теперь вы знаете как очистить компьютер от мусора. Проводите подобные проверки время от времени, и ноутбук всегда будет радовать вас своей оперативной работой. «Ускоритель Компьютера» - это программа, способная вдохнуть жизнь в вашу старую технику . Установите его сегодня, и уже в самое ближайшее время вы заметите улучшения в работе вашего ПК.
- C:\Documents and Settings\имя пользователя\Local Settings\History
- C:\Windows\Temp
- C:\Documents and Settings\имя пользователя\ Local Settings\Temp
- C:\Documents and Settings\Default User\Local Settings\History
2. Очистка диска от временных и не используемых файлов используя
Cтандартный инструмент «Очистка диска»
-
1. Зайдите в «Пуск» ->»Все программы» -> «Стандартные» -> «Служебные» и запустите программу «Очистка диска».
-
2. Выберите диск для очистки:
Начнется процесс сканирования диска…
-
3. Откроется окно с информацией о количестве места, занимаемом временными файлами:

Поставьте галки напротив разделов, которые вы хотите очистить и нажмите «ОК».
-
4. Но это еще не все. Если вы устанавливали Windows 7 не на чистый диск, а поверх ранее установленной операционной системы, у вас наверняка присутствуют такие занимающие много места папки, как Windows.old или $WINDOWS.~Q. Кроме того, может иметь смысл удалить контрольные точки восстановления системы (кроме последней). Что бы выполнить эту операцию, повторите шаги 1-3, но на этот раз нажмите «Очистить системные файлы »:

-
5. После процедуры, описанной в п.2, у вас откроется то же окно, но наверху появится закладка «Дополнительно». Перейдите на нее.

В разделе «Восстановление системы и теневое копирование» нажмите «Очистить».
3. Файлы pagefile.sys и hiberfil.sys
Файлы расположены в корне системного диска и занимают довольно много места.
-
1. Файл pagefile.sys является системный файлом подкачки (виртуальная память). Удалить его нельзя (не рекомендуется так же его уменьшать), но зато его можно и даже нужно переместить на другой диск. Делается это очень просто, откройте «Панель управленияСистема и безопасностьСистема» , выберите «Дополнительные параметры системы» в разделе «Быстродействие» нажмите «Параметры», переключитесь на закладку «Дополнительно» (или нажмите сочитание клавишь win+R откроется команда выполнить и там наберите SystemPropertiesAdvanced) и в разделе «Виртуальная память » нажмите «Изменить». Там можно выбрать местоположение файла подкачки и его размер (рекомендую оставить «Размер по выбору системы»).

-
2. Файл hiberfil.sys является образом оперативной памяти для спящего режима (режима гипернации).
4. Удаление не нужных программ с диска
Хороший способ освободить место на диске (и как дополнительный бонус увеличить производительность системы), это удалить не используемые программы.

Зайдите в панель управления и выберите «Удаление программ». Появится список в котором вы можете выбрать программу, которую вы хотите удалить и нажать «Удалить».
5. Дефрагментация
Дефрагментация жесткого диска , проводимая программой-дефрагментатором, позволяет упорядочить содержимое кластеров, то есть переместить их на диске так, чтобы кластеры с одним и тем же файлом стали размещаться последовательно, а пустые кластеры были объединены. Это приводит к увеличению скорости доступа к файлам, а значит и к некоторому повышению быстродействия компьютера, что при высоком уровне фрагментированности диска может оказаться достаточно заметным.
Стандартная программа дифрагментации диска находится по пути:
пуск>все программы>стандартные >служебные> дефрагментация диска

Делайте анализ диска перед дефрагментацией. После проведения анализа отображается диалоговое окно с диаграммой о проценте фрагментированных файлов и папок в диске и рекомендацией к действию. Анализ рекомендуется проводить регулярно, а дефрагментацию только после соответствующей рекомендации программы дефрагментации диска. Анализ дисков рекомендуется выполнять не реже одного раза в неделю.
Если потребность в дефрагментации возникает редко, интервал выполнения анализа дисков можно увеличить до одного месяца.
После добавления большого количества файлов или папок диски могут стать чрезмерно фрагментированными, поэтому в таких случаях рекомендуется их проанализировать.
Для полной и правильной дефрагментации с помощью программы «Дефрагментация диска» диск должен иметь не менее 15% свободного пространства. Программа «Дефрагментация диска» использует этот объем как область для сортировки фрагментов файлов. Если объем составляет менее 15% свободного пространства, то программа «Дефрагментация диска» выполнит только частичную дефрагментацию. Чтобы освободить дополнительное место на диске, удалите ненужные файлы или переместите их на другой диск.
Дефрагментируйте диски после установки программного обеспечения или после выполнения обновления или чистой установки Windows. После установки программного обеспечения диски часто фрагментируются, поэтому выполнение программы «Дефрагментация диска» помогает обеспечить наивысшую производительность файловой системы.
Можно немного сэкономить время, требуемое на дефрагментацию, если перед началом операции удалить из компьютера мусорные файлы, а также исключить из рассмотрения системные файлы pagefile.sys и hiberfil.sys, которые используются системой в качестве временных, буферных файлов и пересоздаются в начале каждой сессии Windows.
Компьютер в ходе эксплуатации имеет свойство замусориваться всякими ненужными папками и файлами, записями в реестре. И, конечно же, от всего этого «цифрового хлама» в обязательном порядке нужно избавляться - периодически проводить очистку компа, так сказать, на программном уровне.
Из этой статьи вы узнаете, как можно очистить компьютер от мусора штатными средствами Windows и посредством специальных программ.
Как очистить ПК утилитами?
В Сети можно встретить огромное количество утилит, удаляющих мусор с компьютера в автоматическом режиме . Но мы познакомимся с наиболее удачными решениями, которые отлично зарекомендовали себя на практике (т.е. они наиболее качественно подчищают мусор на компьютере).
CCleaner
Мощная и в то же время простая в обращении программа для очистки компа от английской компании Piriform Ltd. Распространяется бесплатно (версия Free) и условно-бесплатно (версии Professional и Professional Plus). Корректно нейтрализует «системный мусор» из веток реестра, разделов Windows и директорий программ. Умеет выполнять очистку кэша браузеров, дампов памяти, журналов ОС. Имеет дополнительные функции: управление автозагрузкой и планировщиком задач, деинсталляция программ, настройка контекстного меню . Деликатно и эффективно оптимизирует реестр: анализирует библиотеки DLL , детектирует неверные расширения, ошибки Class и ActiveX, пути приложений и другие элементы, захламляющие компьютер.
1. Откройте в браузере официальную страничку для скачивания утилиты - http://www.piriform.com/ccleaner.
2. Щёлкните зелёную кнопку «Download Free Version» (скачать бесплатную версию программы).
3. На новой страничке снова клацните «… download» в первой панели.

4. В таблице, в первой колонке (Free), щёлкните ссылку «Download.com».

5. Запустите скачанный инсталлятор.

6. В окне установщика, в ниспадающем перечне, выберите «Russian». Клацните синюю кнопку «Установить».
7. Запустите утилиту. Чтобы полностью убрать ненужные файлы с ПК, в разделе «Очистка», нажмите «Анализ», а потом, по завершении сканирования, клацните «Очистка».

8. Откройте раздел «Реестр». Кликните «Поиск проблем», а после проверки нажмите «Исправить… ».
Решение от китайских разработчиков. За несколько кликов мышкой полностью избавляет ПК от лишних, бесполезных файлов и ключей реестра. Имеет лицензию Freeware (предоставляется пользователям бесплатно). Полностью совместима со всеми версиями Windows , поддерживает английский и русский язык. Осуществляет мониторинг дискового пространства, эффективно оптимизирует систему. Точно детектирует программный хлам.

1. Откройте офсайт утилиты - http://www.wisecleaner.com/wise-disk-cleaner.html.
2. В окне установщика, в панели «Install SpyHunter», нажмите «Decline», чтобы отключить установку дополнительного антивирусного ПО.

3. Кликните «Install».

4. По окончании установки запустите утилиту.
5. В разделе «Быстрая очистка » выберите объекты, которые необходимо полностью нейтрализовать из ОС или очистить.
6. Нажмите «Поиск», а потом «Очистка».
Примечание. Также вы можете воспользоваться функцией «Глубокая очистка».

Мультифункциональная утилита для обслуживания операционных систем семейства Windows. Предоставляется условно-бесплатно (есть триал - тестовый период пользования без лицензии). Полностью освобождает ОС от мусора, ускоряет её работу. Наделена комфортными функциями для управления автозагрузкой и записями в реестре. Чистку проводит в автоматическом режиме, отображает найденные бесполезные элементы, мониторит дисковое пространство . Отслеживает изменения в реестре.
1. На официальной странице для скачивания - http://www.chemtable.com/ru/organizer.htm - нажмите кнопку «Скачать».

2. Установите и запустите Reg Organizer.
3. Щёлкните в меню раздел «Чистка дисков».

4. Щёлкните «Сканировать». После проверки активируйте команду «Выполнить очистку».
WinOptimizer
Комплексный оптимизатор Windows , разработанный немецкой компанией Ashampoo. Объединяет в себе большое количество утилит и функций для программного «тюнинга» системы. Ускоряет работу ПК, корректно освобождает свободное пространство на диске, не нарушая целостность системных директорий и процессов. Доступна на офсайте в платной и бесплатной версии . Имеет опции для создания тонкой настройки системы (Tweaking Tool), модуль для очистки следов пребывания в Интернете, встроенную утилиту Drive Cleaner для нейтрализации цифрового хлама с дисков ПК. Способен выявлять шпионское ПО и дефрагментировать винчестер.
1. На офсайте разработчика приложения откройте - www.ashampoo.com.
2. В верхней панели установите русский язык интерфейса.
3. Клацните раздел «Загрузки».
4. Выберите в таблице одну из версий WinOtimizer (Free, 12, 14 или 2016): в панели нажмите «Загрузка».

5. Запустите установщик, в открывшемся окне при необходимости настройте инсталляцию (укажите путь, доступ, создание ярлыков). Нажмите «Далее».

6. Щёлкните вкладку «Избранное» и выберите иконку «Drive Cleaner».

7. По окончании проверки ОС нажмите кнопку «Удалить», чтобы избавиться от ненужных объектов.
![]()
«Уборка» компьютера штатными функциями
Очистка системного раздела
1. Нажмите сочетание клавиш - Win + E.

2. В панели «Выполнить» задайте команду - cleanmgr.exe. Щёлкните «OK».
3. В появившемся окне с настройками выберите объекты, которые необходимо удалить (поставьте щелчком мышки возле них «птичку»). А затем нажмите «Очистить системные файлы».

Удаление мусора из папки Temp
1. Откройте временное хранилище файлов:
Диск C → Пользователи → → AppData → Local → Temp
2. Нажмите клавиши Ctrl + A, чтобы выделить все имеющиеся в папке файлы.

3. Щёлкните по ним правой кнопкой. В списке опций Windows выберите «Удалить». Очистите «Корзину» (её иконка расположена на рабочем столе).
Удаление ненужных файлов из браузеров
1. Закончив работу в интернете, находясь в окне браузера нажмите «Ctrl+Shift+Del» (эта «горячая» комбинация работает практически во всех популярных обозревателях - Firefox, Google Chrome
Перед началом работы необходимо. Загрузка не отнимет у вас большого количества времени. Через несколько минут вы сможете запустить «Мастер Установки», он поможет правильно распаковать файлы...