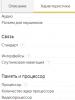Удалить приложение с андроида без root прав. Как удалить системные приложения Android без Root прав? Root App Delete - Удаление или отключение системных приложений
Проблемы с неотключаемым и не удаляемым встроенным в систему контентом (как на мобильных платформах, так и на компьютерных) появились уже давно, а вот возможность, полновесно повлиять на ситуацию открылась недавно. А потому – полновесная инструкция о том, как удалить системные приложения на Android, и как, используя мощь Root-прав и специальных инструментов, еще и удалить надстройки.
Что такое системные приложения
Сложно представить хотя бы несколько смартфонов и планшетов с любой операционной системой, где не нашелся бы встроенный разработчиками (Samsung, Asus, Nokia или даже Apple) контент. На каких-то девайсах место занято браузерами Chrome и комплектами офисных помощников, где-то доступны планировщики, динамические обои, облачные хранилища и виджеты.
Иногда такие находки способны обрадовать (если речь заходит о сервисах Google, которые помогают и с документами работать, и цифровой магазин посещать, и общаться в корпоративных чатах с приглашенными собеседниками), порой же встроенный контент вызывает ворох всевозможных проблем – и места свободного становится намного меньше, и аккумулятор разряжается быстрее (в фоновом режиме выполняются необязательные, но важные по меркам встроенных программ службы), и трафик на загрузку необходимых обновлений сильно расходуется.
Вроде бы и найдутся вещицы, за которые хотелось бы поблагодарить разработчиков, а вроде и минусов предостаточно. С другой же стороны, сильно расстраивает невозможность отключить лишнее, и оставить исключительно нужное…
Рабочие методы удаления (скрытия)
Стоит сразу же оговориться – встроенный контент вычищается из системы после получения Root-прав.
Если же с такой необходимостью не хочется долго разбираться, или же риск ошибиться (хотя такое в принципе невозможно) пугает не меньше синего экрана на компьютере, то почему бы не попробовать сначала заняться банальным отключением приложений без статуса «супер-пользователя»? Как результат – в главном меню ничего лишнего. Трафик на загрузку обновлений не тратится, риск нулевой. Свободного места, конечно, больше не станет, но не так уж и критично.
Без ROOT прав
Отключение контента штатными средствами:
С использованием ROOT прав
Метод с отключением лишнего работает, но не решает главную проблему – нехватку свободного места, которая выглядит критично на бюджетных смартфонах и планшетах, куда из-за встроенных инструментов и сервисов невозможно загрузить ни игры, ни дополнительные программы. А потому – пора переходить к радикальным методам. Первый шаг – обязательное получение Root-прав с помощью утилиты KingRoot. Второй шаг – удаление лишнего с помощью сторонних инструментов. Но перед стартом – обязательная подготовка.
Во-первых, стоит создать резервную копию системы, используя (подойдут и любые другие аналоги, главное с возможностью скопировать всю необходимую информацию – от сообщений, контактов и доступной музыки до приложений и сохранений – и переместить на компьютер или в облачное хранилище). А во-вторых, стоит разобраться, какие именно вещи можно удалять, а какие лучше оставить на всякий случай.
К примеру, от потери «Калькулятора» не изменится общим счетом ничего. А вот встроенные сервисы Google могут повлиять на работу Play Market или на синхронизацию важной информации, и даже на авторизацию на различных сайтах. В любом случае, с резервной копией можно поэкспериментировать – ведь вернуть все назад можно буквально за несколько минут!
KingRoot

Root Explorer
Если по каким-то причинам не помог разобраться с системными приложениями, значит, пора воспользоваться услугами сверхмощного проводника, позволяющего вычищать лишний контент прямо из основного каталога «System» и подпапки «App», где расположены все доступные на устройстве приложения. Именно тут стоит искать поднадоевшие сервисы, ненужные калькуляторы и прочую ерунду, занимающую много свободного места. Опять же, не стоит забывать – лишний раз перебарщивать не стоит, лучше разбираться с контентом в щадящем режиме.

И еще – такой проводник способен в любой момент удалить и ненужную музыку, и видео, и файлы, которые способны повлиять на работу всей операционной системы в целом, нужно соблюдать максимальную осторожность.
Titanium Backup root
Кроме резервного копирования способен быстренько прочесать всю внутреннюю память и найти как мусорные файлы и дубликаты, занимающие лишнее место, так и системные приложения, давно вносящие смуту. Опять же, все элементарно – нужно галочками отметить все лишнее, принять изменения и дождаться завершения процедуры. Перезагрузка, разумеется, тоже не помешает.
Периодическая установка или удаление игр и приложений на мобильных устройствах – процедура довольно частая, которую в принципе может выполнять любой пользователь мало-мальски знакомый с самой операционкой.
Дело в том, что ранее установленная игра вполне может надоесть, а какая-либо утилита попросту становится неактуальной, занимая драгоценное место в памяти аппарата. Кроме того, производителем зачастую в прошивку включаются стандартные (или системные) приложения, которые занимая внутреннее хранилище телефона и потребляя его ресурсы, оказываются ненужными для конкретного владельца Android-устройства.
Как удалить стандартные приложения с Андроида, а так же те, которые пользователь установил сам, вы сможете прочитать в нашем материале.
Игры, инсталлированные самостоятельно, удаляются довольно просто и без особых усилий, двумя способами.
Как удалить приложения на Андроиде вручную
- Открываем Меню.
- Заходим в «Настройки », нажимаем позицию «Приложения ».
- Из открывшегося списка выбираем то, от чего будем избавляться.
- Жмём пункт «Удалить ».
Примечание: если кнопка удаления оказалась неактивной, значит выбрана системная программа, которую невозможно удалить стандартным способом.

Удаление установленных приложений через Google Play Маркет
Этот способ может быть более удобным для пользователей, загружающих программы с ресурса «Гугл Плей». Ваши действия:
- Запускаем Google Play Market , нажимам на значок «Плей Маркета », расположенный вверху экрана (изображение сумки со стрелкой вправо).
- Выбираем пункт «Мои приложения », откроется список всего установленного вами через Google Play.
- Среди списка, ищем подлежащее деинсталляции, кликаем на него и жмём кнопку «Удалить ».




Но вот предустановленные программы или игры удалить не так-то просто, потому, что они вшиты в «тело» системы, добраться до которого смогут достаточно опытные пользователи. Но, тем не менее, «снести» ненужную службу или ПО возможно. Эта операция позволяет освободить значительный объём, что сделает работу с вашим девайсом значительно комфортнее.
Как удалить стандартные приложения на Андроиде (Root)
Выше уже было сказано, что ранее описанные способы не будут действенны, поскольку устанавливаются в ОС Андроид вместе с прошивкой. Для их удаления потребуется произвести дополнительную операцию – получение прав Суперпользователя (Superuser), или Root. Речь идёт о пользователе системы, наделённом неограниченным правом доступа.
«Рутирование» происходит неодинаково для разных Android-аппаратов. Например, китайский производитель в большинство выпускаемых устройств изначально включает рут-права в заводскую прошивку, тем самым облегчая нам работу с устройством.
А вот бренды первого эшелона в большинстве своём считают такого рода контроль над своими продуктами необязательным для простых пользователей, поэтому такие телефоны или планшеты нужно разблокировать вручную для получения root-доступа, причём рут-права должны быть полными в обязательном порядке, в противном случае, то есть с частичными правами деинсталляция невозможна.
Для каждого гаджета существуют свои программы, предоставляющие Root (Framaroot, Remover, Root Explorer, др.). Кроме того на вашем смартфоне должен быть установленный проводник, предоставляющий доступ к файловой системе.
Итак, чтобы запустить процесс удаления файлов, предоставляем root-доступ проводнику.
Утилита 1

- Устанавливаем и запускаем проводник, затем свайпом вправо открываем меню.
- Нажимаем пункт «Средства» выбираем значение «Root-проводник».
- В появившемся окне предоставляем права Суперпользователя проводнику.
- В следующем окошке указываем — «Подключить как R/W».
- Во всплывшем меню проставляем все чекбоксы на «RW», подтверждаем действие.
Утилита 2

- Выбираем в меню поле «Настройки».
- Находим пункт «Root Проводник», ставим галочку.
- Подтверждаем запрос на Суперпользователя, после чего производим удаление ненужных приложений.
Если вы получили рут права на свой смартфон, то должны знать, что системные приложения хранятся в памяти Android в папке /system/app (или /data/app), доступ к которой предоставляет специализированный софт. Это может быть любой файловый менеджер, к примеру, Root Explorer. В случае отказа программы перемещать/удалять файлы, меняем настройки, нажав на кнопку R/W (происходит смена значения на R/O).
Что не стоит удалять
 Важно:
Прежде чем производить процедуру деинсталляции, обязательно продумайте, что вы будете удалять! Незнакомые или незначимые на ваш взгляд приложения могут отвечать за функционирование важных и нужных служб. Например, ненужные программы от «Гугл» можно «сносить» без особых раздумий (почта, карты, др.), а вот службы трогать ни в коем случае нельзя
.
Важно:
Прежде чем производить процедуру деинсталляции, обязательно продумайте, что вы будете удалять! Незнакомые или незначимые на ваш взгляд приложения могут отвечать за функционирование важных и нужных служб. Например, ненужные программы от «Гугл» можно «сносить» без особых раздумий (почта, карты, др.), а вот службы трогать ни в коем случае нельзя
.
Если, например, получилось случайное удаление службы Wi-Fi, то может произойти полное исчезновение беспроводной передачи данных. Собственно удаление выглядит довольно просто: находим нужную папку, удаляем apk-файлы с тем же названием, что и ненужные программы, обязательно производя удаление одноимённых файлов с расширением odex.
Чтобы обеспечить безопасность, прислушайтесь к советам специалистов, которые рекомендуют не удалять окончательно ненужные файлы, а «заморозить» или переместить их на карту памяти либо в другую директорию, чтобы иметь возможность вернуть их на место в случае необходимости.
Как удалить встроенные приложения на андроиде (без Root)
- Пройдя знакомым путём: «Меню », затем «Настройки » и «Приложения », доходим до вкладки «Все ».
- Выбираем то, что нам нужно, нажимаем значение «Остановить принудительно ».
Надо отметить, что этим способом не получится «заморозить» все выбранные программы.
Вывод
Хочется верить, что наша инструкция была для вас понятной и полезной, и вы сможете без особых проблем удалить предустановленные приложения, которые производитель щедро напихал в ваш Андроид. Напомним ещё раз о необходимой осторожности, дабы не пришлось из-за рукотворных сбоев полностью менять прошивку операционной системы. Удачи!
Чаще всего, при покупке нового девайса, оказывается, что он сверху донизу забит различными приложениями, которые вам не нужны. Однако эти приложения занимают внутреннюю память устройства, расходует трафик на свое обновление, разряжают аккумулятор, да еще и оперативную память потребляют. Это особенно критично для бюджетных смартфонов/планшетов, у которых ее не так уж много.
В этой статье мы расскажем, как удалить не нужные системные приложения без риска для "здоровья" вашего смартфона. Существует несколько разных способов и множество утилит, с помощью которых можно это сделать. Самые доступные и популярные мы рассмотрим подробно.
Первым нашим шагом будет получение Root-прав. Без них ни одно предустановленное приложение удалить не получится, разве, что только отключить, но в памяти оно останется. Рут-права или права Суперпользователя можно получить в один клик с помощью любой из программ на .
На своем смартфоне, я их получил, используя . Устанавливаем программу, она автоматически определит модель устройства и наличие рут-прав. Нажимаем Try to root, ждем завершения процесса (устройство может перезагрузиться, в этом нет ничего страшного) и вуаля, теперь мы обладаем правами Суперпользователя.
Перед тем как приступить к удалению предустановленного хлама, необходимо сделать бэкап всех данных с помощью популярной программы . Инструкция по использованию детально расписана на . Вовремя сделанный бэкап спасет вас от многих неприятностей, связанных с удалением системных приложений, которые трогать не полагается.
Важно!
Все нижеперечисленные способы испытывались на устройстве с ОС 5.0.2. На других версиях ОС Android могут быть незначительные отличия, но общий принцип удаления останется одним и тем же.
Способ первый
Удалить предустановленные приложения можно с помощью вышеуказанной универсальной программы . Помимо получения прав Суперпользователя прога позволяет удалять любые приложения, управлять автозапуском и имеет еще ряд полезных функций.
Инструкция:
1. Запускаем "KingRoot" и в главном меню выбираем пункт "Удаление программ".

2. Здесь видим две вкладки: "Встроенные" и "Пользовательские". Нас интересует первая вкладка "Встроенные", переключаемся на нее.

3. Выбираем приложения, от которых мы хотим избавиться. Например, Gmail.
4. Ставим напротив него галочку и жмем кнопку "Удалить".

Таким образом вы сможете удалить любые нежелательные программы. Главное, не удаляйте системные приложения, которые могут повлиять на стабильную работу устройства.
Способ второй
Данный метод подразумевает установку любого стороннего проводника. Мы воспользуемся одним из самых популярных приложений "Root Explorer", который можно скачать .
Инструкция:
Устанавливаем "Root Explorer" и запускаем его.

Заходим в папку /system/app. Здесь хранятся все приложения, которые есть на вашем устройстве.

Выбираем приложения, которые мы хотим удалить, например, "YouTube".Ставим галочку напротив и жмем на значок корзины в строке снизу.

Подтверждаем удаление и дожидаемся завершения процесса.

Вот и все, "YouTube" или какое-либо другое приложение, удаленное таким образом, больше вас не потревожит.
Способ третий
Удаляем встроенные приложения, используя вышеупомянутый "Titanium Backup". Помимо резервного копирования данных эта прога обладает огромным функционалом, включая, удаление ненужных системных приложений. Скачать "Titanium Backup" вы можете по указанной .
Инструкция:
1. Скачиваем "Titanium Backup" на свое андроид-устройство и устанавливаем его.

2. После запуска может возникнуть вот такое сообщение (если не появилось, то ничего делать не надо).

3. Идем по указанному пути и включаем "Отладку по USB".
4. Возвращаемся к "Titanium Backup" и в главном меню переключаемся на вкладку "Резервные копии".Выбираем мешающее нам приложение. На это раз у меня это "Google Maps".

5. Нажимаем на приложение и в открывшемся окне выбираем кнопку "Удалить".

6. Подтверждаем удаление и дожидаемся завершения процесса.

Еще одно бесполезное приложение (если вы не пользуетесь навигацией, конечно) удалено и больше не будет занимать место во внутренней памяти.
Способ четвертый
Удаляем встроенные приложения с помощью программы "ES Проводник", которую можно скачать .
Инструкция:
Скачиваем, устанавливаем и запускаем "ES Проводник".

Нажимаем кнопку "APPs" в верхнем правом углу.

В открывшемся окне выбираем пункт "Установленные в устройство".

В левом верхнем углу нажимаем кнопку "меню". Здесь нужно найти пункт "Root-проводник" и активировать его, сдвинув ползунок вправо.

Появится запрос на предоставление рут-прав. Нажимаем кнопку "разрешить".

Возвращаемся к списку предустановленных приложений, находим, то, которое нам мешает (у меня это Multistore) и нажимаем на него.
В появившемся окне жмем кнопку "Деинсталляция" и подтверждаем действие.
Появится сообщение о том, что приложение деинсталлировано.
Вот и все. Переходим к следующему способу.
Способ пятый
Удаляем системные приложения, используя приложение "Root App Deleter", полную бесплатную версию, которого вы сможете скачать
Инструкция:
1. Скачиваем, устанавливаем и открываем "Root App Deleter".

2. Выбираем пункт "Системные приложения". Здесь нас интересует только режим "Профи".
3. В появившемся списке находим "лишнее" приложение, например, Gmail, и нажимаем на него.

4. В появившемся окне тапаем кнопку "Деинсталляция".

5. Появится окно, в котором будет запрошено разрешение на предоставление рут прав, нажимаем кнопку "Разрешить".
6. Подтверждаем удаление.

7. Если все прошло успешно "Root App Deleter" оповестит вас об этом. Если же в процессе деинсталляции возникла ошибка, то мы увидим такое сообщение. В таком случае жмем "№1" и принудительно удаляем приложение.

На этом все. Ненужная программа удалена из внутренней памяти нашего устройства.
Способ шестой
Удаление предустановленного приложения с помощью сторонней программы "Root Uninstaller Pro", которую вы можете скачать перейдя по
Инструкция:
Скачиваем, устанавливаем и запускаем "Root Uninstaller Pro".

После запуска проги нажимаем кнопку "Accept", подтверждая тем самым, что мы прочитали лицензионное соглашение и согласны со всеми его пунктами.
В появившемся списке ищем очередную "жертву" и нажимаем на нее.

В возникшем окошке разрешаем предоставление рут-прав данной программе.

Нажимаем кнопку "Удалить".

Появится сообщение о том, что приложение удалено.
Отметим, что "Root Uninstaller Pro" перед удалением предложить сделать бэкап приложения, что очень удобно для простого пользователя.
Способ седьмой
На этот раз мы будем использовать стороннюю программу под названием "Удаление системных приложений", которую вы можете скачать
Инструкция:
1. Скачиваем, устанавливаем и запускаем "Удаление системных приложений".
2. После запуска сразу же предоставляем Root-права данному приложению.

3. В списке приложений находим очередную "жертву" удаления и ставим напротив нее галочку.

4. Нажимаем красную кнопку "Удалить" и ждем появления сообщения о том, что все прошло успешно.

Способ восьмой
На этот раз мы будем использовать приложение "Easy Uninstaller Pro",которую можно скачать, перейдя по указанной
Инструкция:
Скачиваем, устанавливаем и запускаем вышеуказанное приложение.

В очередной раз находим приложение, которое "требует" деинсталляции и ставим галочку напротив него.

Нажимаем зеленую кнопку "Удалить" и дожидаемся успешного завершения процесса.

Вот и все. Приложение даже не затребовало рут-прав. Данная прога полностью подтверждает свое название. Благодаря ей удалось буквально в два клика удалить, все что требовалось.
Способ девятый
Сейчас мы будем удалять предустановленные приложения с помощью одной из самых популярных программ по очистке своего андроида от всякого "хлама" - "CCleaner". Вот здесь можно скачать
7. Перезагружаемся и видим, что приложения, которое мы удалили, исчезло с рабочего стола.
Способ десятый
Сейчас мы будем удалять предустановленные приложения с помощью ПК. Для этого нам понадобится программа "Debloater". Сразу отметим, что она подходит только для андроид-устройств с ОС 4.0 или выше.
Инструкция:
Скачиваем, устанавливаем "Debloater" на ПК и запускаем его.

Скачиваем и устанавливаем ADB драйвера для каждой конкретной модели смартфона на свой ПК. Они нужны, для того, чтобы компьютер смог увидеть ваш девайс.

Заходим в настройки андроида, выбираем вкладку "Для разработчиков" и включаем отладку по USB.

Затем запускаем "KingRoot" (без него никуда), нажимаем кнопку "Управление Root правами".
Здесь, напротив приложения "Программа ADB" нажимаем кнопку "запрос" и в появившейся строке жмем "разрешить".

Возвращаемся к "Debloater" и видим, что программа успешно "увидела" наш смартфон.Нажимаем кнопку в левом верхнем углу "Read Device Packages" и ждем завершения процесса.

Теперь в окне программы отобразились все установленные на нашем устройстве приложения.

Выбираем приложение, которое мы желаем удалить, и ставим напротив него галочку (например, Multistore).
Ставим галочку в квадратике с надписью "Remove" (удаление) и нажимаем кнопку "Apply".

Вуаля, приложение безвозвратно удалено.
Данный способ самый сложный, поэтому подойдет лишь тем, кто по каким-либо причинам не смог воспользоваться предыдущими инструкциями. Или любителям хардкора, желающим поломать голову над сложными задачами.
Заключение
Как нам удалось выяснить способов и приложений, благодаря которым можно удалить не нужное системное ПО существует очень много. Большинство из них основано на общем принципе работы, поэтому разобраться с каждым из них не составит особой сложности.
Важно!
Еще раз напомним: не удаляйте приложения, про которые вы ничего не знаете. Это может привести как к нестабильной работе андроид-устройства, так и к полному "окирпичиванию" смартфона. Делайте бэкап данных и не экспериментируйте, если не уверены в результате.
По всем возникающим вопросам пишите в комментарии к статье, и мы с радостью вам ответим. Удачи!
В наши дни многие операторы сотовой связи и OEM-производители, к сожалению, блокируют свои устройства и предустанавливают на них множество, ненужных конечному пользователю, приложений. Случается даже так, что какая-то программа и вовсе может следить за всеми действиями владельца телефона и отправлять данные на сервер по незашифрованному каналу связи. Это несомненно ставит под удар сохранность личных данных, а также неблагоприятно влияет на время автономной работы. Поскольку, как уже говорилось, устройства могут быть заблокированы, удалить такие приложения может быть нелегко.
Сплошь и рядом это случается из-за желания производителя или оператора знать, как используется то или иное устройство и затем извлекать из этих данных прибыль. Также разработчики могут платить за каждое предустановленное приложение и производитель, опять же, получает от этого дополнительную выгоду.
Существует несколько способов, чтобы избавиться от такого рода «мусора». Например, на просторах Google Play можно найти несколько программ, позволяющих удалить ненужные системные приложения. Но зачастую такие утилиты либо требуют root-прав, либо могут работать на устройствах определённого производителя. Однако редко можно увидеть универсальное решение этой задачи, и в сегодняшнем руководстве вы узнаете, как вручную удалить эти системные приложения без прав суперпользователя. Всё, что потребуется от вас, это ввести несколько простых ADB-команд в командной строке.
Руководство по удалению системных приложений
- Создать папку с именем Android в корне диска C:\ .
- Установить USB-драйвера для вашего устройства ( можно найти ссылки на универсальные драйвера для некоторых устройств).
- В некоторых лучаях для установки драйверов потребуется отключить проверку подлинности.
-
Для Windows 7:
Во время включения компьютера, после загрузки BIOS, необходимо нажать клавишу F8 . В появившимся меню «Дополнительные варианты загрузки » выбрать «Отключение обязательной подписи драйверов ». Данный способ может сработать не с первого раза, поэтому следует повторить действие либо открыть командную строку от имени администратора и ввести две команды:
«bcdedit.exe /set loadoptions DDISABLE_INTEGRITY_CHECKS »;
«bcdedit.exe /set TESTSIGNING ON ». - Для Windows 8:
Нужно нажать сочетание клавиш Win+I , зажать клавишу Shift и выбрать пункт «». При включении компьютера выбрать «Диагностика » > «Дополнительные параметры » > «Параметры загрузки » > «Перезагрузить ». При загрузке выбрать режим «», нажав клавишу F7 . - Для Windows 10:
Необходимо зажать клавишу Shift и выбрать меню «Пуск » > «». После загрузки выбрать «Поиск и устранение неисправностей » > «Дополнительные параметры » > «Параметры загрузки » > «Перезагрузить ». Затем выбрать пункт «Отключить обязательную проверку подписи драйверов », нажав клавишу F7 .
-
Для Windows 7:
- Скачать архив и распаковать файлы в папку Android.
- Установить приложение App Inspector на смартфон.
- Активировать пункт «Отладка по USB
» на смартфоне.
Сделать это можно в разделе «Для разработчиков ». Как его открыть, можно узнать . - Подключить телефон к компьютеру по USB-кабелю.
Рекомендуется использовать оригинальный или кабель хорошего качества, а также порт USB 2.0, расположенный на материнской плате (для ПК). - Изменить тип подключения с «Зарядка этого устройства » на «Передача файлов ».
- Открыть командную строку и перейти в созданную папку Android командой «cd c:\Android\ » (команды пишутся без кавычек).
- Убедиться, что компьютер находит устройство по ADB.
Для этого необходимо ввести «adb devices » в командную строку. На появившейся запрос на телефоне о разрешении об отладке по ADB на данном компьютере необходимо нажать «Ok», при этом выбрав пункт «Всегда разрешать с этого компьютера». Если устройство видно, то выведется текст «List of devices attached» и список всех устройств (например,xxxxxxx device). Если же вместо «device» будет написано «offline» либо список окажется пустым, то необходимо обновить ADB, проверить драйвера/шнур, поменять порт USB/компьютер. - Запустить утилиту App Inspector и выбрать пункт App List (Ordered by name) . Найти и выбрать удаляемое приложение. Под именем программы будет отображено имя пакета и его версия.
- В командной строке ввести «adb shell ».
- Затем ввести «pm uninstall -k --user 0 name.of.package », где name.of.package - имя удаляемого пакета, которое ранее узнали в App Inspector.
Вместо предупреждения
Удаление системных приложений может привести к нежелательным последствиям, поэтому всегда заранее узнавайте, от чего вы собираетесь избавиться, прежде чем выполнять эти шаги. В противном случае ваш телефон может стать непригодным для использования до тех пор, пока вы не выполните сброс данных. Кроме того, удаление одно системного приложения может привести к неработоспособности другого приложения, которое зависит от него. Однако, как уже было сказано выше, сброс данных всегда вернёт всё на свои места и восстановит все ранее удалённые системные программы.
Также следует знать, что на самом деле приложения не удаляются с устройства полностью, они удаляются только для текущего пользователя (пользователь «0» является основным). Поэтому, если опустить часть команды «-user 0» и «-k», данный способ не будет работать. Эти две команды соответственно указывают, что системное приложение будет удалено только для текущего пользователя (а не для всех пользователей, что требует рут доступа), и что кеш/данные системного приложения будут сохранены (что также не может быть удалено без прав суперпользователя). Поэтому, даже если вы «удалите» системное приложение, используя этот метод, вы всё равно сможете получать официальные OTA-обновления.
Данный метод, как показывает практика, работоспособен на всех актуальных на сегодняшний день устройствах, а также ряде смартфонов и планшетов под управлением более старых версий ОС Android. Попробуйте и расскажите в комментариях ниже, сработал ли этот способ на вашем девайсе.
Вас не устраивает тот факт, что на вашем только что купленном смартфоне, планшете или другом Android устройстве производитель установил целый набор различных приложений, которыми вы не собираетесь пользоваться и которые нельзя удалить штатными средствами?
Сегодня я хочу рассказать вам как избавиться от «мусорного» (bloatware) программного обеспечения, которое порой занимает достаточно серьезный объем встроенной памяти или которое работая в фоновом режиме замедляет ваше устройство и впустую расходует заряд его батареи.
Способ удаления предустановленных производителем приложений, который я вам сегодня представлю относительно прост и не требует даже наличия root прав (доступа к системе с правами суперпользователя).
Как удалить установленные с завода Android приложения
1. Прежде всего вам потребуется установить на смартфон или планшет приложение Application Inspector, которое вы можете скачать с этой страницы Google Play Маркет.
2. Теперь вам потребуется наличие на своем компьютере программы ADB. Раньше она шла в составе Google SDK, но с недавних пор вы можете скачать её на свой компьютер отдельно.
Скачать ADB (вместе с Fastboot) от Google вы можете по следующим ссылкам:
3 . Чтобы ваш смартфон или планшет мог работать с программой ADB (и Fastboot) вам нужно в меню настроек его системы, в скрытом разделе «Для разработчиков» включить режим отладки через USB. Как его найти и включить читайте в .
4 . Подключите с помощью USB кабеля ваш смартфон или планшет к компьютеру и перейдя в папку с программой ADB запустите окно командной строки Windows. Для этого в проводнике выберите «Файл» -> «Запустить Windows Power Shell» или «Открыть окно командной строки» (На Linux или Mac ПК запустите терминал).

5 . В окне командной строки, Power Shell или терминала выполните команду:
Если ранее вы все сделали правильно, то ADB сообщит вам о том, что телефон или планшет, подключен к ПК, а на экране мобильного устройства появится предложение разрешить отладку с этого компьютера. Разрешите её нажав на кнопку ОК.


6 . Теперь вам нужно узнать имя пакета приложения, которое вы хотели бы удалить со своего смартфона или планшета. В этом нам поможет установленное ранее приложение Application Inspector
Запустите его и в списке установленных приложений («App List») выберите то, которое вам нужно. Например, если я хочу удалить приложение Xperia Transfer Mobile, я нахожу его в списке App List и выбираю.

При этом откроется окно со сведениями о приложении где под наименованием приложения вы увидите имя его пакета. В нашем случае это com.sonymobile.xperiatransfermobile

7. На компьютере в окне командной строки введите по очереди две команды:
pm uninstall -k --user 0 имя_пакета_приложения

после ввода второй команды дождитесь появления на экране строки «Success» сообщающей об успешном её выполнении:

Всё, приложение Xperia Transfer Mobile со смартфона удалено. Если вы теперь зайдете в раздел «Приложения» меню настроек системы, вы увидите, что напротив его имени стоит пометка «Не установлено».
Примечание: если вы хотите сразу же удалять следующее приложение и если вы еще не закрыли окно командной строки, команду «adb shell» вам вводить больше не нужно: сразу вводите команду с именем этого приложения «pm uninstall -k --user 0 имя_пакета_приложения».