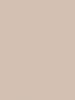Не удалось установить приложение в папку по умолчанию на Андроид. Ошибка «Невозможно установить приложение в папку по умолчанию Невозможно установить приложение недостаточно памяти
Здравствуйте.
Наверное, нет ни одного пользователя компьютера, который не сталкивался бы с ошибками при установке и удалении программ. Тем более, что проделывать подобные процедуры приходится довольно таки часто.
В этой сравнительно небольшой статье я бы хотел остановиться на самых распространенных причинах, из-за которых невозможно установить программу в ОС Windows, а так же привести решение по каждой проблеме.
1. «Битая» программа («установшик»)
Не слукавлю, если скажу что эта причина самая распространенная! Битая - это значит сам установщик программы был поврежден, например при вирусном заражении (или при лечении антивирусом - часто антивирусы леча файл, его «калечат» (делают не запускаемым)).
К тому же в наше время программы можно скачать на сотнях ресурсах в сети и должен заметить, что не на всех ресурсах программы качественные. Возможно, что у вас как раз битый установщик - в этом случае рекомендую скачать программу с официального сайта и перезапустить установку.
2. Несовместимость программы с ОС Windows
Очень частая причина невозможности установки программы, учитывая, что большинство пользователей даже не знает, какая ОС Windows у них установлена (речь идет не только о версии Windows: XP, 7, 8, 10, но и о разрядности 32 или 64 бит).
Дело в том, что большинство программ для 32bits систем будут работать и в системах 64bits (но не наоборот!). Важно отметить, что категория таких программ, как антивирусы, эмуляторы дисков и подобные им: устанавливать в ОС не своей разрядности - не стоит!
3. NET Framework
Так же весьма распространенная проблема - это проблема с пакетом NET Framework. Представляет он из себя программную платформу для совместимости различных приложений, написанных на разных языках программирования.
Есть несколько разных версий этой платформы. Кстати, например по умолчанию в ОС Windows 7 устанавливается NET Framework версии 3.5.1.
Важно! Каждой программе необходим своя версия NET Framework (причем, далеко не всегда самая новая). Иногда, программы требуеют конкретной версии пакета, и если у вас ее нет (а есть только новее) - программа выдаст ошибку…
Как узнать свою версию Net Framework?
В ОС Windows 7/8 это сделать достаточно легко: для этого нужно зайти в панель управления по адресу: Панель управления\Программы\Программы и компоненты.
Microsoft NET Framework 3.5.1 в ОС Windows 7.
4. Microsoft Visual C++
Весьма распространенный пакет, с использованием которого было написано множество приложений и игр. Кстати, чаще всего ошибки рода «Microsoft Visual C++ Runtime Error…» связаны с играми.
Причин подобного рода ошибкам много, поэтому если вы наблюдаете похожую ошибку, рекомендую ознакомиться:
5. DirectX
Этот пакет используется, в основном, играми. Причем, игры обычно «затачиваются» под определенную версию DirectX и чтобы запустить ее вам понадобится именно эта версия. Чаще всего, на дисках вместе с играми идет и нужная версия DirectX.
Чтобы узнать версию DirectX, установленную в Windows, откройте меню «Пуск » и в строчку «Выполнить » введите команду «DXDIAG » (затем кнопку Enter).

Запуск DXDIAG в ОС Windows 7.
6. Место установки…
Некоторые разработчики программ полагают, что их программа может быть установлена только на диск «C:». Естественно, что если разработчик не предусмотрел - то после установки на другой диск (например на «D:» -программа отказывается работать!).
Сначала полностью удалить программу, а далее попробовать ее установить по умолчанию;
Не ставить русские символы в пути установки (из-за них очень часто сыпятся ошибки).
C:\Program Files (x86)\ - правильно
C:\Программы\ - не правильно
7. Отсутствие DLL библиотек
Есть такие системные файлы с расширением DLL. Это динамические библиотеки, в которых содержатся нужные функции для работы программ. Иногда случается так, что в ОС Windows нужной динамической библиотеки нет (например, такое может произойти при установке различных «сборок» Windows).
Самый простой вариант решения: посмотреть какого файла нет и затем скачать его в интернете.

Отсутствует binkw32.dll
8. Пробный период (закончился?)
Очень многие программы позволяют использовать их бесплатно лишь определенный период времени (этот период называют, обычно, пробным - чтобы пользователь мог убедиться в необходимости данной программы, перед тем как заплатить за нее. Тем более, что часть программ достаточно дороги).
Пользователи часто пользуются программой с пробным периодом, затем удаляют ее, а затем снова хотят установить… В этом случае будет либо ошибка, либо, более вероятно - появление окна с предложением разработчиков купить данную программу.
Решения:
Переустановить Windows и установить программу заново (обычно это помогает сбросить пробный период, но способ крайне неудобный);
Использовать бесплатный аналог;
Купить программу…
9. Вирусы и антивирусы
Не часто, но бывает так, что мешает установки Антивирус, который блокирует «подозрительный» файл установщика (кстати, почти все антивирусы считают подозрительными файлы-установщики, и всегда рекомендуют скачивать такие файлы только с официальных сайтов).
Решения:
Если уверены в качестве программы - отключите антивирус и попробуйте установить программу заново;
Возможно, что установщик программы был испорчен вирусом: тогда необходимо его перекачать;
10. Драйвера
Лучшие программы для обновления драйверов в Windows 7/8.
11. Если ничего не помогает…
Бывает и такое, что нет видимых и явных причин, из-за которых невозможно установить программу в ОС Windows. На одном компьютере программа работает, на другом с точно такой же ОС и оборудованием - нет. Что делать? Часто в этом случае легче не искать ошибку, а просто попробовать восстановить Windows либо просто ее переустановить (хотя я сам не сторонник такого решения, но иногда сэкономленное время дороже).
На этом сегодня все, всем удачной работы Windows!
Код ошибки 20
свидетельствует о том, что у вас возникла проблема, связанная с общим сбоем сети - основное соединение по протоколу TCP было принудительно закрыто по ряду причин. Ошибка с кодом 20 может быть вызвана многими ситуациями, но в основном это проблемы совместимости устанавливаемого приложения и системного софта, из-за которых и разрывается в принудительном порядке соединение. Внешне же всё это похоже на проблему сетевого уровня, к примеру, прерывание интернет соединения, отсутствие связи с прокси-сервером и т.п.
Способ 1: Сброс настроек Google Play Маркета
Сброс настроек сервиса довольно часто помогает решить проблему с различными ошибками. Делается он следующим образом:
Способ 2: Удаление обновлений Google Play
Всё делается так же, как в описанном выше способе 2, с той только разницей, что вместо «Очистить кэш» выбирается кнопка «Удалить обновления». Приложение вернется к первоначальному варианту, в котором до установки обновлений работало нормально. Если проблема, действительно, в новой версии софта, или Android-устройство в силу технического несовершенства эти обновления «не тянет», то сервис заработает в привычном для пользователя режиме. Без новых возможностей, но исправно.
Способ 3: Редактирование файла /etc/hosts
Данный системный файл в Android-устройствах находится по адресу /system/etc/hosts. Используется он для блокировки доступа к нежелательным ресурсам. Изначально файл содержит единственную запись localhost 127.0.0.1
. Из-за действий злоумышленников, пожелавших заблокировать ваш Google-аккаунт и получить деньги за разблокировку, там может оказаться и адрес маркета. Удалите эту строку, вернув файл hosts в исходное состояние. Для таких действий может понадобиться получение root-прав. Как это делается на различных устройствах мы неоднократно рассказывали на нашем сайте
Перезагрузка смартфона или планшета - это первое, что стоит попробовать, если вдруг Play Маркет отказался работать из-за ошибки "Код 20". Как вариант, причиной могло стать зависание системы (с этой ситуацией пользователи сталкиваются довольно часто). Самое интересное, что перезагрузка частенько помогает не только при сбоях в работе с Play Маркетом, но и при проблемах, возникающих с другими сервисами и приложениями. Случается и так, что устройство перезагрузилось, но маркет работать не хочет. Тогда можно попробовать применить другие способы.
Способ 5: Удаление аккаунта Google
Сразу предупреждаем
: удалив аккаунт Google, вы можете лишиться нужной и важной информации, поэтому рекомендуется заблаговременно создать резервную копию (выполнить синхронизацию данных).
Теперь вы готовы к удалению своего аккаунта Google. Когда вы вновь войдете с него на устройство, то получите предложение восстановить информацию с резервной копии.
Но вернемся к процедуре удаления Google-аккаунта для нормализации работы маркета. После создания резервной копии нужно вернуться в предыдущее меню и на этот раз выбрать «Удалить», а не «Синхронизировать». Кликните на соответствующую кнопку, после чего выполните перезагрузку смартфона (планшета) и войдите в аккаунт заново. Обычно удаление аккаунта помогает избавиться от проблем, связанных с работой сервисов Google и кода ошибки 20. Если же этого не произошло, пробуйте другие методы.
Способ 6: Полный сброс всех настроек Android-устройства
Полный сброс (возврат устройства к заводским настройкам) - метод радикальный и действенный, но к нему необходима подготовка. Иначе можно потерять ценную информацию. Выполните синхронизацию данных - создайте резервную копию, как показано выше в способе 5. Убедитесь в удачном завершении этой процедуры. Теперь можно перейти в «Настройки», найти раздел «Восстановление и сброс», где выполнить «Сброс настроек». Устройство после этого нужно перезапустить и восстановить информацию, воспользовавшись резервной копией.
Как видите, предлагаемые методы довольно тривиальны и не отличаются от мануалов для устранения проблем, связанных с другими ошибками при работе с Google Play. Если вы знаете более интересные и эффективные варианты исправления ошибки «Не удалось установить приложение в папку по умолчанию» (код ошибки: 20) , расскажите о них в комментариях. Возможно, именно ваш способ окажется единственным для кого-то из наших посетителей.
Как многие пользователи знают, все программы на Windows по умолчанию устанавливаются в папку Program files.
Но не многие осведомлены, что можно изменить папку по умолчанию на нужную для себя. Об этом и будет эта публикация.
Изменение папки для установки программ по умолчанию в Windows
Зачем изменять папку установки программ заданную в Windows по умолчанию? Как правило в системе имеется (должно быть по крайней мере) как минимум 2 раздела. Это системный раздел (куда устанавливается ОС) обычно с буквой С:
и любой другой раздел (например D:), куда в идеале нужно скидывать все остальное. Очень часто сталкиваюсь с ситуацией, когда мои знакомые все игры и программы устанавливают на системный диск в папку Program Files
, так как именно эта папка на диске С:
указана в системе как каталог для установки программ по умолчанию. Многие пользователи, которые не знакомы близко с компьютерами не догадываются (либо не умеют) сменить диск при установке программы либо игры. И через определенное время при попытке установить очередную игру сталкиваются с проблемой нехватки памяти на диске С:
.
Поэтому, когда друзья обращаются ко мне с такой проблемой, я заодно и изменяю на их системе и диск для установки программ по умолчанию с С:
на другой. Поехали!
Инструкция по смене каталога инсталляции по умолчанию
Для проведения данной операции нам нужно произвести маленькие изменения в системном реестре. Поэтому:

Теперь все программы по умолчанию будут устанавливаться в папку Program Files на диске D: .
Итоги:
В идеале эти действия нужно произвести сразу после , когда на C:
нет ничего лишнего кроме файлов самой ОС. Но можно просто удалить программы и игры с системного диска и потом переустановить заново.
Менять каталог установки не нужно тем пользователям, которые и так, сами выбирают место установки программ. У них и так надеюсь все установлено в иные разделы, а не в системный. На этом все. Всем пока!
Ошибки при установке приложений – распространенное явление среди пользователей Android. Поэтому в статье мы собрали часто встречающиеся проблемы и способы решения.
Нет разрешений на установку
При установке приложений из неизвестных источников, перед началом инсталляции или в процессе, необходимо разрешение на установку программы.
Решение проблемы
- Откройте системные настройки.
- Далее выберите раздел – безопасность.
- Поставьте отметку напротив пункта – разрешать установку приложений из неизвестных источников.
В Android 7 и 8, так же требуется подтверждать приложение, через которое была скачана программа. А в Android 9, индивидуально активировать установку из неизвестных источников для программы, скачавшей устанавливаемое приложение, например браузер или клиент облачного хранения.

Некорректная сборка приложения
Если разработчик ошибся в момент сборки программы или не активировал дополнительные функции, то в процессе установки появится сообщение о невозможности установки приложения.
Решение проблемы
Скачать программу с другого источника. Попросить автора, если возможно, пересобрать пакет.
Приложение не поддерживается версией системы
Одно из важных требований в процессе инсталляции приложения – версия операционной системы. Если разработчик реализовал поддержку только для Android 6, тогда программа установится на последующие версии – 7, 8, 9. При этом на ранние версии – 5.1, 5.0, 4.4 и т.д., приложение не установится.
Решение проблемы
- Если приложение не устанавливается из Google Play, попробуйте скачать программу из другого источника. Иногда разработчики завышают требования для установки приложений.
- Обновите версию операционной системы.
- Попросите разработчика включить вашу версию системы в список поддерживаемых версий. Если программа бесплатная, попросите сборку, где поддерживается ваша версия ОС.


Мешает существующая программа
Часто ошибка установки возникает при попытке инсталляции на существующее приложение. Причем такое происходит как при скачивании приложений из Google Play, так и при инсталляции из неизвестных источников.
Решение проблемы
- Удалить установленное приложение и выполнить чистую инсталляцию.
- Очистить остаточные файлы, удаленного приложения.
Проблемы, связанные с Google Play или сервисами Google
При установке приложений из Google Play возникает ошибка? Возможно, проблемы с сервисами Google или непосредственно магазином приложений.
Решение проблемы
- Откройте раздел системных настроек, далее пункт приложения. Отыщите программы и сервисы Google. Очистите кэш и данные. Если не помогло, переустановите или обновите сервисы.

Нехватка памяти
Часто приложения не устанавливаются по причине отсутствия пространства на дисковом накопителе. В частности, когда свободно 500-1000 МБ, а скачиваемое приложение занимает, к примеру – 200 МБ.
Решение проблемы
- Удалите нужные приложения, очистите кэш.
- Перенесите файлы из внутренней памяти на внешний диск.
Системный сбой
Иногда установке приложений мешают различные программные и системные сбои.
Решение проблемы
- Перезагрузите систему.
- Проверьте телефон на вирусы.
- При необходимости выполните сброс настроек и повторно настройте систему.
Вывод
Обычно к проблеме с установкой приложений на андроид, приводят 1-2 неполадки. Но иногда инсталляцию не удается провести из-за комплекса проблем. Поэтому для возобновления нормальной установки приложений, требуется поочередно решить все имеющиеся проблемы, как показано в статье.
Чем дальше и больше происходит развитие информационных технологий, тем сложнее становятся операционные системы. Неудивительно, что при этом разработчики могут запутаться и выпустить обновление, приводящее к конфликту с оборудованием или просто приводящее в негодность систему. Впрочем, в возникающих ошибках зачастую виноваты сами пользователи, а точнее их безграмотность. Сегодня мы поговорим о том, что делать, если возникает ошибка "Невозможно установить приложение в папку по умолчанию".
Для "чайников"
Самый первый совет, который даст вам любая техподдержка каждого устройства - перезагрузить девайс. Не важно, устройство какого производителя и какую конкретно модель вы используете, при возникновении любой ошибки попытайтесь перезагрузить ОС, даже если невозможно установить приложение в папку по умолчанию.
Дело в том, что при долгой непрерывной работе устройства могут накапливаться ошибки, заполняться ячейки оперативной памяти и загружаться множество сторонних процессов. В связи с этим при попытке установить новое приложение может возникнуть конфликт работающих программ и устанавливаемого контента. Таким образом, перезагрузив девайс, вы очистите память устройства и улучшите быстродействие, повысив шансы на установку приложения, и сможете избежать появления надписи, которая будет гласить, что невозможно установить приложение в папку по умолчанию.
Память
Наиболее распространенная причина появления сообщения о том, что невозможно установить приложение в папку по умолчанию, - это отсутствие свободного места в постоянной памяти вашего "Андроид"-устройства.

Для этого заходим в "Настройки" - "Приложения". Выбираем старые и ненужные приложения и удаляем их. Только будьте осторожны, не почистите ваше устройство от полезных системных программ и утилит. Кроме того, можете попробовать очистить место на устройстве, удалив данные с вашей карты памяти: фотографии и видео. После всех манипуляций зайдите в "Настройки" - "Память" и проверьте доступное свободное место. Если его достаточно, то сообщение о том, что невозможно установить приложение в папку по умолчанию, должно перестать появляться.
"Маркет"
Теоретически предыдущий способ включает в себя и данный способ решения проблемы. Однако если после того, как вы освободили свободное место на карте памяти, устройство по-прежнему пишет: "Невозможно установить приложение в папку по умолчанию", - тогда, возможно, проблема кроется в самом Play Market.
Чтобы её устранить, входим уже привычным способом в настройки телефона и выбираем "Приложения". Находим в открывшемся списке "Маркет" и нажимаем на него. В его настройках выбираем "Очистить кэш" и "Стереть данные". После этого можно снова пробовать установить нужную программу.

Если все попытки не приносят результата, можно продолжить "колдовать" с "Маркетом". В настройках необходимо нажать на кнопку "Удалить обновления". После этого нужно перезагрузить устройство и запустить "Маркет" заново. Теперь можно попробовать снова установить приложение. Если этот метод не помог, то переходим к следующему способу.
Обновление телефона
Если у вас продолжает появляться сообщение о том, что невозможно установить приложение в папку по умолчанию, что делать и где искать причины? С недавнего времени подобная проблема стала появляться на большинстве флагманских "Андроид"-устройств. Связано это, как ни странно, с версией операционной системы. Таким образом, если вы обновили ОС на своем устройстве или просто купили новое, у вас есть несколько выходов:
- Откатить версию вашей операционной системы до более старой.
- Покорно и терпеливо ждать выхода нового обновления.
- Установить операционную систему абсолютно другой сборки.
Во всяком случае, какой из трех способов вы ни выберете, для его реализации лучше обратитесь к профессионалам, поскольку в результате неудачной перепрошивки гаджета вместо мультимедийного центра вы можете получить обыкновенный "кирпич".

Попробовать все
Конечно, при решении проблем с любыми техническими устройствами не обойтись без подсказок прошедших через это юзеров. Советы различных пользователей по проблеме, которую мы сегодня рассматриваем, могут отличаться. Например, некоторые говорят, что нужно вынуть и снова вставить карту памяти, и это поможет. Можно попробовать удалить приложения на гаджете с помощью компьютера, а не встроенных утилит. Проверьте подключение к Интернету или просто попробуйте скачать интересующее вас приложение несколько раз подряд.
Последнее средство
Как можно понять из названия, данный способ станет заключительным. Иногда проблемы с установкой могут возникать из-за неудачной синхронизации устройства с аккаунтом. Например, если данный процесс был неудачно прерван. Чтобы исправить данную неурядицу, необходимо проделать следующее:
- В очередной раз заходим в "Настройки" - "Приложения". Нас интересуют три утилиты: Google Play Market, Сервисы Google Play и Google Services Framework.
- Для этих приложений выполняем команды: "Остановить", "Удалить обновления", "Удалить данные".
- Теперь следуем в настройки синхронизации аккаунта и снимаем там все галочки.
- Перезагружаем устройство.
- Восстанавливаем настройки синхронизации и снова перезапускаем гаджет.
- Теперь вы можете запускать Google Play. Сначала пройдет долгий процесс обновления, но после этого всё должно заработать как надо.

Но что делать, если и данный способ не помог и у вас опять появляется сообщение о том, что невозможно установить приложение в папку по умолчанию? "Андроид" не оставляет выхода, кроме как ждать, пока выйдет обновление, которое исправит ошибку, либо переустанавливать полностью систему. Хотя всегда остается один главный выход - отдать гаджет по гарантийному обслуживанию, пусть профессионалы разбираются, почему устройство отказывается нормально работать.
И наконец, попробуйте поменять место установки приложения по умолчанию. Для этого зайдите в "Настройки" телефона, раздел "Память" и переключите галочку с внутренней памяти на внешнюю SD-карту.