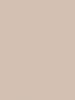Как защитить флешку от вирусов? Как защитить флешку от вирусов раз и навсегда Защита от вирусов на флешках
USB Disk Security – это бесплатное приложение для обеспечения полной защиты от всевозможных вредоносных программ, распространяемых через съемные USB носители. Приложение работает с внешними жесткими дисками, картами памяти, цифровыми камерами, флеш носителями, а также с остальными устройствами, которые можно подключить через USB разъем. В основе работы Disk Security лежит специальная технология поиска угроз; как антивирусная программа, утилита в состоянии работать в скрытом режиме, лишь давая о своем существовании знать только в случае обнаружения вредоносного ПО.
В основном заражение персонального компьютера вирусами происходит в момент использования глобальной сети интернет, чуть реже это случается во время установки сомнительной или непроверенной программы. Зараженный файл проникнуть в ПК также может и через самый обыкновенный флеш носитель.
Во время подключения инфицированной флешки к персональному компьютеру, вредоносное программное обеспечение проникает на жесткий диск, а главное это происходит так быстро, что установленные антивирусные программы не всегда успевают вовремя среагировать. Специально для таких случаев необходимо использовать программы, которые легко справятся с данным типом угроз. На сегодняшний день Disk Security является одной из лучших программ для защиты от зараженных файлов, распространенных через USB накопители.
При обнаружении вирусов, приложение в зависимости от настроек будет их удалять или блокировать, тем самым не предоставляя им возможности выполнить автоматический запуск. Помимо этого утилита в состоянии восстановить систему после ее заражение вредоносным ПО, очистить жесткий диск от временных файлов, запретить выполнять копирования файлов с винчестера компьютера, проверка URL адресов, полное блокирование портов USB, управление автозагрузкой, принудительное сканирование жестких дисков.
Программа оснащена удобным и простым пользовательским русскоязычным интерфейсом. Панель управления находится с левой стороны рабочего окна, состоящая из семи основных пунктов. Отдельного внимания заслуживают следующие разделы: защита данных, сканирование и USB щит.
Последний раздел отвечает за вывод полного отчета обо всех обнаруженных угрозах. Также нужно принять во внимание, что утилита по умолчанию выполняет автоматическое удаление любого вредоносного приложения. Так что во избежания удаления важных документов, эту опцию лучше отключить, к примеру, после удаления загрузочного файла ваш USB носитель не сможет запуститься. После отключения, Disk Security будет действовать следующим образом – выполнит автоматическое перемещения зараженного файла в карантин или просто пометит его.
Помимо инструментов автоматической проверки флеш носителей, раздел «Сканирование» оснащен функцией вакцинации. Осуществить вакцинацию можно как на съемном носителе, так и на самом персональном компьютере. При этом на флешке или на винчестере создается специальный файл, который запрещает осуществлять запуск некоторым вредоносным приложениям. По желанию вакцинацию можно выключить.
Раздел «Защита данных» в состоянии обеспечить устройства более высокой защитой, например, можно выставить запрет на перемещение данных с компьютера на карту памяти или вообще закрыть доступ к ПК через USB порт. Для осуществления закрытия доступа потребуется перезагрузить компьютер, только после этого настройки вступят в силу.
Основные возможности USB Disk Security:
- Выполнение более тщательного сканирования внешних накопителей. В случае обнаружения вредоносного ПО они либо удаляются, либо попадают в карантин.
- Наличие резидентного антивирусного сканера, срабатывающего во время подключения нового USB носителя. Без внесения изменений в настройки, зараженные файлы будут автоматически удаляться.
- При необходимости можно выполнить полное отключение автоматического запуска на ПК.
- При использовании утилиты, возможен просмотр содержимого без риска заражения персонального компьютера.
- Осуществляется проверка сайтов на наличие зараженных приложений. Во время проверки используются следующие сервисы: Trend Micro, McAfee, VirusTotal, Symantec и Google.
- Поисковой сервис linkzb.com предоставить возможность безопасного использования интернета.
- Приложение в состоянии предотвратить несанкционированное подключение USB носителя к ПК.
- Блокировка копирования несанкционированных данных на USB выполняется за счет использования инструмента Access Control.
- Использование системы очистки временных файлов, в случае если вирус находится во временных каталогах, он тут же будет удален.
- В настройках программы можно выставить пароль.
- Полный контроль над приложениями, внесенными в автозапуск.
- Наличие встроенной системы восстановления важных каталогов в реестре, которые были подвержены вредоносным ПО.
- Скачать Disk Security можно совершенно бесплатно.
- Работает на ОС Windows XP, 7 и 8.
- Выполняется автоматическая проверка обновлений.
- Приложение не нуждается в обновлении вирусных баз, так как работает не как стандартная антивирусная программа.
- Благодаря небольшому объему, утилиту можно установить даже слабый персональный компьютер.
- Просматривается полная совместимость с многими современными антивирусными программами.
- Использование многоязычного интерфейса, всего доступно 12 языков.
USB Disk Security – простая и эффективная в использовании программа для обеспечения полной защиты от вредоносных программ, распространяемых через съемные носители.
В этом уроке расскажу как можно защитить флешку от вирусов. Этот способ будет полезен владельцам флешки как с файловой системой FAT32, так и с NTFS.
Первым шагом определяемся с файловой системой. Для этого вставляем флешку в usb порт, далее заходим в "Мой компьютер", щелкаем по иконке съемного диска правой клавишей мыши и заходим в ее свойства. Откроется новое окно, в котором вы без проблем сможете уточнить файловую систему вашей флешки.

Если флешка относится к одной из тех систем, о которых я говорил выше, то все нормально. Если же нет, то ее нужно отформатировать. Для этого щелкните по иконке съемного диска правой клавишей мыши и выберите пункт "Форматировать...". В появившемся окне выбираете "Файловую систему", ставите галочку "Быстрое (очистка оглавления)" и нажмаете кнопку "Начать".


Для разной файловой системы необходимо использовать совершенно разные способы защиты. Первый способ разберем для флешки с файловой системой NTFS.
Как защитить флешку от вирусов (NTFS).
Первым делом заходим на флешку и создаем обычную папку. Название можно дать по вашему желанию.

Далее возвращаемся в "Мой компьютер" и снова заходим в свойства флешки. Теперь идем на вкладку "Безопасность" и щелкаем по кнопке "Изменить". Далее для всех пользователей оставляем только 2 пункт "Список содержимого папки" и "Чтение". В конце нажимаем "Ок".

Если теперь вы захотите что-то скопировать или создать в корневом каталоге флешки, то у вас ничего не получиться и будет выскакивать ошибка, что вам необходимо разрешение на выполнение этого операции.

Но на этом еще не все. Щелкаем по созданной ранее папке правой клавишей мыши и заходим в ее свойства. На вкладке "Безопасность" щелкаем по кнопке "Изменить" и даем "Полный доступ" для всех пользователей.

Это делается для того, чтобы мы могли работать с этой папкой, например, скопировать на нее какие-нибудь файлы, в то время, как доступ к корню флешки запрещен.
Если же ваша флешка в формате FAT32, то инструкция ниже поможет вам защитить ее.
Как защитить флешку от вирусов (FAT32).
Для начала, как и в случае с NTFS, флешку необходимо отформатировать. Только в этом случае выбираем файловой системой FAT32.

Следующим шагом запускаем "Командную строку" от имени администратора. Заходим "Пусть -> Все программы -> Стандартные", далее щелкаем на нужном пункте правой клавишей мыши и из списка выбираем "Запуск от имени администратора".

Прописываем первую команду: md номер_диска :\autorun.inf. В моем случае имя диска F. Таким образом мы создаем специальный файл автозагрузки.

Следующая команда: attrib +s +h +r номер_диска :\autorun.inf. Этим самым мы говорим, что файлу необходимо присвоит атрибуты: системный, скрытый и только для чтения (запрещает его запись).

Конечно же это не 100% защита от вирусов, но в большинстве случаев она может вас спасти зловредов, которые распространяются через файл autorun.inf.
В этом уроке я покажу как можно быстро скрыть ярлыки на рабочем столе
В этом видеоуроке я расскажу вам как можно настроить единый вид отображения содержимого всех папок на компьютере.
Д
оброго времени суток, уважаемый хабра–читатель. Я работаю в университете, в лаборатории вычислительной техники. Администрируем около сотни компьютеров. Перед нами встала проблема защиты от Autorun–вирусов на флэшках. Естественно у нас отключен автозапуск в Windows, однако нужно было защитить сами флэшки, чтобы работник дома, вставив рабочую флэшку, не заразил свой компьютер. Под катом решение проблемы.
Прежде чем начать...
Уважаемые пользователи, нижеописанные действия были произведены в ОС Microsoft Windows Xp, в других операционных системах процесс может отличаться от изложенного. Также хотелось бы сказать, что автор текста не несет ответственности за оборудование, испорченное в следствии выполнения нижеописанных действий.Подготовка.
Для реализации задуманного нам понадобится отформатировать флэшку в NTFS, для этого есть несколько, известных мне способов. Для меня самым простым является использование Acronis Disk Director .После запуска Disk Director"а, вы увидите список дисков подключенных к вашей системе. В этом списке находим свою флэшку, жмем правой кнопкой мыши и выбираем «Удалить раздел», в новом окошке оставляем все как есть(Особой разницы там нет). Далее опять правый клик по нашему диску и выбираем «Создать раздел». В окне «Создать раздел» выбираем:
- Файловая система: NTFS .
- Создать как: Основной раздел .

Теперь жмем на иконке «Флажка» и в появившемся окне нажимаем «Приступить». После сделанных изменений перезагрузите компьютер.
Флэшку также можно отформатировать и более простым способом, указанным ув. maxshopen :
Пуск → Выполнить → cmd →Convert f: /FS:NTFS < - это если данные на флэшке нужны и их некуда сбэкапить
Format f: /FS:NTFS < - если данные нафик
Настройка.
Итак, карточка готова к настройке, заходим на флэшку и в корневом каталоге создаем каталог, в котором будут хранится данные, я назвал его «DATA». Правый клик по новому каталогу и переходим на вкладку безопасность, затем нажимаем на кнопку «Дополнительно». Здесь снимаем галочку с пункта «Разрешить наследование разрешений от родительского объекта к этому...», в появившемся диалоге жмем «Копировать», затем жмем «Ок» в обоих окошках. Теперь зайдем в раздел «Безопасность» корневого каталога нашего носителя и настраиваем разрешения следующим образом:В столбце «Разрешить», оставляем отмеченными следующие пункты:
- Чтение и выполнение
- Список содержимого папки
- Чтение
В столбце «Запретить» ставим галочку напротив пункта «Запись», в появившемся диалоге жмем «Да».

Все, в итоге мы получаем флэшку, на которую не сможет записаться Autorun. За это мы жертвуем малую долю производительности, возможность записи в корневой каталог носителя и, естественно, невозможность использования меню «Отправить» для копирования данных на носитель.
Возможные проблемы и их решение.
После форматирования накопителя в NTFS, его не видно в системе.
Правый клик на «Мой компьютер», выбираем «Управление», в появившемся окне заходим в «Управление дисками», там жмем на нашей флэшке правой кнопкой и выбираем «Изменить букву диска или путь к диску». Выбираем букву, жмем «Ок».
К сожалению или счастью, больше мною проблем не было найдено, если вдруг найдете - пишите, попробуем решить.
Отключаем автозапуск.
Кроме XP Home Edition:пуск - выполнить - gpedit.msc - конфигурация компутера - административные шаблоны - Система - отключить автозапуск (выберите, где отключать). Далее примените новую политику командой gpupdate в консоли.
В Home
оснастка управления групповыми политиками отсутствует, однако тот же эффект может быть достигнут ручной правкой реестра:
1) Пуск -> выполнить -> regedit
2) открыть ветку HKLM\SOFTWARE\Microsoft\Windows\CurrentVersion\Policies
3) Создать новый раздел
4) Переименовать созданный раздел в Explorer
5) В этом разделе создать ключ NoDriveTypeAutoRun
Допустимые значения ключа:
0x1 - отключить автозапуск на приводах неизвестных типов
0x4 - отключить автозапуск сьемных устройств
0x8 - отключить автозапуск НЕсьемных устройств
0x10 - отключить автозапуск сетевых дисков
0x20 - отключить автозапуск CD-приводов
0x40 - отключить автозапуск RAM-дисков
0x80 - отключить автозапуск на приводах неизвестных типов
0xFF - отключить автозапуск вообще всех дисков.
Значения могут комбинироваться суммированием их числовых значений.
Значения по умолчанию:
0x95 - Windows 2000 и 2003 (отключен автозапуск сьемных, сетевых и неизвестных дисков)
0x91 - Windows XP (отключен автозапуск сетевых и неизвестных дисков)
Твитнуть
Практически каждый пользователь сталкивался с вирусами на флешках.
Пожалуй, это самый «заразный» способ передачи вирусов между компьютерами, потому что он действует даже при отключенном интернете. Причем на отрезанных от Всемирной Сети компьютерах ситуация ухудшается из-за того, что антивирусы и Windows не получают своевременных обновлений для своей защиты.
Проблема решается относительно легко с помощью бесплатной xUSB Defenc. Она поможет восстановить удаленные вирусом папки с флешки (на самом деле просто скрытые) и будет автоматически очищать флешки от некоторых типов вирусов.
Симптомы вирусов на флешках
Симптомы весьма разнообразны, так как вирусов бесчисленное множество. Вот наиболее распространенные из них:
- Наличие файла autorun.inf на флешке.
- Появление папки Recycler на флешке.
- Вместо папок появились ярлыки или программы с именами папок.
- Исчезают папки и файлы с флешки , хотя вы их не удаляли.
- Флешка не хочет «безопасно извлекаться» - появляется ошибка, говорящая о занятости устройства.
- При открытии флешки появляется окно с ошибкой.
- При открытии папок окна с содержимым этих папок появляются в новом окне.
Все это и многое другое может говорить как о том, что на флешке похозяйничал вирус, так и о том, что на вашем компьютер этот вирус запущен.
О файле autorun.inf - это вообще-то полезный файл, в котором прописано - какую программу запускать при открытии диска. Удобно при установке программ и игр с DVD, но, к сожалению, в нем также можно прописать команду запуска вируса. Чем, собственно, не преминули воспользоваться вирусописатели, размещая этот файл на флешках.
Как происходит заражение - что делает вирус
Типичное поведение autorun-вируса:
- Копирование себя в папку Recycler или куда-нибудь еще на флешке.
- Дублирование себя по всей флешке, называя его именами находящихся там папок (или создание ярлыков на свою копию, что почти одно и то же).
- Установка атрибутов «скрытый» и «системный» на файлы и папки, чтобы скрыть настоящие папки от взора пользователя и подсунуть свои копии или ярлыки на вирус вместо них (см. пункт 2).
- Создание файла autorun.inf в корневой папке флешки (той, которую вы видите, открыв флешку).
Если открыть такую псевдопапку или просто нажать по значку флешки в Моем компьютере, запустится вирус, который постарается прописать себя в системе. Запущенный вирус будет проверять, какие флешки вы вставляете в USB-порт компьютера и записывать себя на них.
Дополнительно вирус может отредактировать файл hosts (о починке файла hosts смотрите ), чтобы вместо ваших любимых сайтов появлялось требование отправить СМС. Также может выскакивать баннер на экране, опять-таки с требованием заплатить деньги или еще каким-либо угрожающим названием. Вирус может украсть пароли, введенные в браузере и других программах, а также другую полезную для злоумышленника информацию (такие вирусы называют «троянами»).
Почему эти вирусы так распространены
Причин здесь несколько. На мой взгляд, самая главная причина - пренебрежение антивирусной защитой. Чтобы защитить компьютер от угроз, надо не только установить антивирус, но и следить за обновлением его баз.
Вторая причина довольно печальна - использование пиратских версий Windows, в которых часто отключена возможность автообновления системы. Дело в том, что в Windows есть Центр обновлений, который загружает исправления, перекрывающие лазейки для вирусов. Например, в феврале 2011 года вышло обновление, запрещающее автозапуск для флешек, что лишило возможности размножаться вирусам, распространяющихся исключительно с помощью файла autorun.inf. Системы, где отключена проверка обновлений, не получат этой «заплатки».
Третья причина - невнимательность и незнание. Чтобы определить, что перед вами - папка или программа - достаточно навести стрелочку на значок и подождать. В появившейся подсказке будет важная информация о том, папка ли это или программа. Если программа маскируется под папку (имеет значок папки) - это наверняка вирус. Если на флешке остались одни ярлыки - тоже вирус.
Четвертая причина - вирусы для флешек очень легко создать. Любой человек, мало-мальски знакомый с программированием, способен написать такого зловреда. Меня печалит, что люди расходуют свой талант и ум во вред окружающим.
Борьба с autorun-вирусами
Autorun-вирусы появляются постоянно, практически ежедневно. Ни один антивирус, даже самый продвинутый, не способен вычислить всю новую заразу. Всегда проходит какое-то время до того, как вирус попадает в базу антивируса для опознания. Возникает резонный вопрос:
Что же делать? Как защитить флешку от вирусов?
Способов достаточно много, но я остановлюсь на самом простом для начинающего пользователя. Поэтому, например, ситуации корпоративного уровня я рассматривать не буду - системные администраторы знают множество способов защиты от вирусов, статья будет бесполезна для них. Я сосредоточусь на защите домашних компьютеров.
Существует несколько способов борьбы с autorun-вирусами:
- Отказ от использования USB-портов и интернета. Конечно, это утопия. Точно так же можно было бы засунуть компьютер в бункер для сохранности. Домашнему компьютеру необходимы USB-порты и интернет, ведь это нужно его владельцу.
- Запрет запуска всех программ с флешки. Довольно хороший вариант, но имеет существенные недостатки: такая настройка Windows будет сложна новичку, вирусы с флешки никуда не денутся, нельзя будет запускать безопасные программы.
- Использование хорошего антивируса. К сожалению, даже всеядный Антивирус Касперского может «зазеваться», позволив вирусу запуститься. Это происходит потому, что у вируса может быть нетипичное поведение, которое не распознается защитой. К тому же после удаления вирусов скрытые зловредами папки остаются скрытыми.
- Использование специальной программы для защиты от autorun-вирусов. Этот вариант обязательно должен использоваться вместе с предыдущим - с использованием полноценного антивируса. Специальная программа для защиты флешек от вирусов просканирует на наличие подозрительных файлов вставленную флешку и удалит вирусы (либо отправит в карантин). Также она восстановит скрытые файлы на флешке. К сожалению, если вирус уже запущен, то получится сизифов труд - вирус будет копировать себя на флешку, а программа - удалять. Причина использования вместе, а не вместо антивируса, очевидна.
Мой компьютер - моя крепость
Необходимо обеспечить максимально «прочную» защиту своего компьютера. Для этого необходим антивирус и программа для удаления вирусов с флешек.
Антивирус должен быть установлен, работать правильно
В первую очередь откройте настройки вашего антивируса и убедитесь, что нет никаких предупреждающих надписей. Базы должны быть обновлены, лицензия - работать. Если у вас не установлен антивирус, то вам придется его установить. я дал краткий обзор самых популярных бесплатных антивирусов. В случае отсутствия интернета на компьютере антивирус не сможет сам обновляться, что вполне логично. Почитайте справку вашего антивируса о том, как обновлять его базы вручную . Почти все антивирусы это умеют. Интернет, конечно, понадобится, но не обязательно на вашем компьютере
xUSB Defence - антивирус для флешек
Вообще-то таких программ много - Anti-autorun, Зоркий глаз, Autorun Eater, USB Disk Security и десяток-другой подобных. Я остановился на xUSB Defence по одной причине - она работает наиболее быстро и незаметно (хотя есть и проблемы), а также бесплатна. Официальная страничка программы
Программа маленькая - один мегабайт. Установка проста. После запуска программы появится значок в трее:
Щелчок левой кнопкой мыши открывает окно настроек, правой - меню. Настроек у xUSB Defence много, но их назначение понятно. Описывать нет смысла.
Остановлюсь на нескольких важных моментах:
- Программа может автоматически удалять либо переносить в папку карантина вирусы и прочие программы с флешек. Проблема в том, что папка карантина по умолчанию находится в C:Program FilesxUSB DefenceQuarantine. Это неправильно, потому что любая программа в Windows Vista, 7 и 8 не имеют прав для записи туда. Придется либо всегда запускать программу от имени администратора (что неудобно) или переназначить соответствующую настройку. А можно просто удалять или переименовывать подозрительные файлы - все это настраивается, решать вам. То же самое относится к опции записи лога.
- В программе есть опция Включить режим «Работа с документами» . Когда стоит галочка на этом режиме, все файлы, кроме документов, с флешки удаляются . Будьте осторожны!
- xUSB Defence - не антивирус, а только дополнение к нему. Она не способна отличить вирусы от обычных программ! Все, что она делает - удаляет или обезвреживает файлы, исходя из их названия и расположения. Если вы храните программы на флешке, не настраивайте xUSB Defence на удаление.
- Приятная возможность - автоматическое снятие атрибутов «Скрытый» и «Системный» с файлов и папок. То есть программа «восстановит» скрытые вирусом папки и файлы. Cкрытые папки и файлы можно посмотреть и с помощью средств Windows - достаточно открыть Панель управления - Параметры папок - Вид и снять галочку с Скрывать защищенные системные файлы , выбрать Показывать скрытые файлы, папки и диски - OK. В случае использования xUSB Defence настраивать Windows не придется - программа будет автоматически восстанавливать скрытые папки на флешках.
Я приведу скриншоты наиболее оптимальных, с моей точки зрения, настроек. Никакие файлы не будут удаляться, только переименовываться - это затруднит запуск вирусов и в то же время обезопасит нас от удаления чего-то важного. Скрытые вирусом папки и файлы будут восстанавливаться. Программа будет работать сама по себе, запускаясь при включении компьютера автоматически.
Вот мои настройки:
Вкладка «Общие» - настраиваем на автоматический режим работы
Здесь и в следующих двух вкладках ничего не трогаем - все настроено наиболее оптимально
После нажатия OK настройки закроются, xUSB Defence заступит на «боевое дежурство». После вставки флешки в USB программа будет сканировать флешку. Во время сканирования флешкой пользоваться можно, но лучше подождать хотя бы секунд 5- для сканирования этого времени хватит. Файлы, определенные как вирусы, помечаются расширением .#WARNING# в имени - если программа ошиблась, надо всего лишь переименовать файлы обратно.
Обратите внимание на то, что в настройках я снял галочку с пункта Сканировать в подкаталогах (Замедляет сканирование). К сожалению, если включить эту опцию, программа сначала лезет вглубь папок, разыскивая вирусы там. Это неправильное поведение, потому что в первую очередь надо сканировать корневую папку флешки - ту, что мы видим при ее открытии - чтобы обезвредить вирусы, вероятность запуска которых наиболее высокая. Так что учтите - если вам нужна максимальная защита, галку придется поставить, но будете ждать проверки флешки долго - до пяти минут.
Итог
Комбинация из работающего антивируса и настроенной программы xUSB Defence хорошо защитит компьютер от вирусов с флешек. К сожалению, хорошо - не значит идеально. Есть два грустных момента:
- Сканирование вирусов в подпапках в xUSB Defence поставлено из рук вон плохо. Проверка идет слишком долго, наиболее уязвимое место (корневая папка, показываемая при открытии флешки) проверяется в последнюю очередь. Впрочем, в остальных программах такого рода ситуация аналогична.
- Вирусы - это не только .exe файлы программ, но и макросы (подпрограммы) внутри обычных документов, интернет-страниц. Если первые обнаруживаются легко, для вторых нужен грамотно работающий антивирус. Пример вируса, распространяющегося через документ формата Microsoft Word.
Стопроцентной защиты от вирусов не будет никогда. Но можно добиться чего-то, близкого к этому. В этом вам помогут эта и заметки на тему антивирусной защиты.