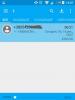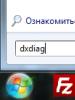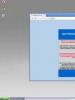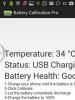Kako prenijeti podatke na SD karticu. Kako premjestiti aplikacije na SD karticu u androidu. Zašto se neke aplikacije ne mogu premjestiti na mapu
U ovom članku ćemo pogledati kako prenijeti razne datoteke iz memorije telefona na memorijsku karticu: video zapise, muziku, dokumente, mape, bilješke itd. Zašto smo pokrenuli ovu temu? Unatoč činjenici da je u modernim gadžetima količina prostora za pohranu najčešće prilično pristojna, praksa pokazuje da bez obzira koliko prostora ima na matičnoj kartici telefona, prije ili kasnije će ponestati.
Srećom, prijenos datoteka iz memorije telefona na memorijsku karticu na Androidu je vrlo jednostavan - najčešće se radnja izvodi u dva klika. Usput, prijenos se može izvršiti sa računara - putem USB kabla. Međutim, ove manipulacije imaju nijanse koje bi svaki korisnik trebao znati. Da ne bi iznenada otkrili da su vrijedni materijali izgubljeni
Savjet! Ako ste nedavno uzeli u ruke svoj prvi pametni telefon i ne osjećate se potpuno samopouzdano što ste sami s nepoznatom tehnologijom, preporučujemo da kopirate datoteke u oblak ili na računar prije prijenosa s kartice. Da, za svaki slučaj.
Prije nego što date algoritam pomoću kojeg možete prenijeti podatke iz interne memorije telefona na memorijsku karticu na Samsungu (ili bilo kojem drugom gadgetu zasnovanom na Androidu), pročitajte korisne informacije:
- Koncept Androida je da se po defaultu svi podaci automatski zapisuju u memoriju telefona. Preporučujemo da promijenite ovu postavku gdje god je to moguće. Na primjer, u postavkama kamere postavite snimanje novih medija na SD karticu. Idite na aplikaciju "Kamera", pronađite ikonu zupčanika - stavku "Skladištenje" i promijenite postavljenu vrijednost;
- Aplikacije se također mogu prenijeti, ali samo one koje ste sami instalirali. Ali čak i u ovom slučaju, neke datoteke će i dalje ostati na telefonu (na primjer, keš memorija), a ako odlučite prenijeti fleš disk na drugi uređaj, aplikacija najvjerovatnije tamo neće raditi. Morat će se ponovo instalirati. Sistemski uslužni programi se ne mogu migrirati.
- Ako koristite Android pametni telefon s verzijom ispod 6, možete prenositi aplikacije samo putem uslužnih programa treće strane. Počevši od Androida 6.0, ova funkcija je zvanično dostupna.
- Da biste prenijeli datoteke sa svog telefona na memorijsku karticu na Androidu, svakako vam je potreban upravitelj datoteka. Ova aplikacija je službeno uključena u firmver svih novih verzija Androida, a zove se obično "Moji fajlovi" ili "Explorer". Ako ga vaš model telefona nema, nemojte se obeshrabriti, upravitelj datoteka se lako može besplatno preuzeti sa Play Marketa.
Preporučujemo sljedeće uslužne programe: File Manager, File Manager, X-plore File Manager, Mi Explorer (za Xiaomi telefone). Programi automatski sortiraju sve fascikle na uređaju, formirajući sistem datoteka, kao na računaru.
Da li je moguće prenijeti datoteke iz izvorne memorije na prenosivi disk na iPhoneu?
Nijedan Apple uređaj trenutno ne podržava prijenosne medije. Appleov trik je u tome što su svi njihovi uređaji neodvojivi i nećete naći slot za fleš disk na Apple telefonu. Preporučujemo da odmah kupite iPhone sa velikom količinom interne memorije. Ako je memorija gotova, jedini izlaz je prebacivanje fajlova na računar preko iTunes-a ili postavljanje videa sa muzikom u oblak.
Upute: kako prenijeti datoteke putem pametnog telefona
Hajde da saznamo kako prenijeti muziku sa telefona na memorijsku karticu, evo detaljnih uputstava:
- Otvorite aplikaciju "Moji fajlovi";
- Tamo pronađite željeni folder sa muzikom, uđite unutra i potražite pjesmu;
- Dugo pritisnite da označite numeru;
- Kliknite na taster kontekstnog menija (tri tačke ili tri crtice u uglu ekrana, najčešće na vrhu, u zavisnosti od modela telefona);
- Pronađite naredbu "Premjesti";
- Odaberite "Memorijska kartica" sa liste ili "Izmjenjivi SD disk" ili „Fleš disk" itd.;
- Kliknite na disk i proces prijenosa će započeti.
Također, u kontekstualnom izborniku postoji naredba "Kopiraj", koja vam omogućava da napravite duplikat dokumenta i premjestite ga na memorijsku karticu. Istovremeno, muzika će takođe ostati u internoj memoriji.
Ako želite prenijeti sve iz memorije telefona na memorijsku karticu, odaberite cijeli folder bez ulaska unutra. Da biste odabrali, morate izvršiti isti dugi dodir na elementu. Nakon što je jedan folder označen, nakratko poništite sve ostale. Imajte na umu da ako se među njima nalazi sistemska fascikla, dugme "Premesti" se neće pojaviti u kontekstualnom meniju. Odaberite samo svoje foldere, medijske datoteke i dokumente.
Ovo uputstvo je univerzalno za sve Android telefone, ali svaka marka može imati razlike u nazivima sekcija ili komandi. Na primjer, Xiaomi ima upravitelj datoteka pod nazivom “Explorer”, dok Samsung ima “My Files”;
Zapamtite suštinu: da biste prenijeli informacije iz memorije telefona na memorijsku karticu Lenovo, Huawei ili bilo kojeg drugog telefona, morate pronaći željenu datoteku, odabrati je i poslati na USB fleš disk.
Kako prenijeti sa računara
- Da biste prenijeli video iz memorije telefona na memorijsku karticu putem računara, povežite gadžet na njega putem USB kabla;
- Idi "Moj kompjuter";
- Pronađite povezani uređaj i kliknite na njega;
Na telefonu se može pojaviti poruka "Dozvoli prijenos podataka", obavezno kliknite, inače nećete moći raditi sa sistemom datoteka vašeg pametnog telefona.
- Otvoriće se prozor sa vašim diskovima - izvornim i uklonjivim. Prvi se najvjerovatnije zove "telefon", a drugi "kartica". Idite na Telefon, pronađite folder sa video zapisima (muzika, dokument, fotografije, bilješke itd.), odaberite ga mišem, kliknite desnim klikom da otvorite meni;
- Potrebna vam je naredba "Move" ili "Cut" (postoji i opcija odabira "Copy");
- Spreman.
Eto, to je sve, nadamo se da smo odgovorili na pitanje da li je moguće prenijeti podatke iz memorije telefona na SD karticu u Androidu. Koristite naše upute i neka sve vaše datoteke budu racionalno pohranjene! Ne zaboravite na sigurnosnu kopiju posebno važnih dokumenata - povremeno ih otpremajte na svoj računar ili ih sinhronizirajte s pohranom u oblaku. Vidimo se u narednim objavama!
Suočeni smo sa zadatkom prijenosa svih informacija s jedne memorijske kartice na drugu, uz održavanje funkcionalnosti programa instaliranih na kartici. Na primjer, to je često potrebno nakon kupovine nove veće memorijske kartice. Čini se da je to jednostavna stvar, ali ovdje postoje neke nijanse, pa razmotrimo cijeli proces detaljno.
Priprema memorijskih kartica
Dakle, tu je microSD memorijska kartica od 8GB, njeno mjesto bi trebala zauzeti kupljena kartica od 16GB. 1. Prva stvar koju treba uraditi je - formatu novu karticu koristeći telefon. Ovo će vam omogućiti da identifikujete moguće probleme (npr. nekompatibilnosti) u ranoj fazi. Na Symbian 9.2 telefonima (na primjer) to se radi ovako: Meni -> Alati -> Memorija -> Opcije -> Format. mapa.

Nakon uspješnog formatiranja dodjeljujemo naziv memorijskoj kartici. Ime, po mogućnosti, treba dati isto kao i staro. Uklanjamo karticu iz telefona.
2. Sljedeća akcija - omogući prikaz skrivenih datoteka i fascikli na računaru(ako već nije urađeno). Ovo je neophodno da bi se takvi objekti prikazali Explorer(a oni se nalaze na mapi, posebno u fascikli Sistem je skriven), jer moramo sve kopirati.

U operativnom sistemu Windows XP to se može uraditi ovako: idite na " Kontrolna tabla”, odaberite aplet “ Svojstva fascikle»/ Pogledaj, označi « Prikaži skrivene fajlove i fascikle". Potvrdite OK.
Prijenos podataka
3. Hajde da se pozabavimo direktno prenosom fajlova. Vratite staru memorijsku karticu u telefon. Telefon povezujemo sa računarom preko USB data kabla, biramo režim na telefonu Prijenos podataka(aka "Akumulator"). Otvaramo unutra Windows Explorer sadržaj memorijske kartice. Na računaru, neko vrijeme, kreiramo folder u koji ćemo prepisati sve sa stare kartice. Odaberite sve objekte na memorijskoj kartici i kopirajte ih u pripremljeni folder.
Odmah želim napomenuti da, ovisno o veličini memorijske kartice i njenom punjenju, to može potrajati, jer. često "drive" mod ne dozvoljava kopiranje/upisivanje na memorijsku karticu maksimalnom brzinom. USB čitač kartica će ubrzati proces, naravno, ako je dostupan.

U ovom slučaju, operacije razmene informacija između računara i kartice će biti blizu maksimalno dozvoljene brzine, što će dramatično smanjiti vreme kopiranja podataka.
4. Nakon što je operacija završena, izvadimo staru memorijsku karticu, ubacimo novu i na isti način kopiramo sav sadržaj iz foldera na računaru na novu karticu. Nakon formatiranja, struktura mape je već kreirana na kartici, odgovaramo na zahtjev da je zamijenimo afirmativno.
5. Instalirajte memorijsku karticu u Nokia telefon i ponovo ga pokrenite (isključeno/uključeno).
Provjeravamo. Sve bi trebalo da radi kao i pre.
Altanets Potpuni prijenos informacija s jedne memorijske kartice na druguSada ćemo shvatiti kako prenijeti / premjestiti aplikaciju na Androidu na microSD memorijsku karticu (flash disk) iz interne memorije telefona ili tableta. Da bismo to učinili, koristit ćemo standardnu funkcionalnost sistema, kao i razmotriti najpopularniju aplikaciju za prijenos.
Ovaj članak je pogodan za sve brendove koji proizvode telefone na Android 10/9/8/7: Samsung, HTC, Lenovo, LG, Sony, ZTE, Huawei, Meizu, Fly, Alcatel, Xiaomi, Nokia i drugi. Nismo odgovorni za vaše postupke.
Pažnja! Svoje pitanje možete postaviti stručnjaku na kraju članka.
Prije svega, vrijedi napomenuti da se sve aplikacije ne mogu premjestiti na memorijsku karticu. Više o tome u nastavku teksta.
Kako premjestiti aplikaciju na Android koristeći standardnu funkcionalnost sistema
Sam sistem ima sve što vam treba. U nastavku su navedene korak po korak radnje, ali nazivi nekih stavki mogu se neznatno razlikovati, ovisno o modelu telefona i verziji Androida. Samo bolje pogledajte nazive svojih artikala, jer. logika će svuda biti ista.
- Postavke
- Prijave
- Upravitelj aplikacija
- Na listi odaberite željenu aplikaciju za prijenos i kliknite
- Memorija
- Lokacija skladišta - Promjena
- Odaberite memorijsku karticu prema njenom imenu
Vizuelno će to izgledati ovako:
Povećati
Kao rezultat, aplikacija će biti prebačena na memorijsku karticu. Kako god!
Ako je ikona ove roaming aplikacije prethodno bila prikazana na vašoj radnoj površini, tada će nakon izvođenja manipulacija prijenosa ikona nestati ili postati neaktivna. Morat ćete ga ponovo dodati iz menija.
 Povećati
Povećati Samo u "Menu" zgrabite i držite prstom, a zatim ga otpustite u željeni dio radne površine.
A ovako izgleda aplikacija koja se ne može premjestiti na memorijsku karticu. Imajte na umu da nema stavku "Lokacija pohrane" i dugme "Promijeni". U ovom slučaju se ništa ne može učiniti
 Povećati
Povećati Aplikacija za prijenos na Android memorijsku karticu
Najpopularnija je aplikacija (ranije nazvana App 2 SD).
Pokrećemo ga i on počinje da skenira vaš telefon za instalirane aplikacije.
Po završetku skeniranja, prikazuje se lista svih instaliranih aplikacija, kao i kartice po lokaciji (radi praktičnosti).
Kliknite na aplikaciju koja vam je potrebna -> odaberite "Premjesti" -> ponovo vidimo standardnu Android funkcionalnost, koja je razmatrana na početku članka. Tek sada, zahvaljujući AppMgr III, vrijeme traženja pravog programa je značajno smanjeno.
 Povećati
Povećati Postoji mnogo različitih programa za prijenos Android aplikacija na memorijsku karticu. Svi oni rade na istom principu i razlikuju se samo po vanjskom dizajnu. Preporučio sam vam šta i sam koristim. Odlučite se!
Android sistem je dizajniran na takav način da se fajlovi obično pohranjuju na interni disk. Stoga je u pravilu prikladnije pohranjivati podatke na vanjski uređaj.
Ako fotografije zauzimaju previše prostora na vašoj internoj memoriji, možete ih prenijeti na SD karticu
Kada ponestane nekoliko megabajta, korisnik prirodno ima želju da prenese fotografije na drugu lokaciju. Nije teško to učiniti, ali mnogi od onih koji imaju poteškoća s takvom operacijom.
Stoga, pogledajmo kako prenijeti fotografije na Android memorijsku karticu i uvjeriti se da je to jednostavno i lako.
Šta vam je potrebno za prijenos datoteka?
Provjera uređaja za SD slot
Prije svega, savjetujemo vam da se uvjerite da vaš Android tablet ili pametni telefon ima memorijsku karticu i da radi. Da biste to učinili, pogledajte bočne strane gadgeta - jedan od njih bi trebao imati utor u koji je instaliran.
Kartica nije umetnuta spolja, već iznutra, pa skinite zadnji poklopac i pogledajte da li se tamo nalazi drajv. U svakom slučaju, ako ste u nedoumici, uvijek možete pogledati upute za tehniku.
Dakle, pretpostavimo da postoji slot za SD karticu i da je instaliran. Ali da li sistem to vidi? Da biste ovo testirali, uradite sljedeće:
- Otvorite meni - odjeljak Postavke.
- Pronađite karticu Storage (ovaj naziv ima na skoro svim Android gadžetima).
- U prozoru koji se pojavi trebali biste vidjeti informacije o SD kartici i njenom statusu. Ako niste pronašli takve podatke, postoje dvije opcije: uređaj ih ne vidi ili još uvijek nije instaliran.
Kada ste sigurni da imate SD karticu, možete nastaviti s procesom prijenosa podataka.
Prenesite fotografije sa Androida
Za premještanje slika potrebno je koristiti, koje ćete pronaći u meniju. U pravilu se instalira prema zadanim postavkama na svim uređajima s Android platformom. Ako iz nekog razloga niste pronašli prostor za pohranu na svom telefonu ili tabletu, možete ga preuzeti sa Google Play Marketa. Sve što se od vas traži je da jednostavno ukucate frazu "file manager" u pretragu i preuzmete jedan od programa koji vam se sviđa.
 Da biste premjestili datoteke na SD karticu, trebat će vam upravitelj datoteka
Da biste premjestili datoteke na SD karticu, trebat će vam upravitelj datoteka - Pokrenite program.
- Pronađite fasciklu sa potrebnim podacima. Ako su to snimci kamere, onda se nalaze u odgovarajućem direktoriju. Ako su ovo preuzete fotografije, a vi ste ih primili od druge opreme, onda fascikla može imati drugačiji naziv. Kada se koriste za snimke, gotove datoteke će biti u direktoriju sa svojim imenom.
- Usput, provjerite da li tražite datoteke na samom Android uređaju (obično postoji kartica u upravitelju za prelazak sa interne memorije na samu SD karticu).
- Kada pronađete potrebne datoteke, kliknite na jedan od njih i ne maknite prst.
- Pojavit će se lista gdje možete označiti okvire za datoteke koje ćete premjestiti. Učini to.
- Zatim otvorite meni aplikacije i odaberite "Premjesti".
- Sada morate odrediti mapu u koju ćete prenijeti datoteke - navedite putanju do nje. Ako je potrebno, možete odmah kreirati novi zasebni direktorij za njih.
- Nakon toga kliknite na "Zalijepi" i aplikacija će premjestiti podatke na novu lokaciju.
To je sve! Sada znate kako prenijeti fotografije na memorijsku karticu. Kao što vidite, to se radi prilično jednostavno: od vas se ne traži posebna znanja ili vještine. Štaviše, savjetujemo vam da fotografije pohranjujete na eksternim uređajima kako bi interni disk bio slobodan za aplikacije, a Android sistem radio što je brže moguće.
Razvojem tehnologije sadržaj postaje sve obimniji, što dovodi do stalnog nedostatka slobodnog prostora na našim uređajima. Srećom, mnogi pametni telefoni imaju poseban slot za memorijsku karticu, pomoću koje možete značajno povećati količinu slobodne memorije na telefonu. Neki korisnici odbijaju kupovinu SD kartica i nadaju se da će imati dovoljno interne memorije uređaja. Često griješe i ipak dobiju microSD, bez kojeg je, možda, teško. Kao rezultat toga, postoji potreba da se svi podaci akumulirani mjesecima (a možda i godinama) premjeste na memorijsku karticu. Upravo o ovome i o tome će se dalje raspravljati. Ovaj članak će detaljno pogledati kako premjestiti aplikacije iz interne memorije na SD karticu u Androidu. Hajde da to shvatimo. Idi.
Razmotrite popularne uslužne programe
Mogućnost prijenosa aplikacija, nažalost, nije dostupna na svim verzijama Android operativnog sistema. Stoga će samo vlasnici Androida iznad 2.2 Froyo (uključivo) i ispod 4.4 KitKat moći izvršiti ovu operaciju. Također, ovo neće raditi sa svakom aplikacijom. Potrebno je da programeri obezbijede takvu priliku, inače nećete uspjeti.
Sada idemo na to kako se to radi. Prije svega, trebate otvoriti "Postavke" i otići na "Aplikacije". Odaberite uslužni program ili igru koju želite premjestiti. Ako je program instaliran u glavnoj memoriji, možete ga premjestiti klikom na dugme "Premjesti na SD karticu". Na taj način, redom, jedan po jedan, prenosite svaki dostupni program.

Morate kliknuti na odgovarajuće dugme u svojstvima aplikacije
Ako na pametnom telefonu ima puno aplikacija, ova metoda može biti zamorna, jer morate otvarati svaki uslužni program redom i dodati ga zasebno. Dakle, ovaj proces vam može potrajati cijeli dan. Srećom, postoje ugodniji načini za rješavanje ovog problema.
Na primjer, koristite poseban uslužni program koji se zove FolderMount. Uz njegovu pomoć bit će moguće premjestiti čak i one programe koji nisu dostupni za prijenos na standardni način.

Za ispravan rad aplikacije, ne zaboravite na root-prava
Da biste instalirali i koristili FolderMount, morate dobiti root prava. Zatim preuzmite i instalirajte ovaj uslužni program na svoj pametni telefon. Zatim ćete morati dodijeliti root prava programu na njegov zahtjev. Kroz "Application Analyzer" možete vidjeti listu svih igara i programa koji su dostupni za prijenos. FolderMount će od vas tada zatražiti da kreirate fasciklu na SD kartici koja odgovara fascikli interne memorije. Prihvatite ovu radnju da započnete proces premještanja podataka. Sve ovo može potrajati. Zavisi od veličine fascikle koja se premješta. Kada FolderMount završi operaciju, dodirnite ikonu igle pored fascikle. Čim postane zeleno, možete zatvoriti FolderMount, jer to znači da je particija montirana.

Nastavite slijediti upute
Predmemorija aplikacije je vrlo važna komponenta i često zauzima čak i više slobodnog prostora od samog programa. Srećom, keš memorija se također može premjestiti na memorijsku karticu koristeći FolderMount. Nakon pokretanja aplikacije, dodirnite ikonu "+" koja se nalazi u gornjem desnom uglu. U polje za unos upišite naziv igre ili programa čiju keš memoriju želite da prenesete. Zatim odaberite mapu s keš memorijom koju ćete pronaći duž putanje "SD / Andoid / obb / naziv uslužnog programa". Zatim u odjeljku "Odredište" odaberite mapu na SD kartici u koju će se keš premjestiti. Nakon što popunite sve tačke, dodirnite ikonu igle, kao u prethodnom slučaju, i pričekajte da postane zelena.

Obično je veličina keša prilično velika, tako da ćete morati pričekati
Apsolutna prednost ovog uslužnog programa je što je dostupan za sve verzije Androida. U nekim slučajevima možda će vam trebati puna verzija FolderMount-a. Međutim, nemojte žuriti da se nervirate, košta samo jedan dolar. Slažete se, ovo je vrlo malo novca za udobno i potpuno proširenje memorije vašeg telefona.
Osim FolderMount-a, postoje i drugi programi koji vam omogućavaju prijenos igara i uslužnih programa iz interne memorije na microSD. Jedan takav program je Link2SD. Vrlo jednostavan za korištenje, praktičan uslužni program koji također dobro radi svoj posao.

Aplikacija prikazuje informacije o veličini programa na listi i karticu za svaki od njih
Još jedan odličan softverski proizvod je AppMgrIII (App 2 SD). Također je besplatan i savršeno rješava problem prijenosa podataka. Osim toga, koristeći AppMgr, možete očistiti keš memoriju i ukloniti neželjene datoteke sa svog pametnog telefona. U AppMgrIII, svi programi na vašem pametnom telefonu podijeljeni su u grupe:
- Na telefonu. Oni koji su pohranjeni u internoj memoriji i mogu se prenijeti na microSD.
- Na SD kartici. One koje su već pohranjene u vanjskoj memoriji.
- samo telefon. Evo onih aplikacija koje se ne mogu premjestiti.

Prije svega, obratite pažnju na karticu "Pokretno" (Na telefonu, Pokretno) i veličinu keša
Ako želite odmah instalirati igre na memorijsku karticu, to, nažalost, neće raditi. U svakom slučaju, igra će biti instalirana na glavnu memoriju, a odatle će se morati prenijeti na SD karticu. Ova funkcija je dostupna samo preko uslužnog programa Move2SDEnabler.
Ovo su načini za premještanje igara i aplikacija iz glavne memorije pametnog telefona u vanjsku. Kao što vidite, to se radi prilično jednostavno i brzo. Rad sa microSD karticom je mnogo praktičniji i ugodniji, pa slobodno kopirajte sve svoje podatke tamo. Napišite u komentarima da li vam je ovaj članak pomogao da shvatite problem i podijelite svoje iskustvo s drugim korisnicima takvih operacija.